Uno de los componentes fundamentales en cualquier distro de Linux es el GRUB, ya que sin él sería imposible arrancar el Sistema Operativo.
Como todo lo relacionado al software y hardware en algún momento puede estar propenso a cualquier error que afecta su óptimo funcionamiento y en el caso del GRUB es una situación más delicada ya que afecta directamente el arranque del sistema.
Hoy este tutorial trae dos soluciones prácticas y sencillas para implementar en nuestros Sistemas Operativos Linux y solucionar cualquier problema asociado al gestor de arranque GRUB.
Su función principal es cargar y transferir el control al software del kernel del Sistema Operativo y este a su vez se encarga de iniciar el Sistema Operativo, de allí la importancia que el GRUB este en óptimas condiciones en todo momento ya que de no ser así afecta el arranque y respectiva productividad de la máquina.
1. Cómo revisar y reparar el GRUB usando interfaz gráfica
El primer método que analizaremos será usando una herramienta llamada Boot Repair. Boot Repair es una herramienta que ha sido desarrollada con el fin de solucionar todos los problemas asociados al arranque del sistema y básicamente Boot Repair reinstala el GRUB permitiendo que su estado sea de nuevo de normal funcionamiento.
- Crear copias de seguridad.
- Respaldar el particionado de las tablas.
- Crear Bot-nfo el cual permite obtener ayuda a través de diversos medios.
- Restaurar MBR.
- Modificar el Sistema Operativo predeterminado, en caso de contar con más de uno.
- Reparar fallos en el sistema de archivos, entre otras tareas.
2. Cómo instalar Boot Repair en Ubuntu
Para que Boot Repair funcione adecuadamente será necesario instalar el repositorio oficial, para ello ejecutaremos el siguiente comando:
sudo apt-add-repository ppa:yannubuntu/boot-repair
Posteriormente actualizamos el sistema ejecutando el comando:
sudo apt-get update
A continuación instalamos Boot Repair ejecutando el siguiente comando:
sudo apt-get install -y boot-repair
3. Cómo ejecutar Boot Repair en Ubuntu
Para ejecutar Boot Repair basta con ingresar el siguiente comando en la terminal:
sudo boot-repair
Una vez Boot Repair analice el sistema se desplegará la respectiva aplicación:
Podemos observar que contamos con dos alternativas de uso:
- Reparación recomendada: Es la opción por defecto ya que se encarga de analizar el gestor de arranque en busca de errores y, en caso de hallarlos, proceder a su reparación.
- Crear un resumen <<BootInfo>>: Esta opción nos permite obtener ayuda de otros usuarios.
De la misma forma Boot Repair incluye una serie de opciones avanzadas:
Allí podemos realizar tareas como:
- Actualizar el GRUB
- Reinstalar el GRUB
- Definir el tiempo en el que se desplegará el menú de arranque
- Crear las copias de seguridad
Al ejecutar la opción por defecto, Reparación recomendada, e iniciara el proceso de análisis:
Vemos que se despliega la siguiente ventana con las instrucciones a seguir en la terminal:
Ejecutamos los comandos indicados y efectivamente se despliega la ventana indicada en Boot Repair:
Una vez completado este proceso en la terminal pulsamos Adelante en Boot Repair y se desplegará la siguiente ventana con más instrucciones de ejecución:
Ejecutamos los comandos indicados en la terminal:
Nuevamente pulsamos en Adelante en Boot Repair y veremos que el proceso ha completado:
De forma automática Boot Repair genera un reporte de la tarea ejecutada:
El último paso consiste en reiniciar el equipo y ver el nuevo GRUB instalado:
Como vemos Boot Repair es una gran herramienta para todo el proceso de reparación y actualización del GRUB en distros Linux.
4. Cómo revisar y reparar el GRUB usando la terminal en Ubuntu
Para usar la terminal será necesario tener el medio de instalación con la misma versión de Ubuntu que estamos ejecutando.
A continuación podremos usar alguno de los siguientes comandos para validar la partición de Linux:
sudo fdisk –l
O bien:
sudo blkid
La diferencia entre estas dos opciones es que usando el primer comando la partición de Ubuntu la identificamos con la palabra Linux en la columna Tipo mientas que con el segundo comando la identificamos con la extensión ext4.
A continuación ejecutaremos el siguiente comando para montar la partición de Linux en la ruta /mnt:
sudo mount /dev/sdX# /mnt
Finalmente ejecutamos el siguiente comando para la instalación del GRUB:
sudo grub-install –boot-directory=/mnt/boot /dev/sd#
De esta forma contamos con la alternativa por terminal. Vemos que mantener un gestor de arranque en las mejores condiciones es sinónimo de un sistema estable y compacto. Si también usas el sistema Windows 10 y quieres saber qué hacer cuando se daña el inicio, mira cómo reparar el Master Boot Record en Windows 10.

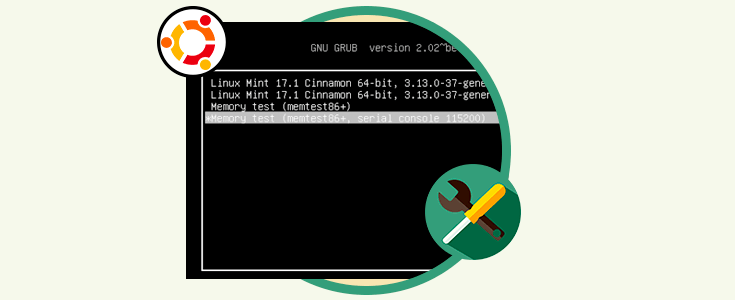
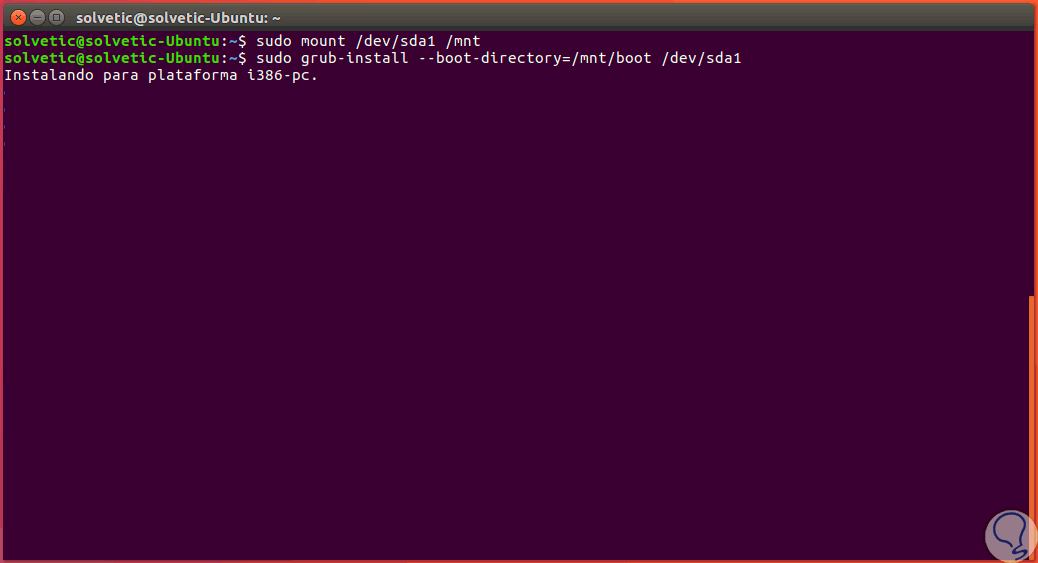
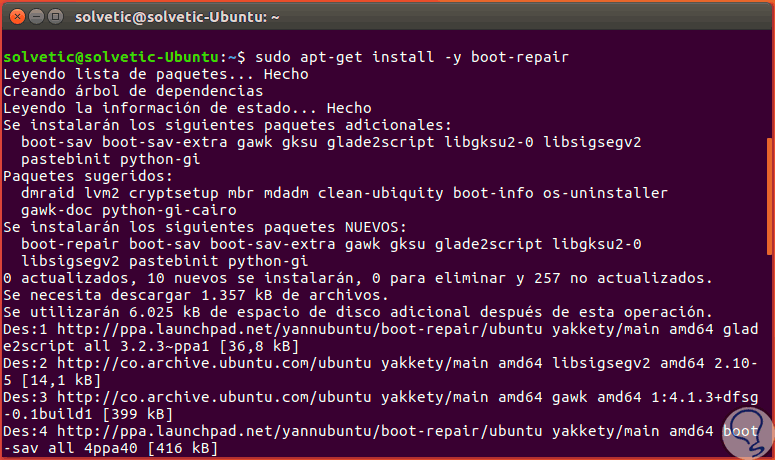
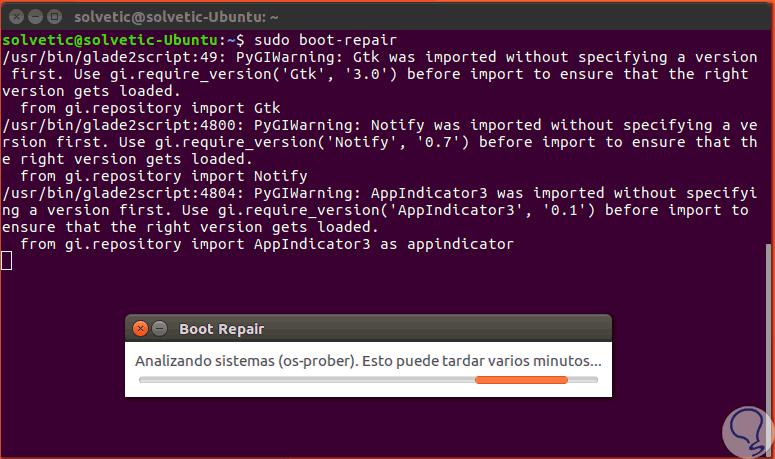
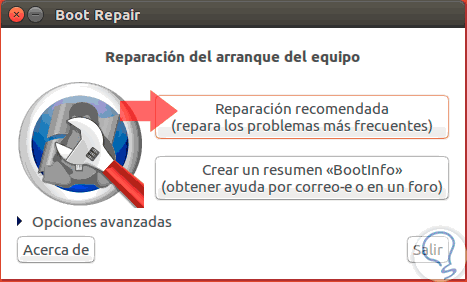
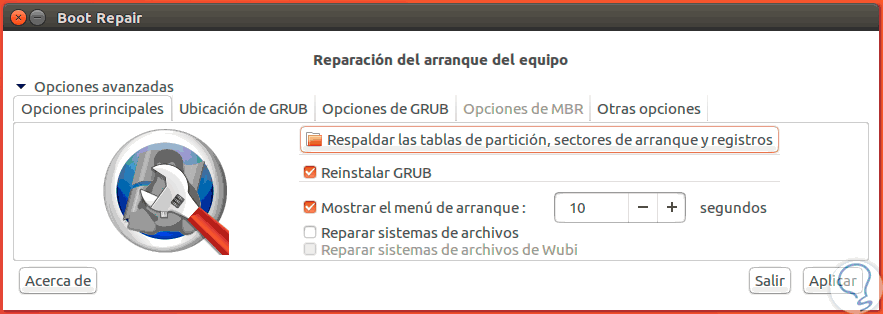
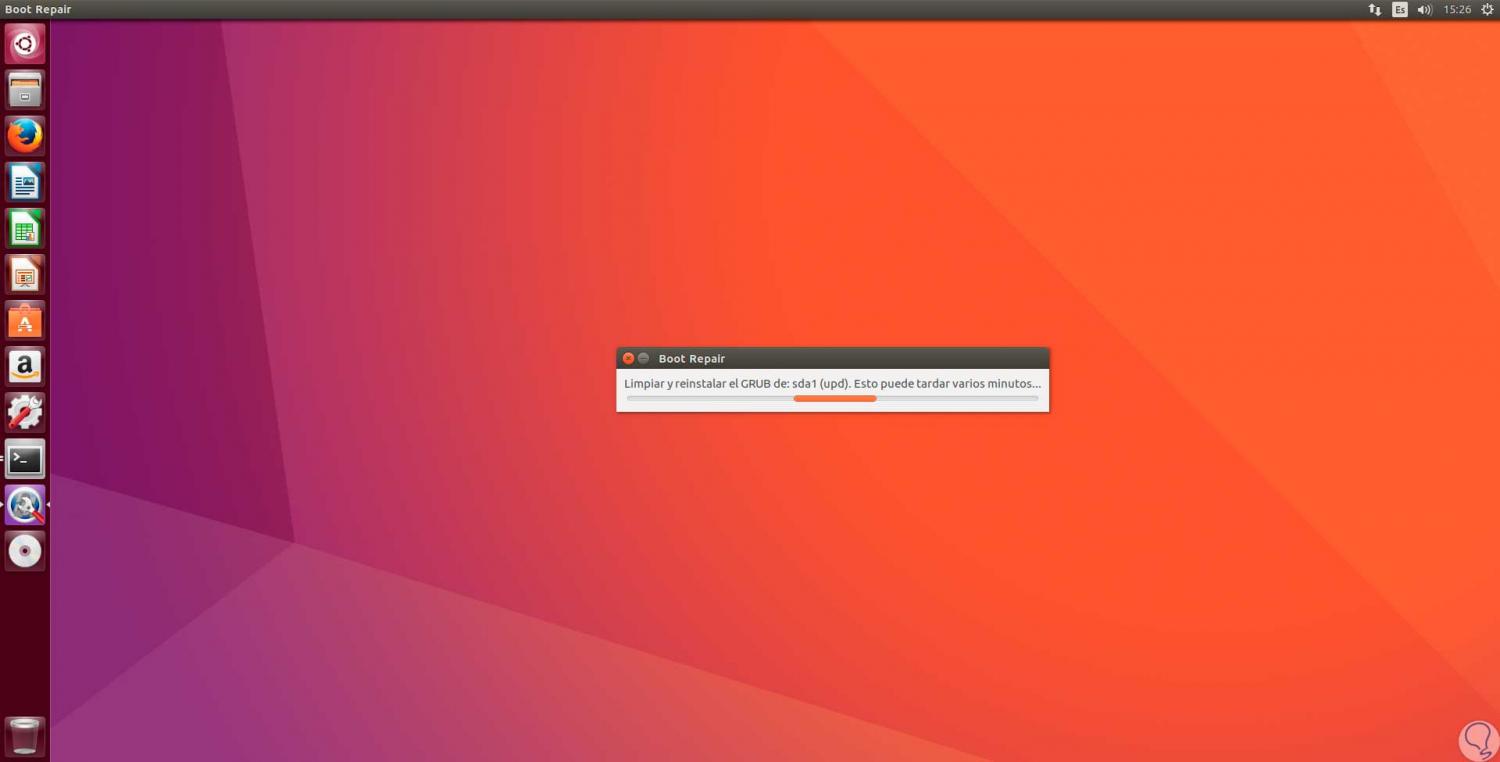
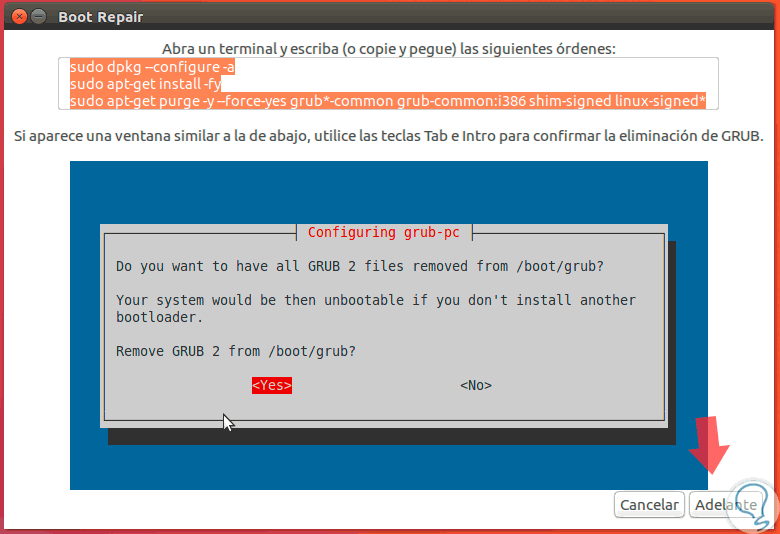
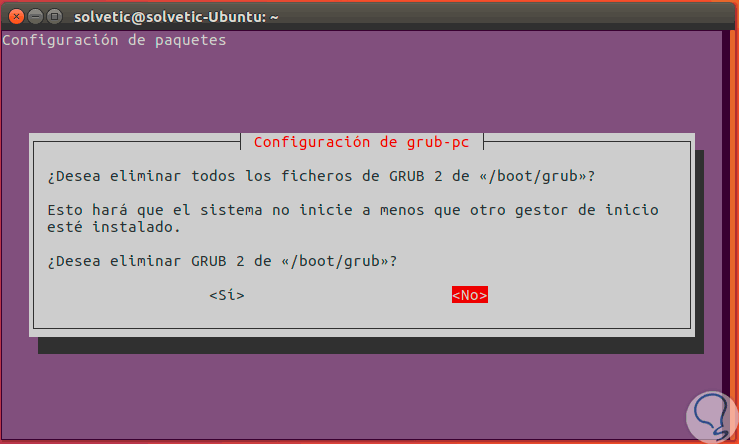
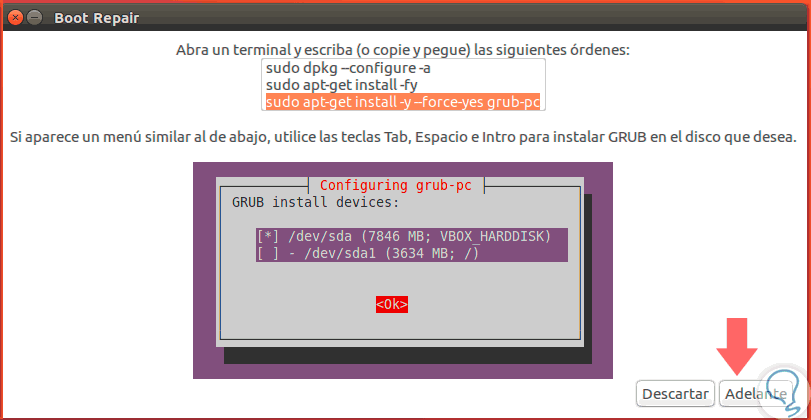
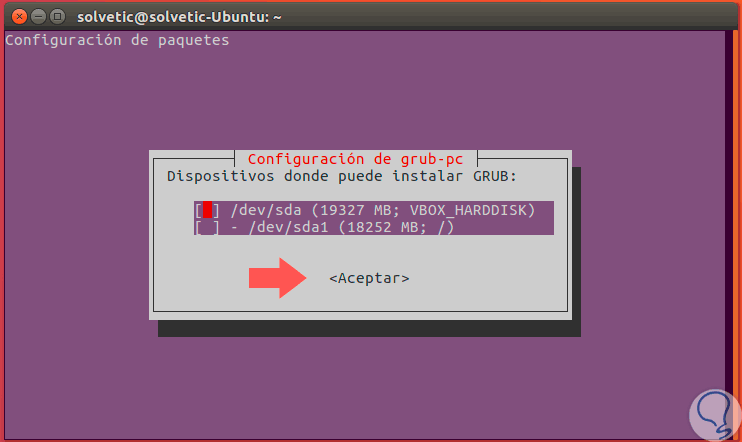
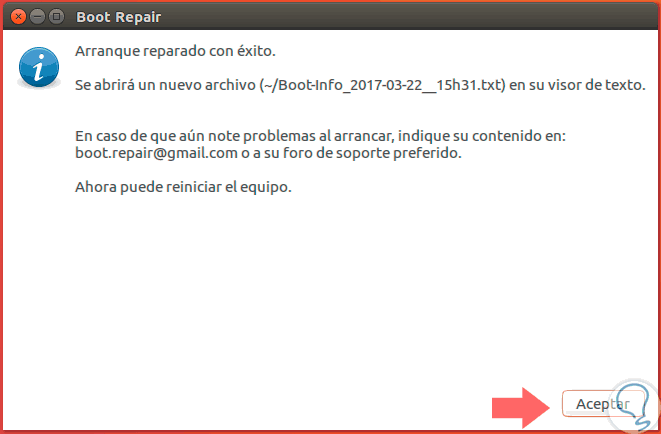
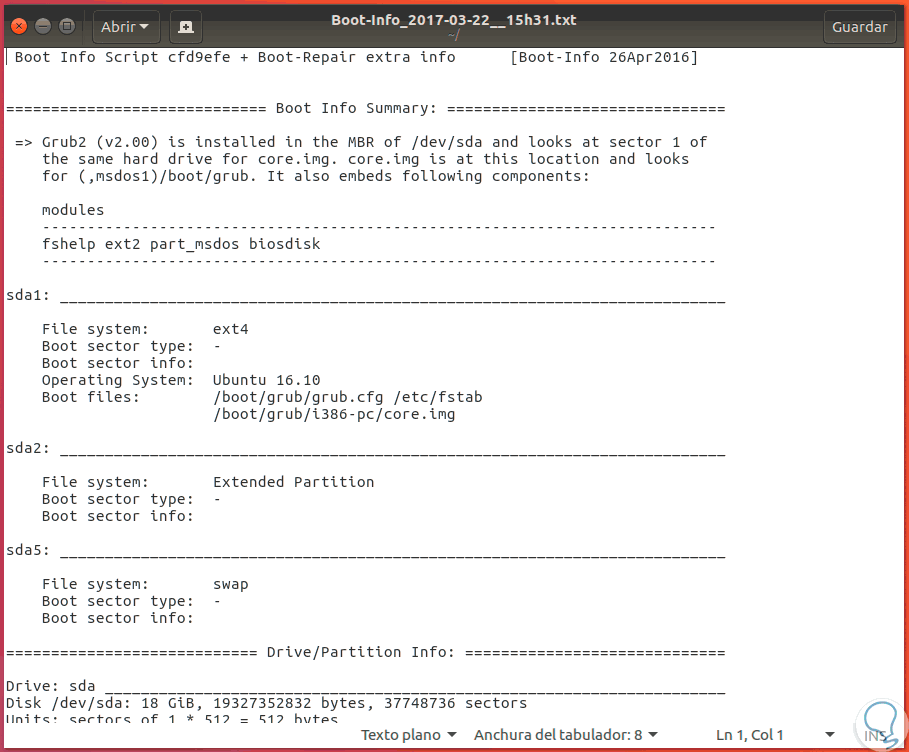
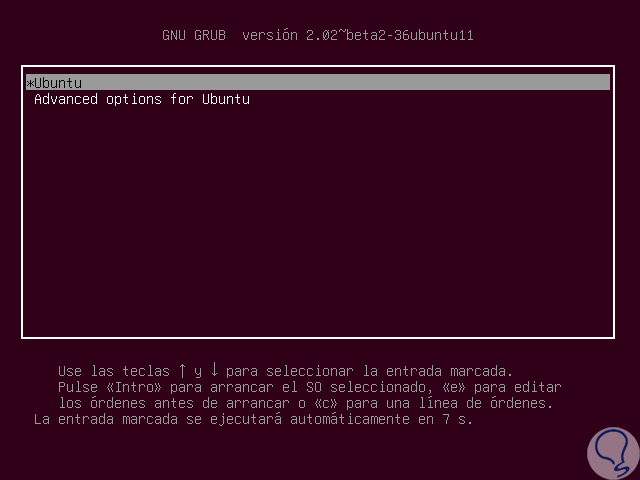
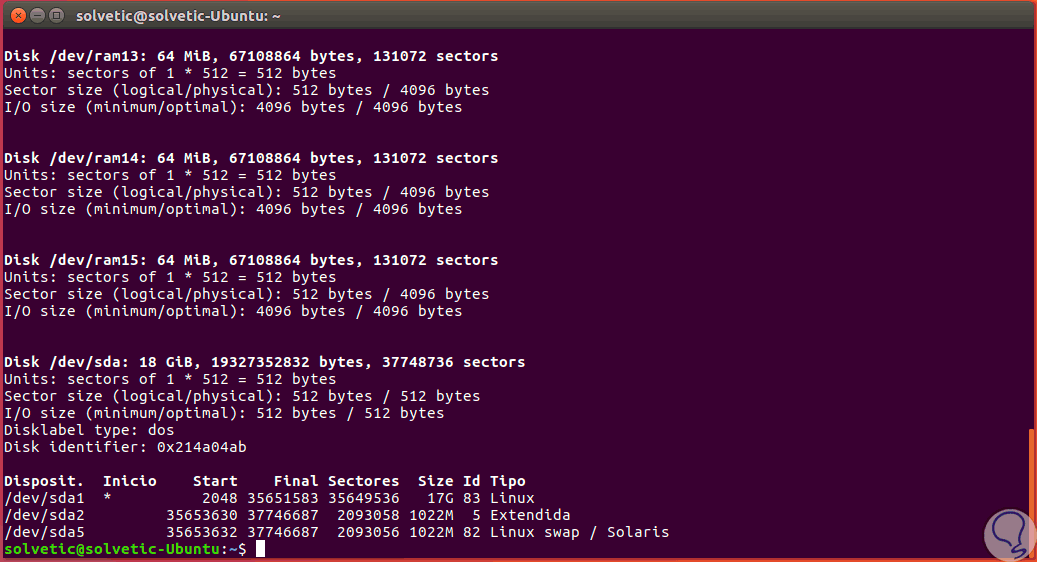
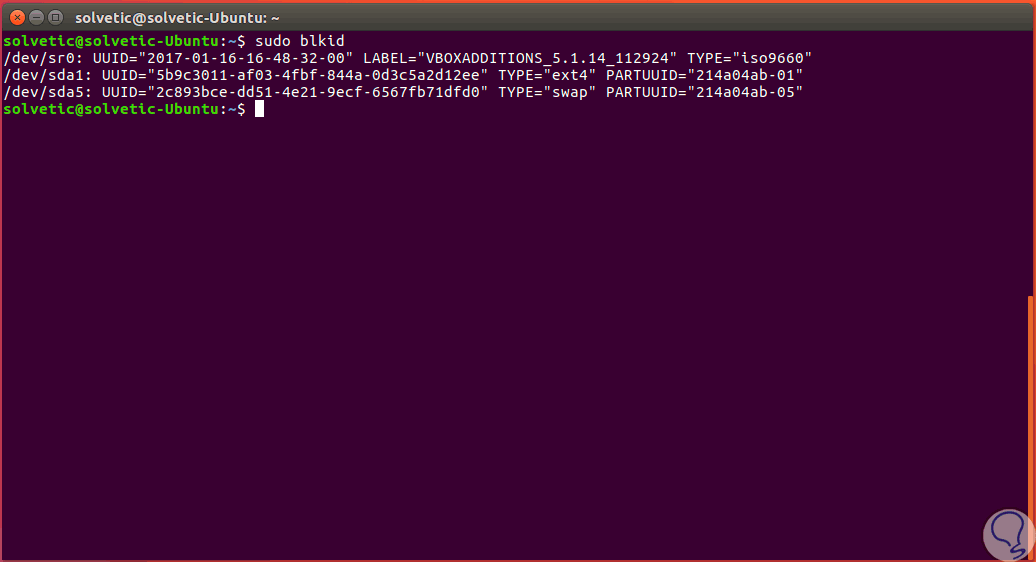
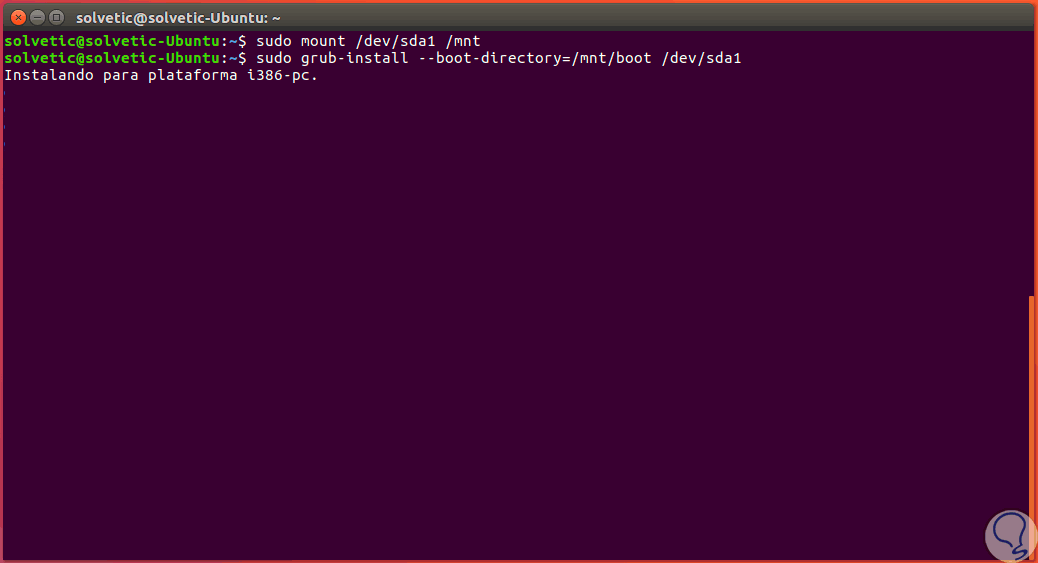



Gracias, lo guardo en favoritos. Eso lo necesitas muchas veces y si eres un administrador de sistemas ya ni te cuento jaja.