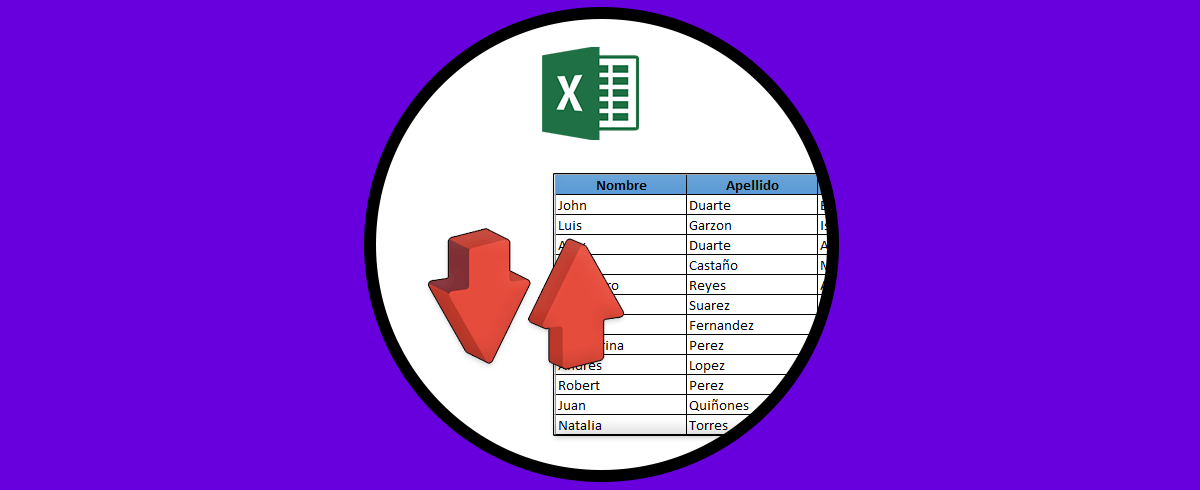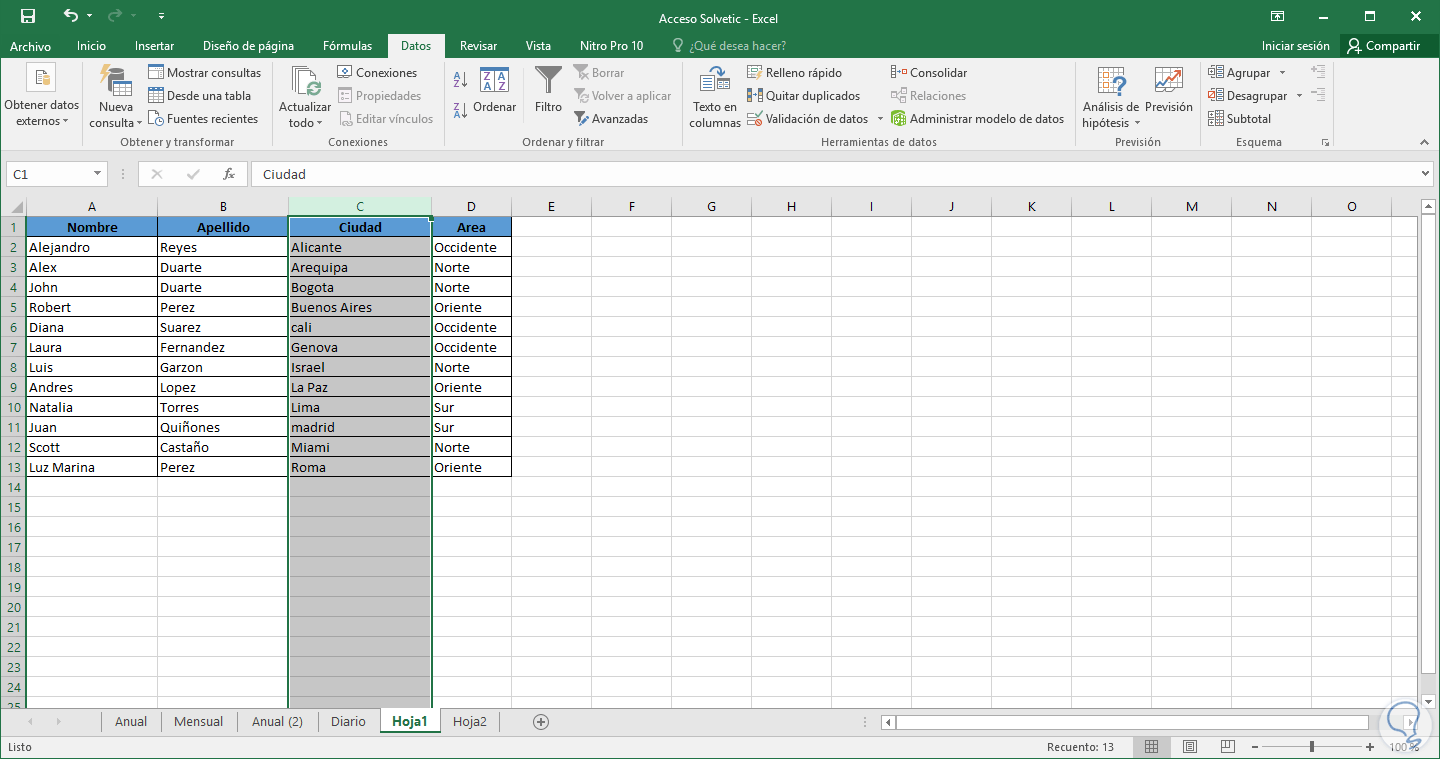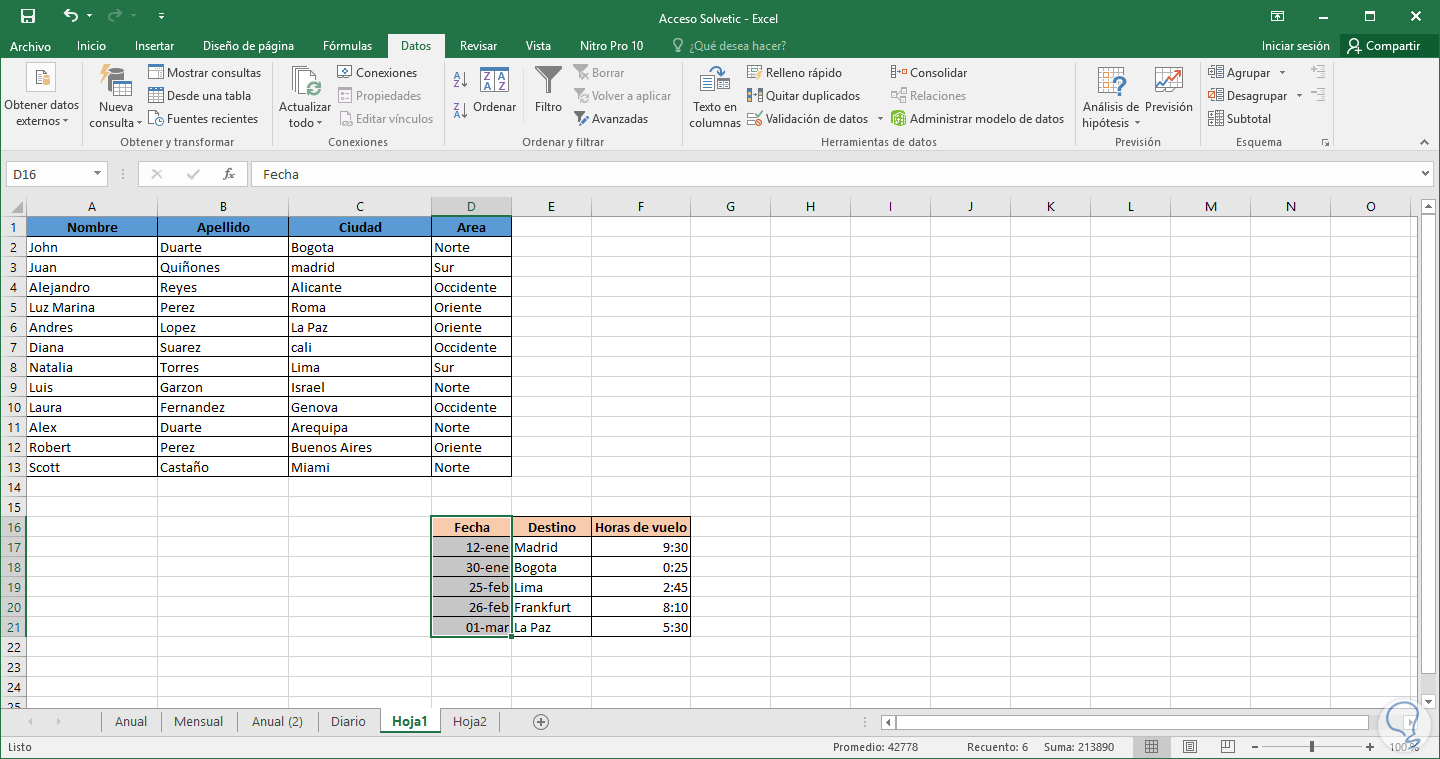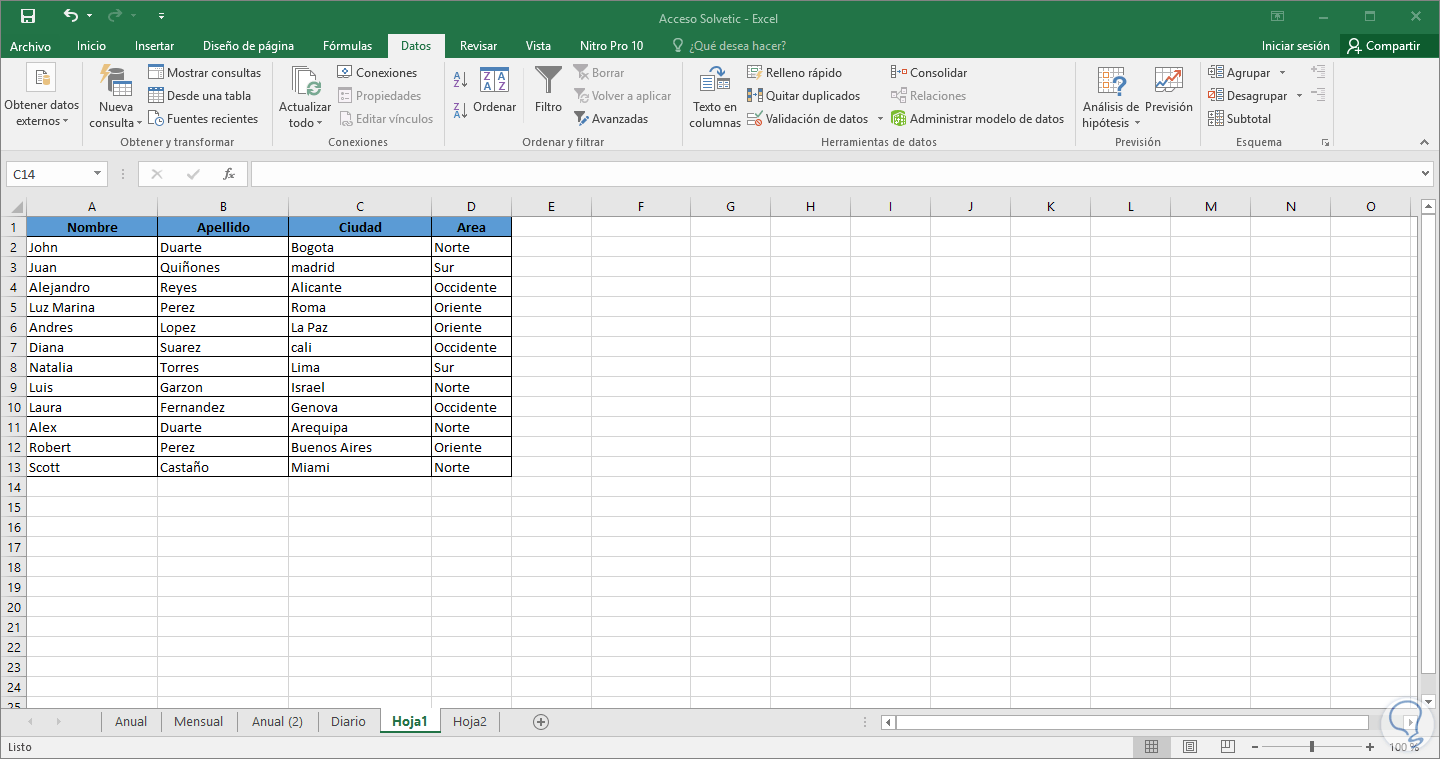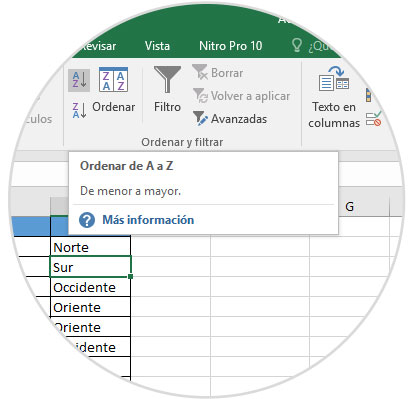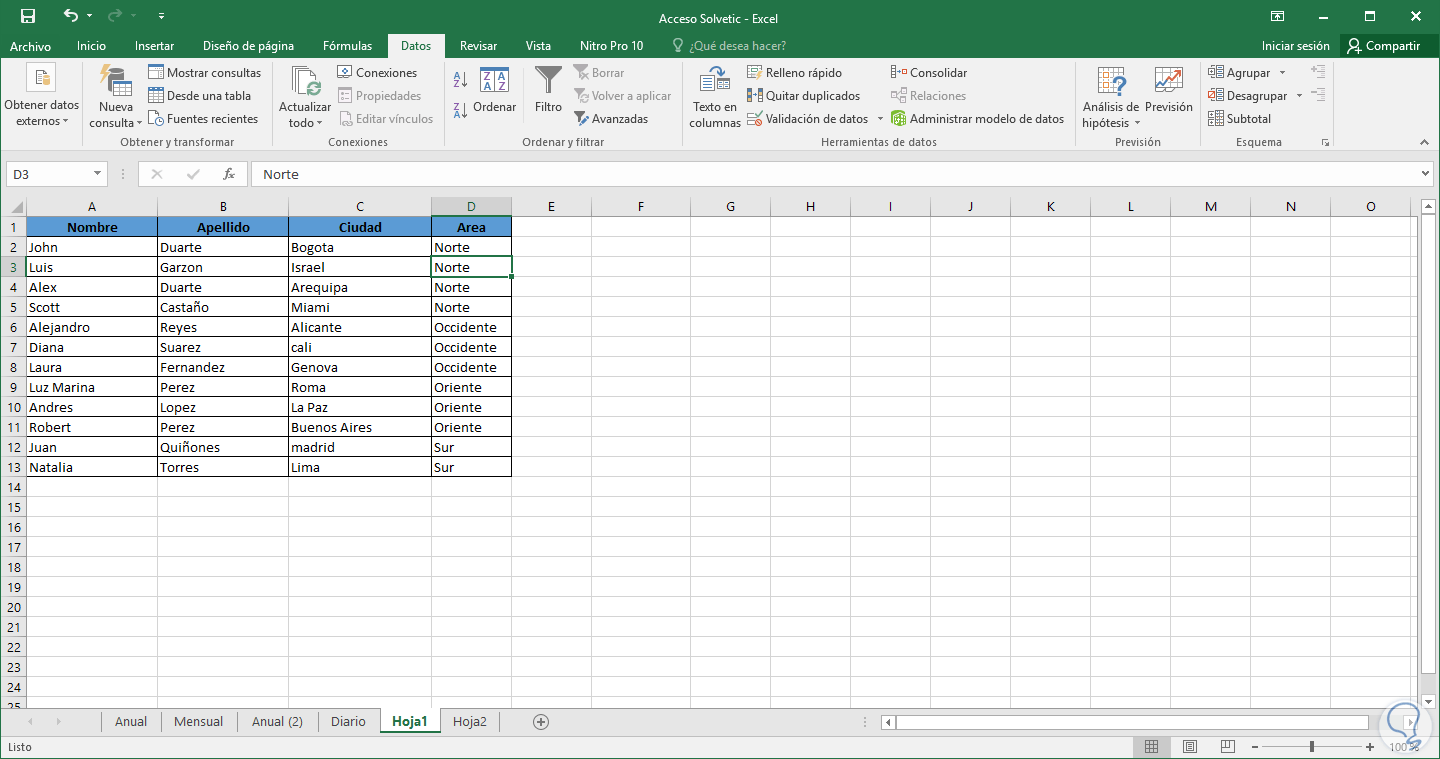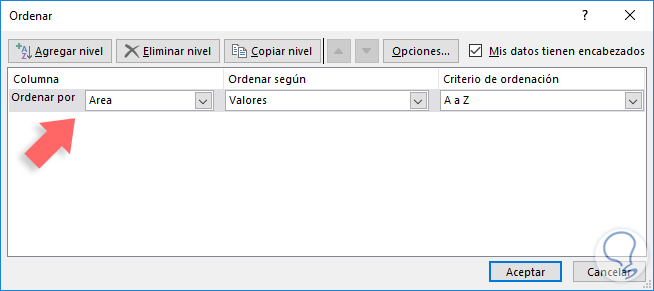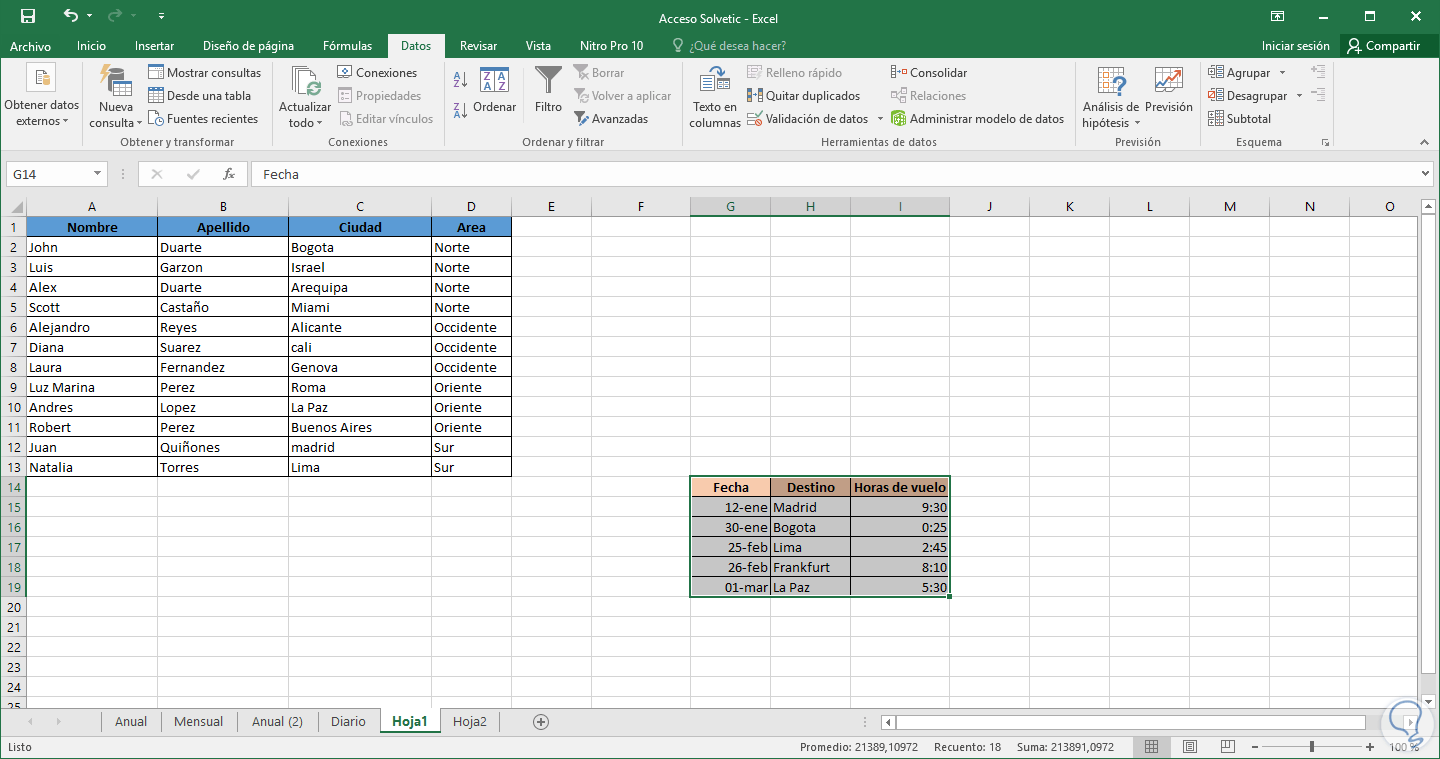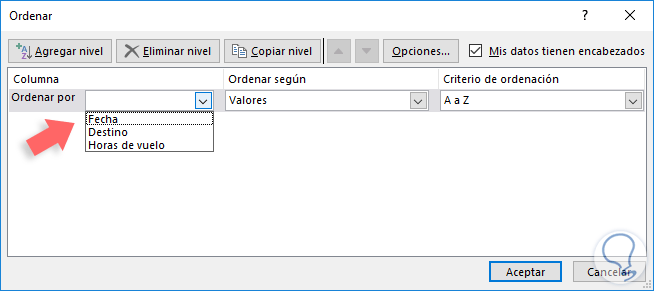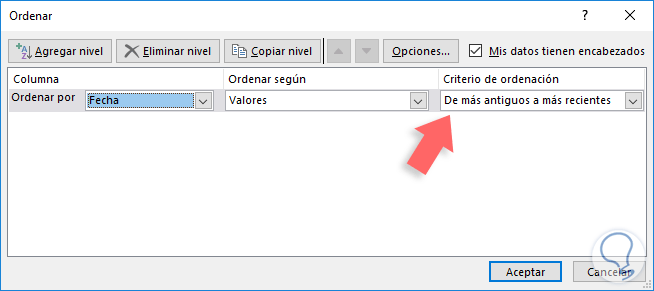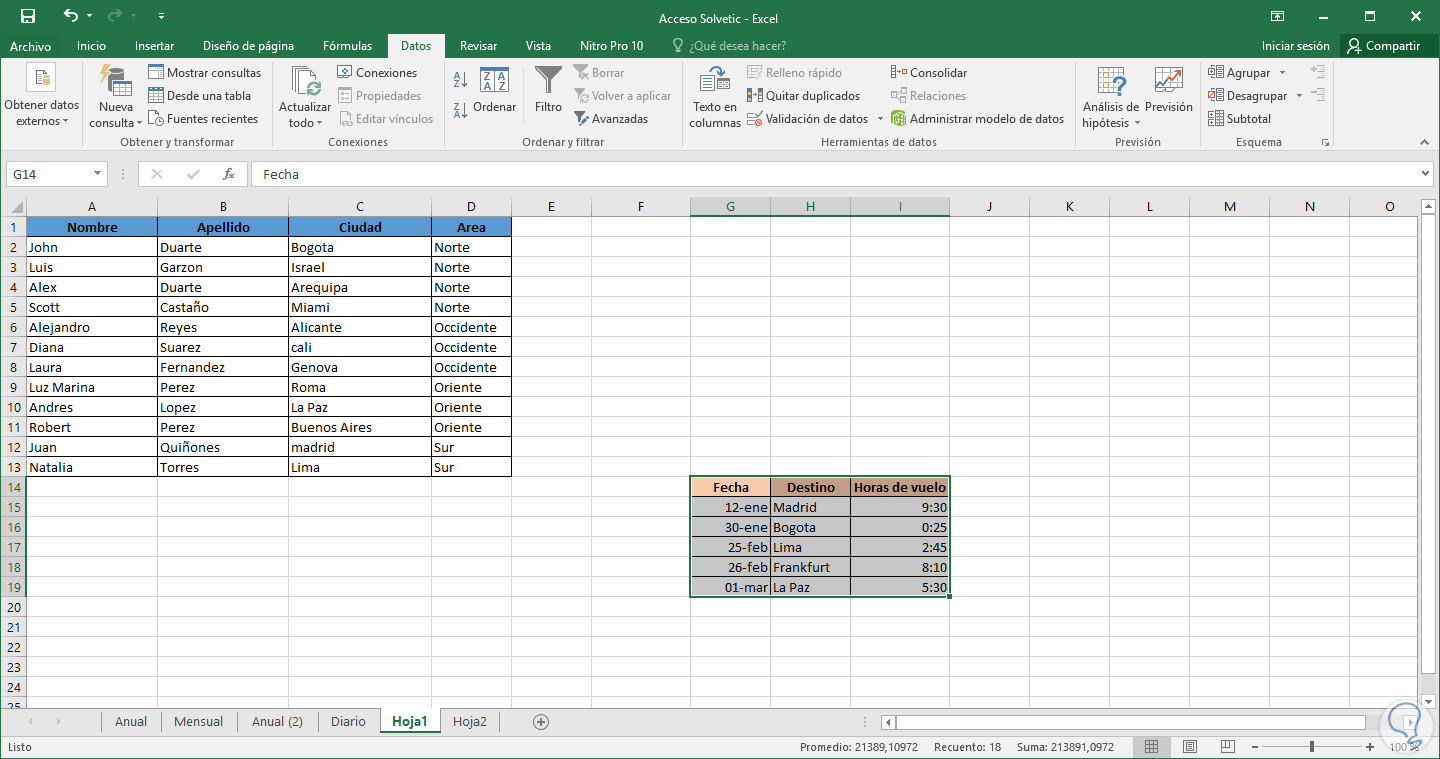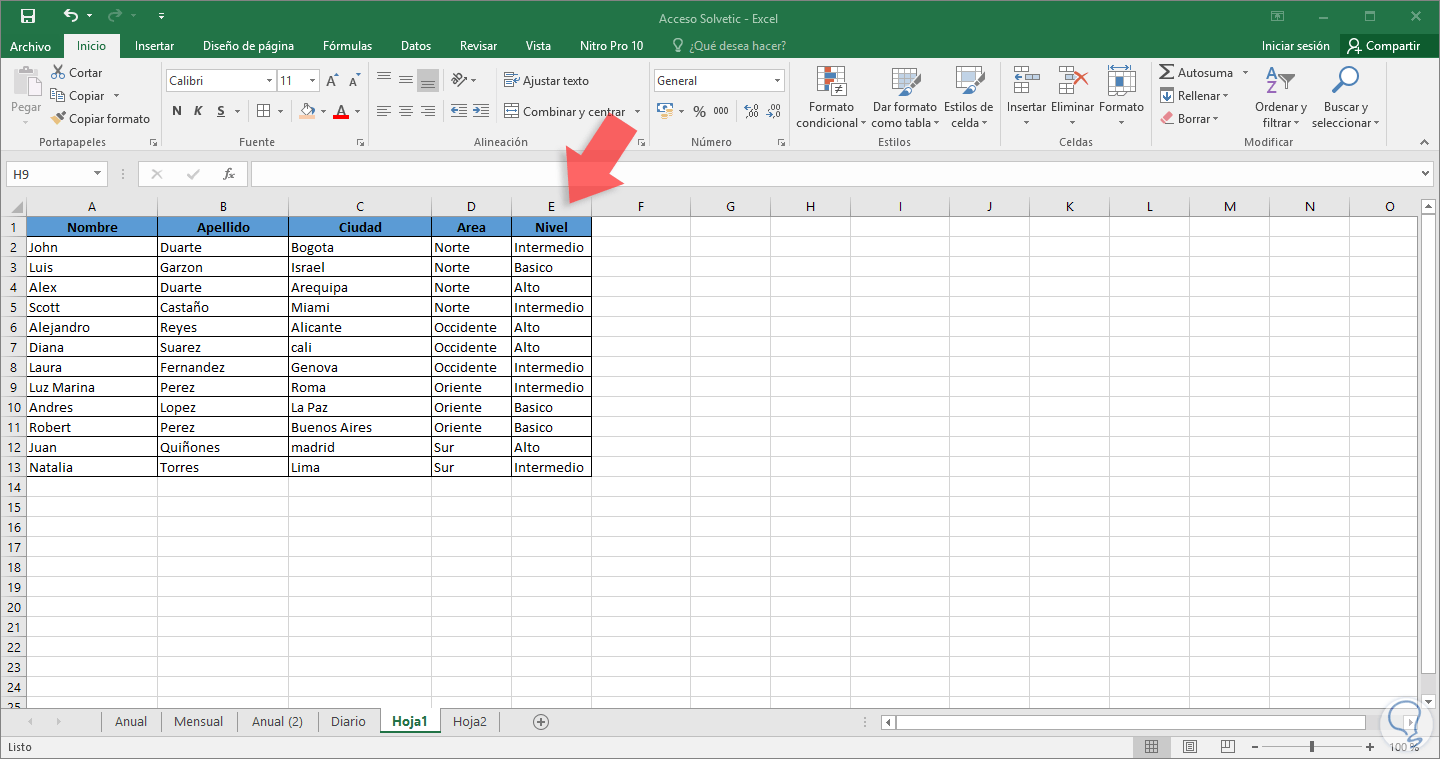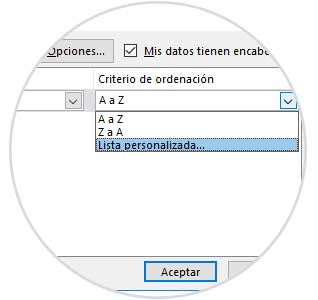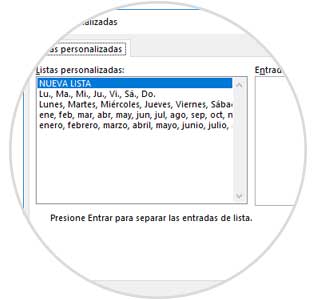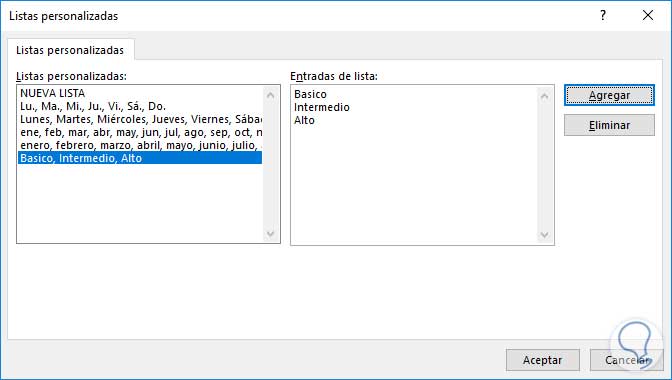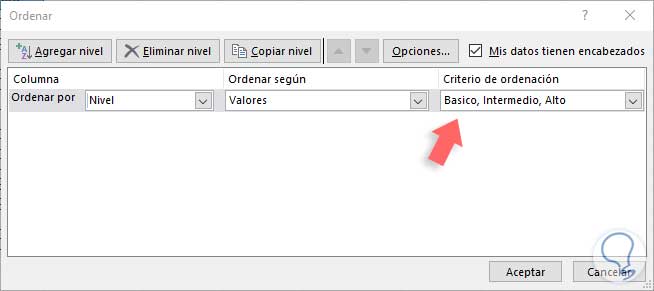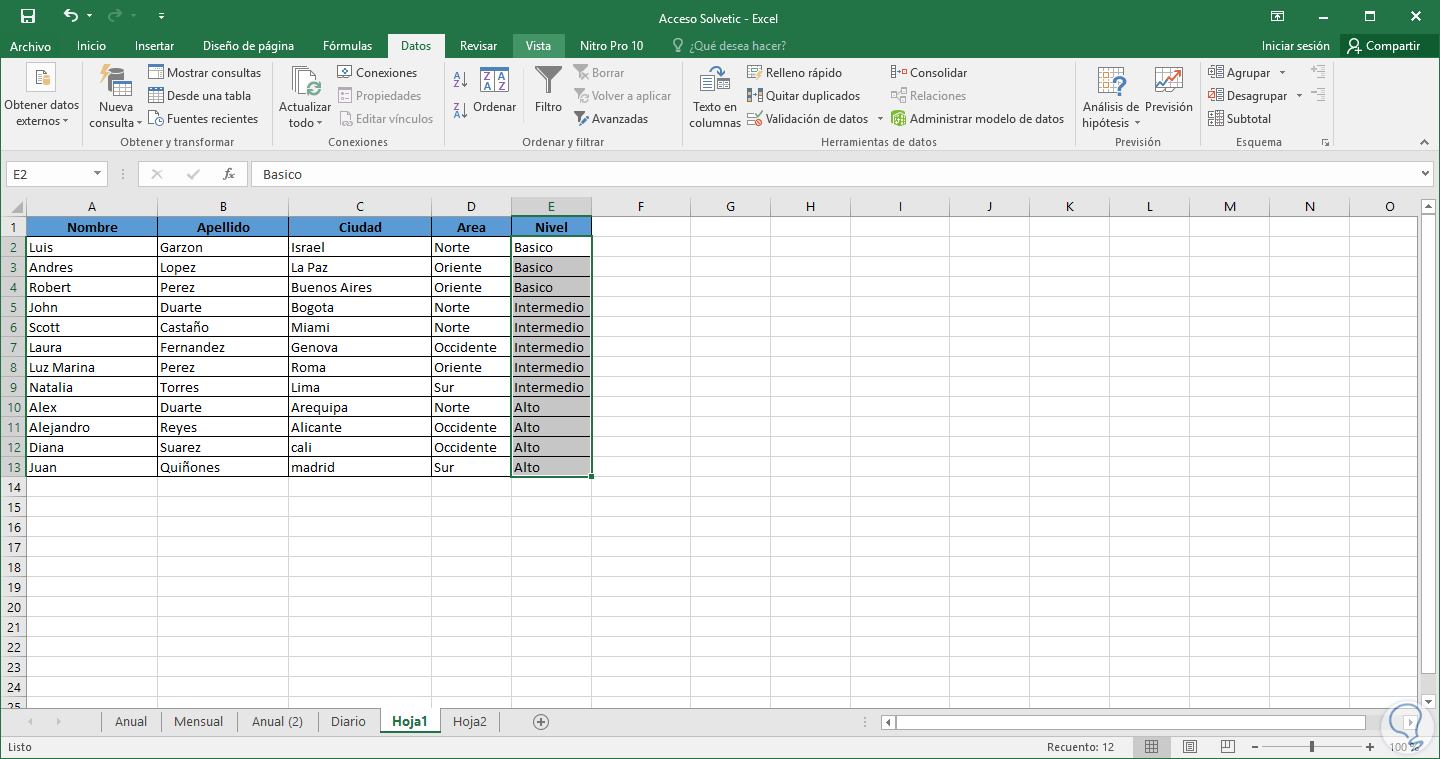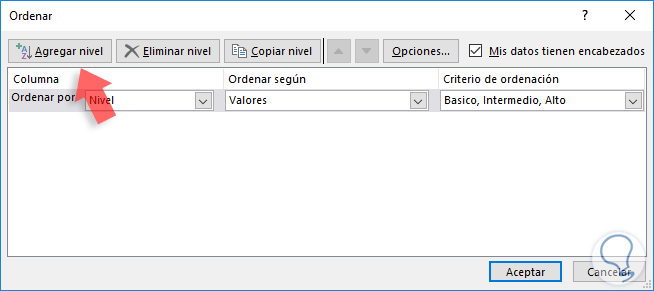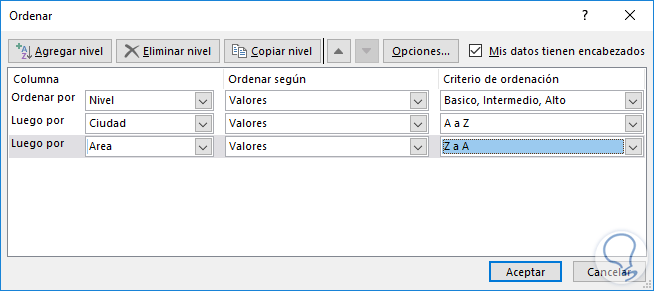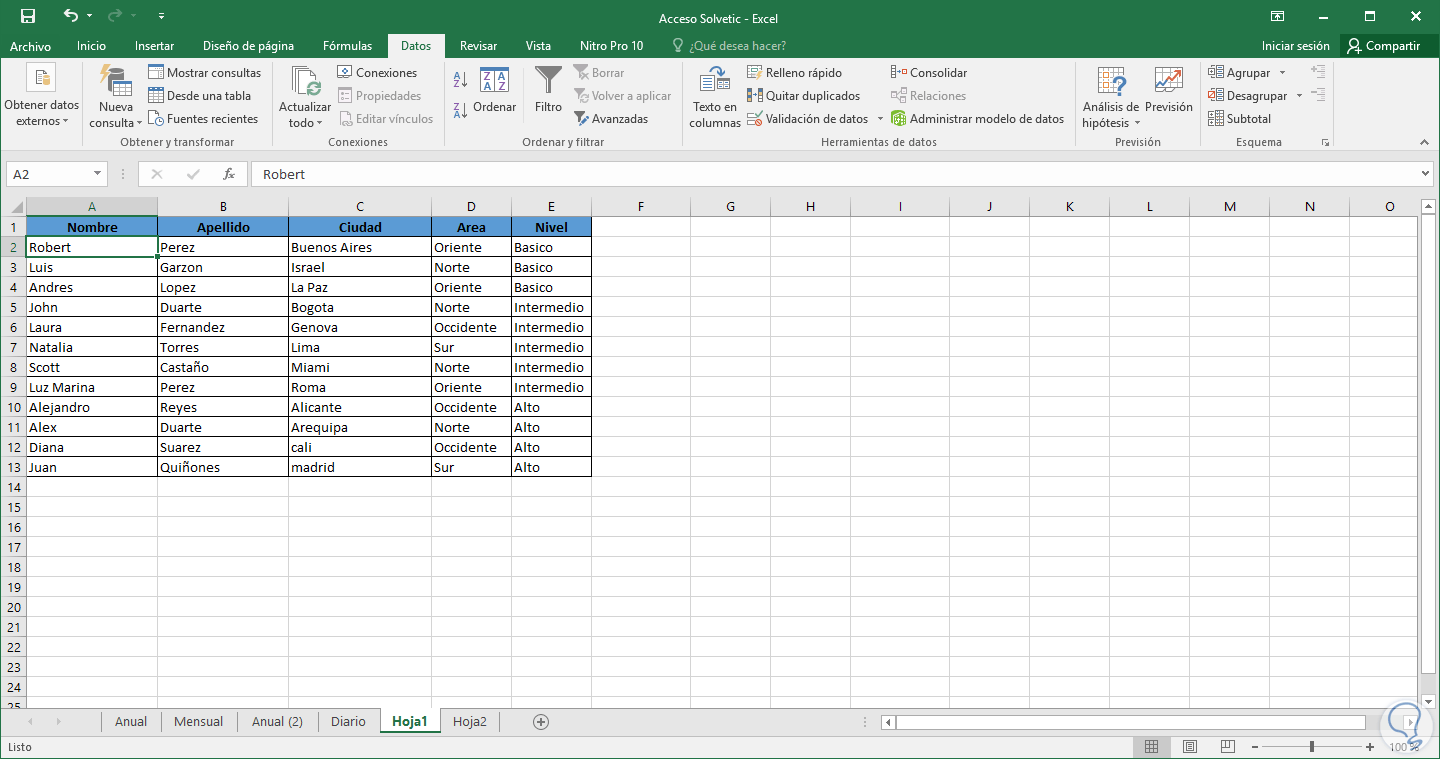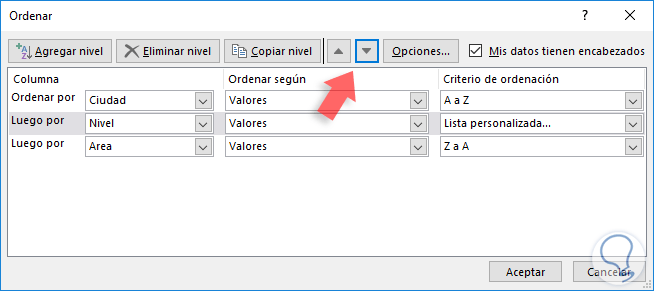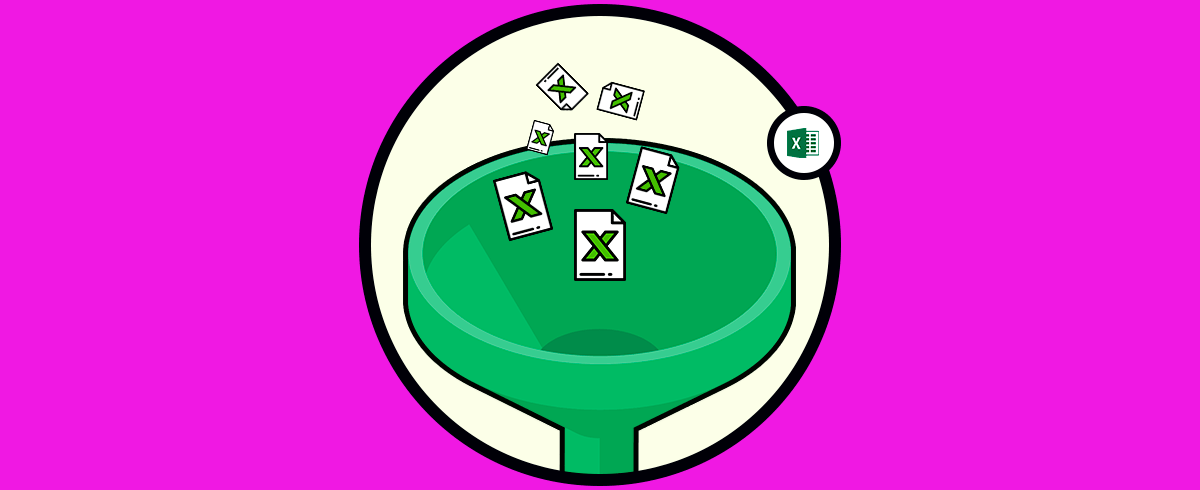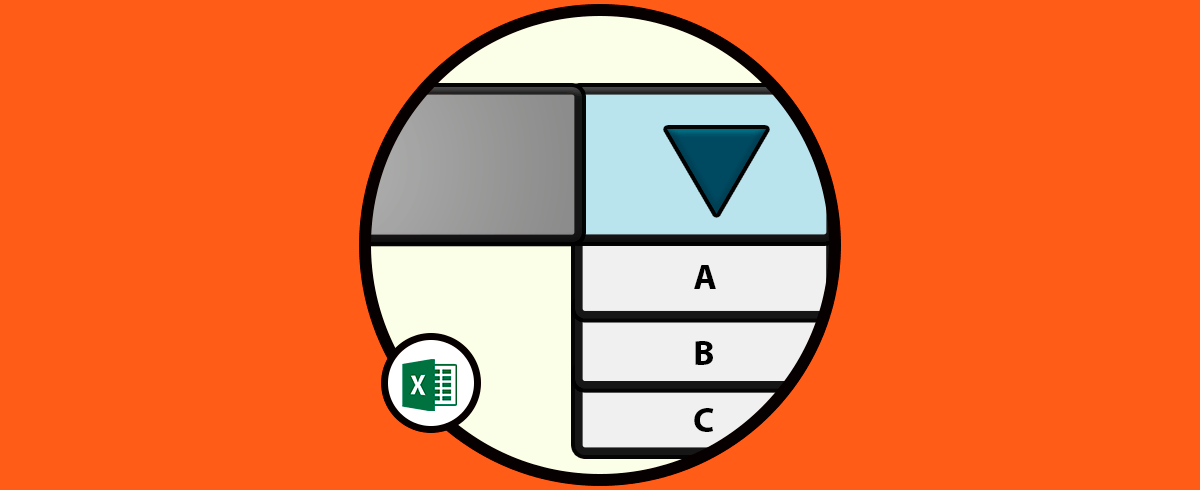Manejar grandes volúmenes de información en Excel 2016 es una tarea que puede resultar complicada si no creamos la buena práctica de llevar un orden sobre la información que manejamos ya que periódicamente se incluirá más y más información y si los datos se encuentran en desorden es muy posible que cometamos errores y que los reportes, gráfico, tablas o resultados a entregar no sean correctos.
Excel 2016 incluye grandes opciones para gestionar los datos y permitir ordenarlos en base a criterios que definamos y de este modo tener una estructura de datos organizada y a la mano. A continuación vamos ver cómo ordenar y clasificar los datos en Excel 2016 para una correcta gestión de los mismos. En Excel 2016 podemos organizar los datos seleccionando un rango de celdas o bien toda la hoja.
A continuación veremos cómo ordenar estos tipos de datos en una hoja en Excel 2016.
1Ordenar una hoja en Excel 2016
Contamos con los siguientes datos. Para este ejemplo ordenaremos las zonas en orden alfabético.
Seleccionamos alguna de las celdas de la columna donde están los datos para ordenar, en este caso seleccionamos la celda A3 y vamos a la ficha Datos, grupo Ordenar y filtrar y allí podemos seleccionar el icono de orden alfabético AZ:
De forma automática los datos serán ordenados alfabéticamente asociando los datos de las demás celdas:
Otra alternativa para realizar esta acción es pulsar en el botón Ordenar y se desplegara la siguiente ventana. Allí vemos que la columna seleccionada predefinida esta activa en el campo Ordenar por y en el campo Criterio de ordenación definimos como se han de ordenar los datos.
2Ordenar un rango en Excel 2016
Para ordenar un rango especifico en Excel 2016 en primer lugar seleccionamos el rango a ordenar:
Ahora vamos al grupo Ordenar y filtrar y allí seleccionamos la opción Ordenar y en el asistente desplegado vemos las opciones que nos ofrece el campo Ordenar por. Podemos ver que se encuentra activas únicamente los encabezados del rango seleccionado. Ahora definimos sobre que parámetro realizaremos el ordenamiento, en este caso será por Fecha.
Vamos al campo Criterio de ordenación y definimos el nivel de orden a usar, en este caso hemos dejado De más antiguos a más recientes para que despliegue primer las fechas más antiguas en el rango:
Pulsamos en Aceptar y veremos los cambios aplicados.:
3Criterios de orden personalizado
Excel 2016 nos ofrece la posibilidad de crear criterios de orden personalizables. Hemos añadido la siguiente columna (Nivel):
Para crear un criterio personalizable seleccionamos alguna de las celdas de dicha columna y pulsamos en el icono Ordenar ubicado en el grupo Ordenar y filtrar. En la ventana desplegada pulsamos sobre la opción Lista personalizada .Se abrirá la siguiente ventana:
Allí ingresamos los criterios de ordenación en base a las necesidades y pulsamos en el botón Agregar. Al pulsar en Agregar veremos nuestra lista creada. Pulsamos en Aceptar para guardar los cambios.
Ahora es posible seleccionar esta nueva opción en los niveles de ordenamiento:
El resultado es el siguiente:
4Ordenar por niveles
En Excel 2016 es posible establecer diversos niveles de ordenamiento en un rango o una hoja.
Para esto seleccionamos alguna celda de la hoja o el rango a ordenar y pulsamos en el icono Ordenar:
Allí seleccionamos la opción Agregar nivel y definiremos que parámetros usar para el ordenamiento. Es posible agregar los niveles deseados:
Al pulsar Aceptar, Excel 2016 ordenara los datos según el orden que hemos establecido:
Es posible que deseemos modificar el nivel de ordenamiento, para ello vamos de nuevo a la opción Ordenar y pulsamos sobre los botones de subir o bajar nivel:
5Cómo ordenar alfabéticamente datos en Excel
Otra de las opciones para ordenar en Excel, es hacerlo de forma alfabética, para que de este modo los datos queden ordenados con esa regla. Para poder hacer esto, el proceso que debes seguir es diferente a los que acabamos de ver. Es por ello que para saber todos los pasos que debes seguir, entra en el siguiente Tutorial en el que vas a encontrar de manera detallada todo este proceso.
De este modo podrás ordenar los datos de Excel de manera alfabética para que sea sencilla su búsqueda en la tabla.
En el caso de que prefieras ver cómo ordenar alfabéticamente datos en Excel en vídeo , también vas a poder hacerlo entrando en el siguiente link en el que verás todo este proceso de manera detallada con una explicación rápida y clara.
Recuerda que además de videos de Excel, en nuestro canal de YouTube tenemos gran cantidad de contenido relacionados con diferentes temáticas como puede ser los sistemas operativos o las redes sociales. Entra y disfruta de todos estos vídeos de manera gratuita para solucionar diferentes problemas informáticos o para aprender nuevas cosas.
Como vemos Excel 2016 nos ofrece alternativas para gestionar y ordenar los datos de una forma sencilla y automatizada. De este modo podrás seleccionar el método que mejor se adapte a tus necesidades y preferencias en cada momento.