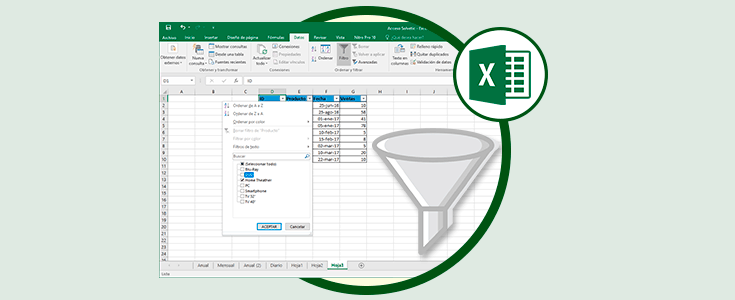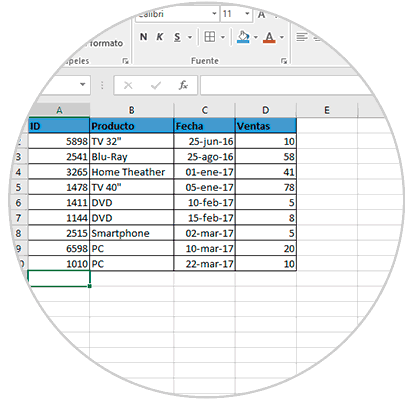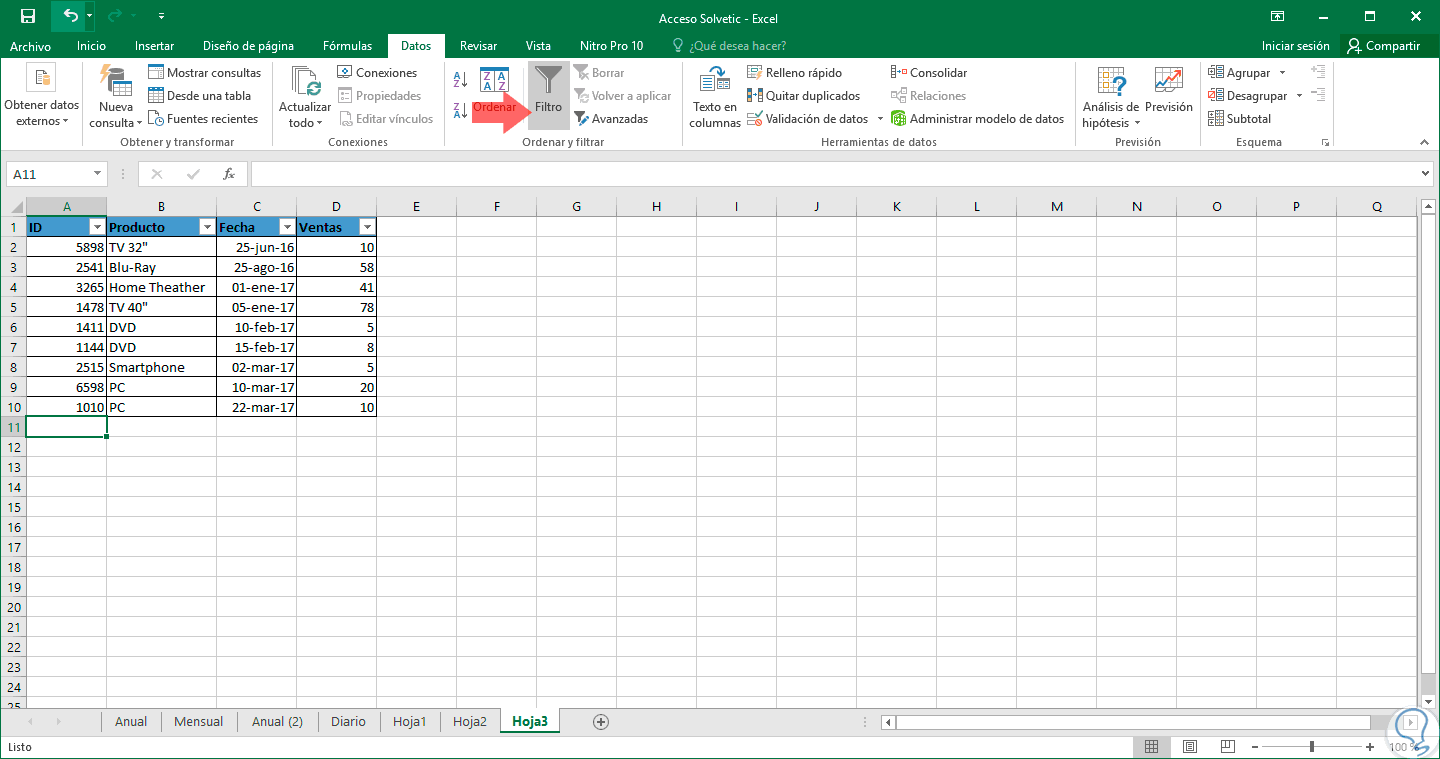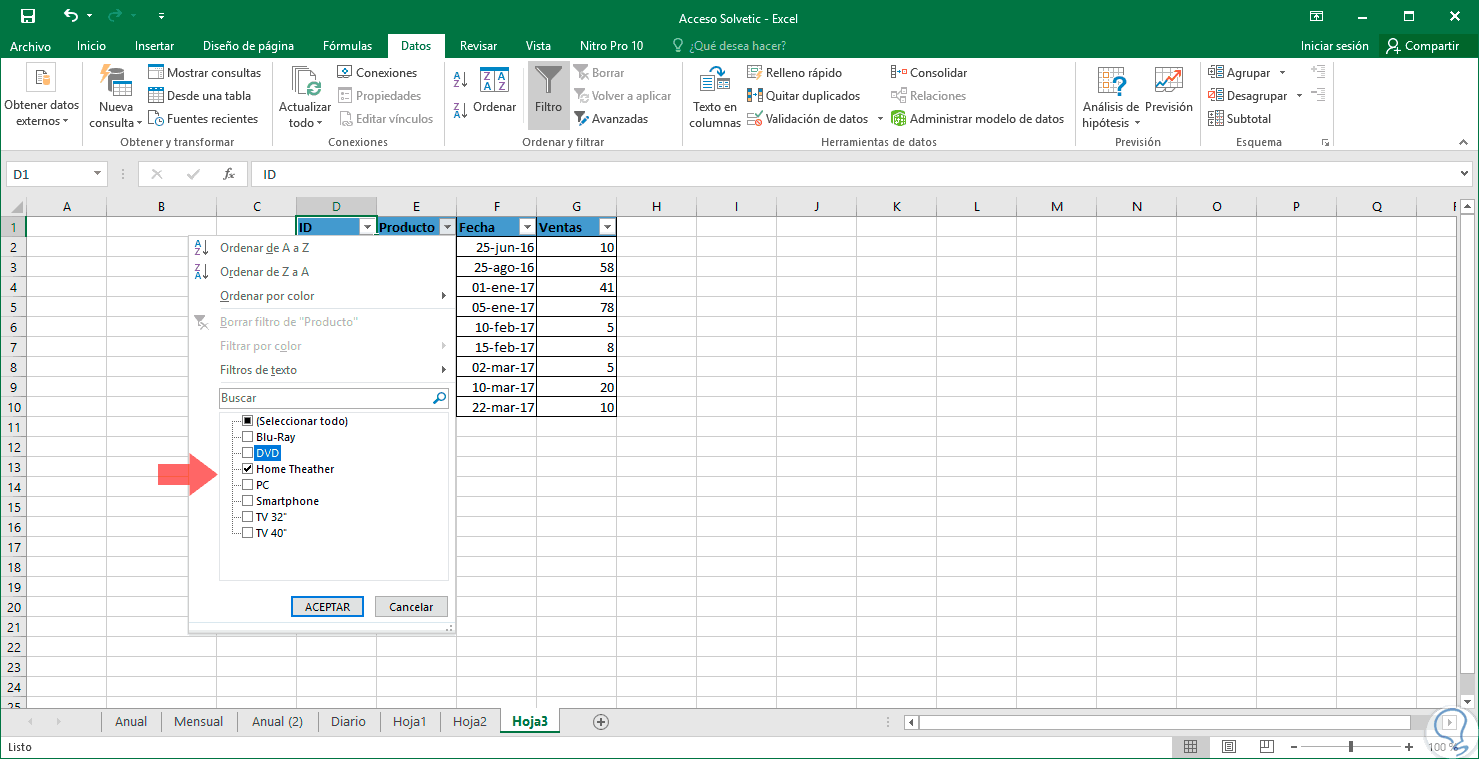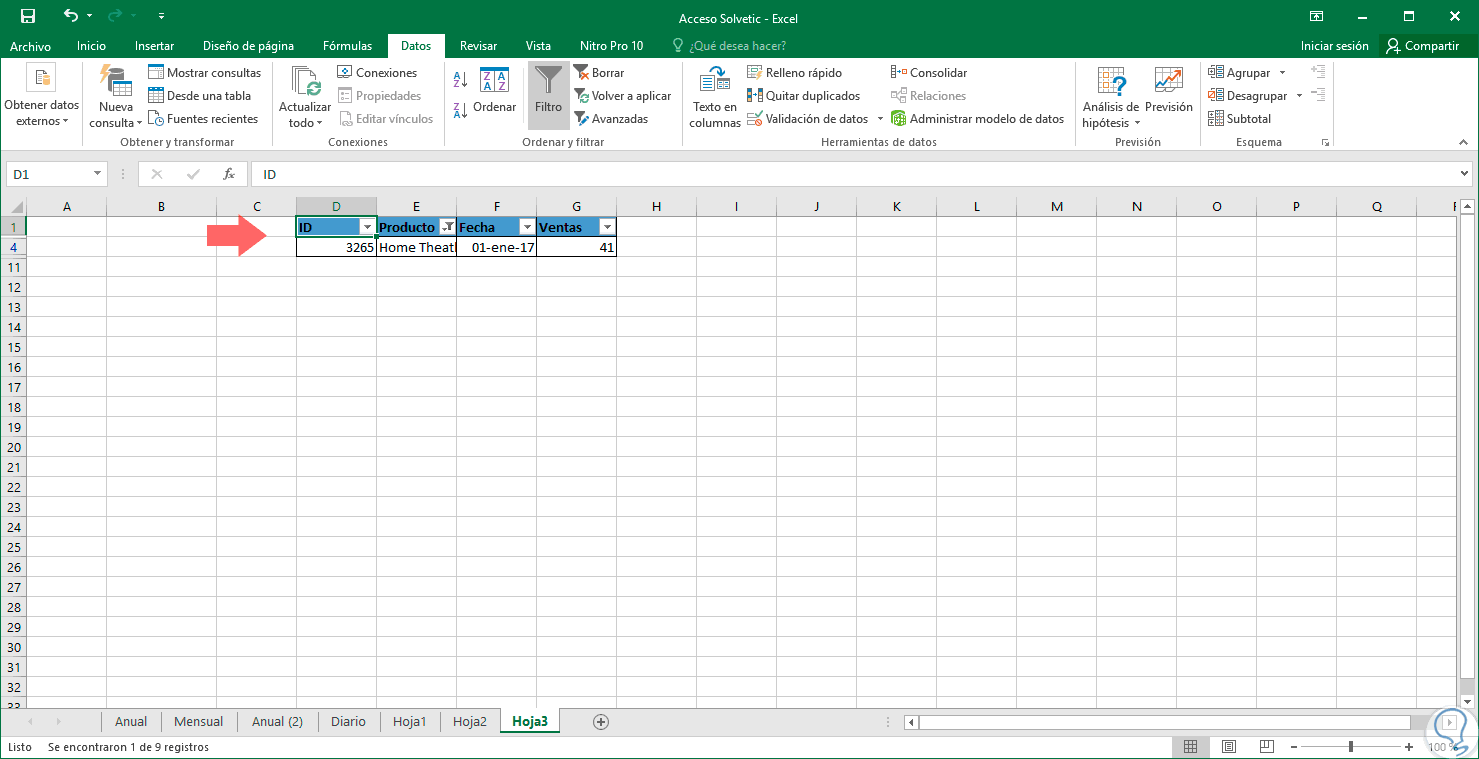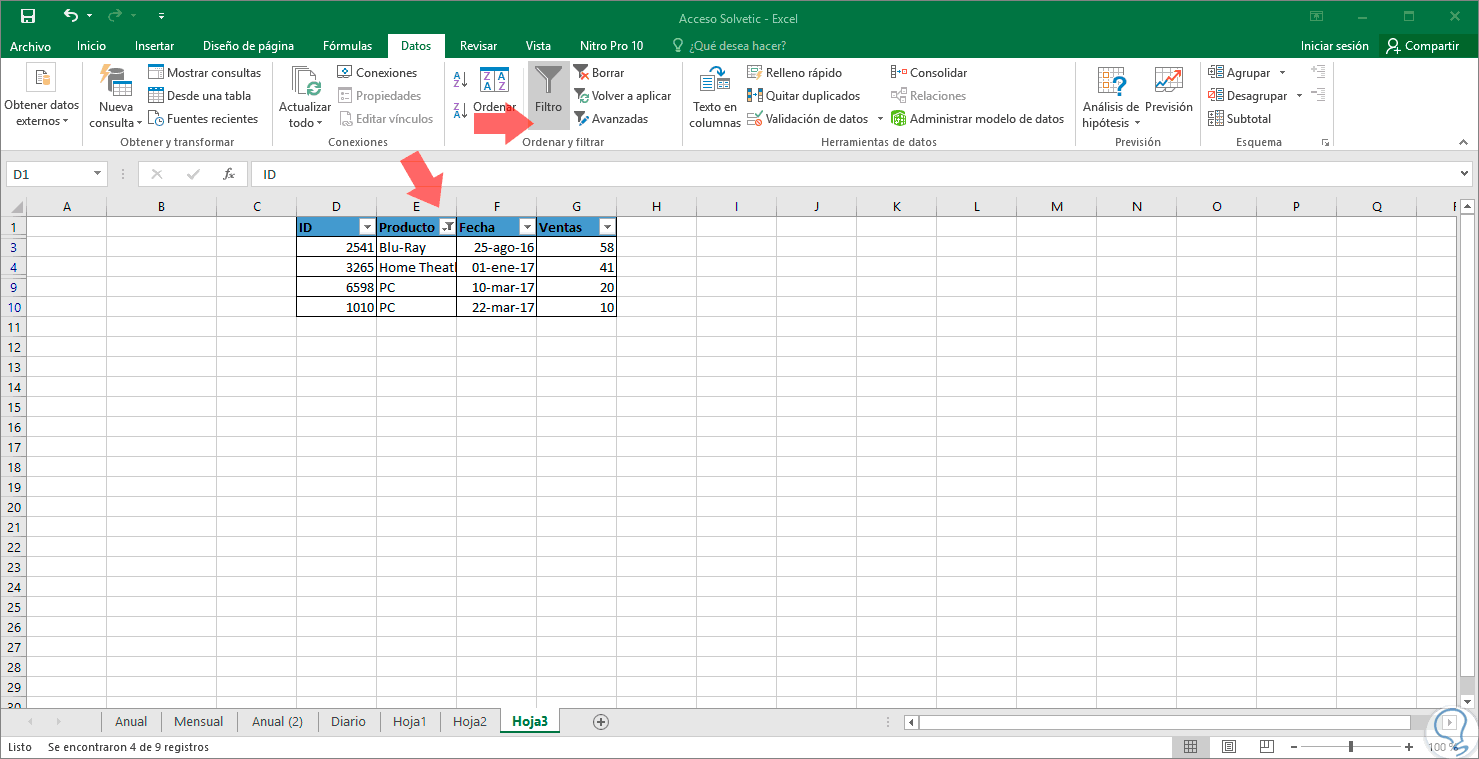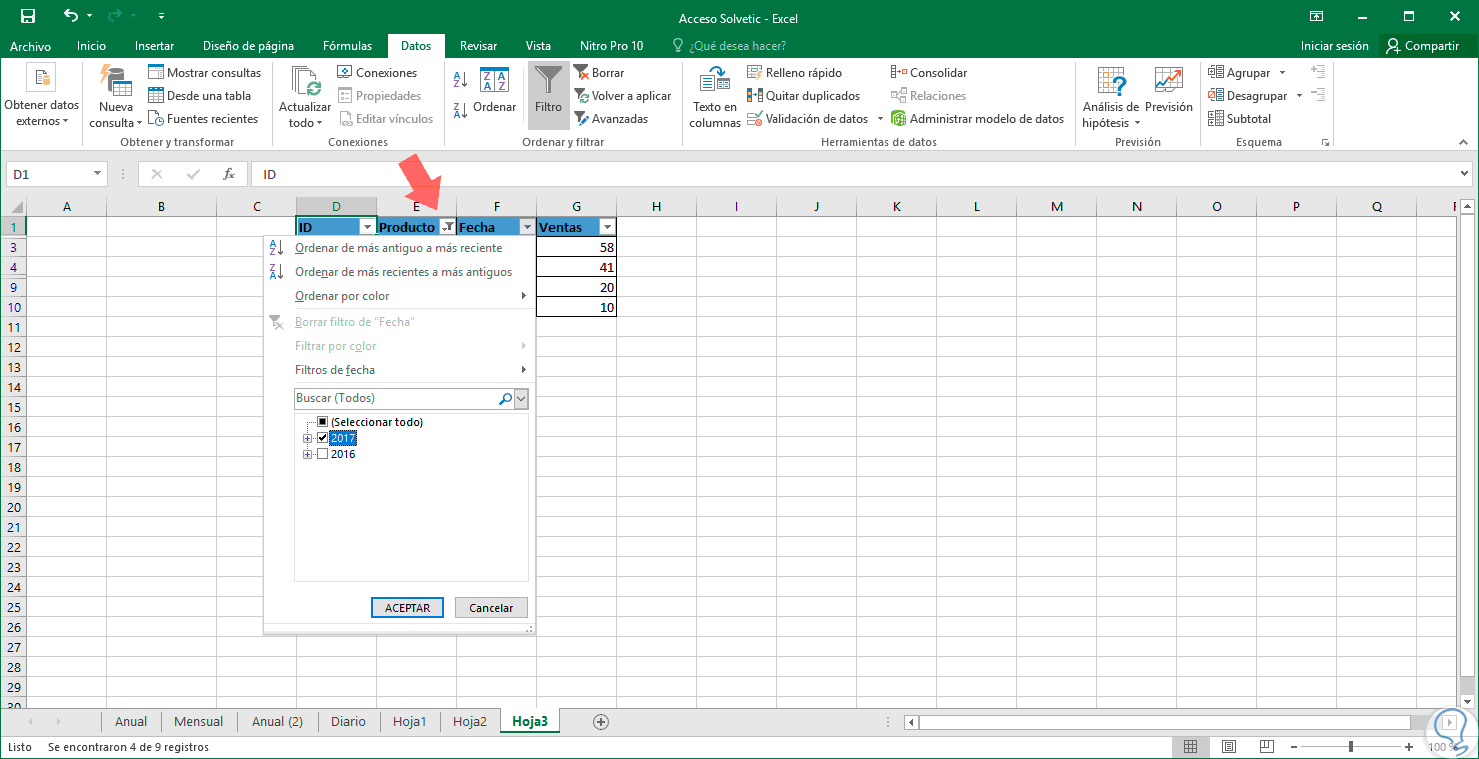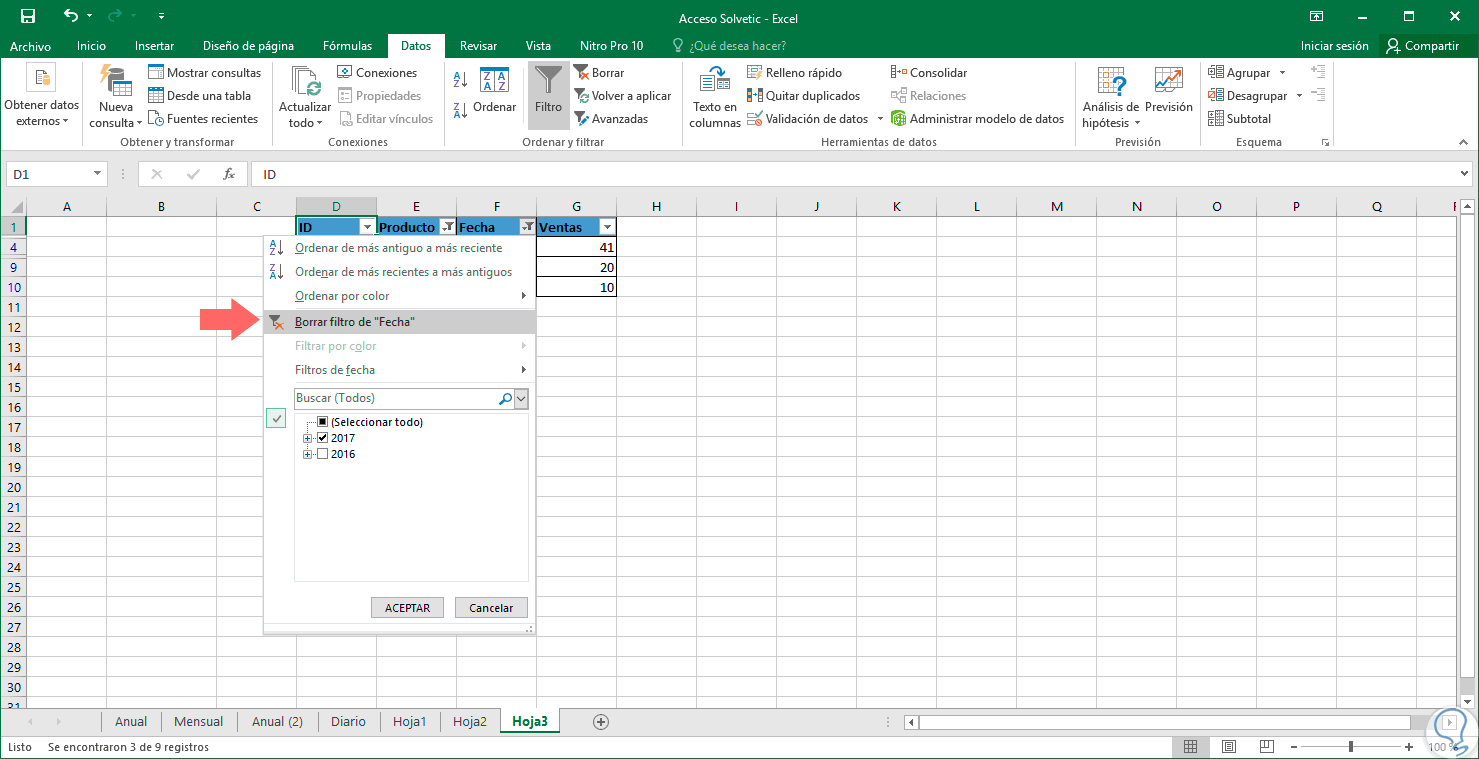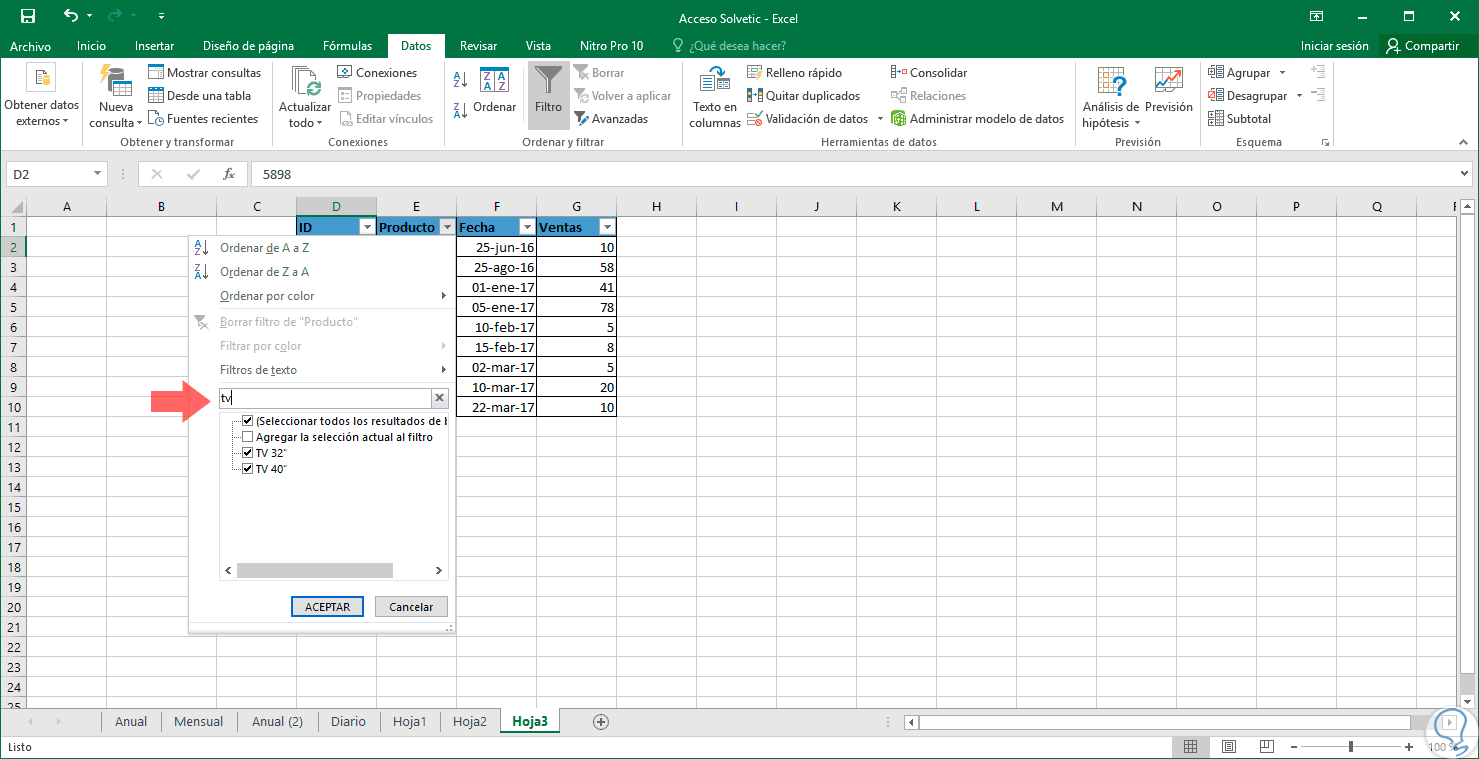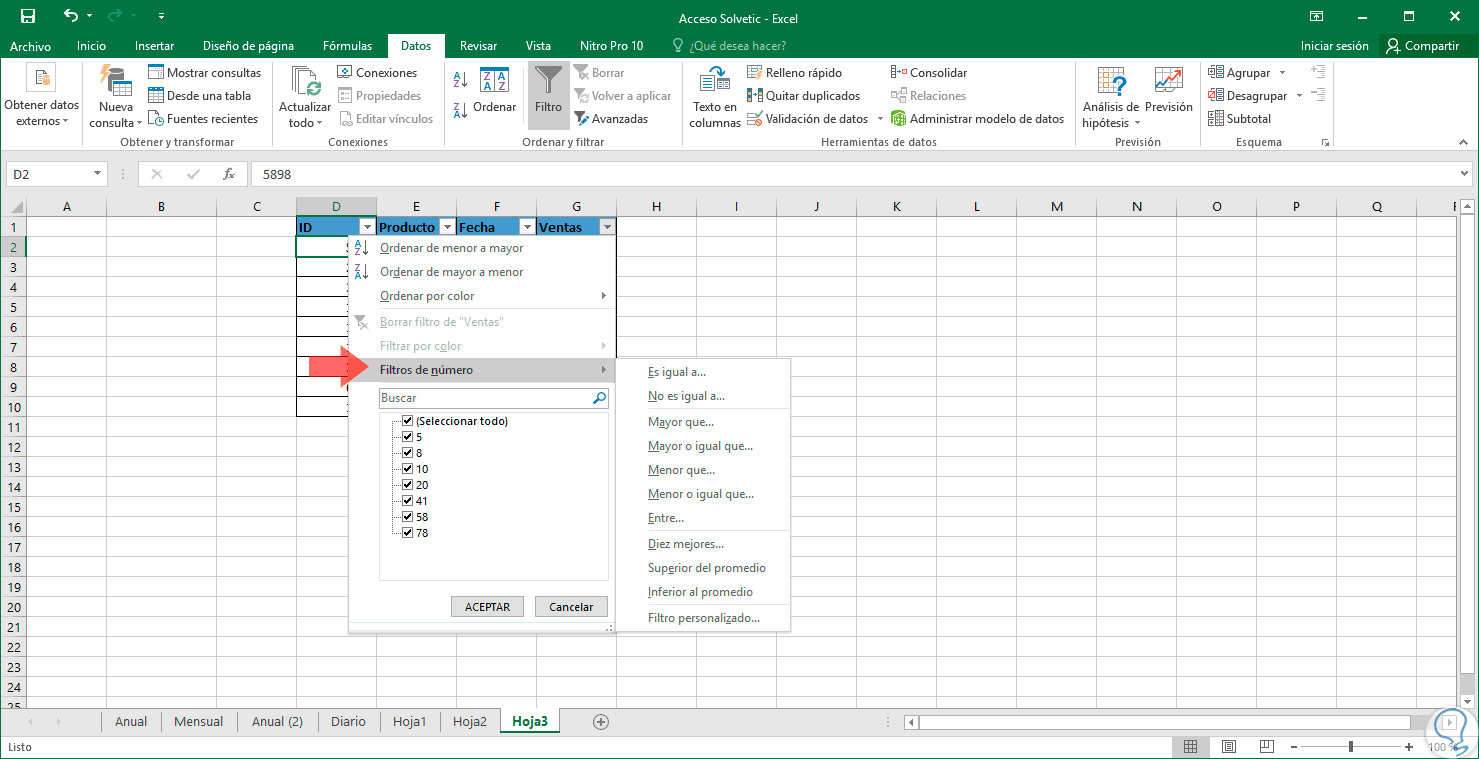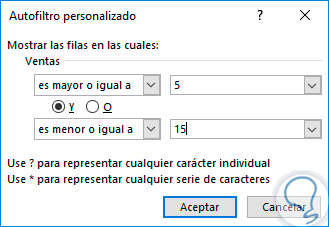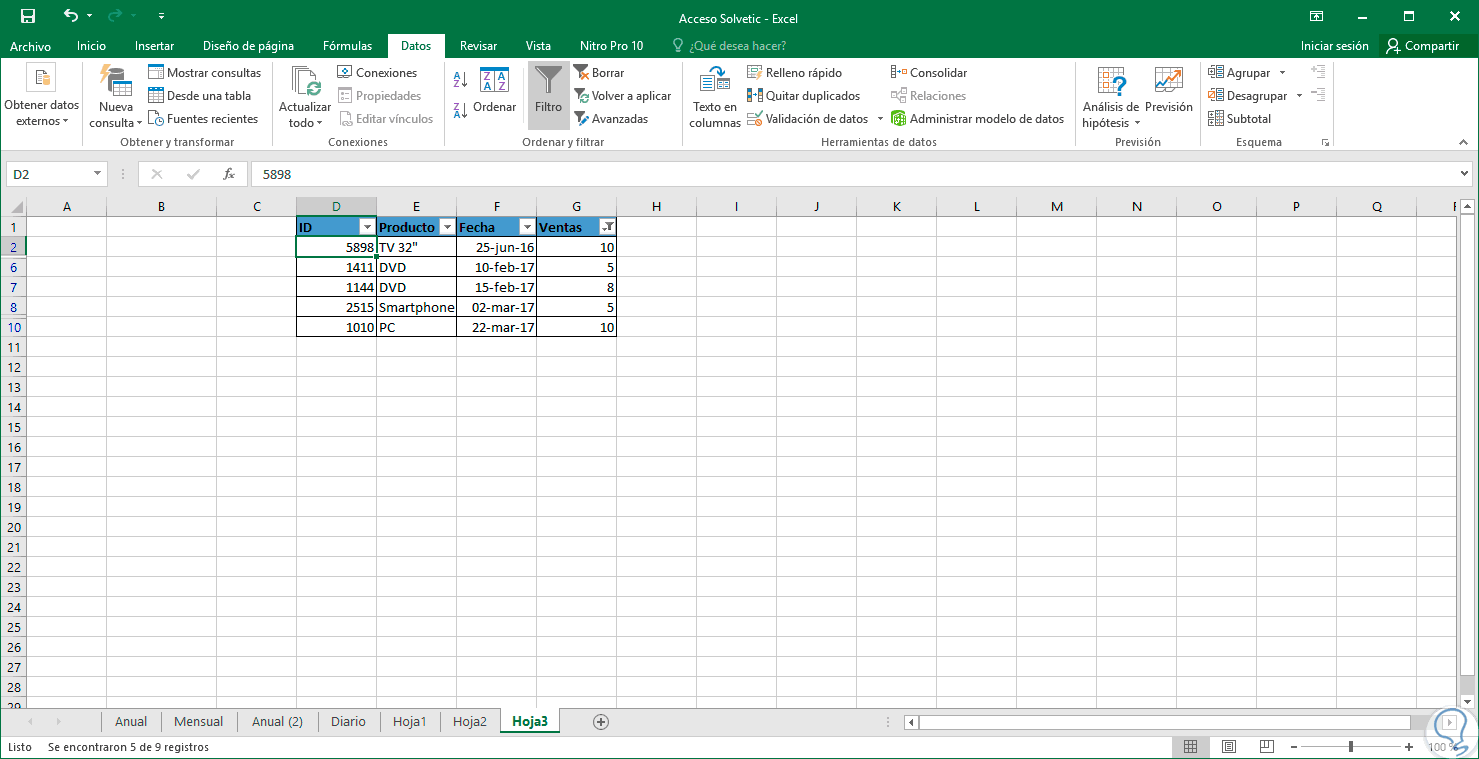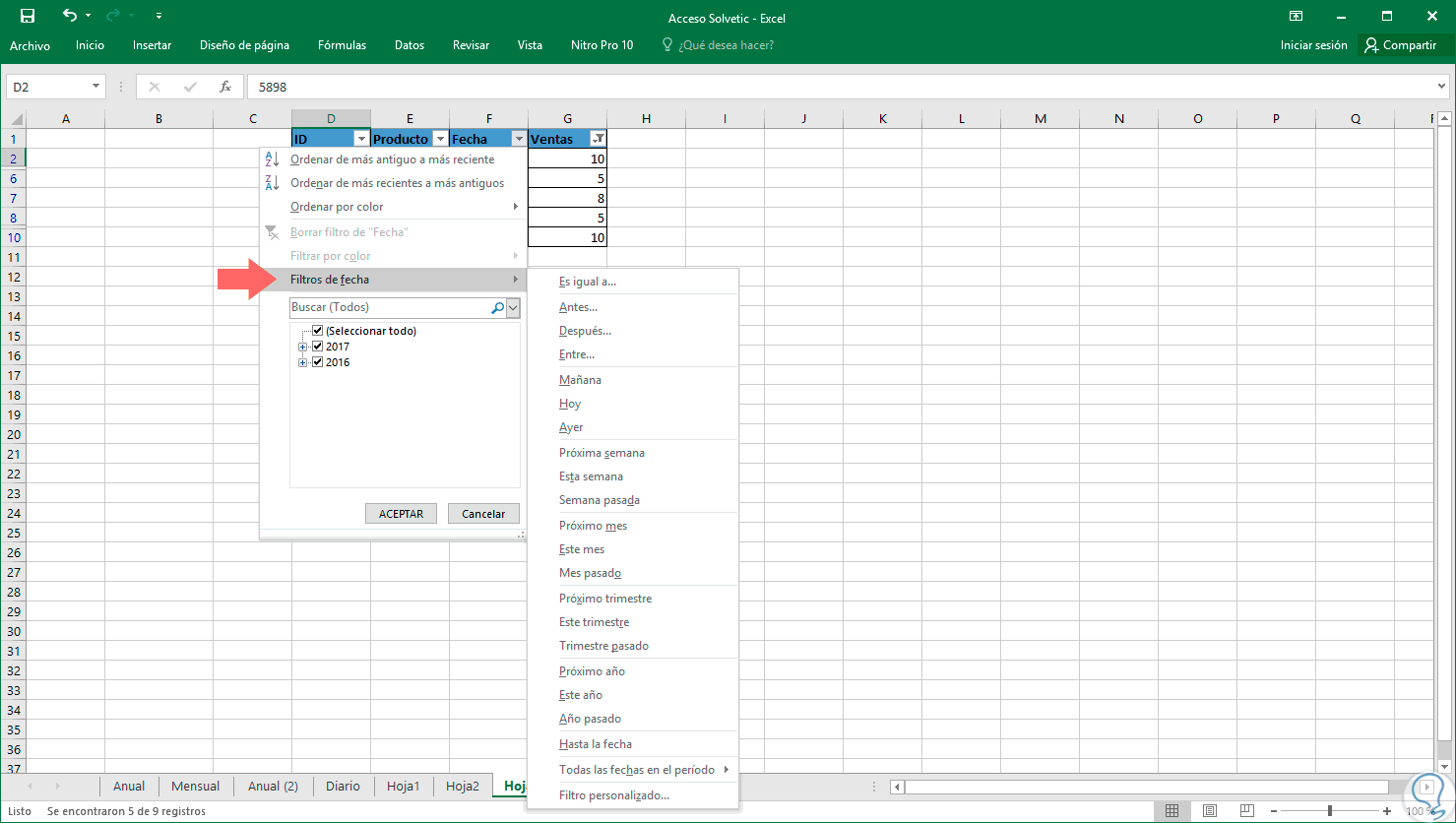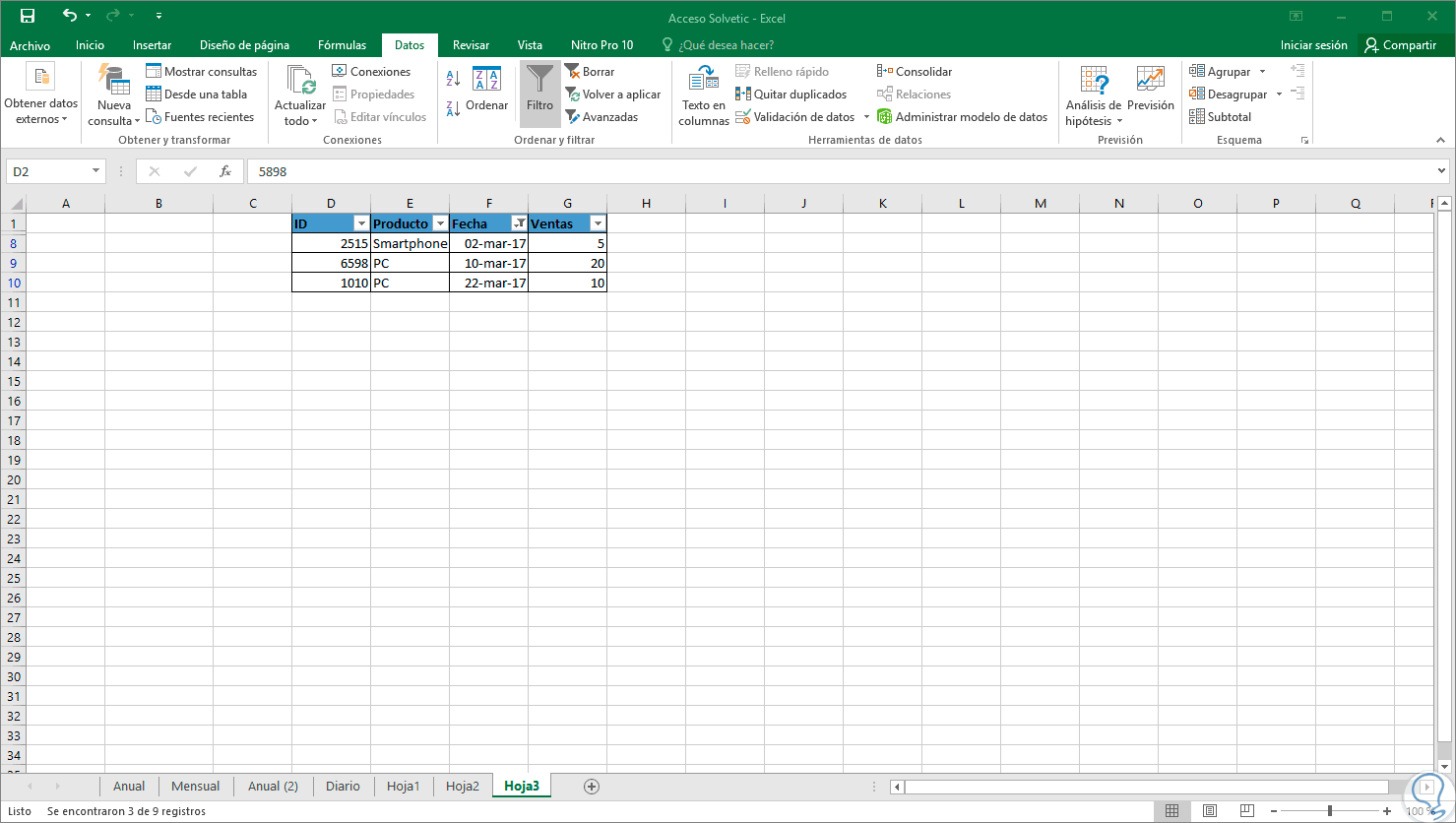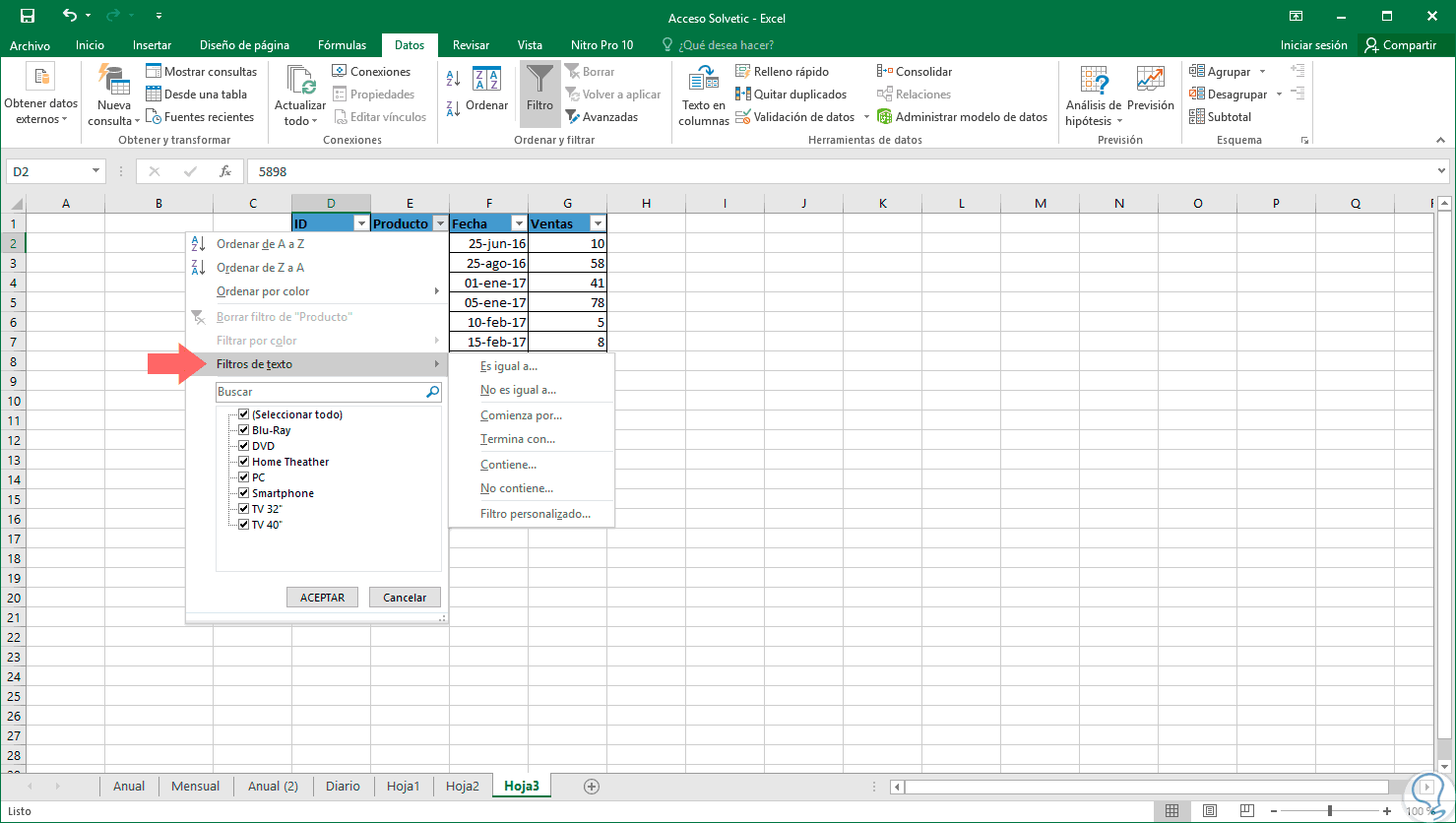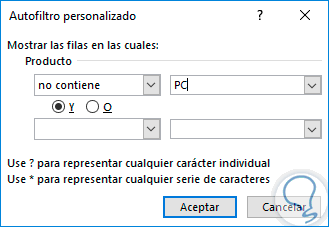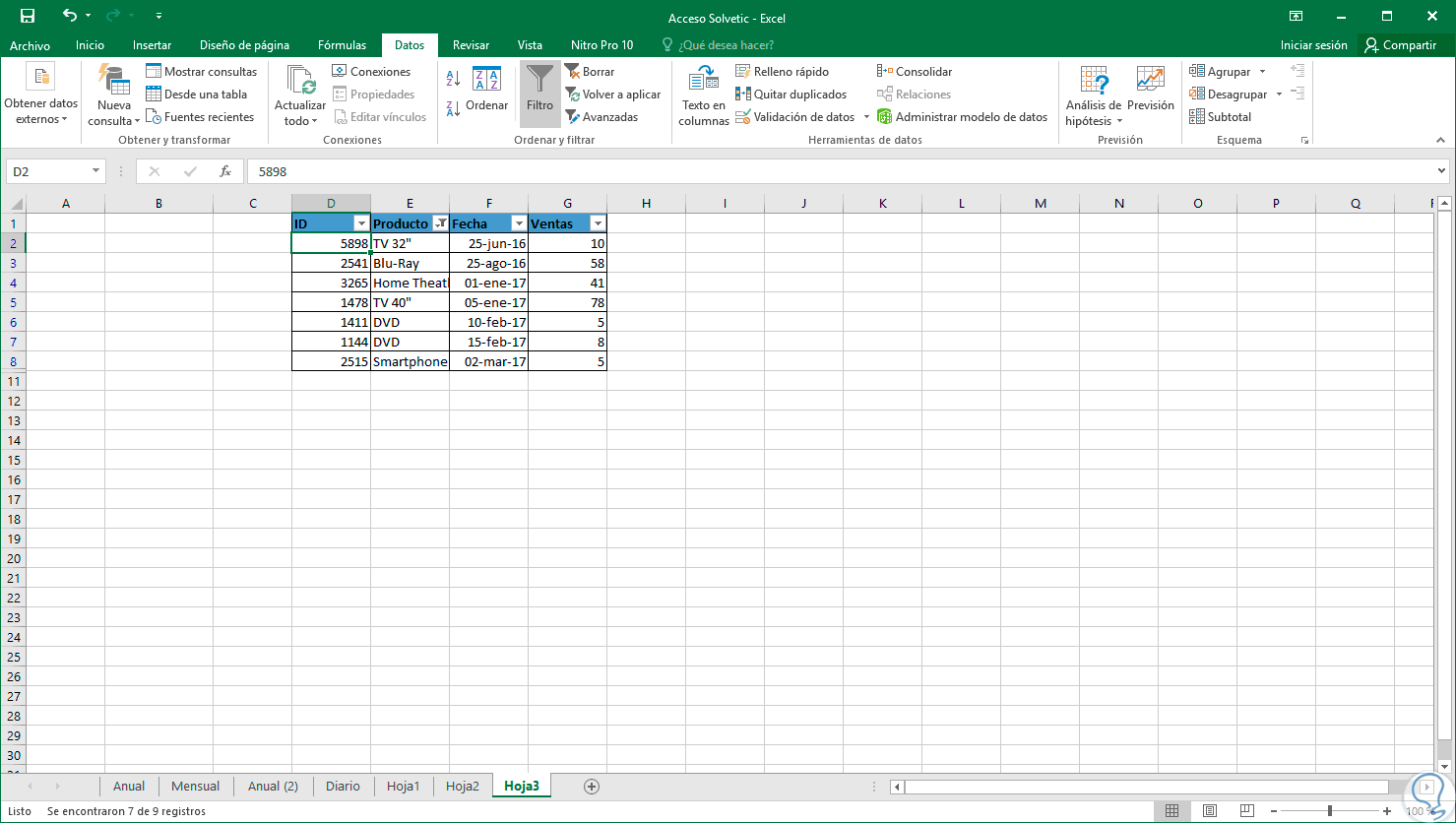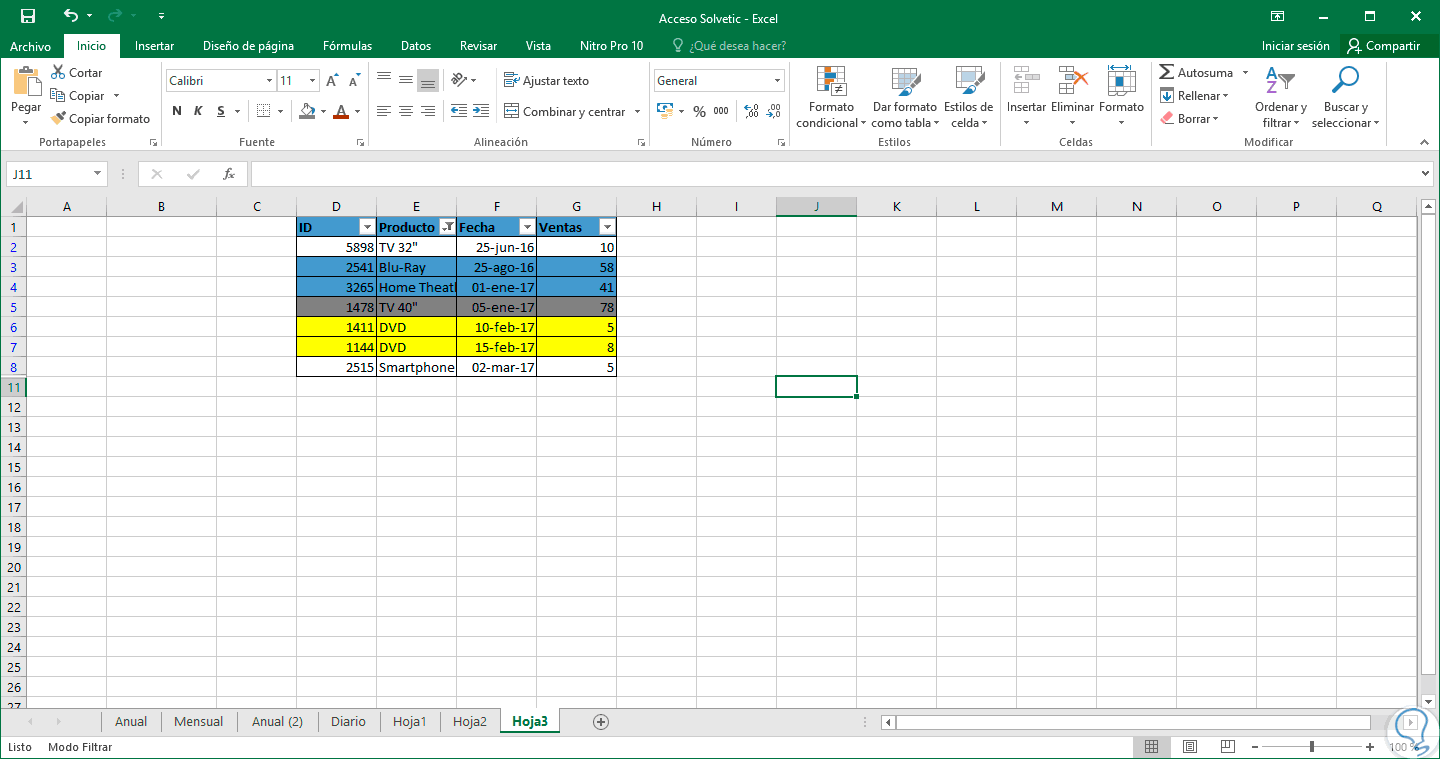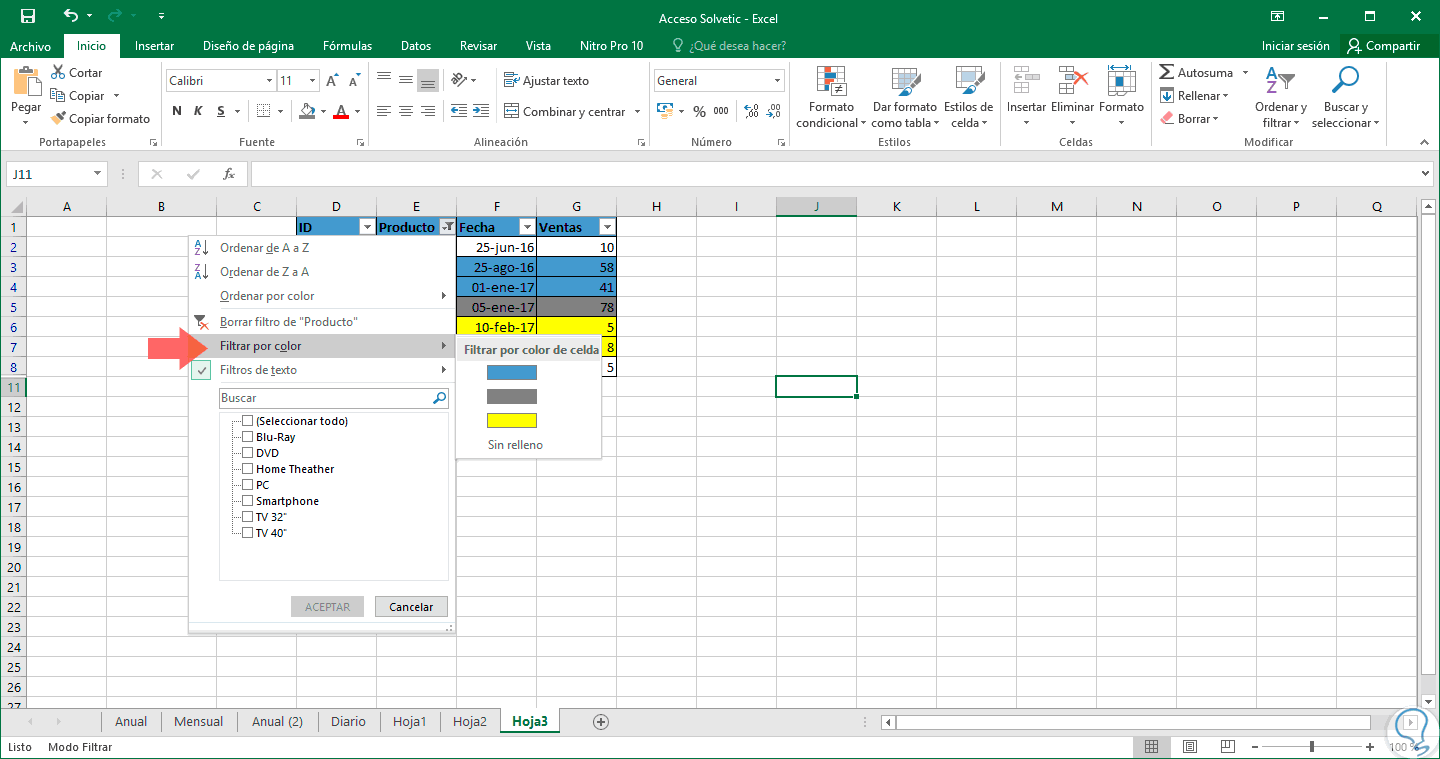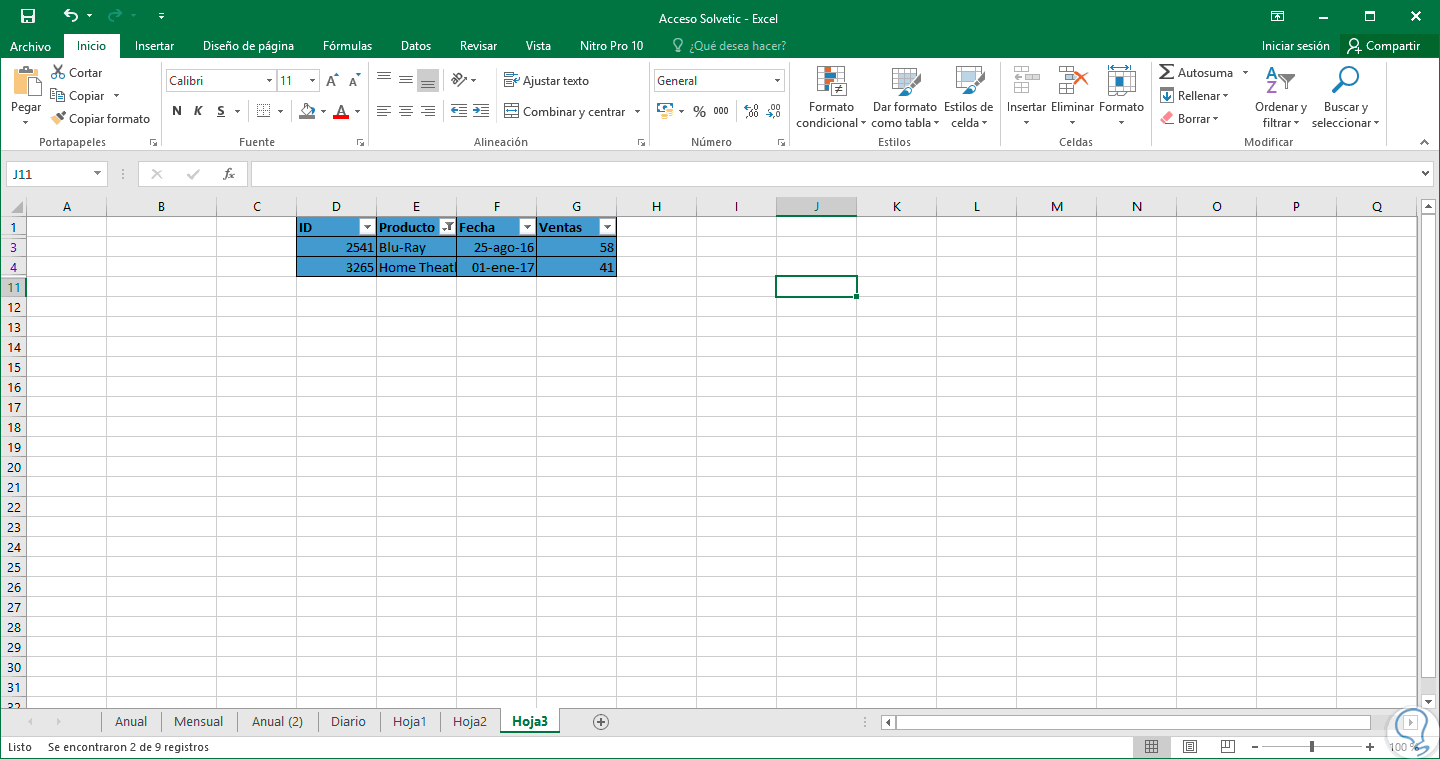Una de las tareas más frecuentes en Excel 2016 es filtrar los datos para obtener resultados mucho más directos sin tener que navegar en grandes cantidades de datos.
Esto facilita mucho la tarea de administración sobre los datos que trabajamos independiente del tipo que sean, texto, fecha, números, etc. Excel 2016 nos ofrece soluciones prácticas y sencillas para obtener los mejores resultados a nivel de filtrado de datos y hoy este tutorial analizará en detalle estas opciones.
1Cómo aplicar un filtro sencillo en Excel 2016
Es de vital importancia que el lugar donde se ha de aplicar el filtro esté compuesto por encabezados que identifiquen los datos:
Si no contamos con encabezados el proceso de filtrado puede generar errores o no desplegar la información completa.
Para aplicar este tipo de filtro vamos a la pestaña Datos, grupo Ordenar y filtrar y allí seleccionaremos la opción Filtro. Veremos que de forma automática se crean barras desplegables en cada uno de los encabezados (menú Filtro):
Al desplegar alguna de estas opciones veremos cada uno de los datos activos:
En dicho menú podemos activar únicamente las casillas que deseamos sean desplegadas:
Veremos el respectivo resultado:
2Cómo aplicar varios filtros en Excel 2016
Excel 2016 nos permite crear múltiples filtros usando la opción mencionada anteriormente, en este caso tenemos el siguiente filtro en la columna Producto:
Podemos identificar la columna donde esta aplicado el filtro ya que su barra desplegable tiene un diseño diferente. Si deseamos aplicar otro filtro, por ejemplo, por fecha, basta con desplegar sus opciones y seleccionar la adecuada:
Podemos ver el resultado deseado y notemos que las columnas Producto y Fecha tiene filtros activos:
3Cómo borrar un filtro en Excel 2016
Si deseamos borrar alguno de los filtros aplicados debemos desplegar las opciones de filtro y seleccionar la opción Borrar filtro de.
Esto eliminará dicho filtro de la hoja en Excel 2016. Otra alternativa para borrar todos los filtros aplicados es pulsar directamente el icono Filtro en el grupo Ordenar y filtrar.
4Cómo aplicar filtros avanzados en Excel 2016
Excel 2016 nos aporta diferentes alternativas para filtrar los datos activos. Una de estas formas es buscar directamente palabras clave en el proceso de filtrado.
Para esto vamos al menú del filtro y en el cuadro Buscar ingresaremos la palabra clave a buscar:
Podemos ver que automáticamente Excel 2016 filtrara según las palabras indicadas, allí podemos seleccionar las adecuadas. De la misma forma, a través de las opciones de filtro podremos establecer búsquedas que cumplan con determinados criterios de búsqueda, para esto desplegamos las opciones de filtro y seleccionamos la opción Filtro de y en base a los datos podemos tener texto, numero o fecha.
En este caso crearemos un filtro en la columna Ventas por lo cual desplegamos las opciones de Filtros de número y veremos lo siguiente:
Allí tenemos múltiples opciones para aplicar el filtrado cumpliendo una serie de requisitos, para este caso usaremos la opción Entre y filtraremos las ventas que estén entre 5 y 15:
Vemos que en este asistente tenemos la posibilidad de crear nuevos criterios. Pulsamos en Aceptar y veremos el resultado esperado:
Si usáramos el filtro de fecha tendríamos las siguientes posibilidades:
Podemos definir valores como esta semana, este mes, la próxima semana, etc. Seleccionaremos la opción Este mes y el resultado será el siguiente:
Finalmente, si usamos las opciones de formato para texto encontramos las siguientes opciones:
Tenemos múltiples opciones para buscar un dato especifico, usaremos la opción No contiene e indicaremos la palabra PC:
Pulsamos Aceptar y veremos todos los resultados que no incluyen dicho término:
5Cómo filtrar datos por color en Excel 2016
En caso de que tengamos celdas identificadas con colores, como sucede muchas veces para resaltar su contenido.
Excel nos ofrece la posibilidad de filtrar por color, tenemos el siguiente esquema de datos:
Para filtrar por color desplegamos las opciones de filtro y vamos a la opción Filtro por color y allí seleccionamos el color deseado de filtro:
Seleccionamos el color deseado y veremos el respectivo resultado:
Como notamos con Excel 2016 tenemos un amplio esquema de opciones para filtrar los datos y obtener los mejores resultados. Para que vayas completando tu manual sobre filtros de datos, aquí tienes cómo poder filtrar datos por fecha en Excel 2016.