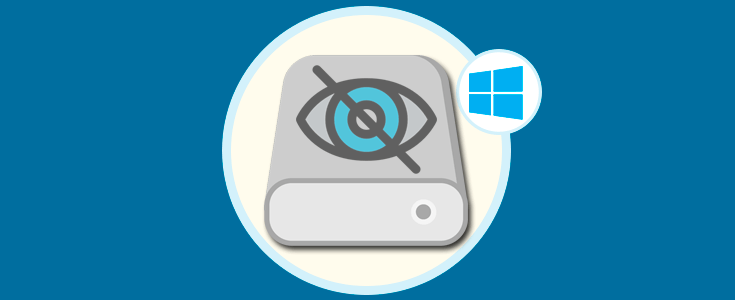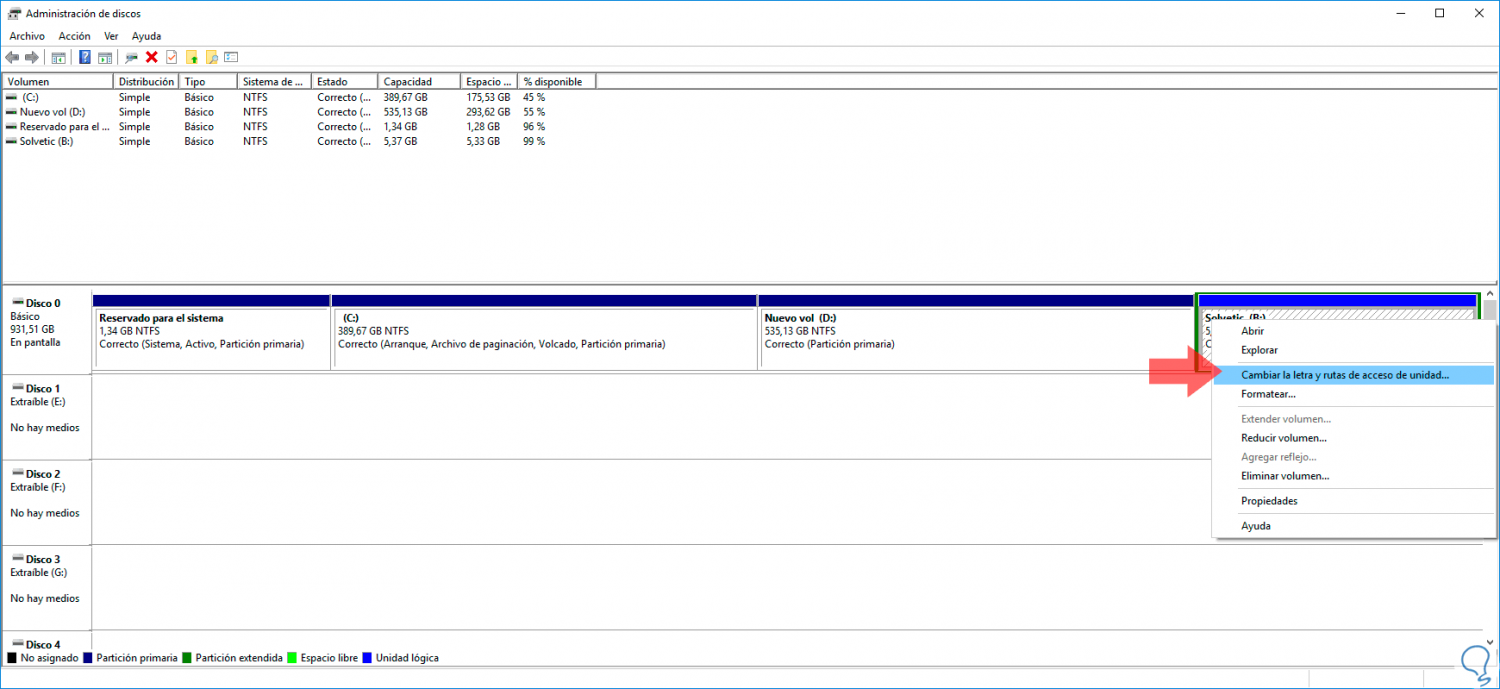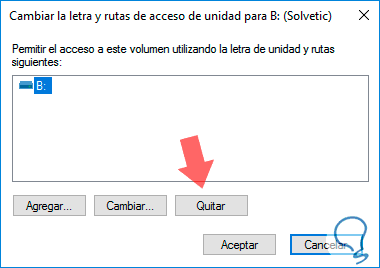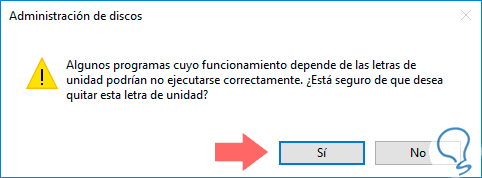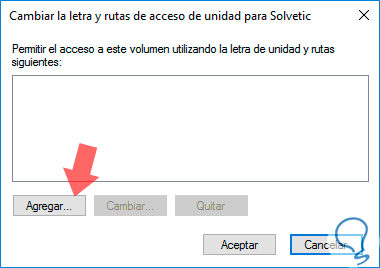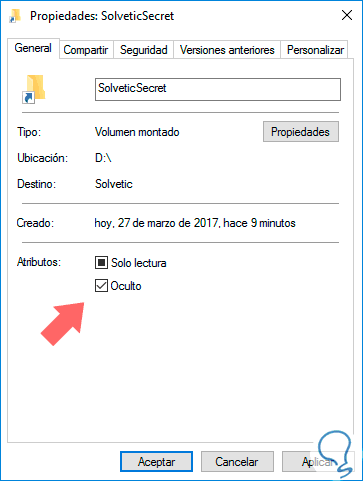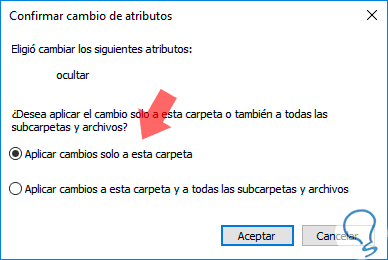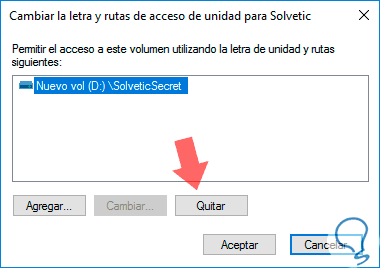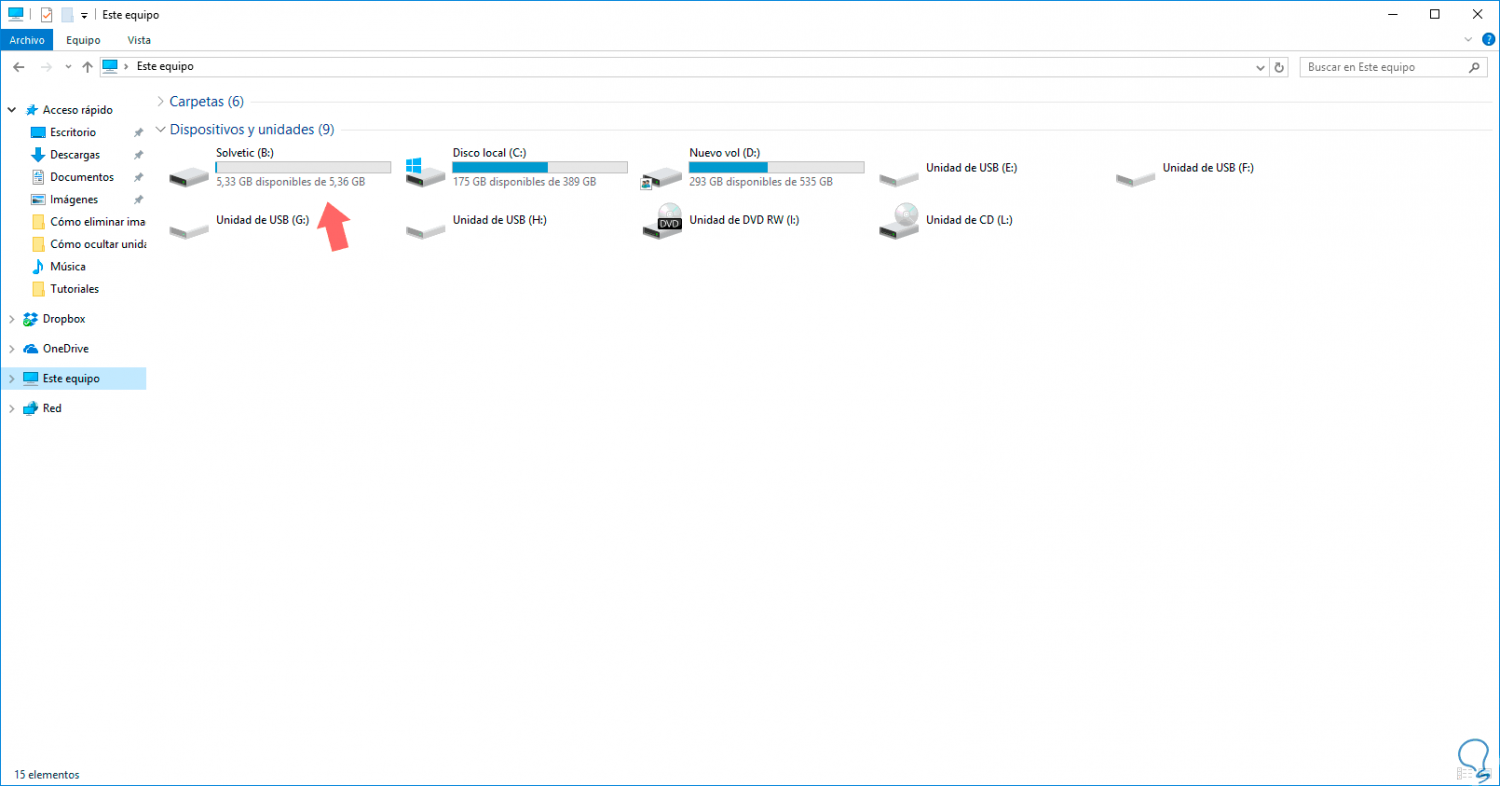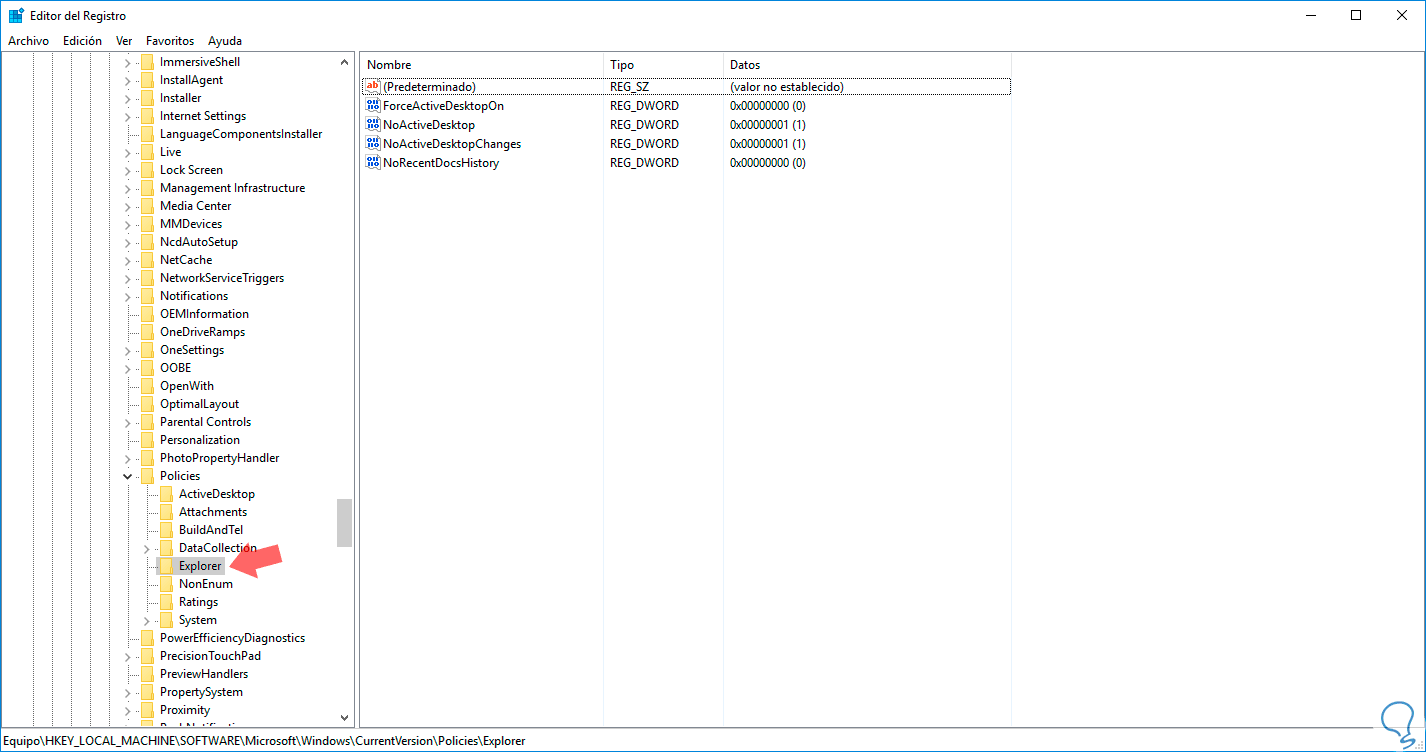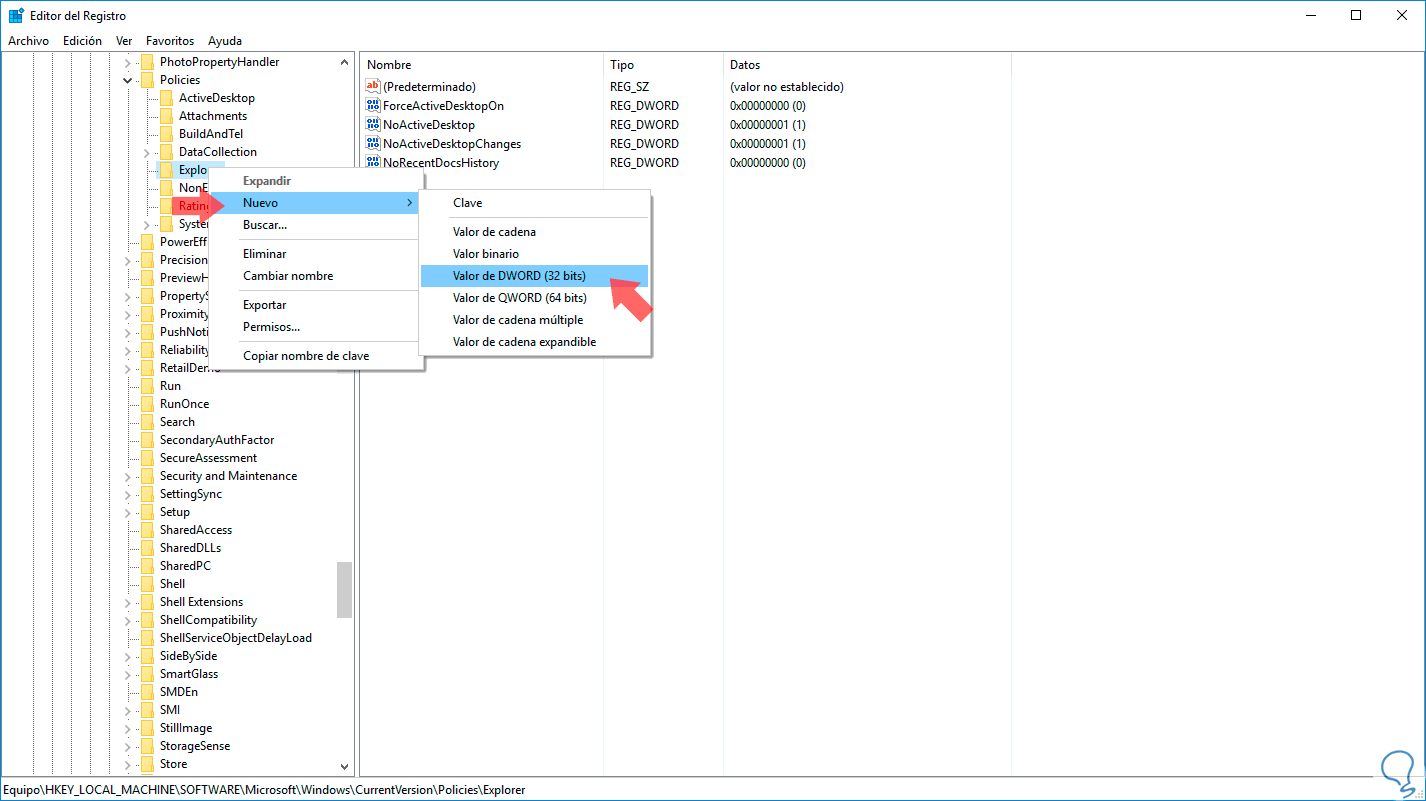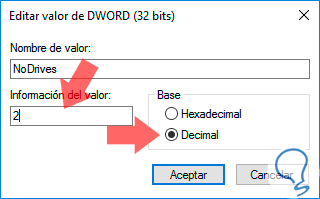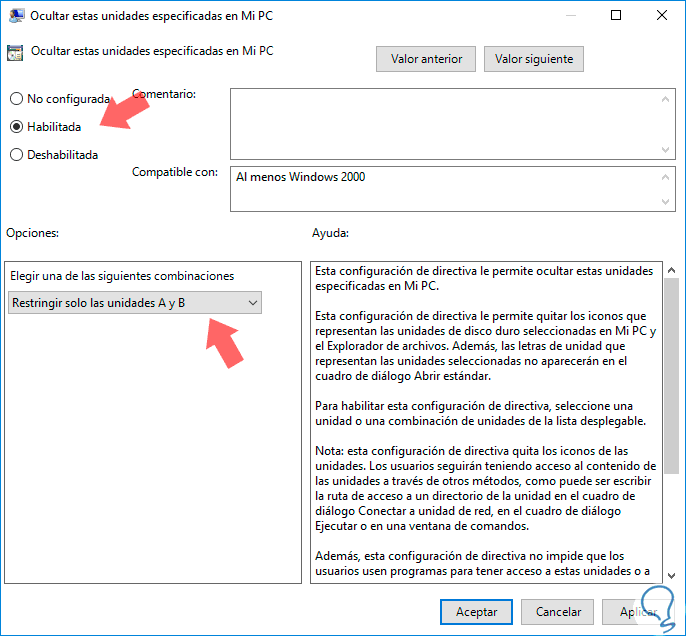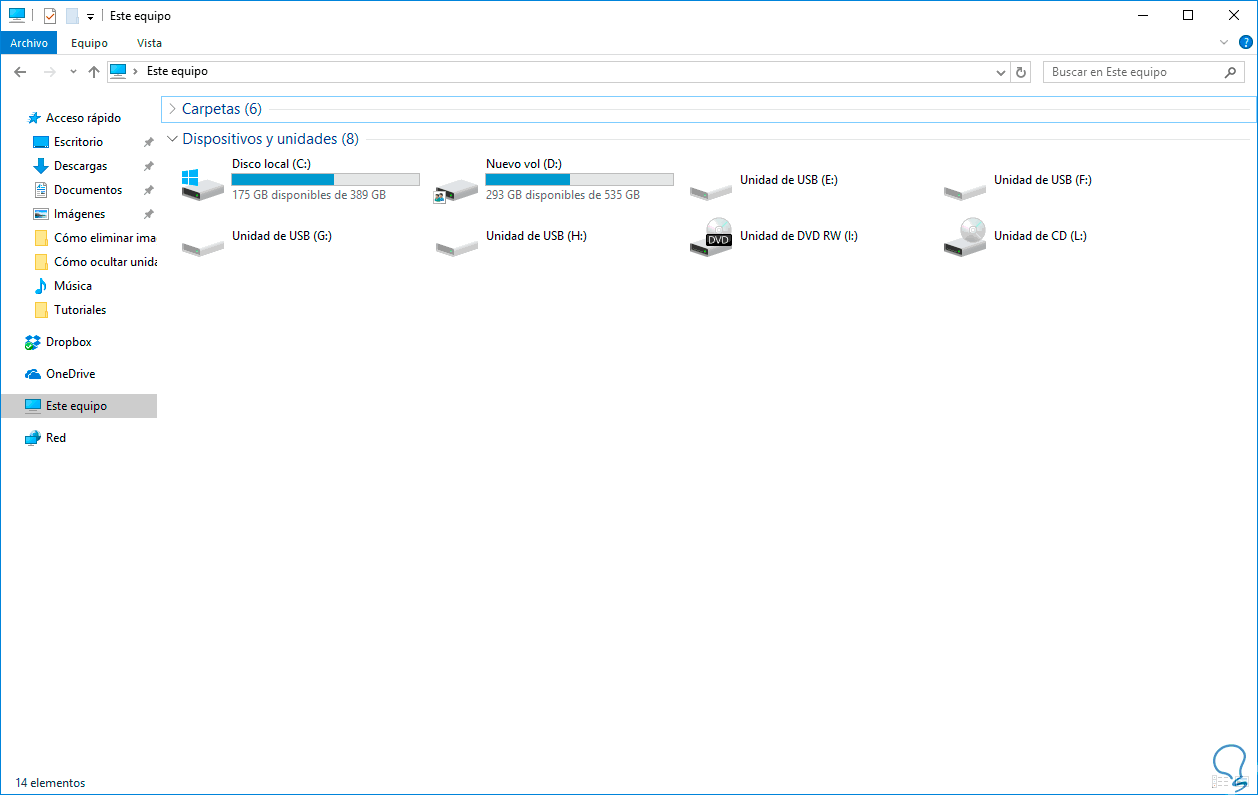Existen muchos parámetros de seguridad que podemos implementar en Windows 10 tal como contraseñas, encriptación de archivos y unidades, software de respaldo, entre muchas otras pero hoy este tutorial analizará en detalle una opción muy interesante que nos da la posibilidad de ocultar una determinada unidad de disco y de esta forma evitar que usuarios sin acceso o sin autorización puedan acceder a dicha unidad y realizar cualquier tipo de cambio.
Analizaremos tres formas de lograr esto y así incrementar los niveles de seguridad y privacidad en el Sistema Operativo.
1. ocultar una unidad usando el Administrador de discos en Windows 10
Esta es la primera forma que analizaremos y para acceder al administrador de discos podemos usar alguno de los siguientes métodos:
Una vez accedamos al administrador de discos daremos clic derecho sobre la unidad a ocultar y seleccionamos la opción Cambiar la letra y rutas de acceso de unidad:
Se desplegará el siguiente asistente:
Allí seleccionamos la letra asignada actualmente a la unidad y pulsamos en el botón Quitar. Se desplegará el siguiente mensaje el cual aceptaremos:
Ahora daremos de nuevo clic derecho sobre la unidad y seleccionamos Cambiar la letra y rutas de acceso de unidad y veremos lo siguiente:
Allí pulsamos en la opción Agregar y allí activamos la casilla Montar en la siguiente carpeta NTFS vacía y seleccionamos la ruta donde hemos creado una carpeta para alojar dicha unidad. Pulsamos en Aceptar para guardar los cambios.
A continuación abrimos el explorador de archivos de Windows 10, vamos a la ruta donde hemos creado la carpeta, damos clic derecho sobre ella y seleccionamos la opción Propiedades y en la ventana desplegada activamos la casilla Oculto:
Pulsamos en Aplicar y en el mensaje desplegado activamos la opción Aplicar cambios solo a esta carpeta. Pulsamos Aceptar. De este modo dicha unidad ya no será visible en el explorador de archivos y podremos acceder a ella usando el símbolo del sistema.
Si deseamos revertir todo el proceso realizaremos la siguiente tarea. Vamos nuevamente al administrador de discos y damos clic derecho sobre la unidad oculta y seleccionamos la opción Cambiar la letra y rutas de acceso de unidad y allí veremos la unidad montada en la carpeta seleccionada. Pulsamos en el botón Quitar y en el mensaje desplegado pulsamos en Sí.
Nuevamente damos clic derecho sobre esta unidad y seleccionamos la opción la unidad oculta y seleccionamos la opción Cambiar la letra y rutas de acceso de unidad, pulsamos en Agregar y definimos la letra deseada para dicha unidad:
Pulsamos en Aceptar para aplicar los cambios. Podremos ver nuestra unidad nuevamente visible desde el Explorador de Windows 10:
Como vemos es un método sencillo y totalmente funcional.
2. Cómo ocultar una unidad usando el Editor de Registro en Windows 10
La siguiente opción consiste en usar el editor de registros de Windows 10 y para ello aconsejamos crear un respaldo de la información más delicada en caso de algún error.
Abrimos el editor de registros e ingresando el comando regedit, pulsamos Enter. En la ventana desplegada vamos a la siguiente ruta:
HKEY_LOCAL_MACHINE\Software\Microsoft\Windows\CurrentVersion\Policies\ Explorer
Ahora debemos crear un nuevo valor DWORD llamado NoDrives, y para ello damos clic derecho sobre Policies y seleccionamos la opción Nuevo / Valor de DWORD (32 bits)
En la ventana desplegada asignaremos el respectivo nombre. Damos doble clic sobre este nuevo valor, o clic derecho / Modificar, seleccionamos la casilla Decimal y establecemos el valor 2:
El valor 2 se debe a que la unidad a ocultar es la B, contamos con los siguientes valores:
- Unidad A: 1
- Unidad B: 2
- Unidad C: 4
- Unidad D: 8
- Unidad E: 16
- Unidad F: 32
- Unidad G: 64
- Unidad H: 128
3. Cómo ocultar una unidad usando el Editor de Políticas de Grupo en Windows 10
Finalmente tenemos la posibilidad de realizar este proceso usando el editor de políticas de grupo el cual solo está disponible en las ediciones Pro y Enterprise de Windows 10.
Para esto usamos la combinación de teclas + R e ingresamos el comando gpedit.msc y pulsamos Enter. En la ventana desplegada iremos a la siguiente ruta:
- Configuración de usuario
- Plantillas administrativas
- Componentes de Windows
- Explorador de archivos
Allí ubicaremos, en el costado derecho, la política llamada Ocultar estas unidades específicas en Mi PC y damos doble clic sobre ella y se desplegara la siguiente ventana donde activaremos la casilla Habilitada y en el campo Elegir una de las siguientes combinaciones seleccionamos la unidad a ocultar:
Una vez definida la unidad pulsamos en Aplicar y luego en Aceptar para guardar los cambios. Podremos ver que la unidad B ya no está disponible en el explorador:
Como ves son formas sencillas de poder ocultar tu unidad de disco, algo que puede venirnos muy bien en temas de seguridad. Para que se te haga más fácil te proponemos el videotutorial con las formas de poder ocultar tu undiad de disco.
Como hemos podido observar contamos con estas alternativas de seguridad para ocultar nuestras unidades y de este modo proteger toda la información allí almacenada. Si quieres más información sobre ocultar elementos en tu ordenador, aquí tienes cómo ocultar archivos y carpetas en tu Windows 10.