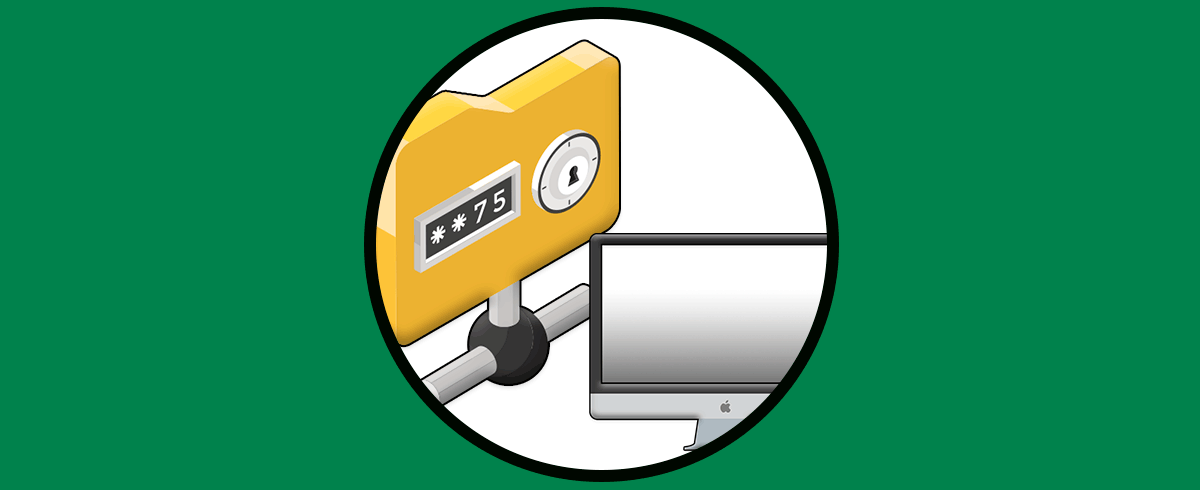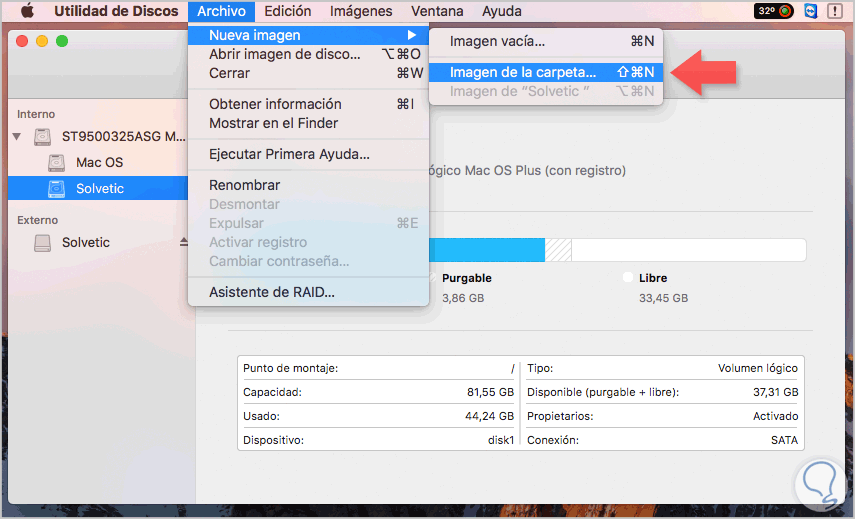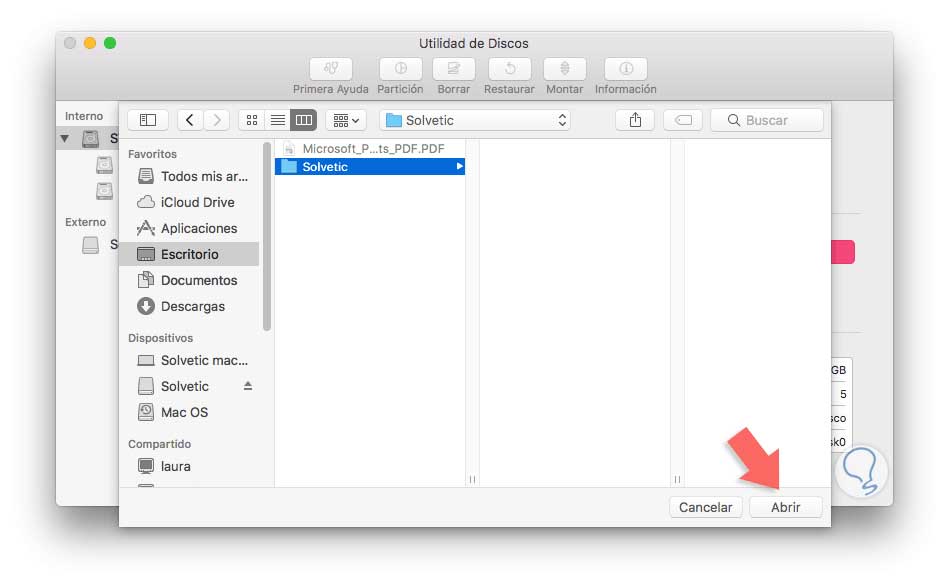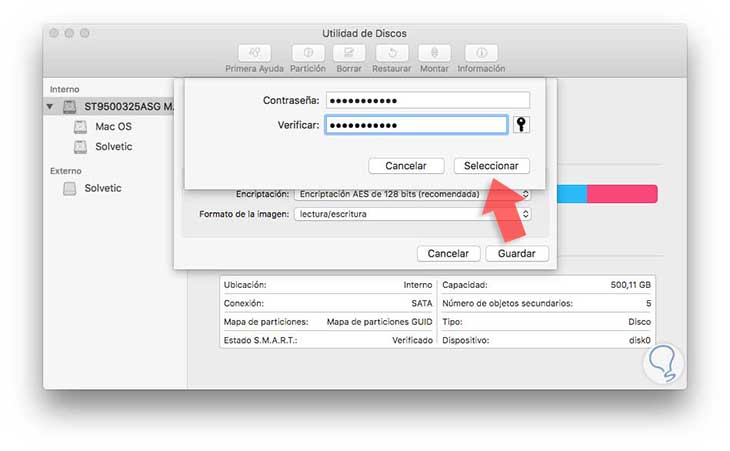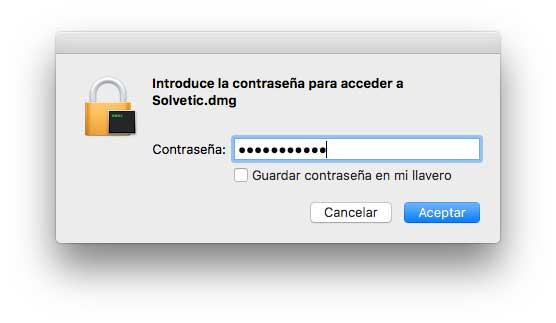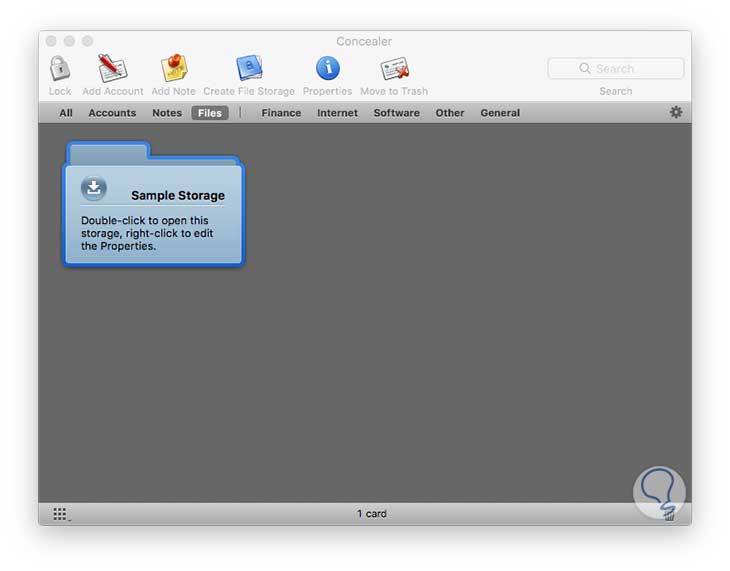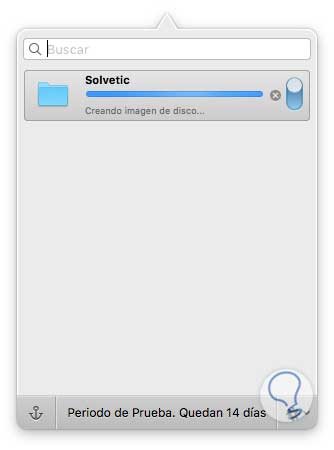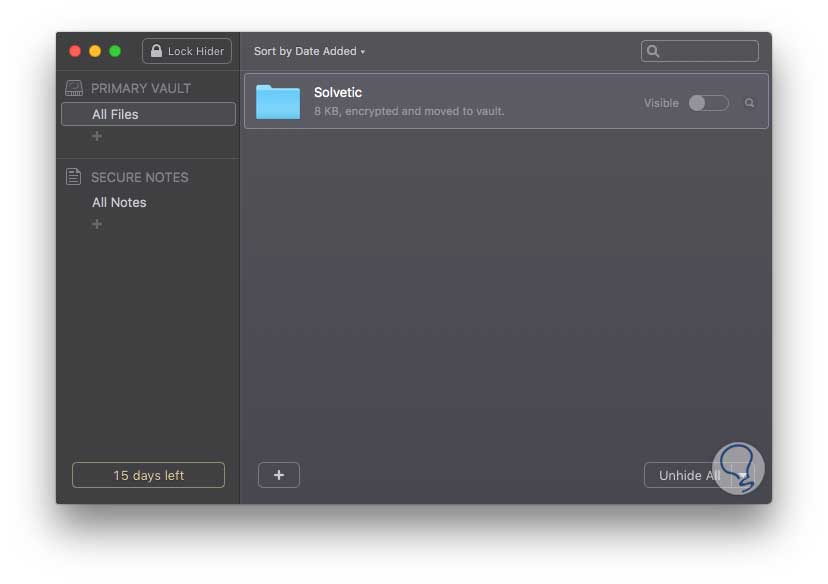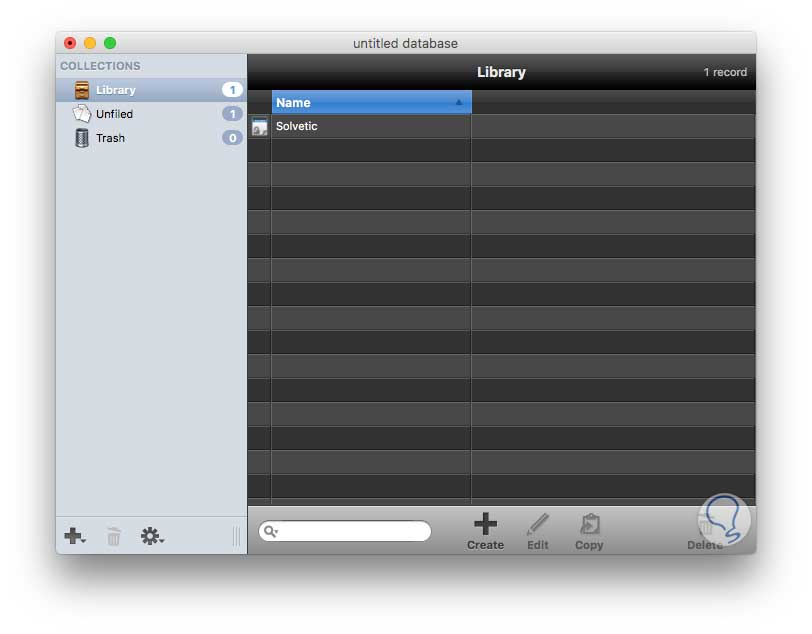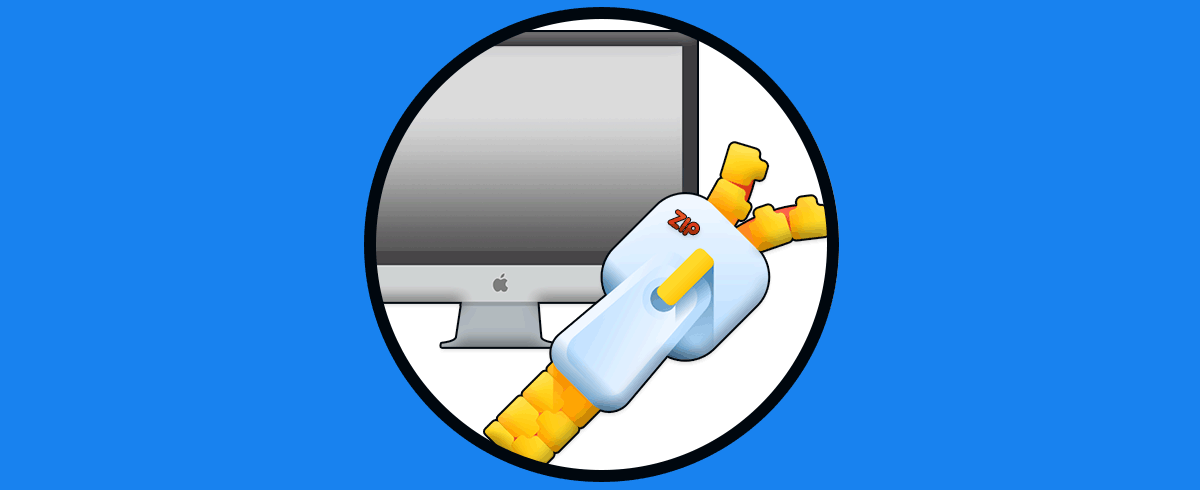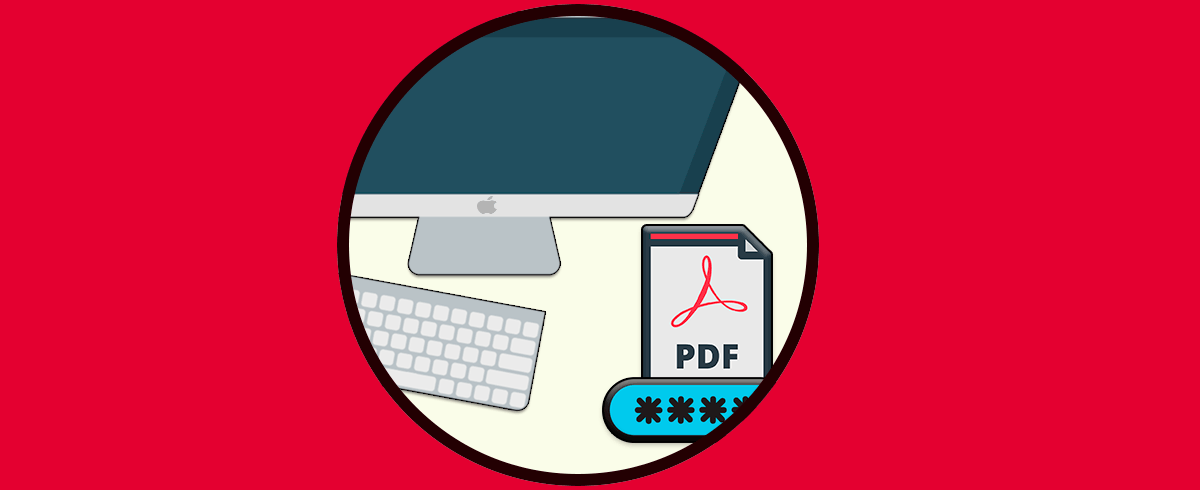Indiscutiblemente vivimos en un mundo en línea donde la privacidad, integridad y confidencialidad cada día son cada vez más vulnerables a ataques de todo tipo, ya sea por el robo de credenciales de acceso, robo de información, accesos no autorizados, entre muchas otras causas. Muchos de los usuarios que utilizan Mac, guardan información confidencial en sus dispositivos. Si hay datos privados e importantes en nuestro ordenador, estos deben ser protegidos y asegurados, para que de esta manera evitemos el acceso no deseado a ellos o un robo de identidad.
Por suerte, para los que somos usuarios de Mac, tenemos gran cantidad de opciones para el cifrado de nuestros archivos. Actualmente, además de aplicaciones de terceros, Mac te da la posibilidad de poder realizar este cifrado desde su propia herramienta “Utilidad de discos”.
A continuación analizaremos a fondo como establecer contraseñas seguras a elementos en macOS incrementando sus niveles de privacidad.
1Poner contraseña a una carpeta Mac
En primer lugar hablaremos de la herramienta integrada de macOS que será de gran ayuda tanto para la gestión de los discos como para proteger la información de los mismos.
Para acceder a esta valiosa utilidad tenemos las siguientes opciones:
- Ingresar la palabra discos en Spotlight y desde allí seleccionar la utilidad de discos
- Usar a la ruta Ir / Utilidades / Utilidad de discos
- Usar la combinación de teclas ⇧+ ⌘ + U y en la ventana desplegada seleccionar Utilidad de discos
Una vez accedamos a la utilidad de discos vamos al menú Archivo y allí seleccionamos la opción Nueva imagen / Imagen de la carpeta
En la ventana desplegada seleccionamos la carpeta que deseamos encriptar y pulsamos en Abrir:
- Guardar como (Asignamos el nombre de la Imagen)
- Ubicación: Definimos la ruta donde se ha de guardar la carpeta
- Encriptación, en este punto es importante definir el tipo de encriptación a asignar, tenemos las siguientes opciones: Ninguna, Encriptación AES de 128 bits o Encriptación AES de 256 bits
- Formato de la imagen, definimos los permisos sobre la imagen (solo lectura, comprimido, lectura/escritura, DVD/CD maestro o imagen hibrida)
- Encriptación. Encriptación AES de 128 bits
- Formato de la imagen: Lectura/escritura
Al momento de seleccionar el tipo de encriptación se desplegará la siguiente ventana donde ingresaremos la respectiva contraseña. Pulsamos en Seleccionar y veremos la siguiente configuración
Pulsamos en Guardar y veremos que inicia el proceso de creación de la imagen.
Veremos que la imagen ha sido creada de forma correcta. Pulsamos en Aceptar para salir del asistente.
Ahora podemos acceder a la imagen que hemos creado y veremos que se despliega el siguiente mensaje. Ingresamos nuestra contraseña y es importante no activar la casilla Guardar contraseña en mi llavero ya que si lo habilitamos el acceso será automático. Pulsamos en Aceptar y tendremos acceso a la carpeta protegida:
De esta forma la utilidad de discos en macOS se convierte en una gran alternativa a la hora de proteger la información. A continuación veremos algunas alternativas para encriptar y proteger nuestros archivos en macOS.
2Poner contraseña archivos Mac con Concealer
Concealer es una aplicación de cifrado que usa la encriptación AES de 256 bits para proteger toda la información valiosa que poseemos. Concealer nos ofrece un periodo de prueba en su producto y el precio de la aplicación es de USD 19.99. Para usar Concealer basta con arrastrar los archivos o carpetas a la aplicación.
- Posibilidad de ocultar archivos y carpetas
- Implementa notas de texto
- Almacenamiento seguro de la información
- Podemos crear iconos personalizados
- Es posible establecer contraseñas maestras
- Incluye un generador de contraseñas
- Autobloqueo
- Incluye métodos de doble protección de archivos
Podemos obtener la evaluación en el siguiente enlace:
3Poner contraseña a una carpeta Mac con Espionage3
Espionage3 es una gran alternativa a la hora de realizar todo el proceso de encriptación y protección de la información más delicada de macOS. Aunque su coste es de USD 29.99 nos ofrece la posibilidad de obtener una versión de prueba para comprobar todos sus atributos.
- Cuenta con encriptación AES de 256 bits más Scrypt para establecer los mejores niveles de seguridad
- Puede ser integrado a Spotlight
- De forma opcional puede adicionarse con FileVault
- Cuenta con un repositorio de códigos disponibles
- Trabaja con herramientas de respaldo sin problema
- Encripta carpetas o archivos
- Crea carpetas e imágenes de disco falsas en caso de ser obligados a suministrar la contraseña maestra
Esta versión puede ser descargada en el siguiente enlace:
4Poner contraseña a una carpeta Mac con Hider 2
Hider 2 ha sido desarrollada con el fin de ofrecer las mejores soluciones de encriptación y protección en entornos macOS a un bajo costo en un entorno dinámico y moderno. Su versión full tiene un coste de USD 19.95 pero nos ofrece una versión de prueba para conocer todos sus beneficios y alcance.
- Encriptación AES de 256 bits
- Cuenta con protección con contraseña
- Soporta unidades externas para encriptar
- Podemos ocultar carpetas completas
- Cuenta con diversas opciones de personalización
- Podemos agregar notas seguras
- Posee atajos de teclado
- Puede estar integrada con el Finder
Puede ser descargada en el siguiente enlace:
5]Cómo poner contraseña a una carpeta en Mac con Data Guardian 3
Data Guardian 3 permite asegurar la información más valiosa en un nivel de encriptación hasta de 448 bits. Con Data Guardian tendremos la certeza que todos los elementos como números de tarjeta de crédito, contraseñas, lista de compras, etc, estarán protegidas y resguardadas de diversos tipos de ataque. Podemos usarla en sistemas macOS o Windows.
- Generador de contraseñas
- Integración con el teléfono
- Importar o exportar configuraciones
- Sincronización con bases de datos
- Navegador sencillo
- Encriptación Blowfish de 48 bits
- Multiplataforma
- Podemos imprimir información grabada a múltiples formatos
- Incluye guardado automático
- Generador de logs
Podemos descargarla en el siguiente enlace:
6Cómo encriptar carpetas en Mac con Encrypto
Otra de las aplicaciones con las que contamos para descargar de manera gratuita en Mac es Encrypto. Permite encriptar archivos con cifrado AES-256 y luego enviarlos. Funciona tanto en Mac como en Windows, por lo que puede enviar archivos cifrados entre ambos sistemas.
- Protege archivos con encriptación AES-256
- Envía sugerencias de contraseña
- Envía archivos usando OS X Sharing
- Compartir archivos encriptados a través de Mail, AirDrop o Messages, o con aplicaciones de terceros como Dropbox o guárdalos en el disco
Utilizarlo es muy sencillo ya que únicamente basta con arrastrar aquel archivo que queramos encintar dentro de la app.
Una vez que se ha cargado escribir la contraseña y seleccionar el botón de "Encrypt".
Podemos descargarla en el siguiente enlace:
7Cómo poner contraseña en archivos ZIP en Mac
En el caso de que quieras poner una contraseña a un archivo ZIP en Mac, las opciones que tienes son diferentes ya que existen diferentes programas para ello, pero también se puede realizar directamente desde el propio Mac. Para saber cómo poder hacer esto, en el enlace del siguiente tutorial encontrarás todos los pasos que debes seguir en cada una de las opciones disponibles.
De este modo podrás tener este tipo de archivos comprimidos protegidos por contraseña, para evitar que personas sin autorización pueda acceder a este tipo de contenido.
Existen alternativas de encriptación de datos para macOS de las cuales podemos seleccionar las mejores y que se acoplen a la necesidad de privacidad de cada uno. Recordemos lo importante de mantener altos niveles de confidencialidad en la información más delicada.