Windows 10 ofrece múltiples opciones de seguridad que permiten que nuestra máquina este protegida de ataques dentro de la misma red local o a nivel externo con el fin de mantener la privacidad y seguridad de nuestra información resguardada. Las conexiones son realmente útiles para intercambios de información y traspaso de datos pero en ocasiones estas conexiones fallan y cuesta encontrar el problema. En concreto son los servidores los que más suelen recurrir al intercambio de datos de estado o correspondencias de errores. Esto se basa en el protocolo ICMP (Internet Control Message Protocol) dentro de redes TCP/IP.
El recurso que hoy destacamos es el PING pues nos permite averiguar si se puede hacer efectiva la llegada a un host de forma remota satisfactoriamente de manera que éste nos conteste a esos Pings. El PING funciona como una utilidad de diagnóstico que mediante el envío de mensajes ICMP en paquetes IP con una información determinada, determinada el error con la respuesta recibida comparando la información que se nos ha sido devuelta. Hay que reseñar que si contamos con un tiempo de respuesta alto peor será nuestra conexión.
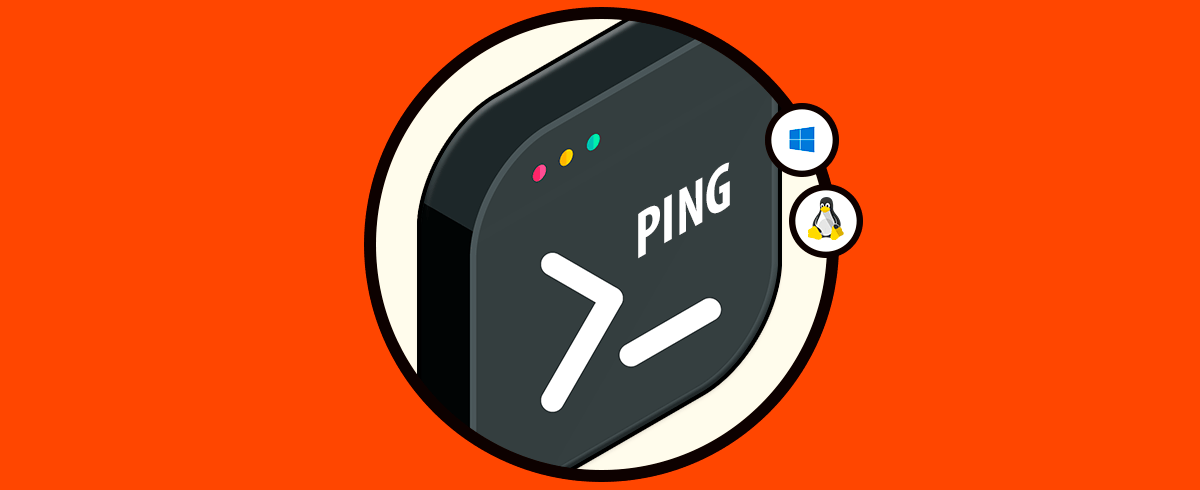
- Analizar la latencia de conexión entre dos puntos determinados.
- Analizar la conectividad de la red y ver el estado.
- Saber qué IP tiene un dominio.
- Puede ser usado mediante scripts para tener control sobre el estado de un servidor remotamente.
- Comprobar si un equipo está disponible.
Son muchos los usuarios administradores los que consideran el protocolo ICMP como una amenaza para la integridad de un equipo por lo cual tienden a bloquear estos PING externos. Tanto si tenemos un router como un servidor, podemos proceder al bloqueo de estas llamadas. También hay que decir que, aunque es útil censurar algunos ICMP, no es bueno hacerlo con todos pues su función es importante.
Para esto el Firewall de Windows, cuando está habilitado por defecto impide que otro equipo pueda detectar si nuestra máquina se encuentra activa a través del comando PING, recordemos que la función básica de este comando es el envío de peticiones ICMP (Protocolo de mensajes de control de Internet) con el fin de obtener una respuesta de parte del equipo de destino y en base a ello determinar valores como:
- Tiempo de respuesta
- Paquetes recibidos o fallidos
- Dirección IP, entre otros.
El Firewall de Windows 10 incluye una funcionalidad de seguridad avanzada que bloquea dichas peticiones pero es posible la creación de determinadas excepciones para que un determinado equipo pueda realizar dichas pruebas. Así, cuando intentamos acceder desde un equipo remoto a nuestra máquina veremos lo siguiente:
Para que veas más fácil todo lo que te hemos mostrado en el tutorial, aquí tienes el vídeo con las dos formas para poder habilitar o deshabilitar comando PING en Windows 10.
1. Habilitar PING Windows 10 CMD
En esta primera opción veremos cómo podemos activar el envío de solicitudes de PING usando los comandos en CMD fácilmente.
Para esto será necesario acceder al símbolo del sistema como administradores. Una vez en la terminal será necesario crear dos excepciones, una para el direccionamiento IPv4 y otra para el direccionamiento IPv6.
Para la excepción IPv4 ejecutaremos el siguiente comando:
netsh advFirewall Firewall add rule name="Regla Solvetic PING IPv4" protocol=icmpv4:8,any dir=in action=allow
Y para crear la excepción de IPv6 ejecutaremos el siguiente:
netsh advFirewall Firewall add rule name="Regla Solvetic PING IPv6" protocol=icmpv6:8,any dir=in action=allow
De esta forma los cambios serán aplicados de forma automática. Una vez realizados los cambios comprobaremos la conectividad usando el comando PING desde otro equipo:
Si en algún momento deseamos deshabilitar dichas excepciones basta con ejecutar los siguientes comandos:
netsh advFirewall Firewall add rule name=" Regla Solvetic PING IPv4" protocol=icmpv4:8,any dir=in action=block
netsh advFirewall Firewall add rule name=" Regla Solvetic PING IPv6" protocol=icmpv6:8,any dir=in action=block
Es importante aclarar que el nombre de la regla puede ser asignado según nuestro gusto para una mejor orientación y administración. Si deseamos conocer en detalle cada regla que tenemos en el sistema usaremos la siguiente línea:
netsh advFirewall Firewall show rule name=all
2. Permitir PING Firewall Windows 10
Ahora veremos cómo es posible crear reglas concretas para habilitar o deshbailitar el PING entrando en las opciones de seguridad del Firewall de Windows 10.
Para esto debemos acceder a la configuración de seguridad avanzada del Firewall de Windows 10 ingresando el termino Firewall en el cuadro de búsqueda y seleccionando la respectiva opción.
Se desplegará lo siguiente. Al igual que en el símbolo del sistema será necesario crear dos reglas, una para las direcciones IPv4 y otra para las direcciones IPv6.
Para esto daremos clic derecho sobre Reglas de entrada y seleccionamos la opción Nueva regla:
Se desplegará el siguiente asistente donde seleccionamos la opción Personalizada
Pulsamos en Siguiente y en la próxima ventana seleccionamos la opción Todos los programas y damos clic en Siguiente:
En la próxima ventana seleccionamos la opción ICMPv4 en el campo Tipo de protocolo y damos clic en el botón Personalizar:
En la ventana desplegada activamos la casilla Tipos de ICMP específicos y seleccionamos la casilla Petición eco. Pulsamos en Aceptar para aplicar los cambios.
En la siguiente ventana podremos definir a qué direcciones IP en específico aplicara esta regla o bien dejar la opción por defecto para permitir las peticiones de todas las direcciones:
Pulsamos en Siguiente y en la próxima ventana definiremos el tipo de acción a ejecutar:
Allí podremos permitir o bloquear las conexiones, en este caso activamos la casilla Permitir la conexión y pulsamos en Siguiente. El siguiente paso consiste en definir cuándo se aplicará dicha regla, en este caso activamos todas las opciones disponibles:
Pulsamos de nuevo en Siguiente y asignaremos un nombre a dicha regla. Pulsamos en Finalizar para salir del asistente.
Veremos nuestra regla creada de forma correcta. Este mismo proceso lo repetimos para las direcciones IPv6 pero teniendo presente en la ventana Protocolos y puertos seleccionar la opción ICMPv6.
Si deseamos deshabilitar estas reglas basta con dar clic derecho sobre ellas y seleccionar la opción Deshabilitar regla:
3. Habilitar ICMP Windows 10
Hay que decir que este proceso aplica para Windows 10 y también para activar PING en Windows Server.
Lo primero será ir a la siguiente ruta dentro de nuestro menú para abrir el Firewall. Ahora iremos a la línea “Configuración avanzada”.
- Sistema y seguridad
En la nueva ventana iremos a la sección “Reglas de entrada”. Dentro de aquí nos podemos sobre la regla llamada “Archivos e impresoras compartidos (petición eco: ICMPv4 de entrada)”. Haz clic derecho derecho sobre ella y seleccionamos la opción “Habilitar regla”:
También puedes hacer doble clic sobre la regla y en sus opciones activar la casilla “Permitir conexión”:
Cuando esté la regla activada veremos un signo de verificación en su inicio:
Ya podemos acceder al símbolo del sistema y realizar un ping ya sea a una dirección IP o a un nombre de dominio para que se haga el rastreo y se muestre el informe:
De esta manera tenemos la posibilidad de gestionar y administrar todas las conexiones a través de PING a nuestro equipo y así mantener los mejores niveles de seguridad e integridad de la información del mismo. Para saber más sobre este comando aquí te dejamos un manual sobre el comando PING en Windows 10.

