Los diferentes navegadores nos permiten navegar por la web gracias a sus características, y decantarnos por uno o por otro va a depender de nuestras necesidades y preferencias. Pese a esto Google Chrome, Firefox, Opera, Microsoft Edge o Safari son algunos de los principales navegadores y sin lugar a dudas los más utilizados por los usuarios a nivel mundial.
En determinados momentos y por diferentes razones puede ser necesario restablecer alguno de nuestros navegadores a su estado predeterminado o de fábrica por razones asociadas a su rendimiento, estabilidad y funcionamiento en general o por fallos o errores que puedan estar dando problemas cuando navegamos por las diferentes páginas de Internet.
Aunque los navegadores incluyen dentro de su menú la opción para establecer los ajustes de fábrica; cuando somos usuarios de Microsoft Edge, el navegador de Windows 10, nos daremos cuenta que no la incluye y que para resetear el navegador de fábrica vamos a tener que seguir un proceso algo más complicado.
Es por esta razón que en este tutorial de Solvetic por lo cual hoy este tutorial te enseñará como restablecer los valores de Microsoft Edge a su estado original.
1. Cómo restablecer ajustes de Microsoft Edge usando el Explorador de archivos en Windows 10
Para devolver Microsoft Edge a su estado primario podemos realizar diferentes métodos, y uno de ellos es utilizar el Explorador de archivos de Windows 10 como te explicamos a continuación.
En primer lugar debemos habilitar la vista de los elementos ocultos y para ello vamos al explorador de archivos, seleccionamos el menú “Vista” y activamos la casilla “Elementos ocultos”:
Una vez activa esta opción iremos a la siguiente ruta:
C:\Users\usuario\AppData\Local\Packages
Allí ubicaremos la siguiente carpeta y procedemos a su apertura:
Microsoft.MicrosoftEdge_8wekyb3d8bbwe
Seleccionamos todo el contenido de dicha carpeta y procedemos a eliminarlo pulsando el botón Supr o bien dando clic derecho y seleccionando la opción “Eliminar”.
2. Cómo reinstalar Microsoft Edge usando Windows PowerShell en Windows 10
Para poder volver a utilizar Microsoft Edge en tu PC vas a tener que reinstalarlo, y para esto vamos a tener que utilizar Powershell y seguir los pasos que aquí te indicamos:
Ahora será necesario registrar de nuevo Microsoft Edge y esto lo haremos a través de Windows PowerShell. Abrimos PowerShell como administradores y ejecutamos la siguiente línea:
cd C:\Users\(usuario)
Una vez accedamos al directorio del usuario ejecutamos lo siguiente para restablecer Edge:
Get-AppXPackage -AllUsers -Name Microsoft.MicrosoftEdge | Foreach {Add-AppxPackage -DisableDevelopmentMode -Register “$($_.InstallLocation)\AppXManifest.xml” -Verbose}
Como vemos, a pesar de que venga integrado Microsoft Edge también podemos restaurarlo o reinstalarlo en Windows 10 a través del Explorador de archivos.
De esta forma restablecemos los ajustes de Microsoft Edge en Windows 10. En los demás navegadores también puedes realizar este restablecimiento de los ajustes aunque lo curioso es poder hacer este proceso en Edge ya que es un programa integrado en Windows 10.
3. Cómo solucionar errores en Microsoft Edge sin resetear
Es posible que el motivo de querer devolver Microsoft Edge a su estado de fábrica es que estés notando diferentes fallos o errores cuando utilizas el navegador, y por esto quieras devolver el equipo a su estado principal para solventar estos fallos.
Esto es algo que los va a solucionar de manera definitiva, pero también va a eliminar toda tu información y datos de uso acumulados en el navegador, y puede ser que en un determinado momento no sea lo que desees.
Muchos de los fallos de navegadores tienen una solución concreta antes de pasar por restablecer el navegador, y en concreto en Microsoft Edge dos de los más frecuentes son que Edge no permite abrir aplicaciones o que Edge no permite abrir archivos PDF. Concretamente en este epígrafe nos encargamos de solucionar estos 2 fallos de Edge sin necesidad de resetear.
En el siguiente enlace te mostramos el cómo paso a paso:
En el caso de Edge, en ocasiones y también por temas relacionados con la seguridad bloquea el acceso a este tipo de archivos, pero esto es algo que podemos solucionar si seguimos los pasos que te indicamos a continuación:
Con todos estos procedimientos nos va a ser posible solventar fallos y errores que ocurran en Edge o devolverlo a su estado de fábrica para asegurarnos de un óptimo funcionamiento del navegador.

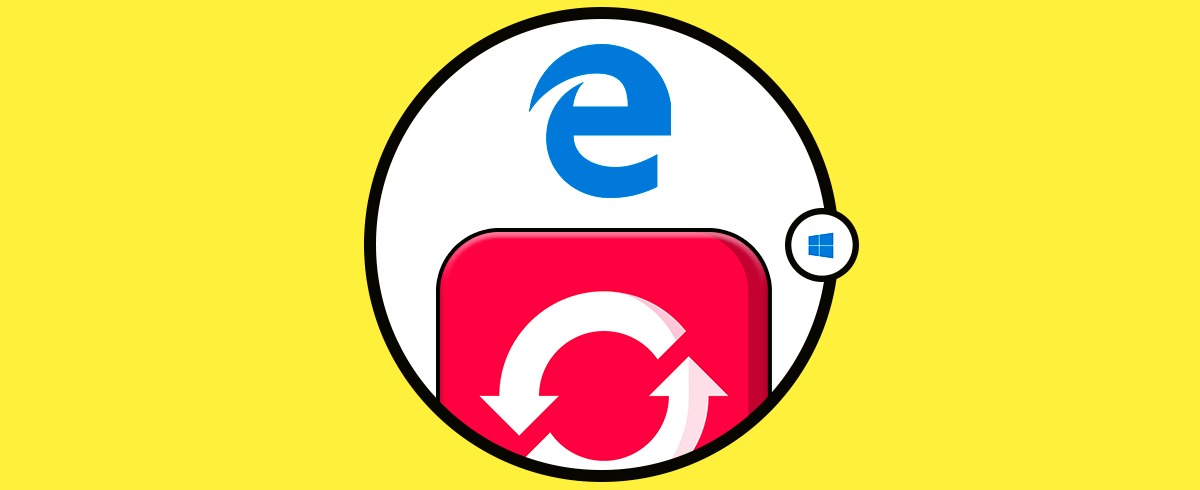
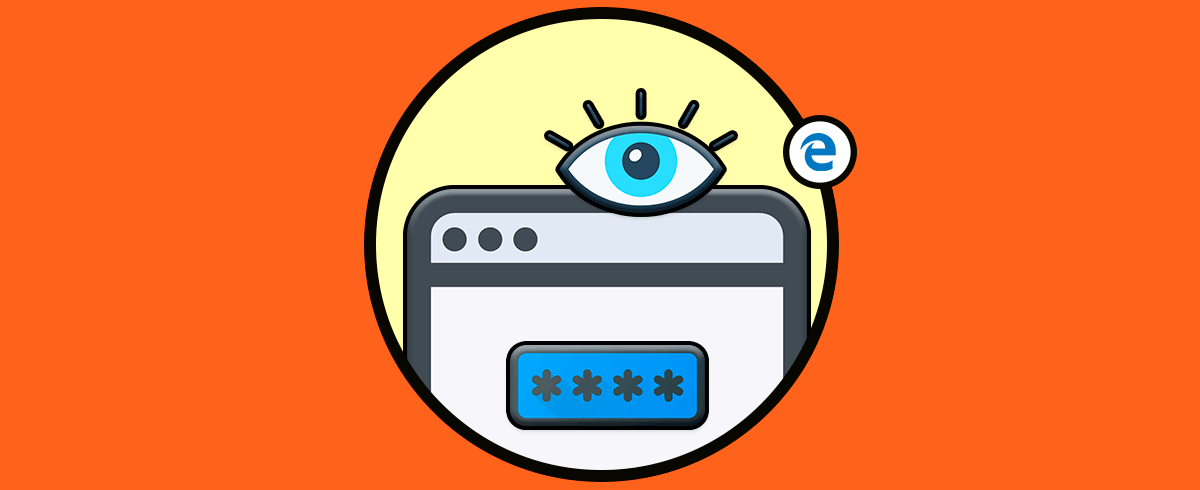
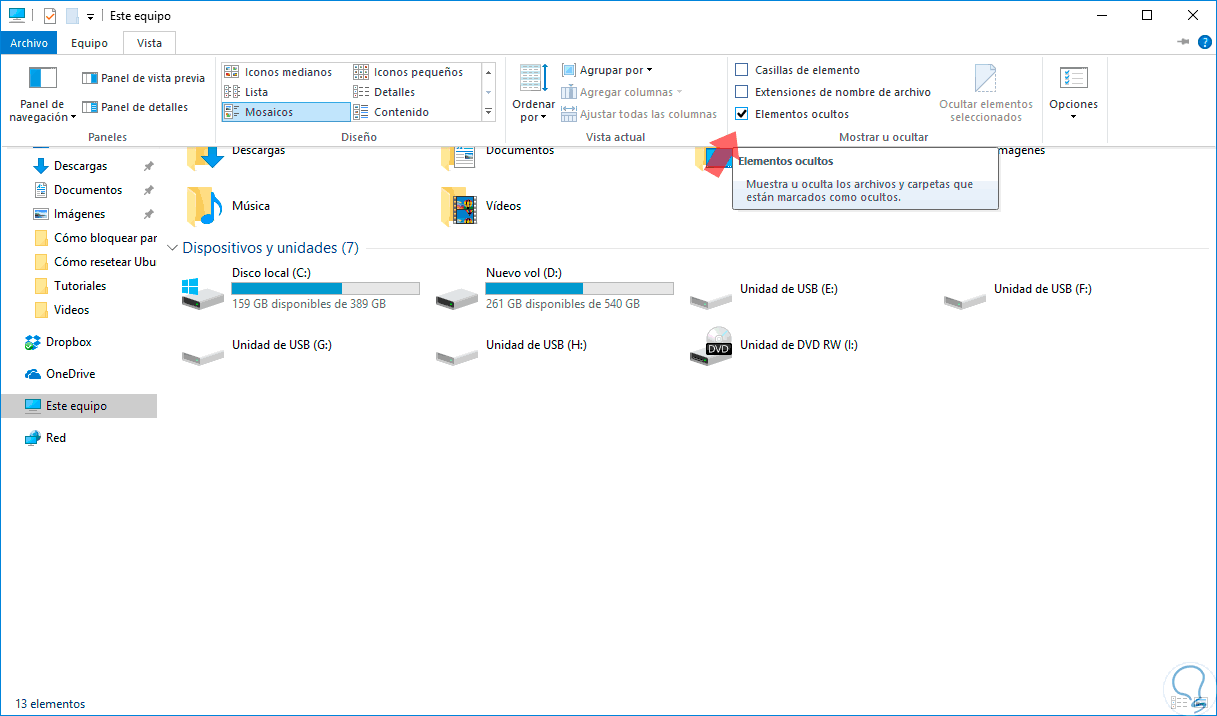
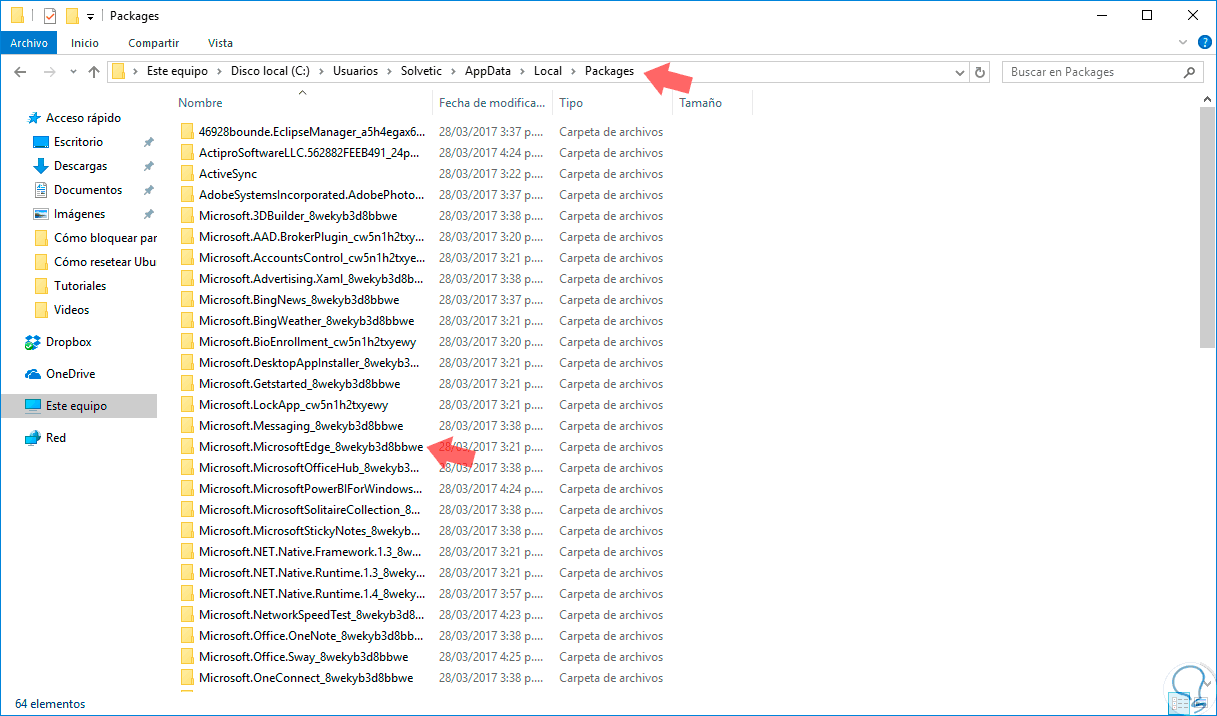
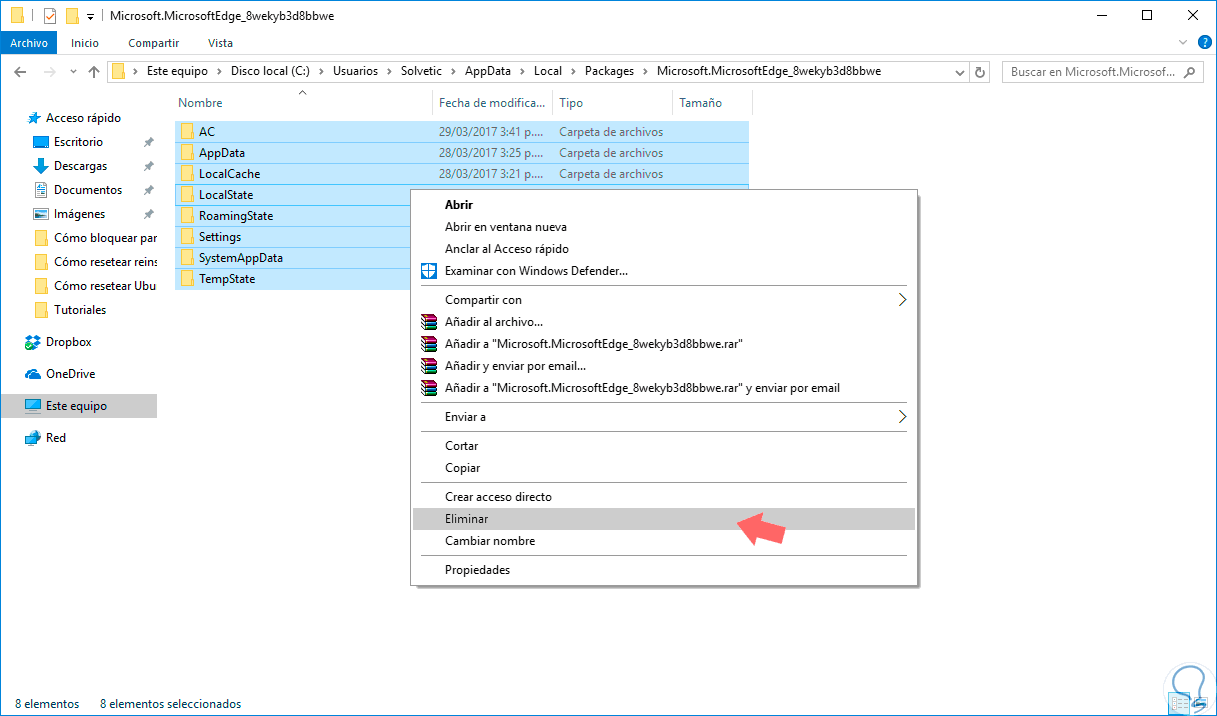
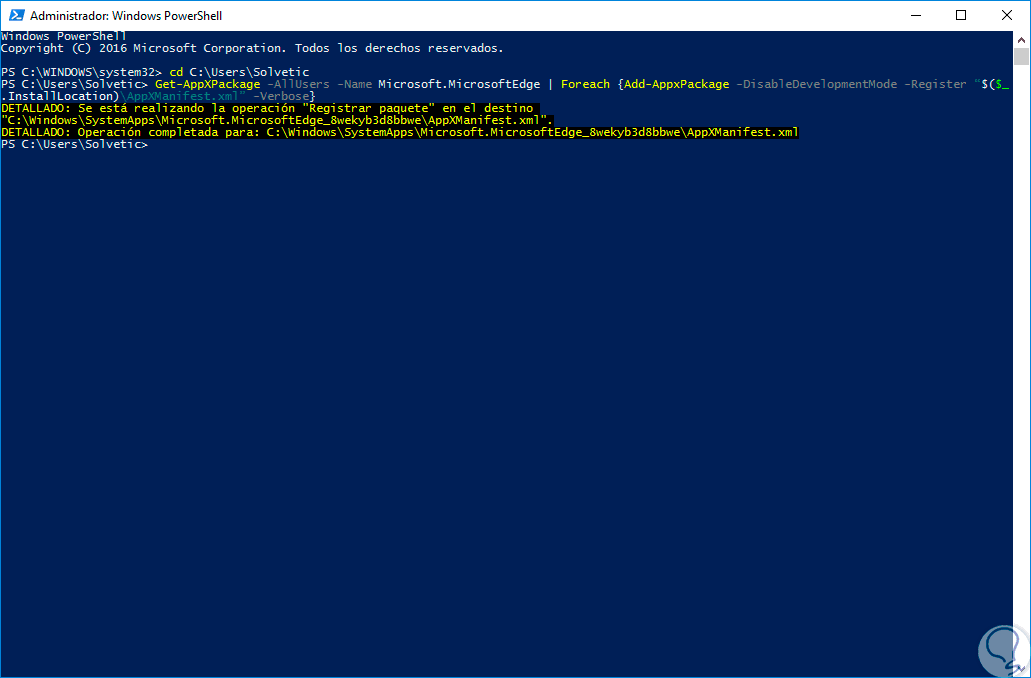
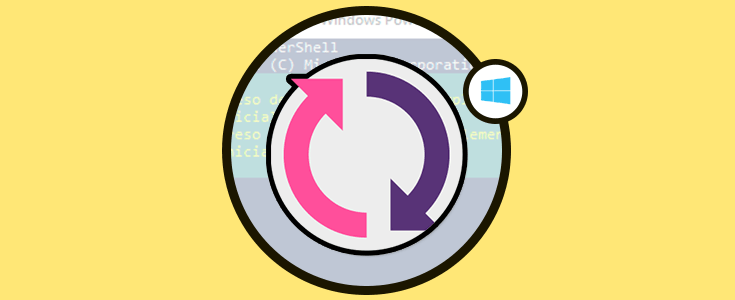
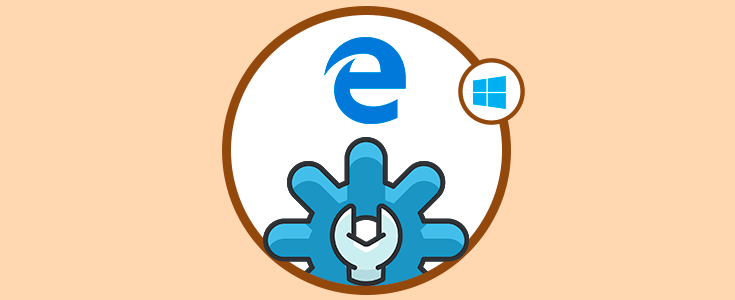

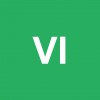



Gracias por hacer este tutorial para poder reinstalarlo el Edge.