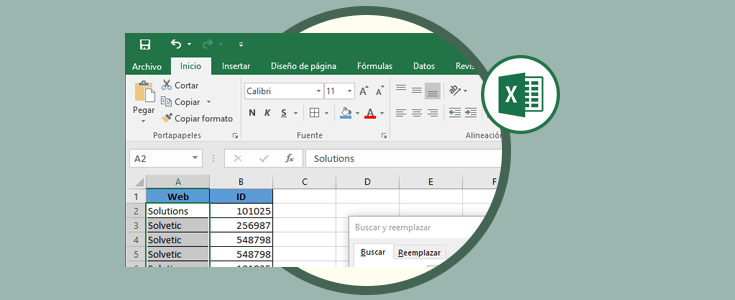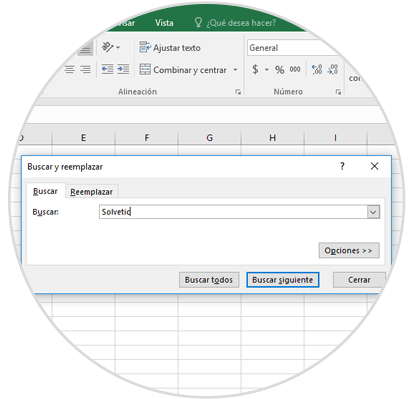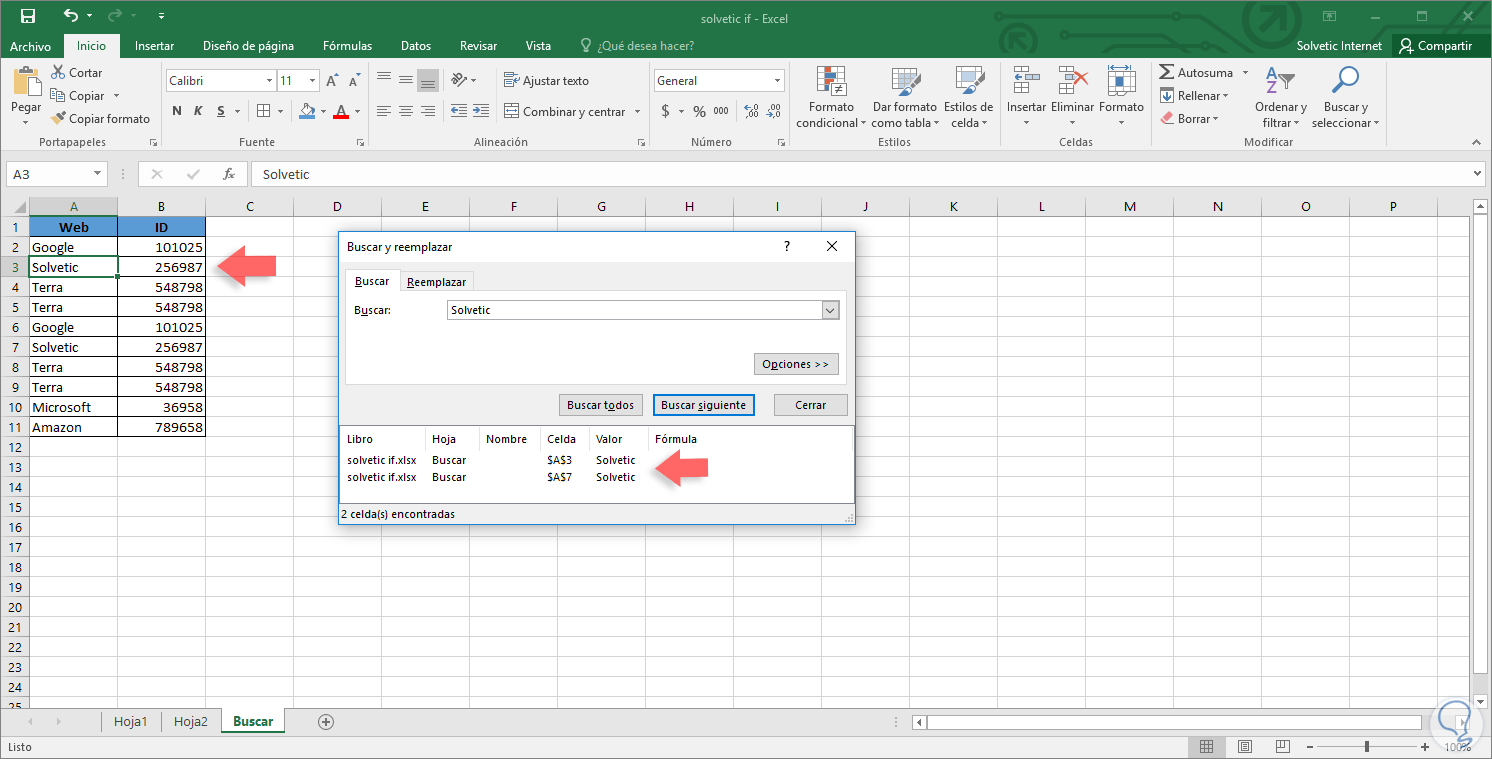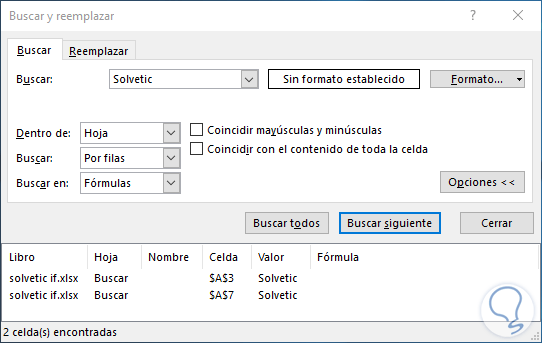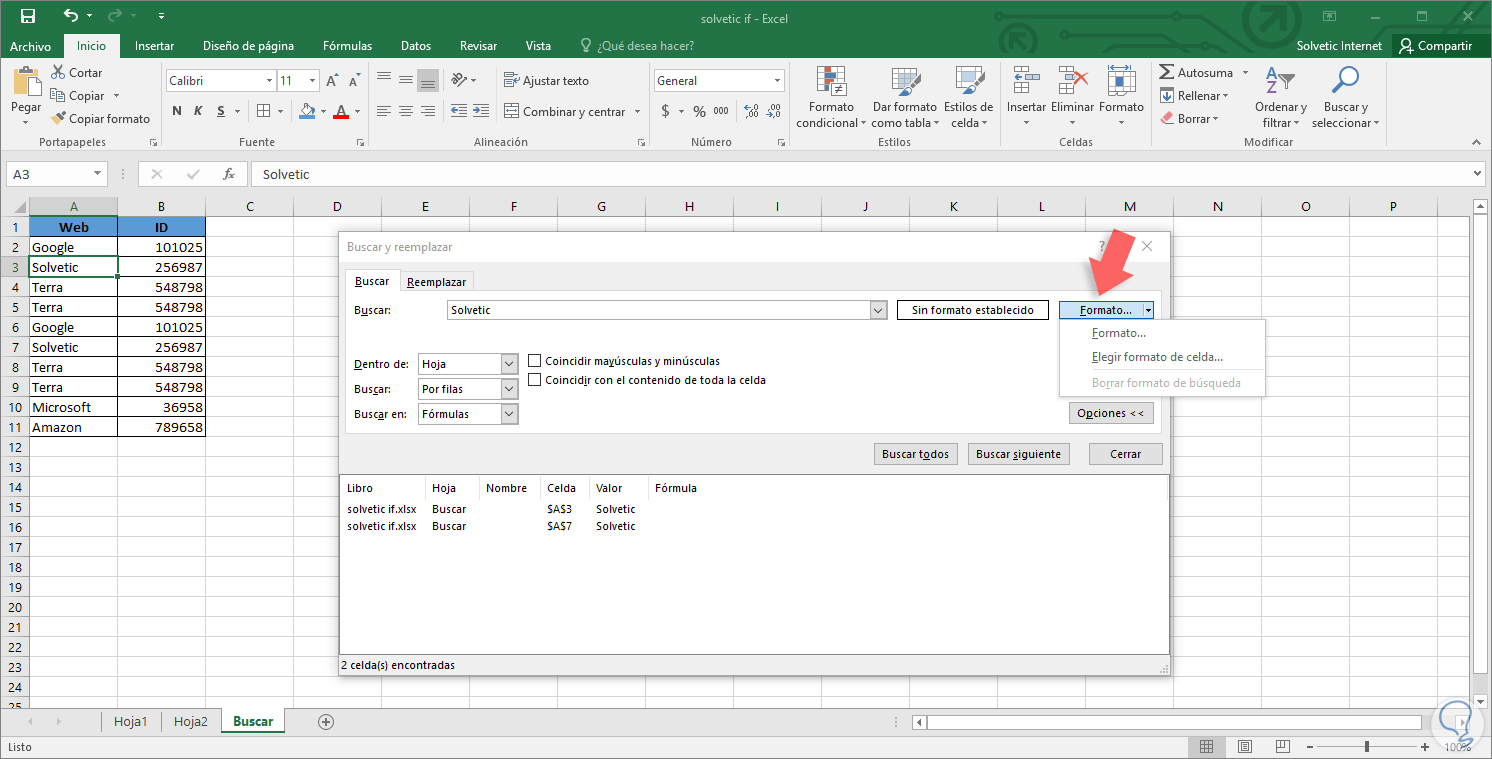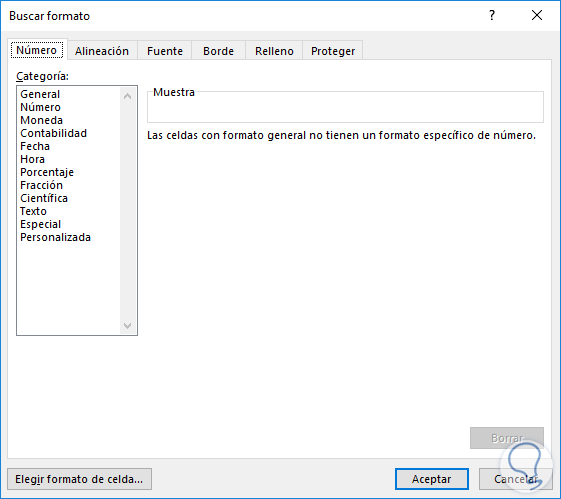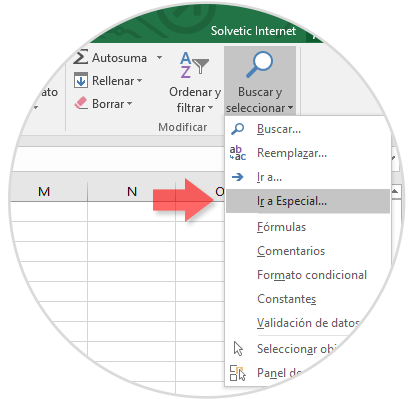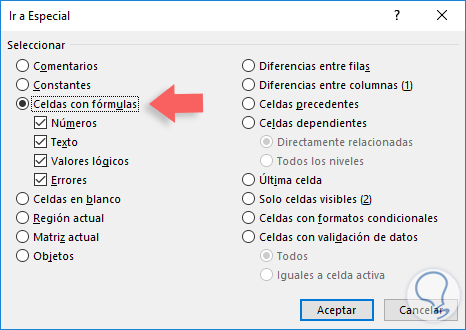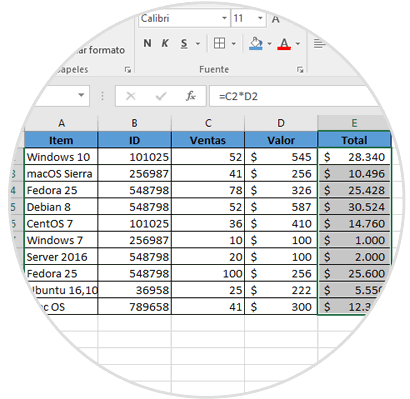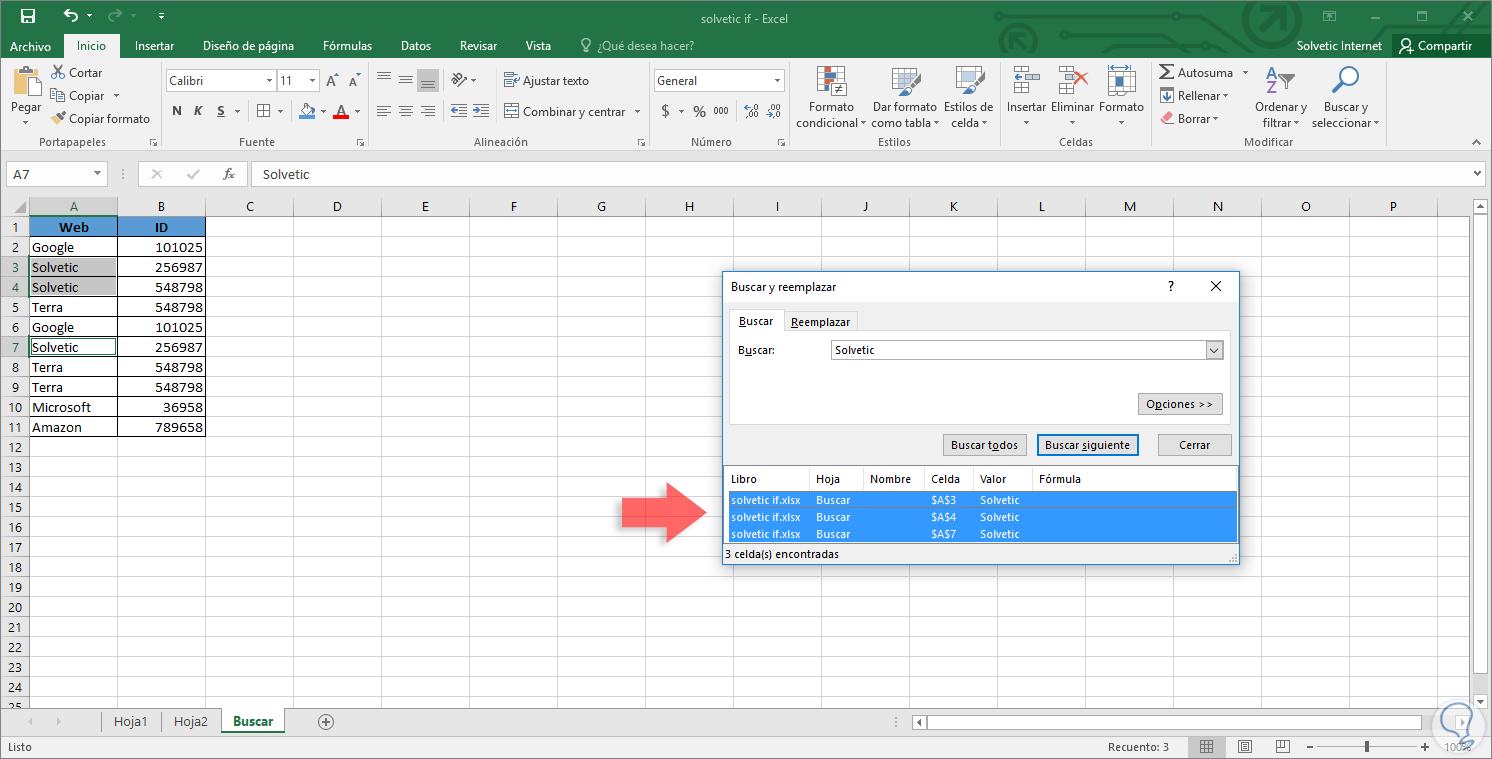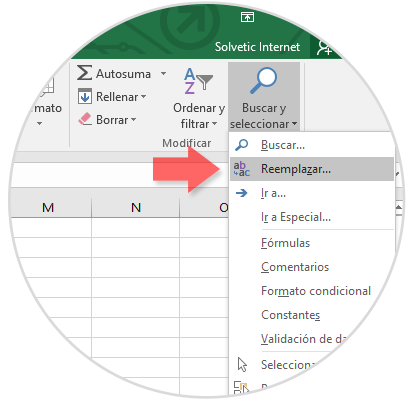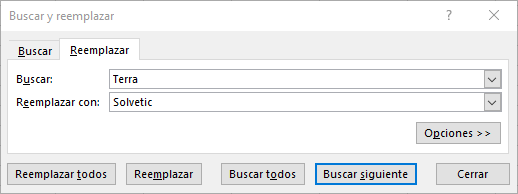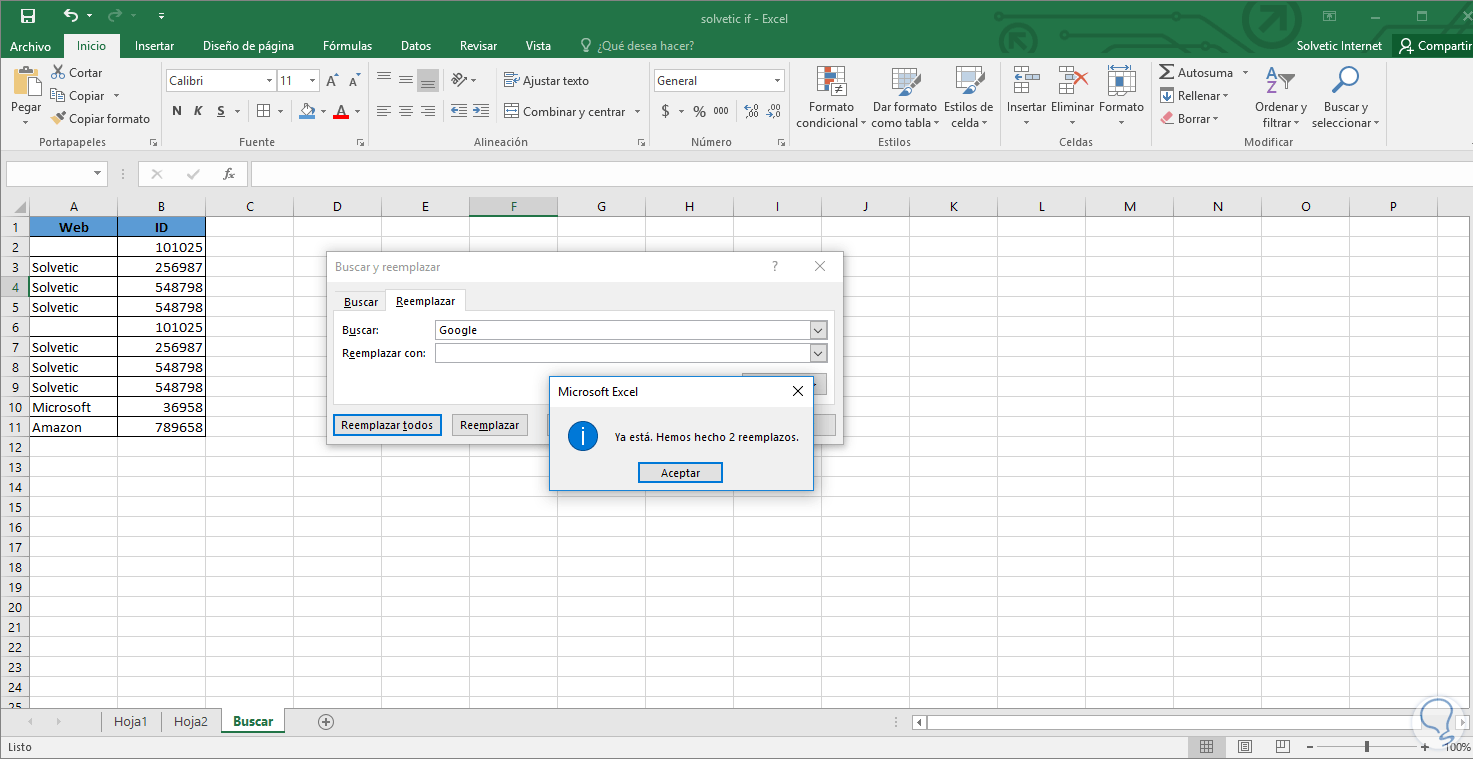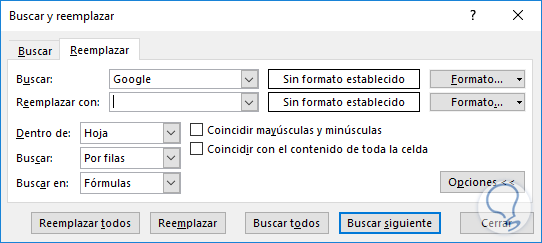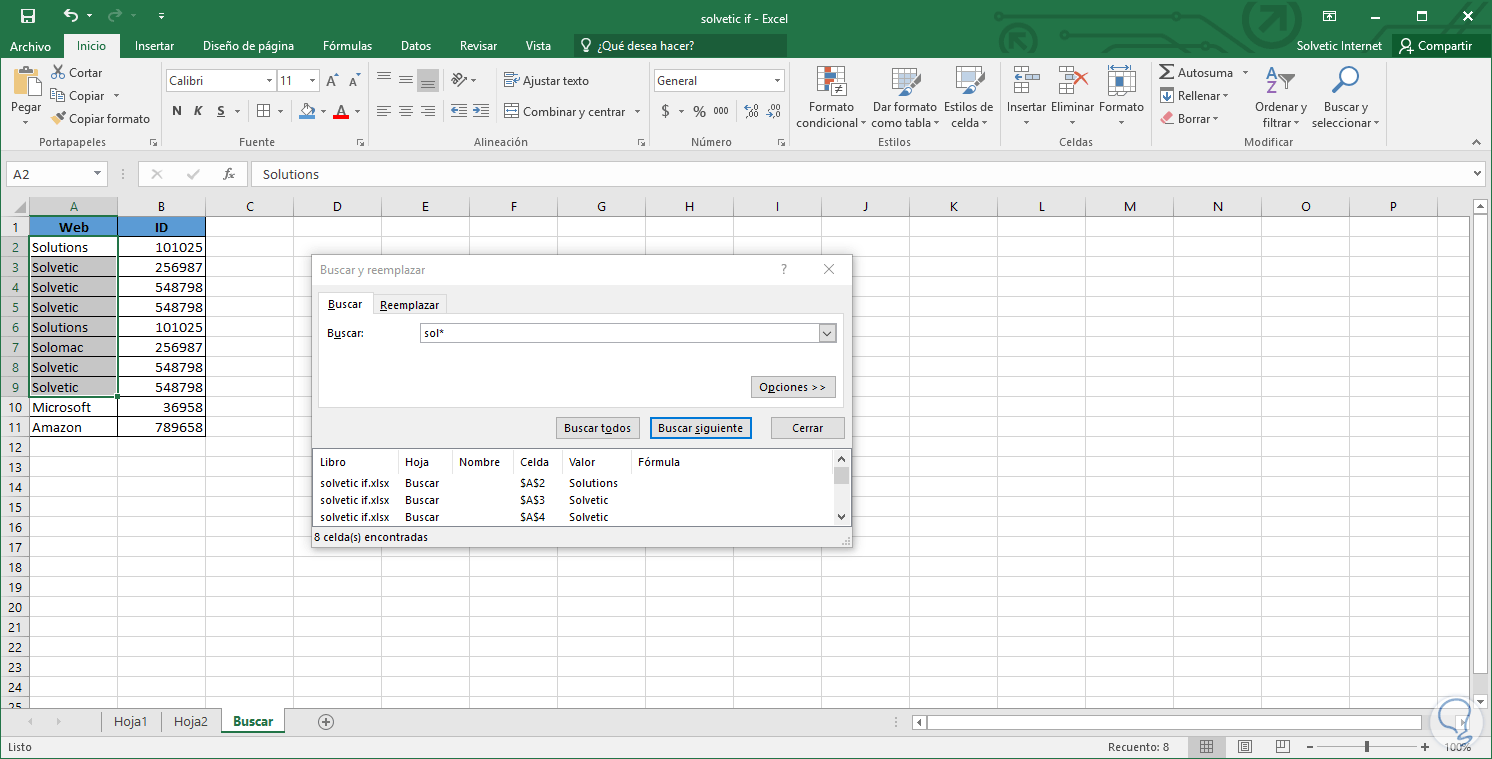Excel 2016 es una de las herramientas más poderosas y dinámicas desarrolladas por Microsoft con la cual tendremos la posibilidad de gestionar múltiples valores de diversos tipos, numéricos, fechas, texto, etc, siempre con veracidad e integridad en la información.
En Excel 2016 podemos realizar cientos de tareas con los datos suministrados y hoy Solvetic se enfocará en una de las más comunes pero a la vez menos explotada en su máximo potencial y es la búsqueda y reemplazo de datos. En momentos específicos será necesario que ubiquemos un determinado texto en Excel 2016 y lo reemplacemos por uno nuevo y a continuación veremos las diversas alternativas presentadas.
1Encontrar y reemplazar valores en un rango u hoja específica
Esta es la tarea básica que podemos realizar en todo el proceso de búsqueda de datos, independiente del tipo, en Excel 2016.
Para ello abriremos el asistente de búsqueda usando alguna de las siguientes opciones:
- Usando la combinación de teclas Ctrl + B (Excel en español) o Ctrl + F (Excel en inglés)
- Dirigiéndonos a la ficha Inicio, grupo Modificar y allí seleccionamos la opción Buscar en la ficha Buscar y seleccionar
En el asistente de búsqueda desplegado ingresamos el texto a buscar en el campo Buscar:
Al pulsar en Siguiente de forma automática Excel 2016 ira mostrándonos cada una de las celdas donde se encuentra dicho valor, pero si pulsamos la opción Buscar todos veremos todas las celdas donde se encuentra dicho valor en la hoja activa:
Excel 2016 nos ofrece una serie de opciones con las cuales podemos extender la búsqueda de nuestros textos, para ello pulsamos en el botón Opciones y veremos lo siguiente:
- Dentro de: Nos permite definir dentro de que hoja o libro se buscaran los valores definidos
- Buscar: permite definir los parámetros de búsqueda bien sea a través de las filas o de las columnas.
- Buscar en: Permite definir los parámetros donde están ubicados los datos a buscar
2Cómo encontrar datos en celdas con un formato especifico en Excel 2016
A través del asistente de búsqueda y reemplazo tendremos la posibilidad de ubicar nuestros datos en celdas que posean un formato predefinido.
Para ello abrimos el asistente usando alguna de las opciones antes mencionadas y pulsamos en el botón Formato y veremos las siguientes opciones:
Ali seleccionamos la opción Formato y se desplegará la siguiente ventana donde seleccionaremos el formato requerido:
3Encontrar celdas con fórmulas en Excel 2016
En Excel 2016 tenemos la posibilidad de encontrar celdas que incluyan una formula determinada de forma sencilla. Para esto vamos seleccionamos el rango donde se buscarán las formula, vamos a la ficha Inicio, grupo Modificar y allí pulsamos en Buscar y seleccionar y elegimos la opción Ir a Especial
En la ventana desplegada activamos la casilla Celdas con fórmulas y allí activaremos todas las casillas asociadas a dicha opción:
- Números: Nos permite encontrar fórmulas que devuelvan valores numéricos
- Texto: Nos permite encontrar fórmulas que devuelvan valores de texto
- Valores lógicos: Nos permite encontrar fórmulas que devuelvan valores booleanos como FALSO o VERDADERO
- Errores: Nos permite encontrar fórmulas que devuelvan errores comunes como # N / A, #NAME ?, #REF !, #VALUE !, # DIV / 0 !, #NULL !, y #NUM !, etc.
Al pulsar Aceptar, Excel 2016 resaltara las celdas que contengan formulas según los criterios indicados:
4Cómo seleccionar o resaltar todas las entradas en una hoja de Excel 2016
Este método es practico cuando deseamos resaltar las celdas donde se encuentran los valores que estamos buscando y así tomar una determinada acción sobre ellos.
Para esto abrimos el asistente de búsqueda, ingresamos el valor a buscar y pulsamos en la opción Buscar todo. Una vez allí usamos la combinación de teclas Ctrl + A y veremos que todas las celdas con dicho valor serán resaltadas permitiendo su fácil identificación. Una vez las celdas estén seleccionadas podremos copiarlas, cortarlas o eliminarlas según sea el caso.
5Uso de la opción Reemplazar en Excel 2016
Esta es otra de las tareas comunes que ejecutamos en Excel 2016 y es reemplazar una o más datos específicos. Para esto abrimos la opción de Reemplazar usando alguna de las siguientes opciones:
- Usando la combinación de teclas Ctrl + L (Excel en español) o Ctrl + H (Excel en inglés).
- Dirigiéndonos a la ficha Inicio, grupo Modificar y allí desplegar las opciones de Buscar y seleccionar y elegir Reemplazar
Se desplegará el siguiente asistente donde ingresaremos el valor a reemplazar en el campo Buscar y el nuevo valor en el campo Reemplazar con:
Si pulsamos la opción Reemplazar los cambios se efectuarán de forma individual, para acelerar el proceso pulsamos en la opción Reemplazar todos y este será el resultado obtenido:
6Reemplazar celdas con valores en blanco
Para esto simplemente dejamos sin ningún valor el campo reemplazar con y pulsamos en Reemplazar todos y este será el resultado obtenido:
Podemos ver que el valor afectado esta ahora vacío. Del mismo modo contamos con determinadas opciones que nos permiten reemplazar valores especificando determinadas condiciones, para ello pulsamos en el botón Opciones y veremos lo siguiente. Allí podremos buscar en diferentes hojas o libros, especificar formatos establecidos, etc.
7Usar caracteres especiales para la búsqueda en Excel 2016
Los caracteres especiales, como * y ?, nos brindan la oportunidad de establecer un nivel de búsqueda con criterios definidos. Por ejemplo, si deseamos buscar todas las celdas cuyos datos inicien por sol, en el campo Buscar ingresaremos lo siguiente:
sol*El resultado será el siguiente:
Hemos podido ver como Excel 2016 se constituye en una poderosa herramienta para el control total de los datos siempre de una forma sencilla y dinámica.