Windows 10 presenta un diseño totalmente renovado comparado con sus antecesores a nivel de desempeño y de accesibilidad. Cada vez que pulsamos el menú Inicio tendremos acceso a diversas aplicaciones de una forma totalmente dinámica y esto es conocido como tiles. Desde el menú inicio tenemos acceso directo a nuestros programas y aplicaciones de Windows 10 priorizando así los que más usamos y pudiendo tenerlos a un clic fácilmente. Si después de colocar estos elementos en el Menú Inicio te arrepientes no te preocupes porque puedes modificar el aspecto del Menú Inicio Windows 10.
El Menú Inicio Windows 10 es importante y es una de las partes más esenciales del sistema ya que es como el índice desde dónde encontrar los elementos que necesitamos. Desde este Menú Inicio Windows 10 además podemos acceder a la Configuración de Windows 10 y poder gestionar prácticamente todo nuestro equipo. Hoy veremos cómo personalizar el Menú Inicio al poder agregar acceso directo a Inicio Windows 10 o añadir programar al Menú Inicio de Windows 10.
Este tutorial te explicará cómo editar dicho menú al agregar programas al Menú Inicio Windows 10.
1. Ver todos los programas de Menú Inicio Windows 10 con PowerShell
Es importante recordar que Windows 10 no permite el despliegue de más de 2048 elementos en el menú Inicio y por ello vamos a ver cómo ver programas del menú inicio.
Para conocer esto accedemos a Windows PowerShell y allí ejecutamos el siguiente comando:
Get-StartApps | measure
En el resultado veremos cuantos elementos tenemos actualmente en el menú Inicio en Windows 10:
2. Agregar programas al Menú Inicio Windows 10
Para realizar esto abrimos una ventana del Explorador de Windows y pegamos la siguiente ruta. En esta ruta encontramos los accesos a los programas y aplicaciones visibles en el menú Inicio de Windows 10.
%AppData%\Microsoft\Windows\Start Menu\Programs
Una vez allí crearemos los accesos directos a los respectivos programas o aplicaciones que deseamos estén activos en el menú Inicio. Para esto daremos clic derecho en cualquier lugar en blanco de dicha carpeta y seleccionamos la opción Nuevo / Acceso directo.
En la ventana desplegada vamos a la ruta donde se encuentra el archivo ejecutable de la aplicación deseada. Pulsamos Siguiente y asignamos el nombre deseado.
Ahora vamos de nuevo al menú Inicio y podremos ver la respectiva aplicación disponible y con la leyenda Nueva:
Este proceso permite que las aplicaciones sean agregadas al usuario actual. Si deseamos agregar programas o aplicaciones para que estén disponibles para todos los usuarios realizaremos el siguiente proceso. Abrimos el Explorador de archivos y accedemos a la siguiente ruta:
%ALLUSERSPROFILE%\Microsoft\Windows\Start Menu\Programs
Allí podremos crear accesos directos de la forma mencionada anteriormente o incluso crear carpetas con accesos directos dentro de ella. Todos los accesos directos que eliminemos desde alguna de estas carpetas será eliminado del menú Inicio.
3. Anclar a Inicio Windows 10
Otra opción sencilla es la dentro de los paneles de Inicio Windows 10, poder anclar programas y aplicaciones al inicio de Windows 10 de una forma sencilla. Lo bueno de este Menú Inicio es que es más dinámico que el listado tradicional y además se organiza por categorías. Este sería el Menú inicio extendido y veremos como anclar a inicio Acceso directo de programas Windows 10.
Para anclar a inicio un programa de Windows 10, buscamos esa aplicación en el buscador de Windows 10. Haz clic derecho sobre el programa y elige "Anclar a inicio"
Si vamos al Inicio de Windows 10 veremos nuestro programa anclado correctamente. Puedes mantener pulsado sobre el programa y moverlo a la categoría que quieras o darle un nombre a una categoría nueva y así organizar los iconos al anclar en Inicio Windows 10.
Como vemos el proceso de edición del menú Inicio es sencillo y completamente funcional. De esta podremos añadir programas Menú Inicio Windows y agregar acceso directo a Inicio Windows 10. 10 Si quieres conocer más sobre cómo añadir elementos a la barra de tareas de Windows 10, aquí te dejamos el enlace para que puedas anclar lo que necesites .

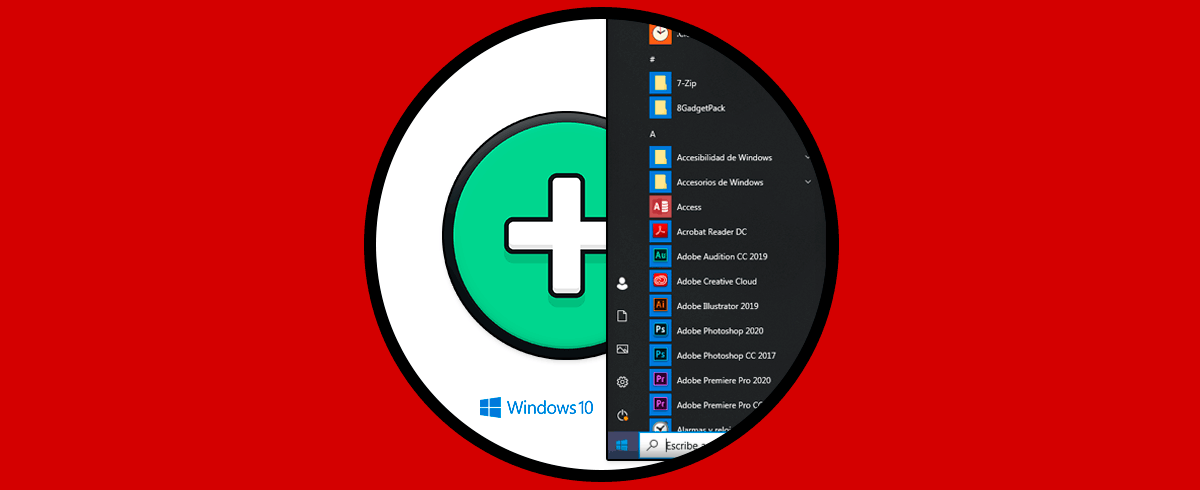

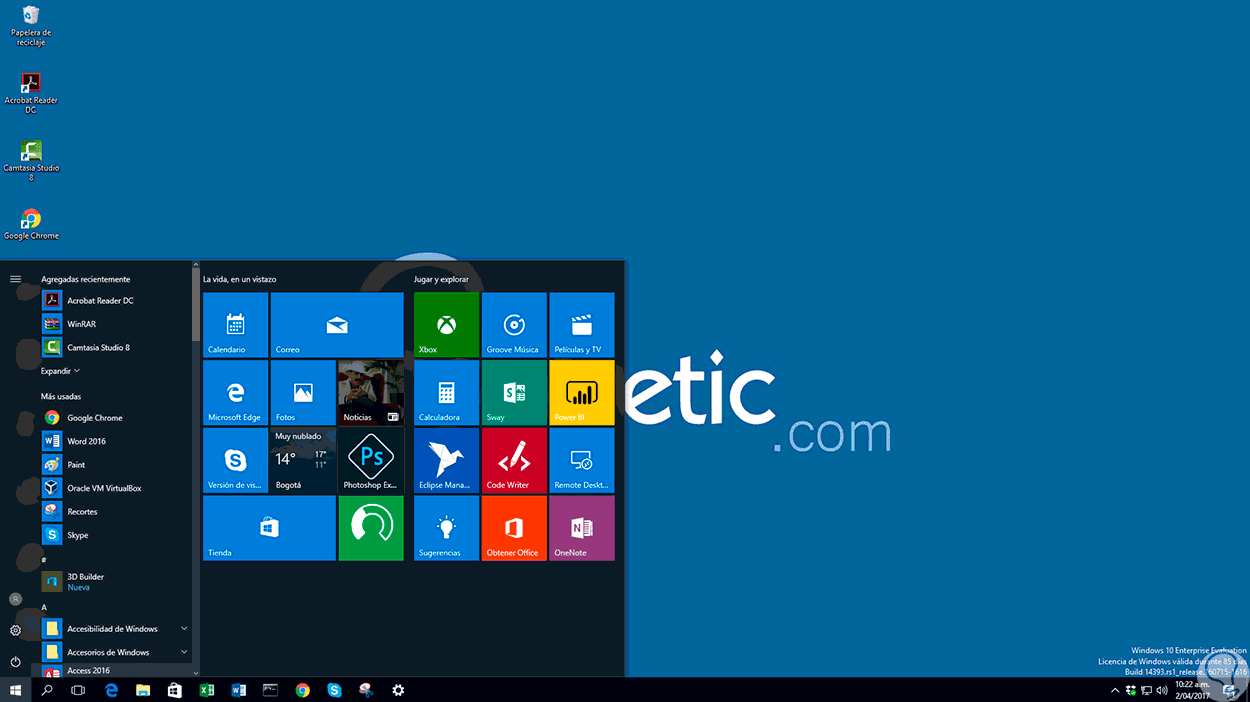
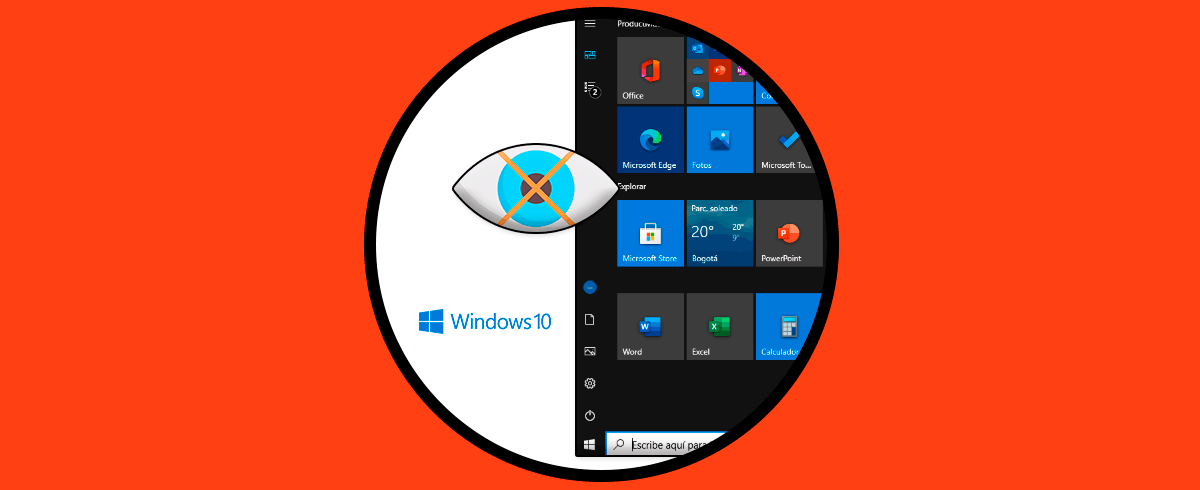
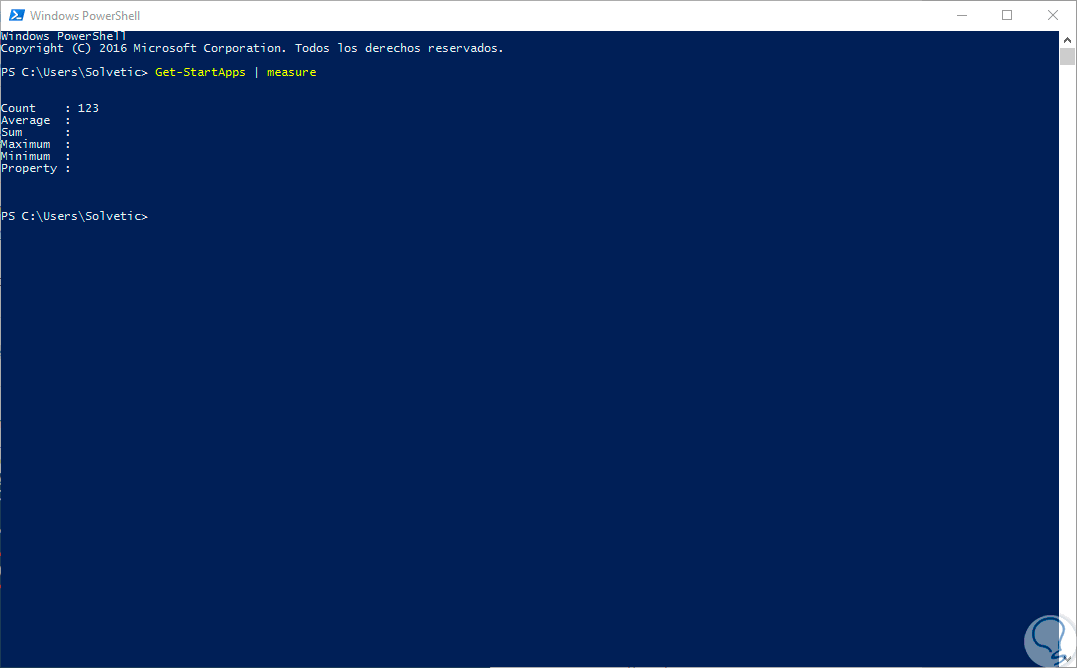
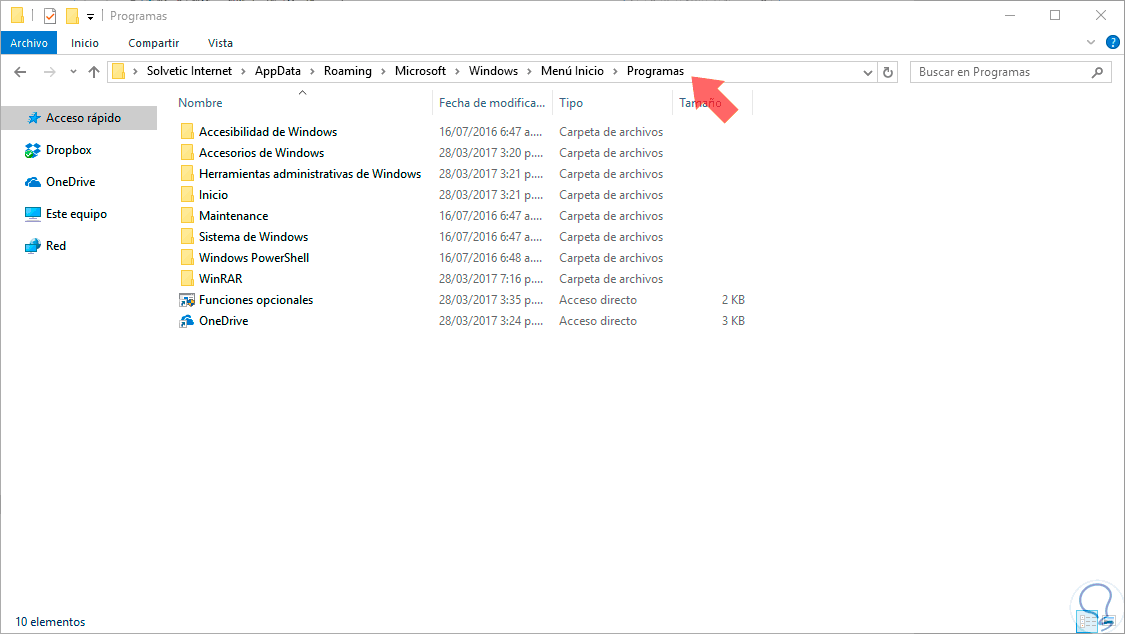
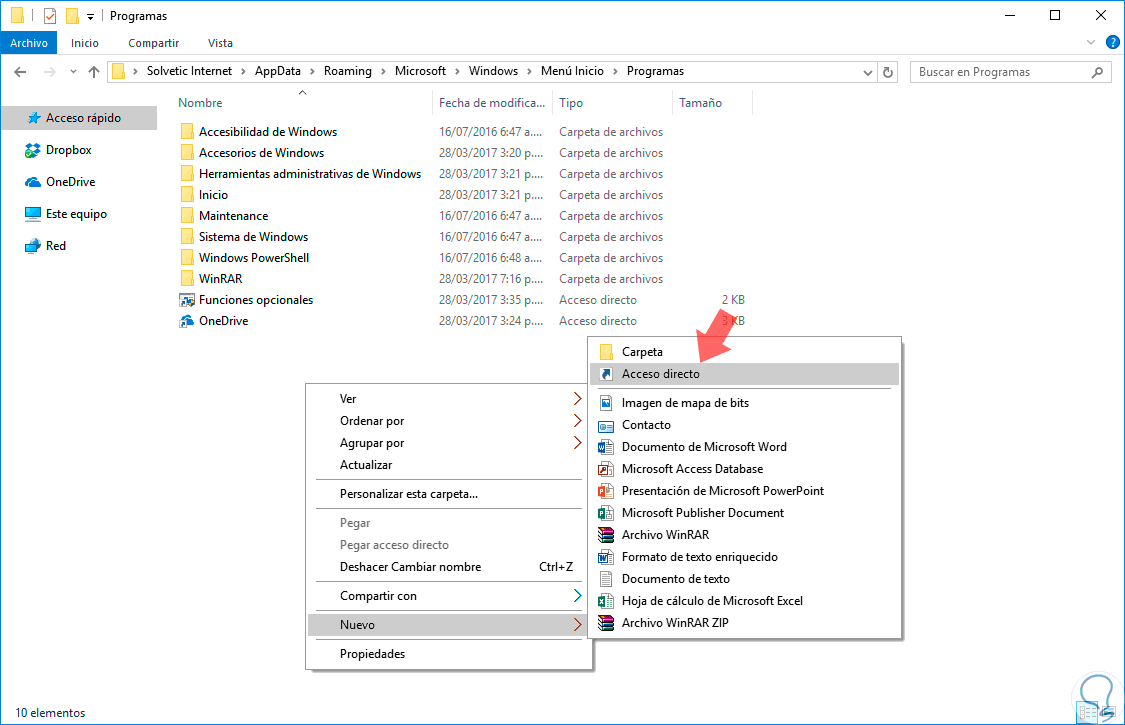
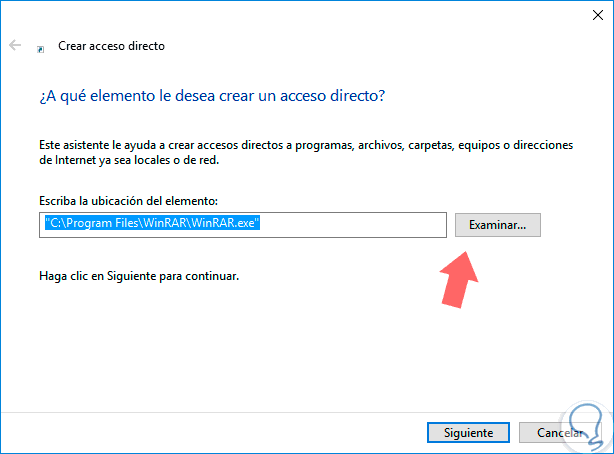

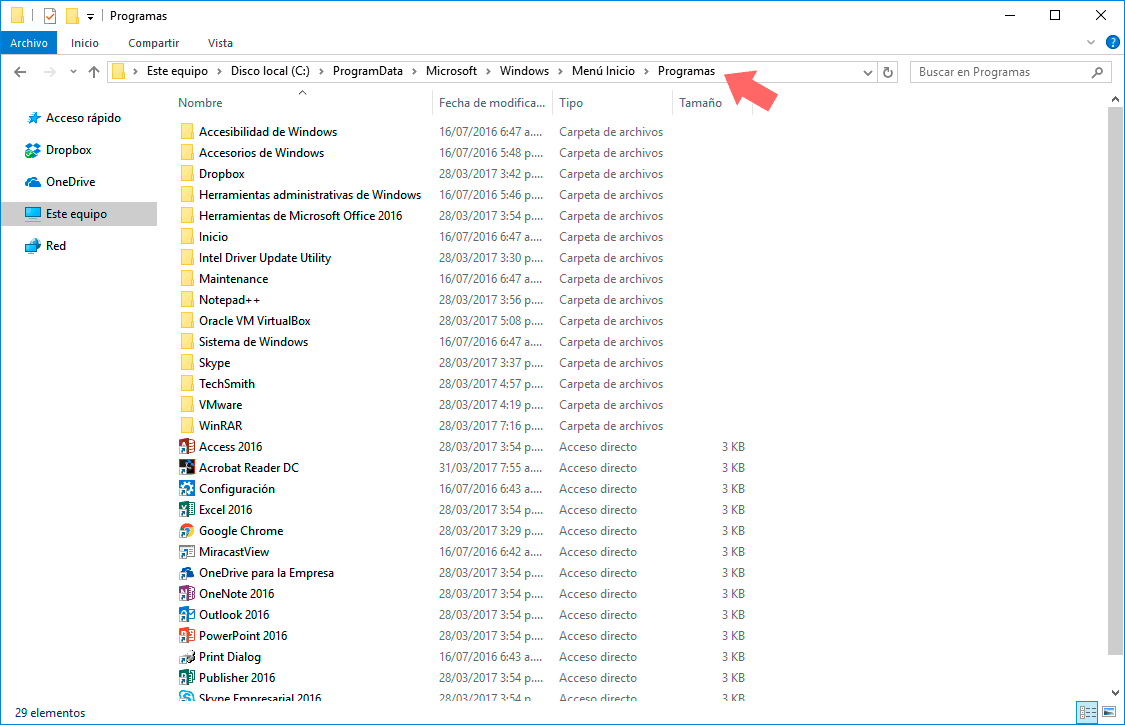

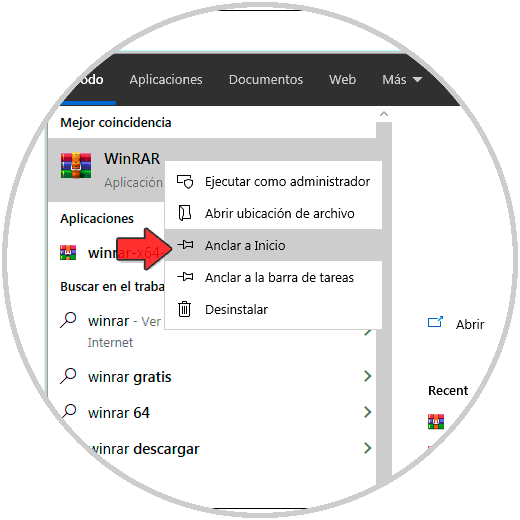
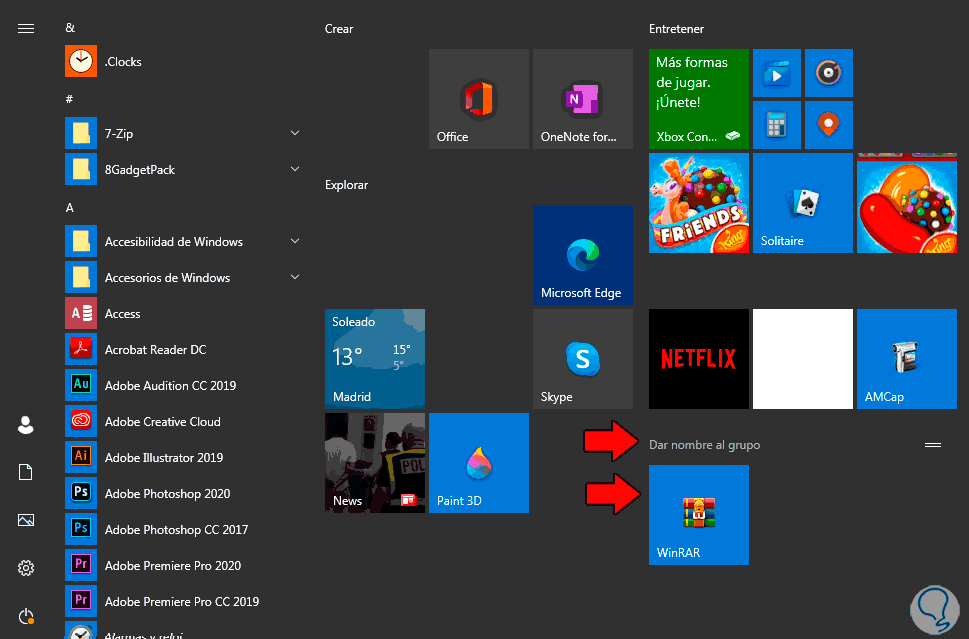
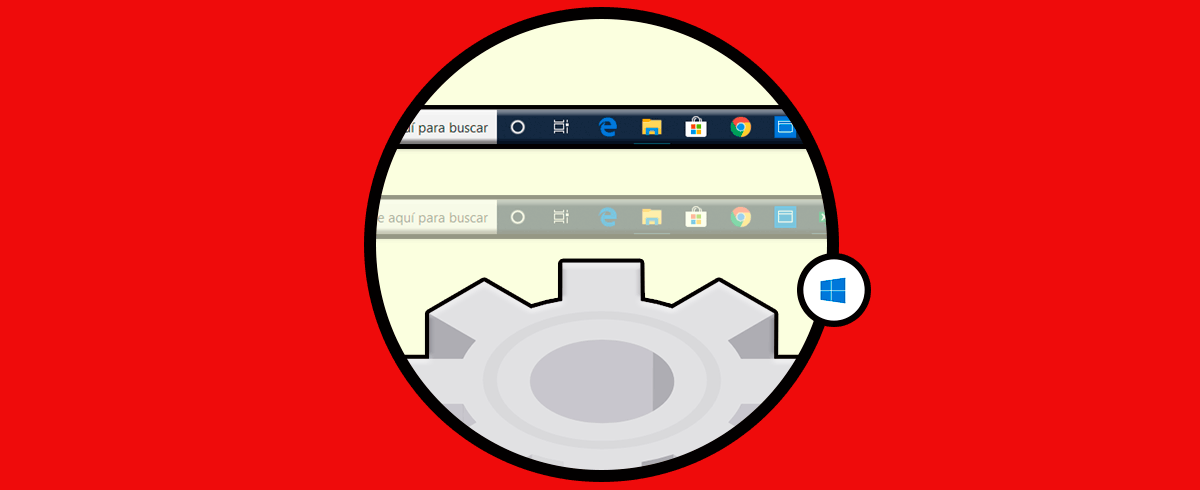



Gracias me funcionó, pero fue el Paso 5 el que sirvió para poner el acceso directo en el menú de la lista de programas que sale en la foto del Paso 4.