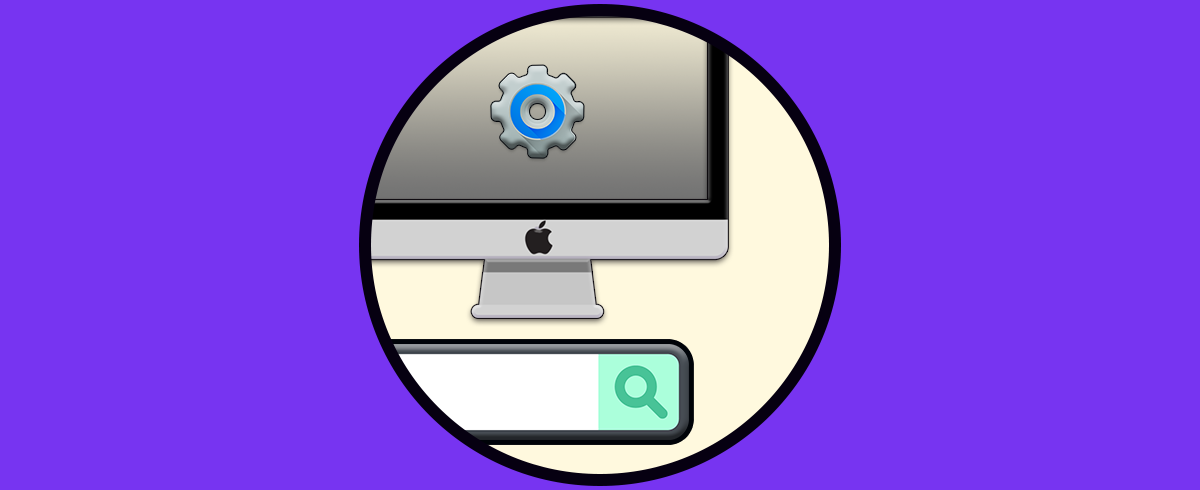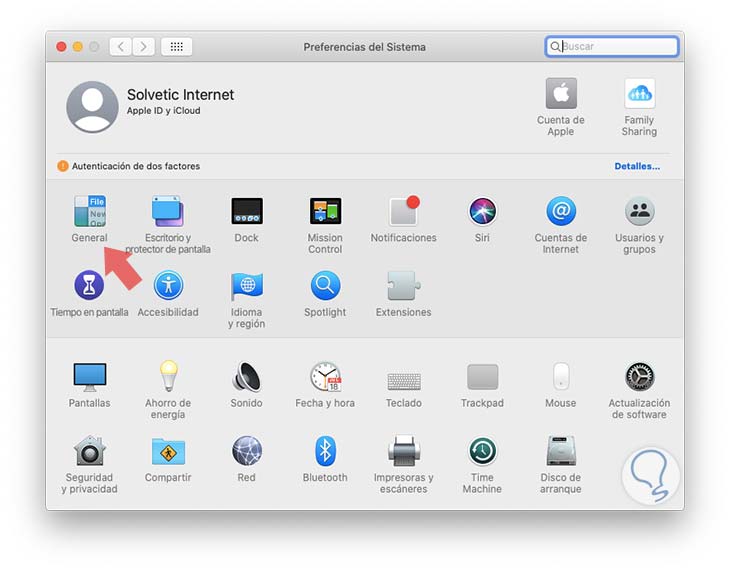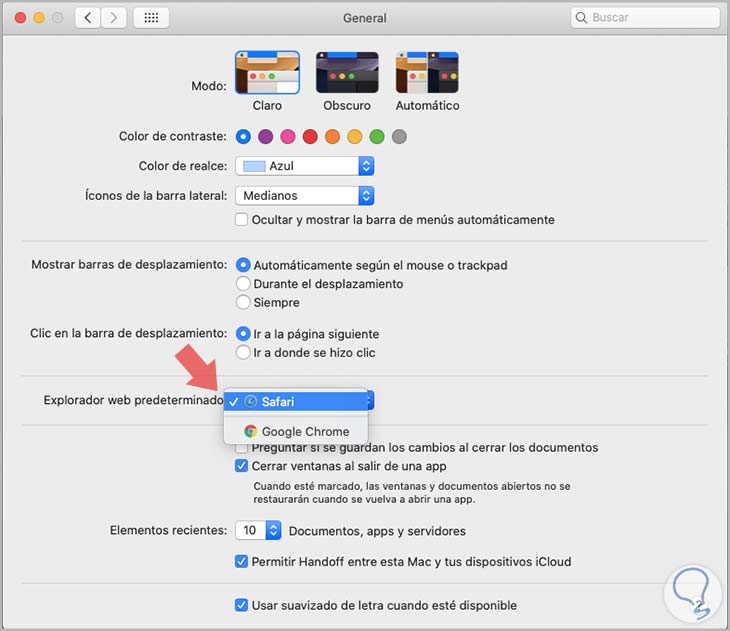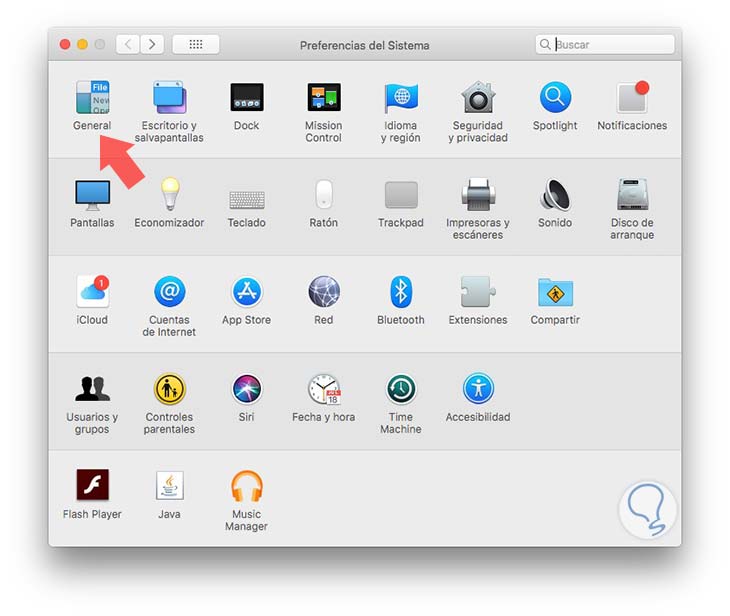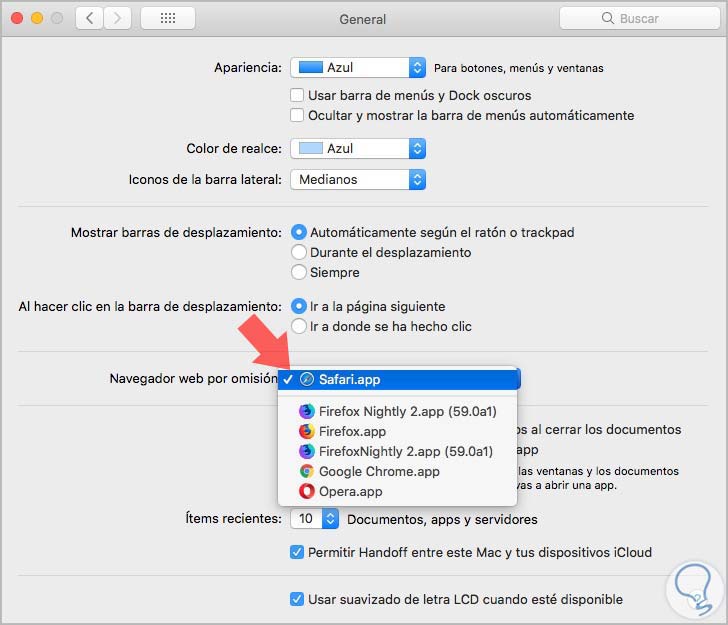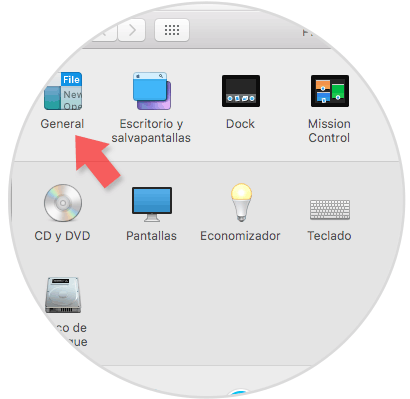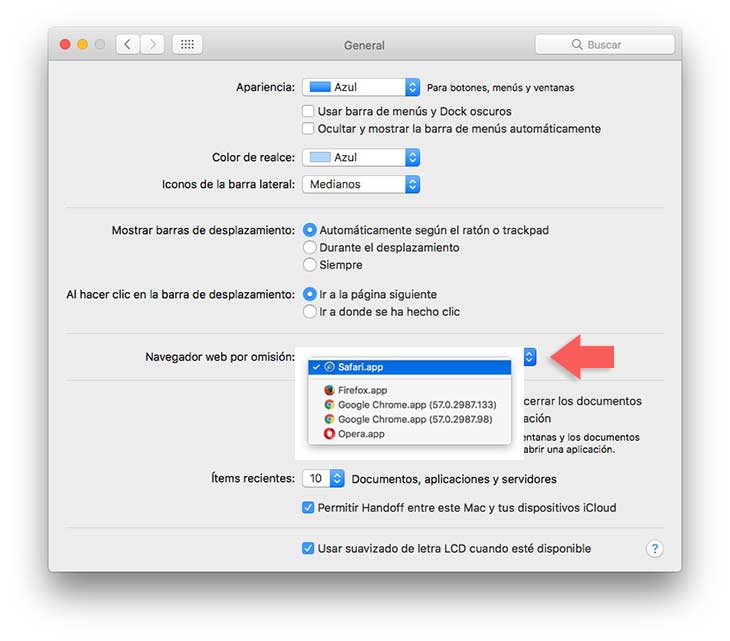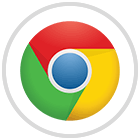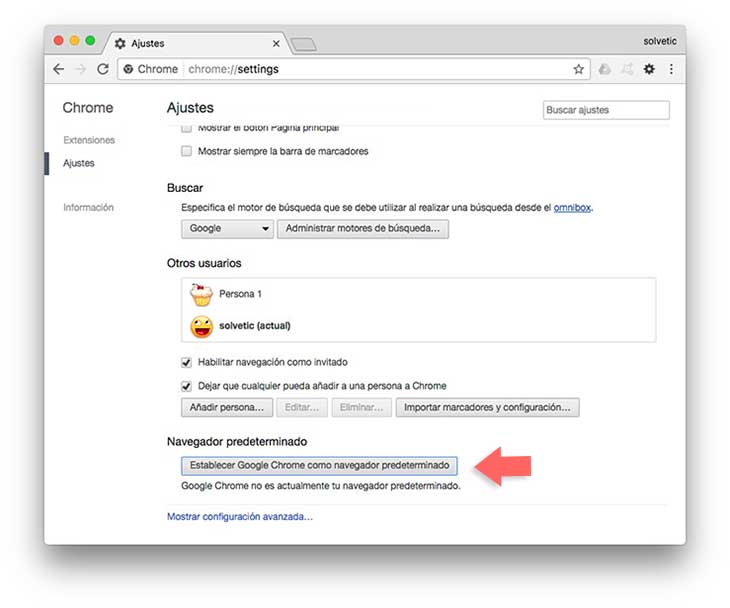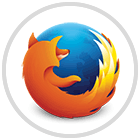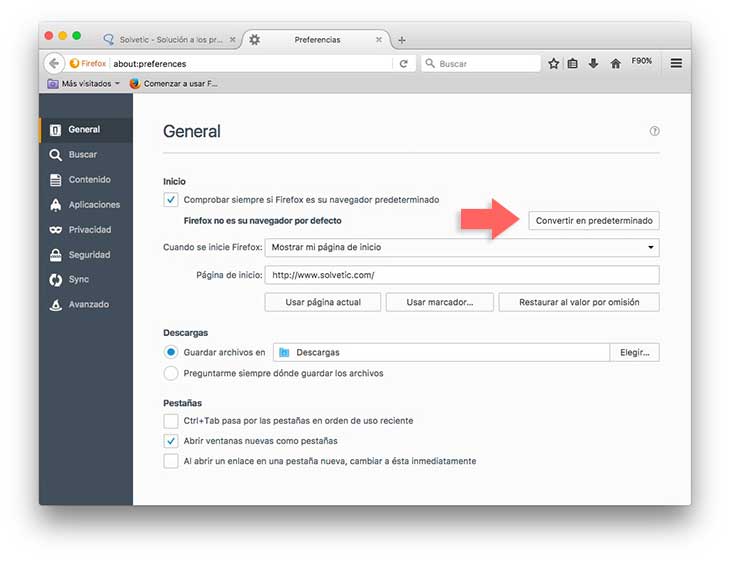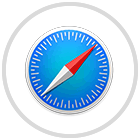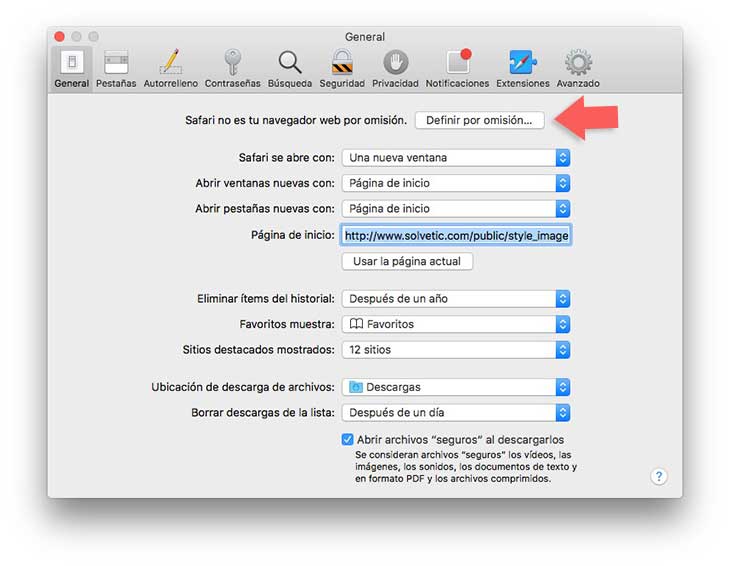Hoy en día pasamos buena parte de nuestro tiempo navegando por web, ya que la mayoría de nosotros acudimos a los buscadores en busca de nueva información, diferentes documentos, música, entretenimiento... Es por ello que tener un buen navegador se ha convertido en algo bastante importante para la mayoría de los usuarios, que buscan tener una buena experiencia en este sentido.
Uno de los temas que más interesa a los usuarios es que navegador es el más rápido, seguro y estable debido a las múltiples tareas que a diario son realizadas a través de ellos. Cada fabricante decide incorporar un navegador por defecto en sus productos, pero esto no significa que este sea el navegador que debemos usar. Por ejemplo Microsoft incorpora Microsoft Edge para Windows 10, Apple incorpora Safari en Mac, y el problema radica en que cada navegador tiene sus ventajas y sus contras y debemos ser nosotros quién seleccionemos cúal queremos usar.
Es por ello que vamos a explicar cómo cambiar el navegador por defecto en macOS, el cual es Safari de manera predeterminada en todos ordenadores Mac. Este nuevo navegador puede ser Google Chrome, Mozilla Firefox, etc.
Si no disponemos de alguno de estos navegadores para Mac, podemos descargarlos en los siguientes enlaces:
A continuación te mostramos todos los pasos que debes seguir para saber cómo establecer el navegador por defecto que más nos interese en nuestro Mac.
1Cómo cambiar el navegador predeterminado en macOS Catalina
Si queremos cambiar el navegador que viene por defeco en macOS Catalina, tenemos que seguir los pasos que se detallan a continuación.
Lo primero que debemos hacer es entrar en "Preferencias del sistema" a través de alguno de los siguientes métodos.
- Accedemos a Spotlight y escribimos la palabra "sistema" y allí elegir la opción adecuada
- Seleccionamos en la parte superior el menú de Apple y allí entramos en Preferencias del sistema
- Pulsamos en el icono de Preferencias del sistema situado en el Dock
Veremos que se despliega una ventana. Entre las opciones que aparecen debemos entrar en el aparado de "General".
A continuación veremos que en la nueva ventana podemos encontrar una serie de opciones y configuraciones. En este caso tenemos que desplegar el apartado de "Explorador web determinado". Veremos que aparecen aquellos navegadores que tenemos establecidos en nuestro Mac. Debemos seleccionar aquel que queremos que se establezca por defecto.
2Cómo cambiar el navegador predeterminado en macOS Mojave
En el caso de que la versión que tenemos en nuestro Mac sea Mojave, debemos seguir los pasos que se detallan a continuación para poder seleccionar aquel navegador que queremos tener por defecto.
En primer lugar lo que debemos hacer es entrar en las "Preferencias del sistema" de Mac y para ello podemos utilizar uno de estos tres métodos.
- Entra en Spotlight y escribe la palabra "sistema". Selecciona la opción adecuada.
- Dirígete al menú de Apple en la parte superior y allí entra en Preferencias del sistema.
- Desde el Dock, accedemos al icono de Preferencias del sistema.
Se desplegará una ventana en la que veremos varias opciones disponibles. En este caso debemos selccionar el apartado de "General"
Ahora veremos diferentes configuraciones. Lo siguiente que debemos hacer es desplegar el apartado de "Navegador web por omisión". Entre estas opciones debemos seleccionar el navegador que queremos establecer como predeterminado.
3Cómo cambiar el navegador predeterminado en macOS Sierra o macOS High Sierra
Para ejecutar este proceso en primer lugar accedemos a Preferencias del sistema usando alguno de los siguientes métodos:
- Ingresando la palabra sistema en Spotlight y allí elegir la opción adecuada
- Ir al menú de Apple / Preferencias del sistema
- Pulsar en el icono de Preferencias del sistema ubicado en el Dock
Se desplegará la siguiente ventana. Allí seleccionamos la opción General y veremos lo siguiente:
Ahora desplegamos las opciones del campo Navegador web por omisión para listar los navegadores que se encuentran disponibles en macOS Sierra:
Allí elegimos el que más se adecue a nuestras necesidades. Cerramos Preferencias del sistema y accedemos al nuevo navegador por defecto para comenzar a sacar el máximo provecho de el.
4Cambiar navegador predeterminado Chrome, Firefox y Safari
En el caso de que queramos cambiar el navegador por defecto directamente desde la propia aplicación, podemos hacerlo de la siguiente manera en cada uno de los casos.
Si queremos cambiar nuestro navegador por defecto diractemente desde Chrome, tambien vamos a poder hacerlo. Para ello tenemos que abrir la aplicación y realizar los siguientes pasos:
- Configuración
- Ajustes
- Navegador predeterminado
- Establecer Google Chrome como navegador predeterminado
Finalmente aceptamos el proceso y Chrome quedará seleccionado como nuestro navegador principal.
En el caso de que queramos cambiar nuestro navegador por defecto diractemente desde Firefox en este caso, tambien vamos a poder hacerlo. Para ello tenemos que abrir la aplicación y realizar los siguientes pasos desde el menú:
- Preferencias
- General
- Convertir en predeterminado
Finalmente aceptamos el proceso y Firefox quedará seleccionado como nuestro navegador principal.
En el caso de que queramos cambiar nuestro navegador por defecto diractemente desde Safari lo debemos hacer del siguiente modo. Lo primero que tenemos que hacer es abrir Safari para posteriormente seguir los siguientes pasos:
- Preferencias
- General
- Definir por omisión
Finalmente aceptamos el proceso y Safari quedará seleccionado como nuestro navegador principal.
De este modo vamos a poder tener configurado aquel navegador que más nos interese en cada caso de una manera sencilla. A continuación te dejemos un vídeo para que puedas ver en movimiento cómo realizar este cambio en cada uno de ellos de manera visual.