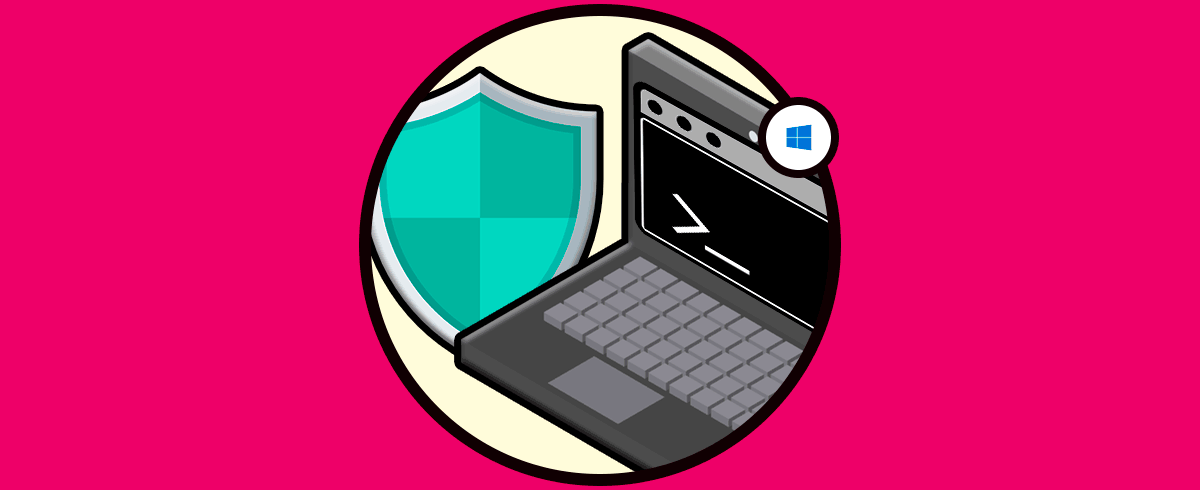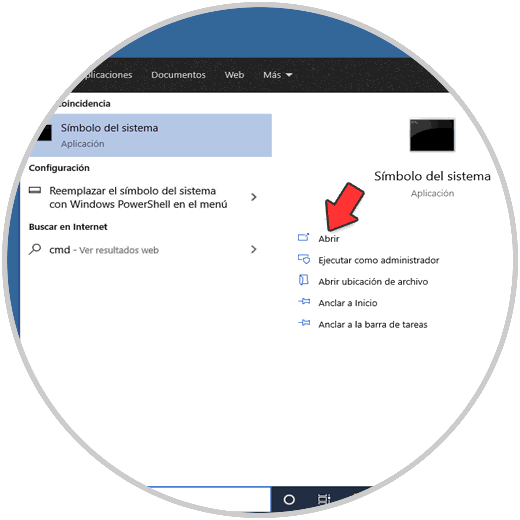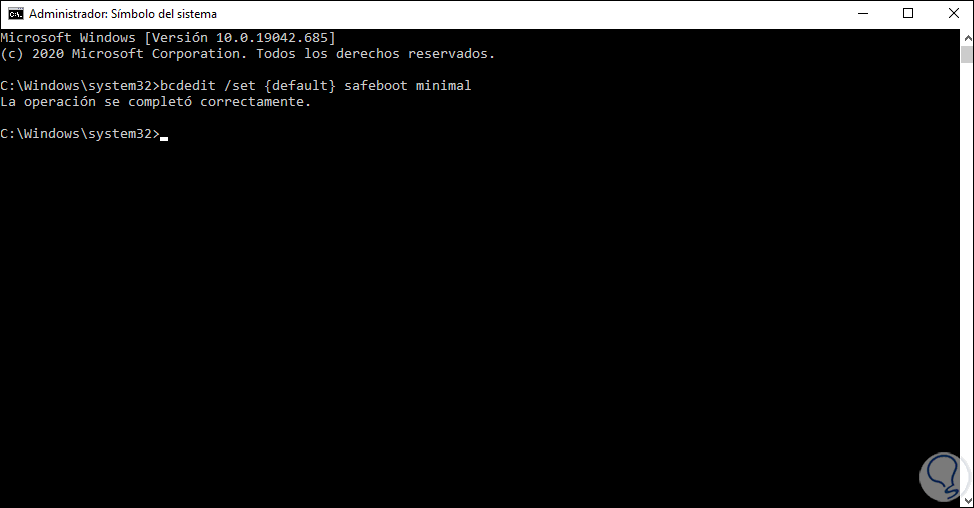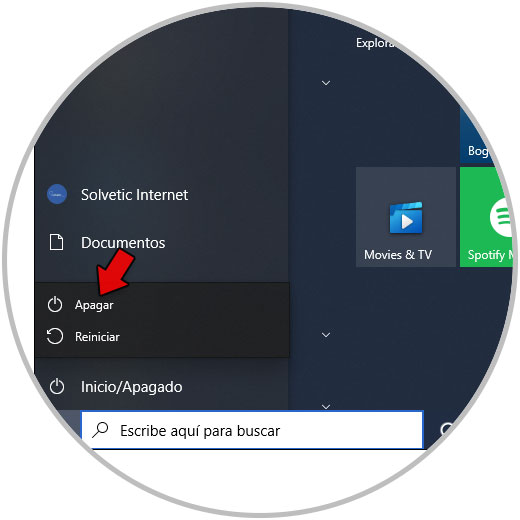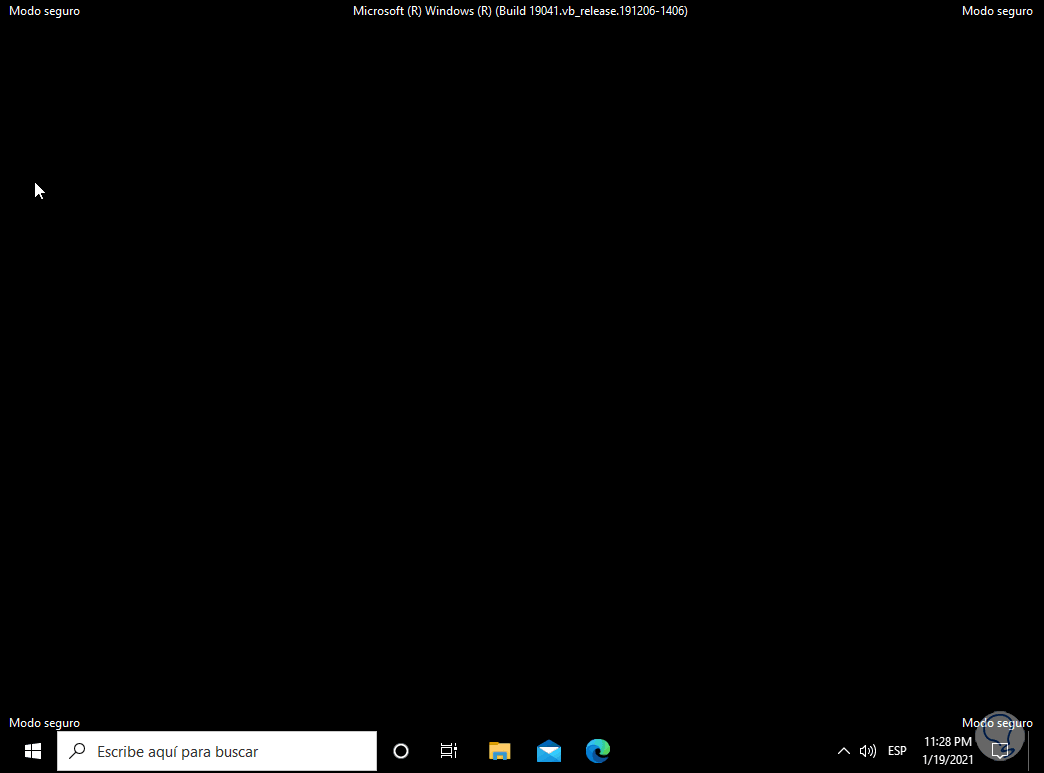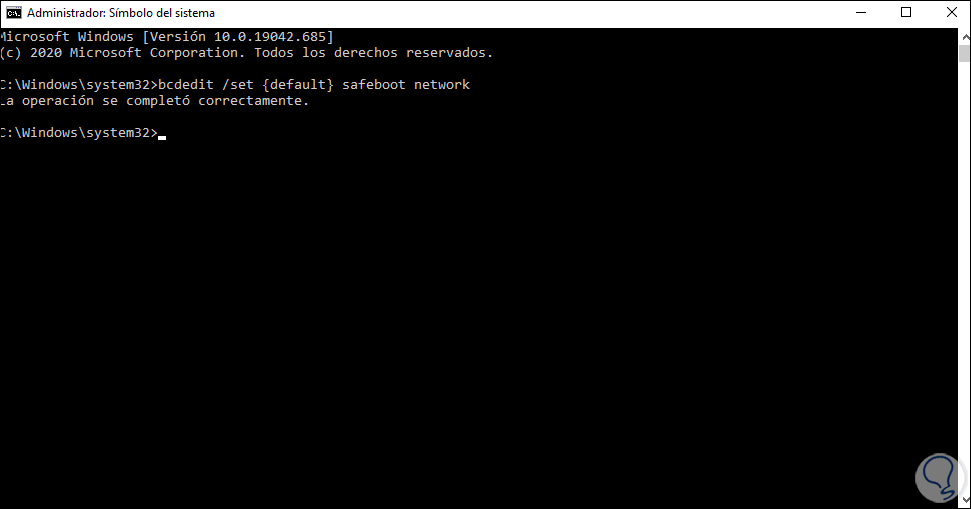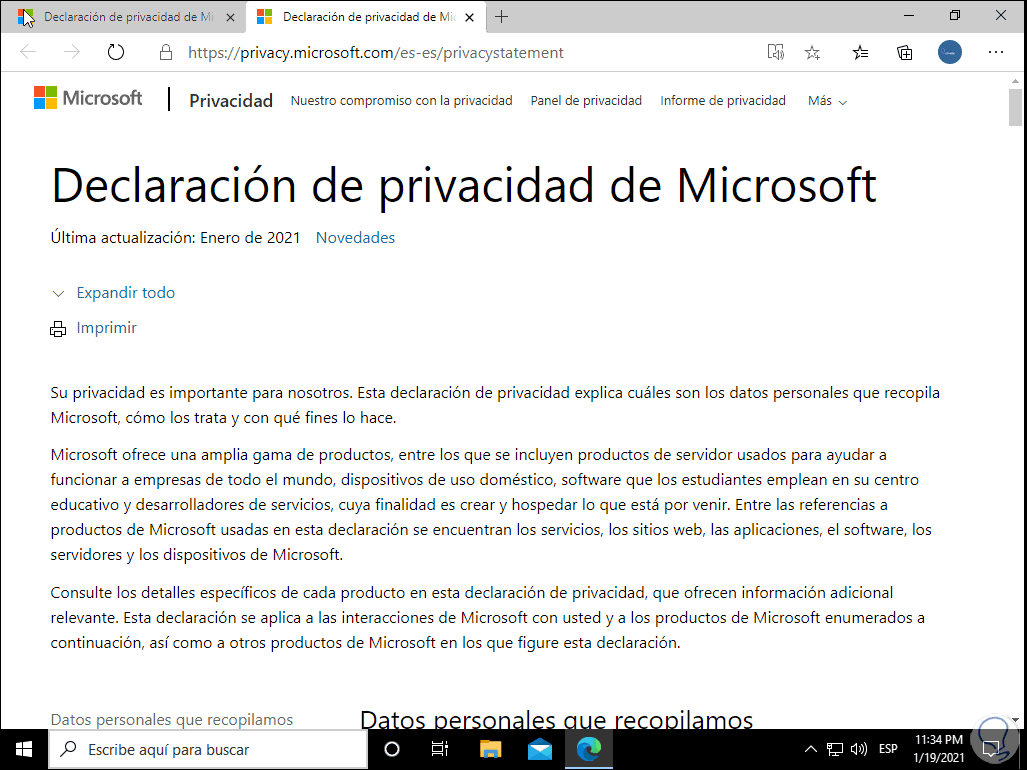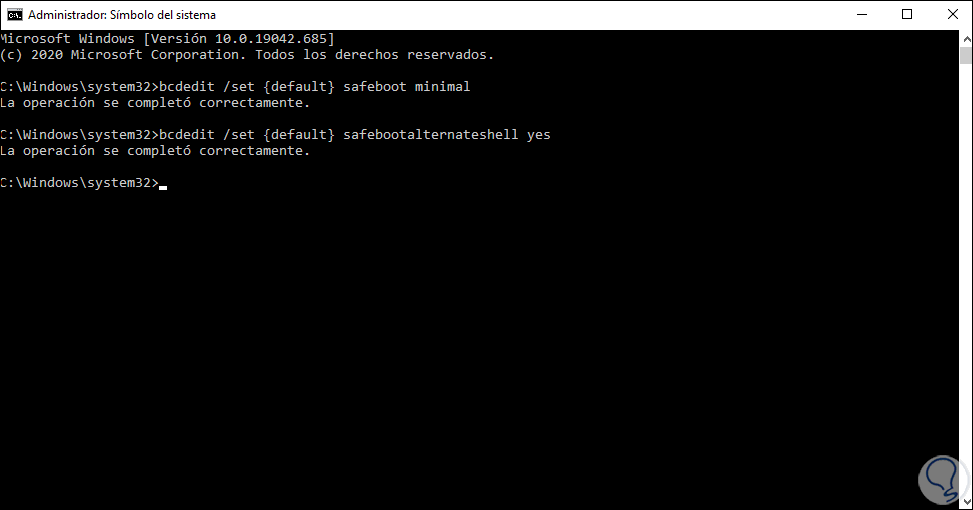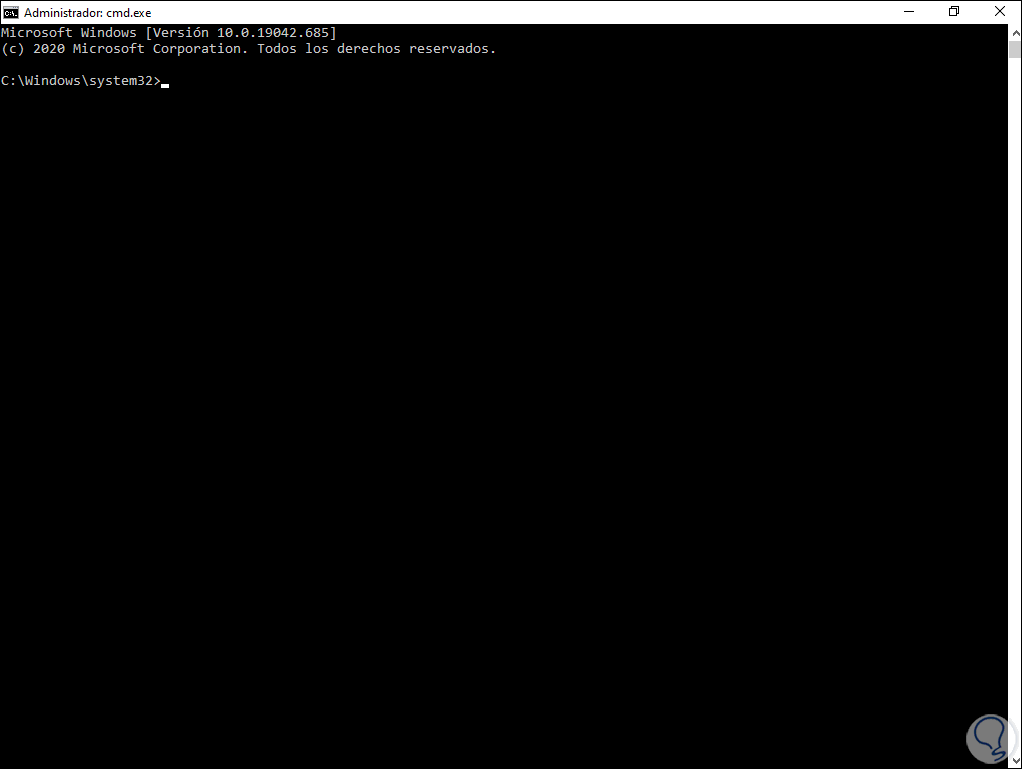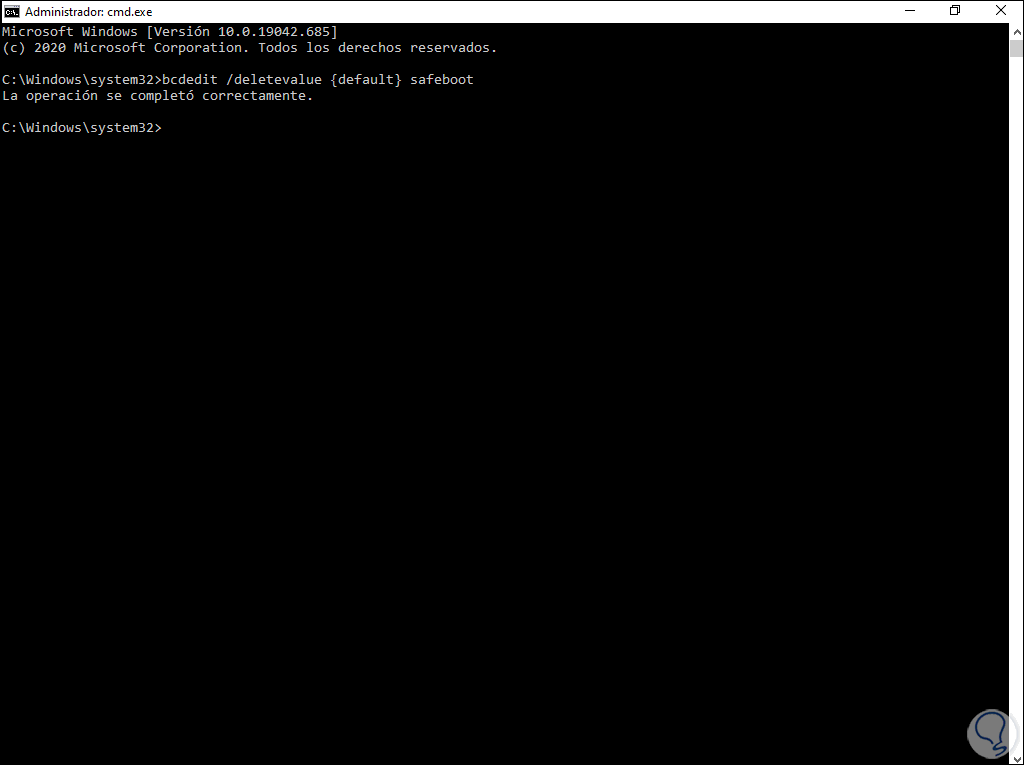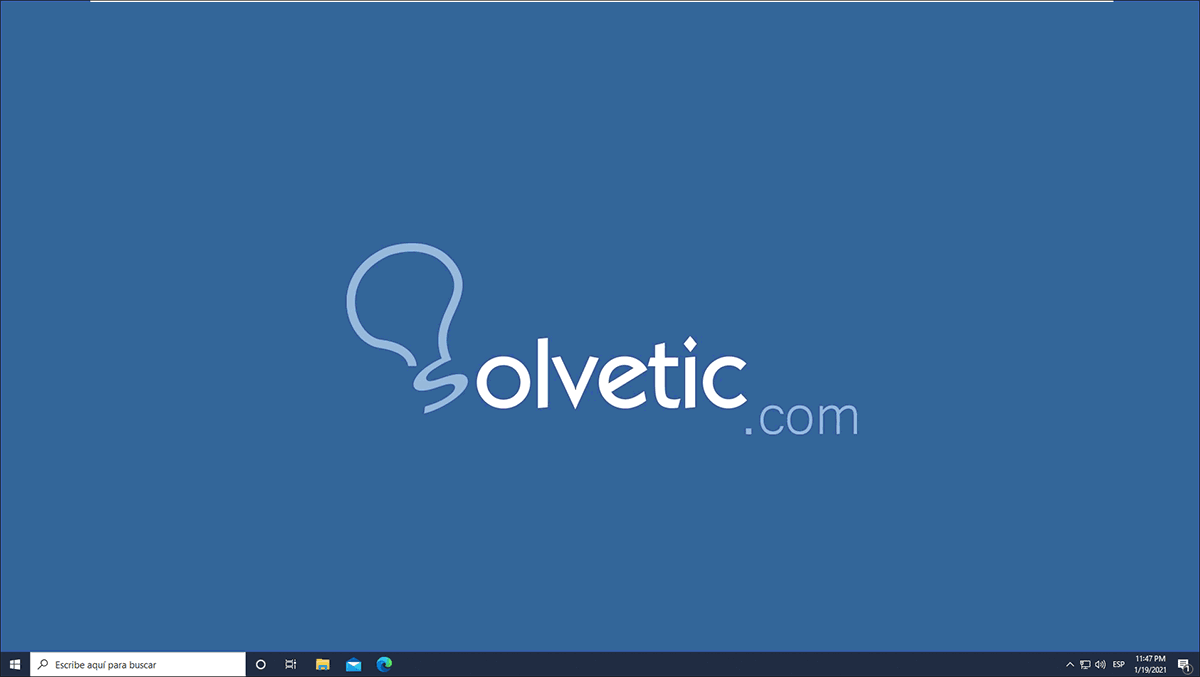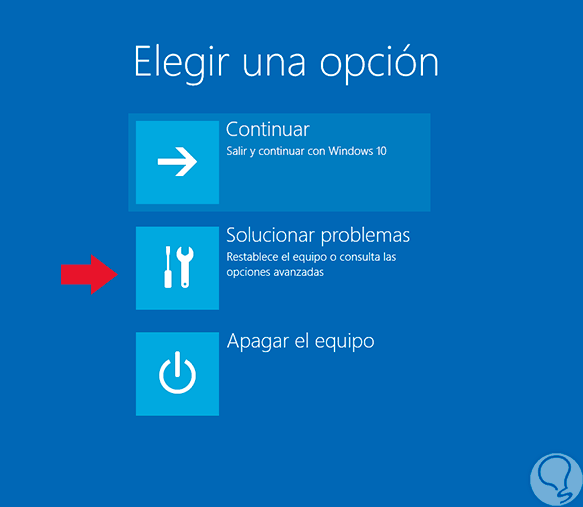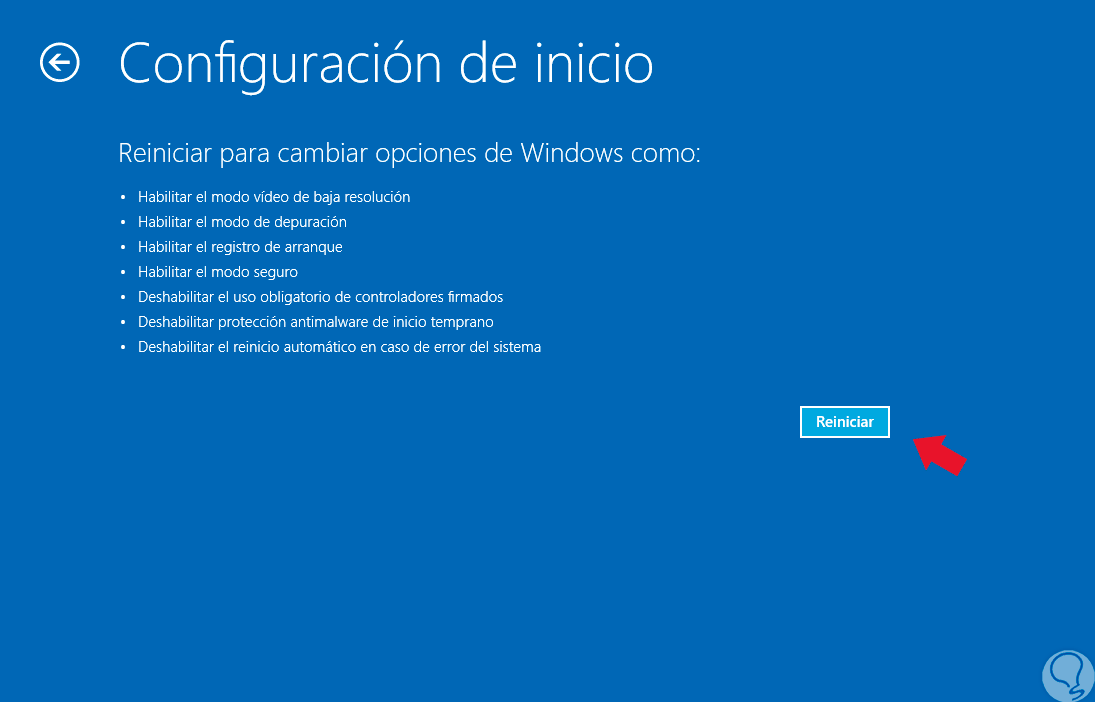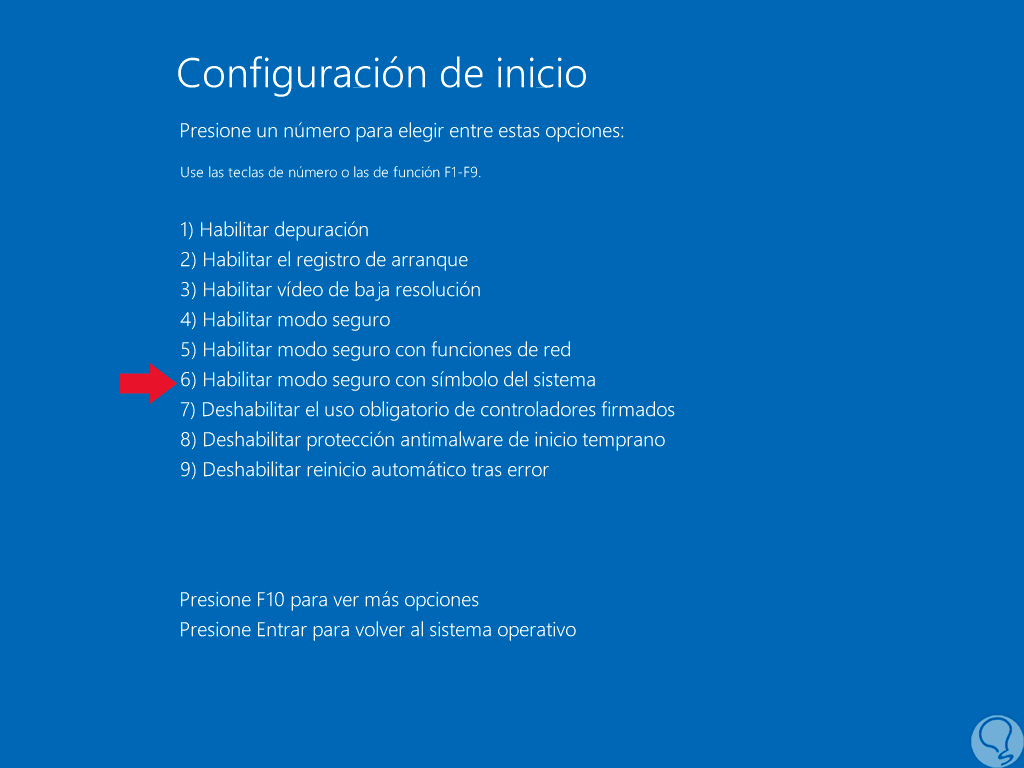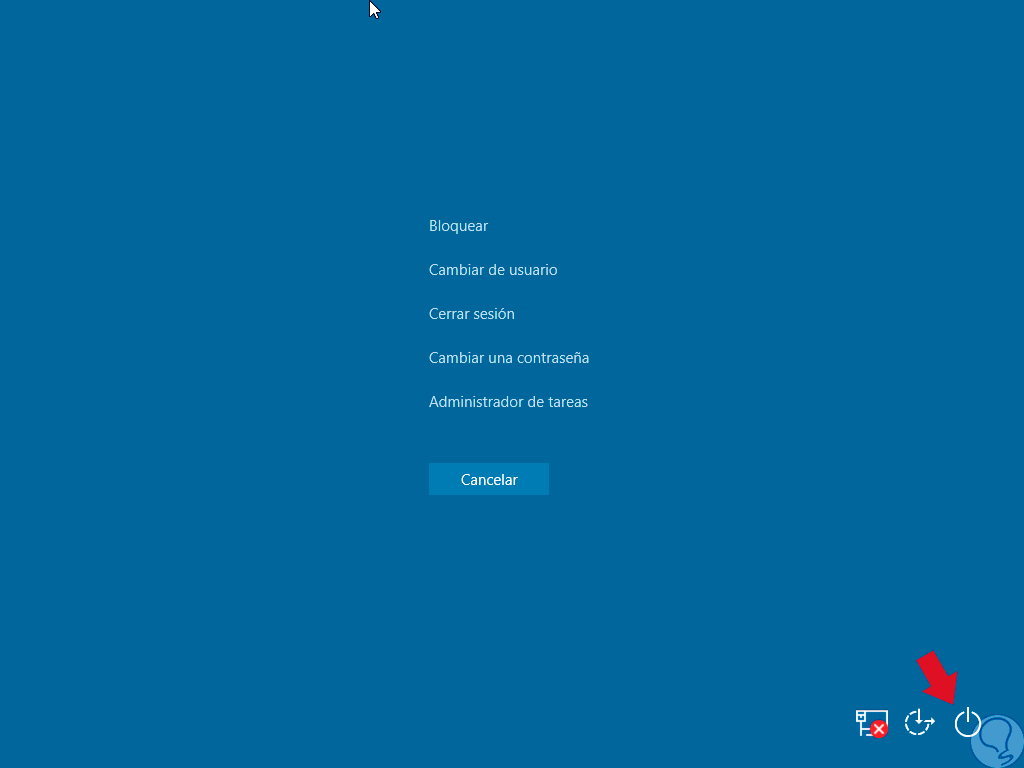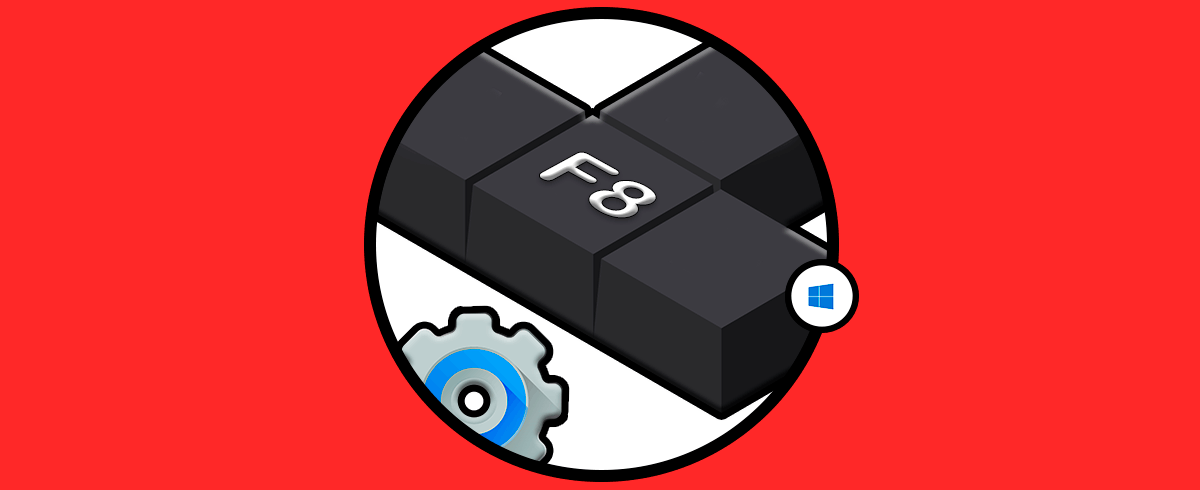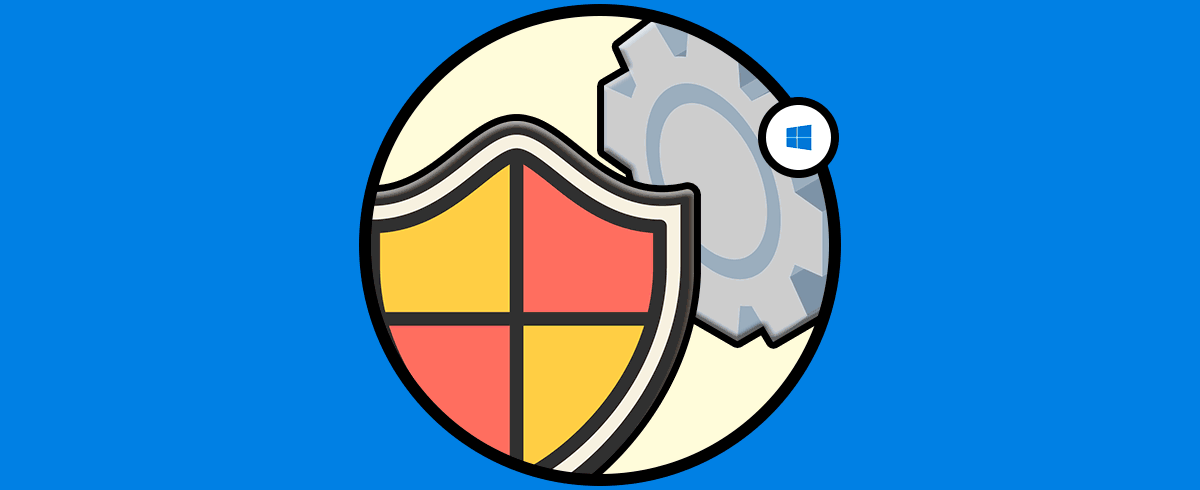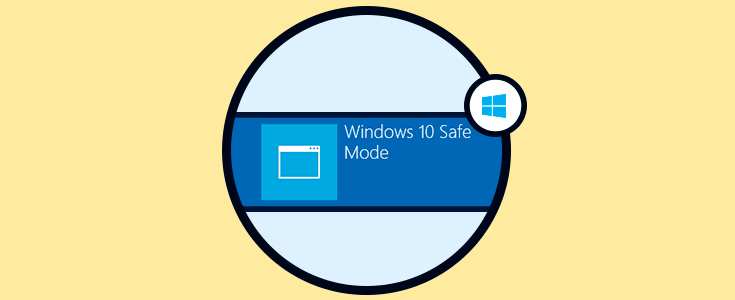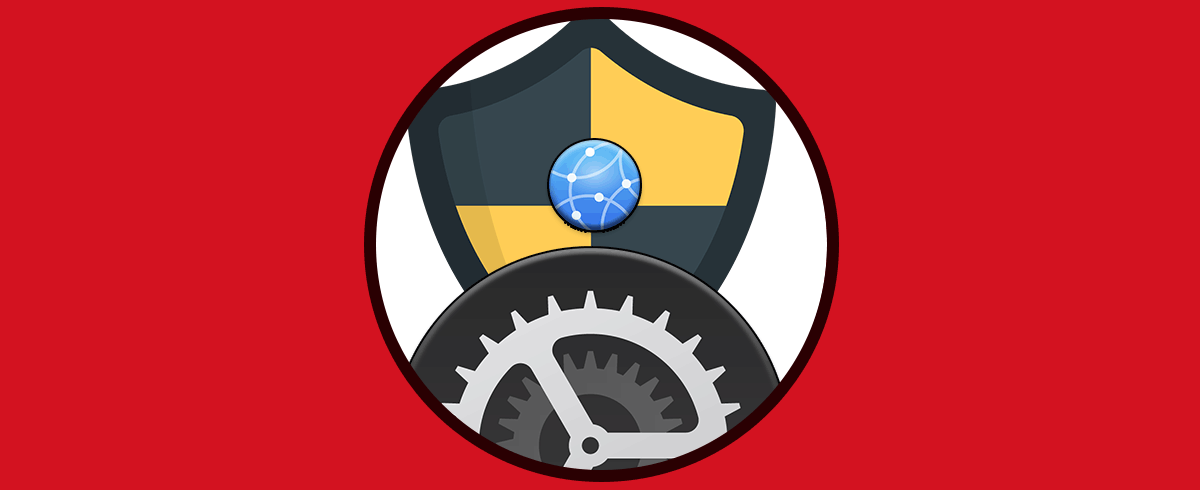En diversas oportunidades es necesario ejecutar Windows 10 en modo seguro con el fin de realizar diversas tareas de gestión y control sobre el mismo. En ocasiones la instalación de hardware o software nuevo puede plantear problemas en el sistema que no somos capaces de detectar. Es muy habitual cuando una instalación o actualización ha realizado cambios en la configuración del sistema y provoca esos errores. No siempre es fácil dar con el problema, por eso el Modo seguro es una buena opción. En versiones más profesionales también podremos acceder así como es el Modo seguro en Windows Server 2019 y 2016.
La forma más común de ejecutarlo es usando el modo seguro con línea de comandos el cual carga estrictamente lo básico y no carga controladores adicionales como red, aplicaciones, etc, permitiéndonos tener un control más específico sobre el sistema para analizar posibles fallos y es muy conocido por todos que este método es efectivo para eliminar virus o procesos que afectan el óptimo rendimiento del sistema.
Un consejo que te damos para poder reparar estos errores repentinos es crear puntos de restauración (pueden ser automáticos). Con estos puntos de retorno podremos volver a una situación del equipo concreta antes de haber realizado unos cambios determinados.
- La mayoría de controladores o drivers no se inician por lo que se podrán descartar problemas con elementos de hardware.
- El modo seguro no ejecuta nuestro controlador de vídeo, sino que inicia uno estándar para cualquier tarjeta y así descartar que sea problema de la tarjeta de vídeo.
- En el modo seguro no se ejecuta el archivo autoexec.bat o el config.sys.
- Los parámetros de pantalla se ven modificados cambiando la profundidad de color a 16 bits y la resolución a 640 x 480.
- Verás que aparece un aviso de que estás dentro del Modo seguro.
Solvetic en esta oportunidad enseñara como acceder a este método seguro ya que anteriormente bastaba con reiniciar el sistema y pulsar la tecla F8 para iniciarlo en modo seguro, pero Microsoft decidió omitir este paso en su versión de Windows 10.
1Cómo iniciar modo seguro en Windows 10 con comandos CMD
Iniciar modo seguro en Windows 10 a través de comandos es totalmente posible de forma rápida y sencilla, nos puede servir para cualquier .bat tarea programada o lo que se necesite. Lo importante es que se realice sin problemas de forma rápida y sencilla en consola de comandos. Sigue los siguientes pasos.
Importante lo primero, accedemos como Administrador al CMD.
Para habilitar el modo seguro normal ejecutamos:
bcdedit /set {default} safeboot minimal
Reinicia el sistema para comprobar:
Al iniciar sesión veremos lo siguiente:
Es posible habilitar el modo seguro con funciones de red, esto nos permite acceder a sitios web, para ello ejecuta:
bcdedit /set {default} safeboot network
Reinicia el sistema para comprobar que funcione este modo como es:
Este modo, como mencionamos, permite el acceso a sitios web:
2Cómo iniciar modo seguro modo consola CMD en Windows 10
También es posible habilitar el inicio de modo seguro con a través de consola de CMD, para este modo ejecutamos las siguientes líneas:
bcdedit /set {default} safeboot minimal
bcdedit /set {default} safebootalternateshell yes
Al reiniciar el sistema este estará solo en el modo de consola:
Finalmente, para restablecer los valores ejecutamos:
bcdedit /deletevalue {default} safeboot
Reinicia para comprobar que Windows 10 carga normal:
3Cómo iniciar modo seguro por comandos con inicio avanzado de Windows 10
Para acceder al modo seguro en Windows 10 será necesario que reiniciemos el sistema de forma avanzada, para ello pulsamos la tecla Shift y la opción “Reiniciar” en el sistema:
Shift + Reiniciar
Una vez realizado este proceso Windows 10 será reiniciado y veremos la siguiente ventana:
Allí elegimos la opción “Solucionar problemas” y se desplegarán las siguientes opciones:
Allí elegimos “Opciones avanzadas” y veremos lo siguiente:
Seleccionamos la opción “Configuración de inicio” y se desplegará lo siguiente:
Podemos observar un listado de opciones con sus respectivos IDs, pulsamos en el botón “Reiniciar” y accederemos a las siguientes opciones. Allí tenemos una serie de opciones y simplemente pulsamos el número 6 en nuestro teclado para acceder al modo seguro con símbolo del sistema, Windows iniciará su proceso de carga.
Una vez accedamos a la sesión podremos ver que están en Modo seguro y de forma automática Windows 10 nos dirigirá al símbolo del sistema:
Desde allí podremos acceder a las tareas necesarias ejecutando los respectivos comandos como taskmgr.exe (Administrador de tareas), regedit (Editor de registros), notepad (Bloc de notas), etc.
Para establecer Windows 10 a su estado normal de uso usaremos la combinación de teclas siguiente y desde allí apagaremos o reiniciaremos el sistema operativo:
Ctrl + Alt + Shift
O bien escribimos la palabra: "Exit" en el símbolo de sistema y salimos de CMD.
4Cómo iniciar modo seguro habilitando la tecla F8 en Windows 10
El Modo seguro de Windows es una opción que podemos encontrar dentro de Microsoft para poder solventar posibles errores en nuestro sistema ya que es un modo donde se limita la actividad del sistema a funciones básicas. Dentro de este modo podemos utilizar herramientas de solución de problemas para poder reparar posibles errores.
Dentro de las opciones para acceder a nuestro modo seguro en el equipo podemos encontrar comandos como hemos visto y además también el acceso a este Modo seguro usando nuestro teclado fácilmente. La tecla F8 la hemos podido ver en versiones anteriores de Microsoft como Windows 8 pero que con las actualizaciones posteriores se perdió.
Si conocías el modo seguro a través de la tecla F8 y quieres tenerlo también en tu sistema Windows 10, aquí tienes la forma de conseguirlo.
5Cómo arrancar Modo seguro con varias formas en Windows 10
Como ya hemos visto el Modo seguro es una parte imporante en la reparación de errores dentro de nuestros equipos ya que nos permite acceder a un modo más aislado donde será más fácil detectar los problemas que estén ocurriendo. El Modo seguro también está disponible en otros dispositivos como Android, pero en Windows 10 su proceso es mucho más diverso ya que cuenta con múltiples opciones de realización.
En el siguiente manual puedes encontrar una recopilación de formas de poder iniciar el modo seguro tanto por comandos como modo gráfico sin necesidad de arrancar el sistema. Si tu sistema no arranca el modo de inicio avanzado o comandos te ayudará, pero sino, puedes entrar desde las propias opciones gráficas del Sistema Operativo.
Aquí tienes una recopilación completa de múltiples formas para arrancar directamente desde el Modo seguro:
- Qué es el Modo seguro en Windows 10.
- Cómo usar el Modo seguro en Windows 10.
- Cómo acceder al Modo seguro en Windows 10 con Inicio Avanzado.
- Cómo acceder al Modo seguro en Windows 10 a través de Configuración.
- Cómo acceder al Modo seguro Windows 10 con Menú Inicio.
- Cómo acceder al Modo seguro en Windows 10 con Inicio sesión.
- Cómo acceder al modo seguro en Windows 10 a través de Inicio sesión.
- Cómo iniciar Modo seguro en Windows 10 con comandos CMD.
- Cómo iniciar modo seguro en Windows 10 con CD/DVD instalación.
6Cómo arrancar Modo seguro con varias formas en Windows 10
También podemos añadir el modo seguro a nuestras opciones de arranque y que cuando iniciemos nuestro equipo tengamos la opción de seleccionarlo y así buscar los problemas que están apareciendo. Recordamos que este modo seguro nos limita las extensiones e instalaciones extra del equipo dejando un ambiente más básico y limpio donde sea más sencillo dar con el núcleo de error.
A través de una serie de comandos podremos añadir directamente el Modo seguro al inicio de arranque de Windows 10 y tener esta opción disponible siempre que queramos sino tenemos intención de andar buscando comandos u opciones para entrar en él.
Usando este sencillo método tendremos la oportunidad de acceder en modo seguro a Windows 10 y realizar los procesos necesarios para su optimización. Este modo puede sacarnos de más de un apuro y por eso te dejamos más formas para que inicies tu Windows 10 modo seguro. Te ofrecemos también la posibilidad para poder iniciar el modo seguro con las funciones de red agregadas en Windows 10 y así tenerlas incluídas cuando usamos este modo.