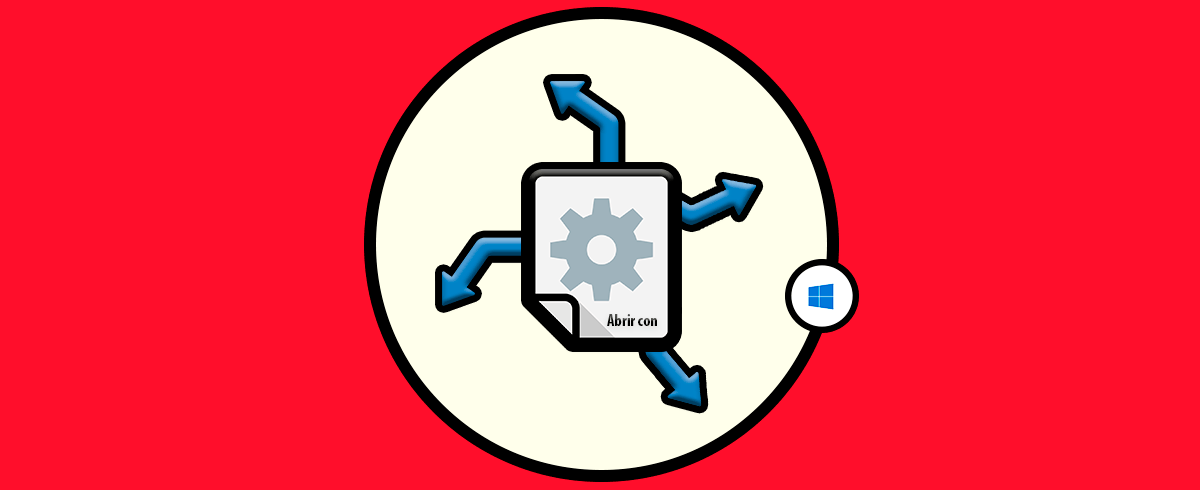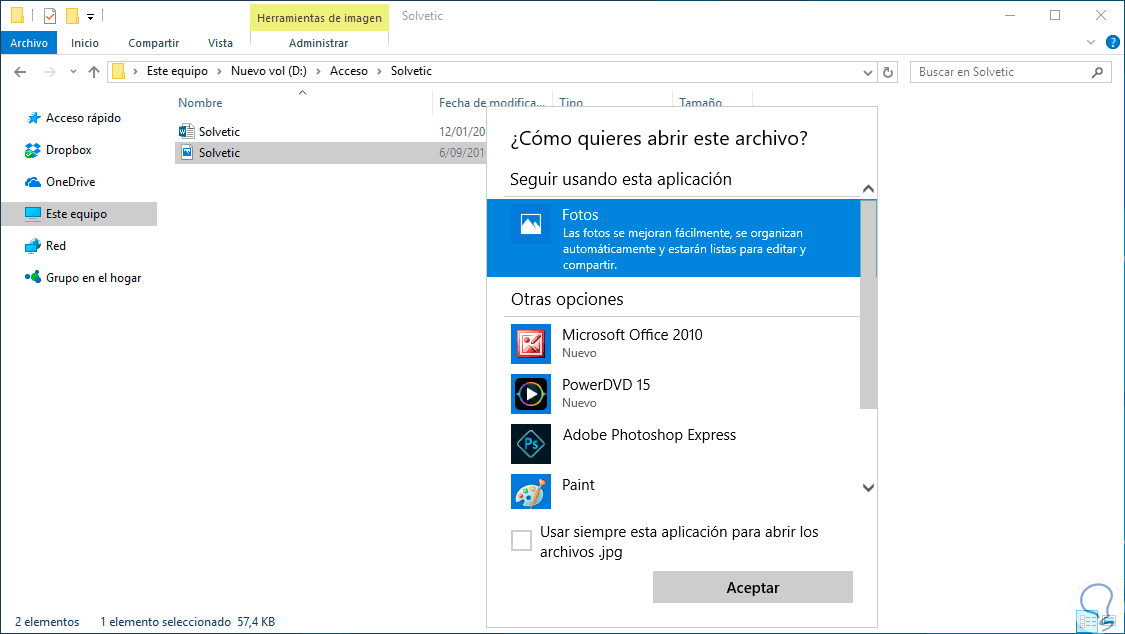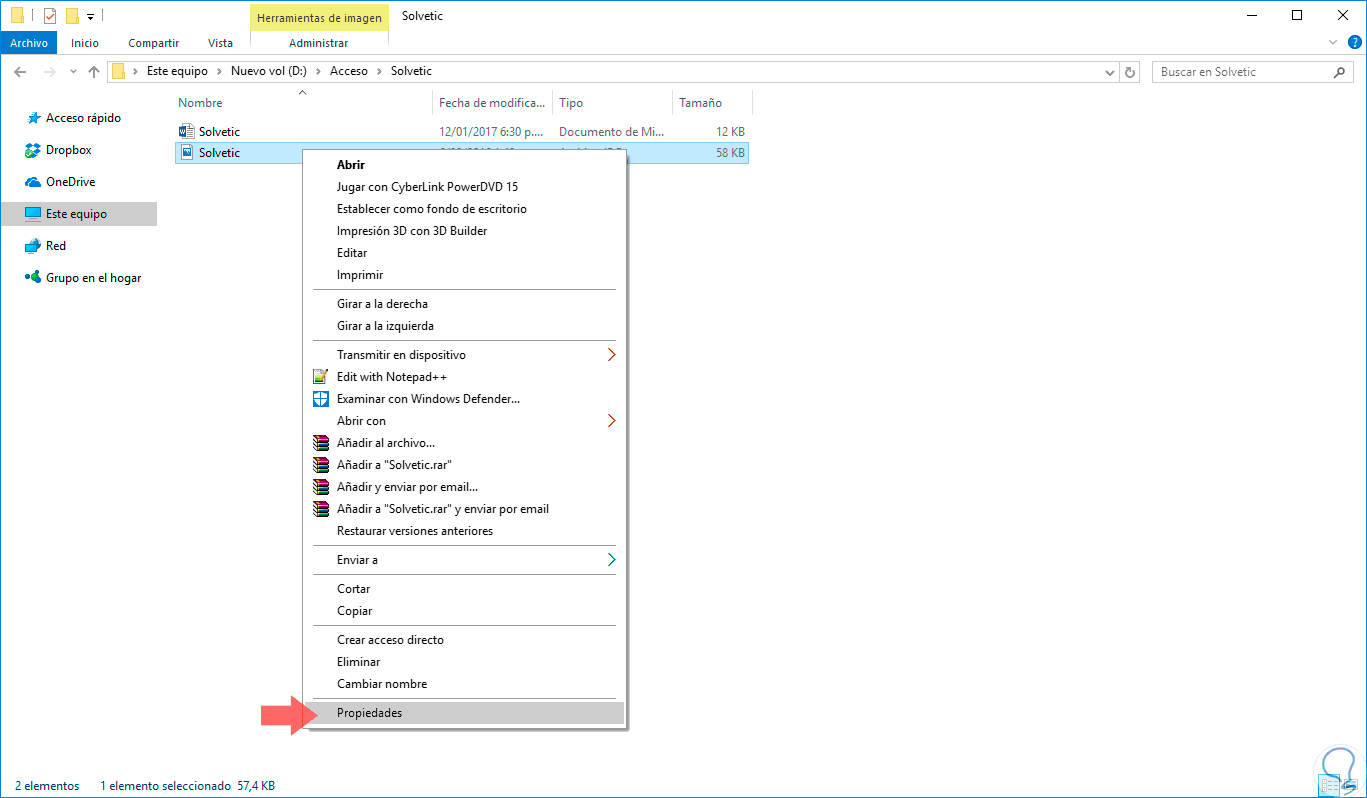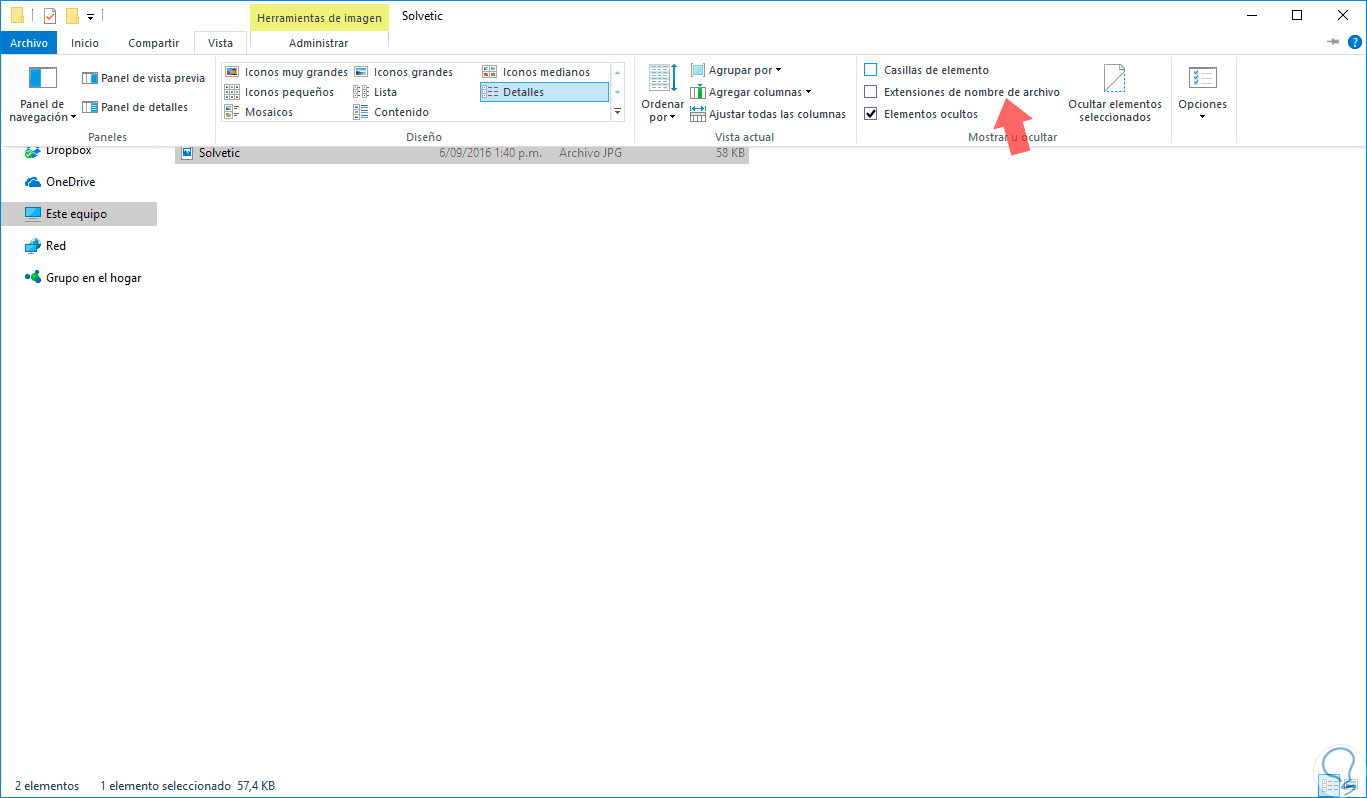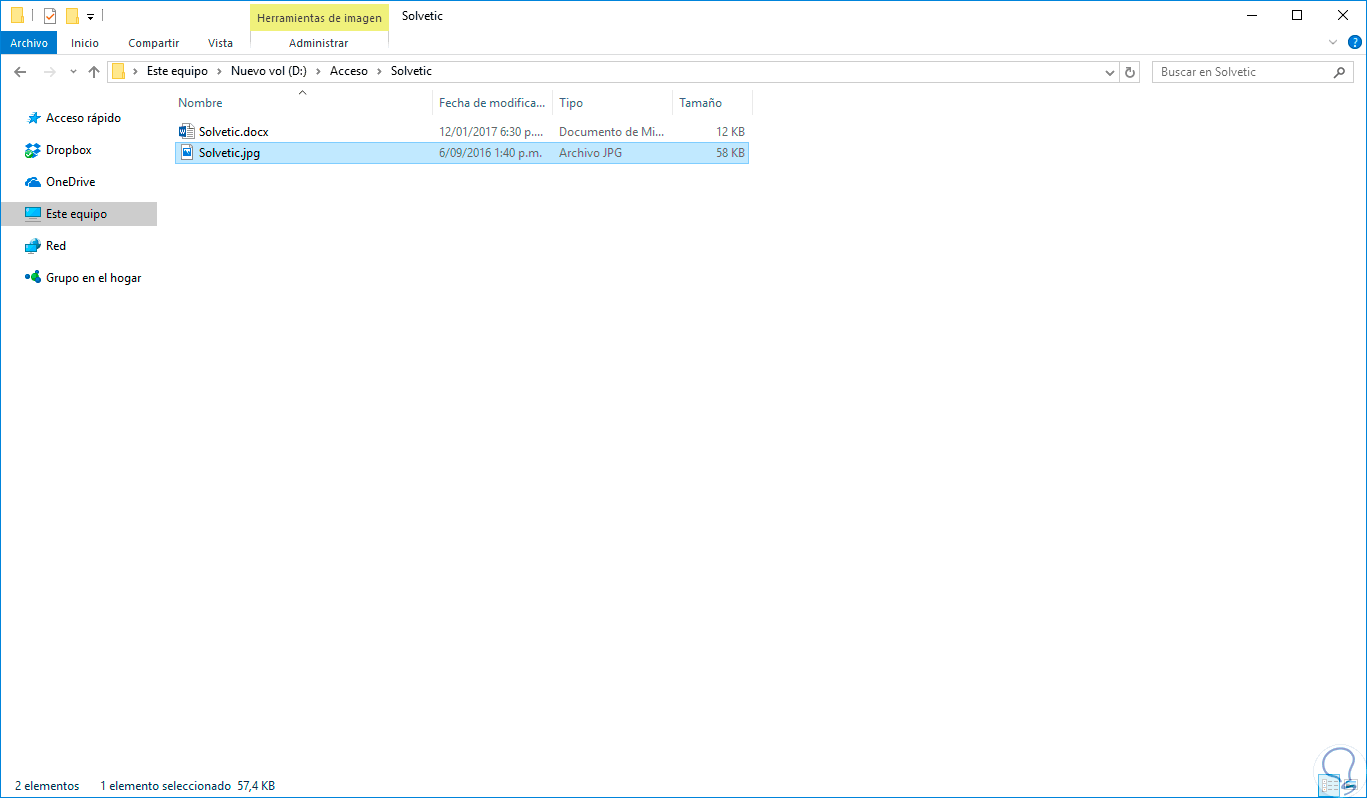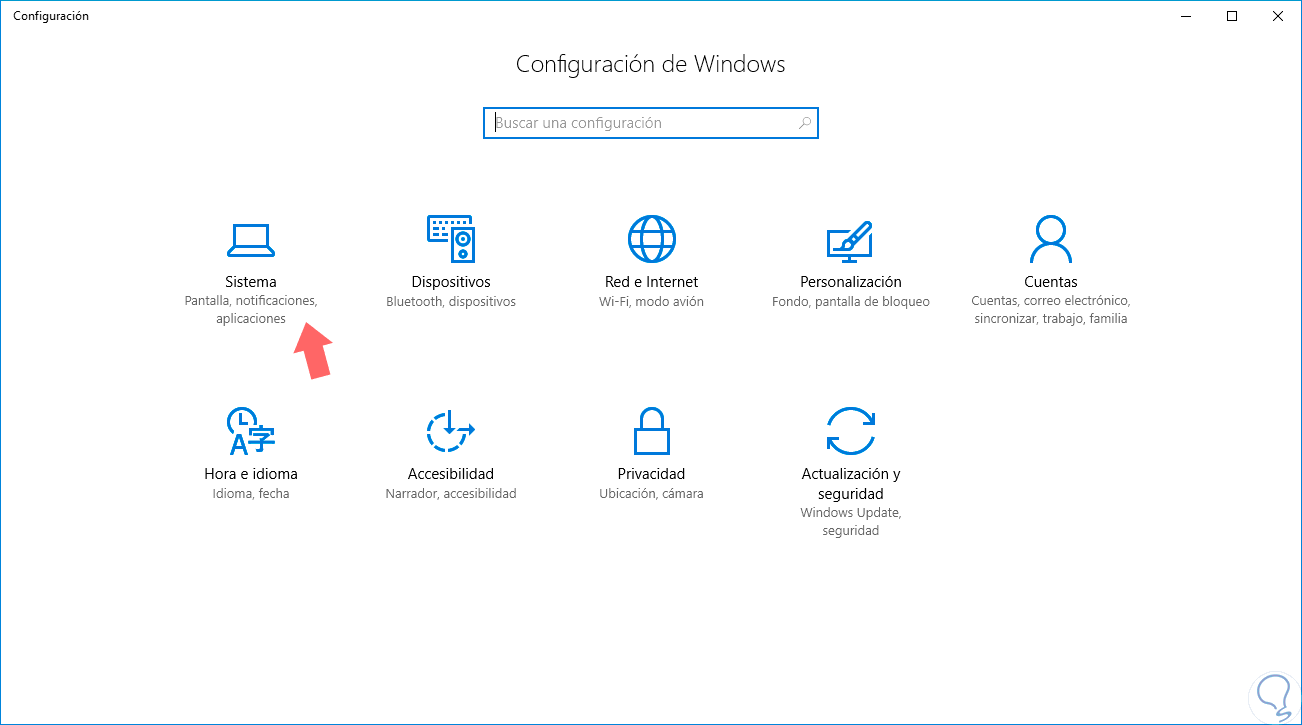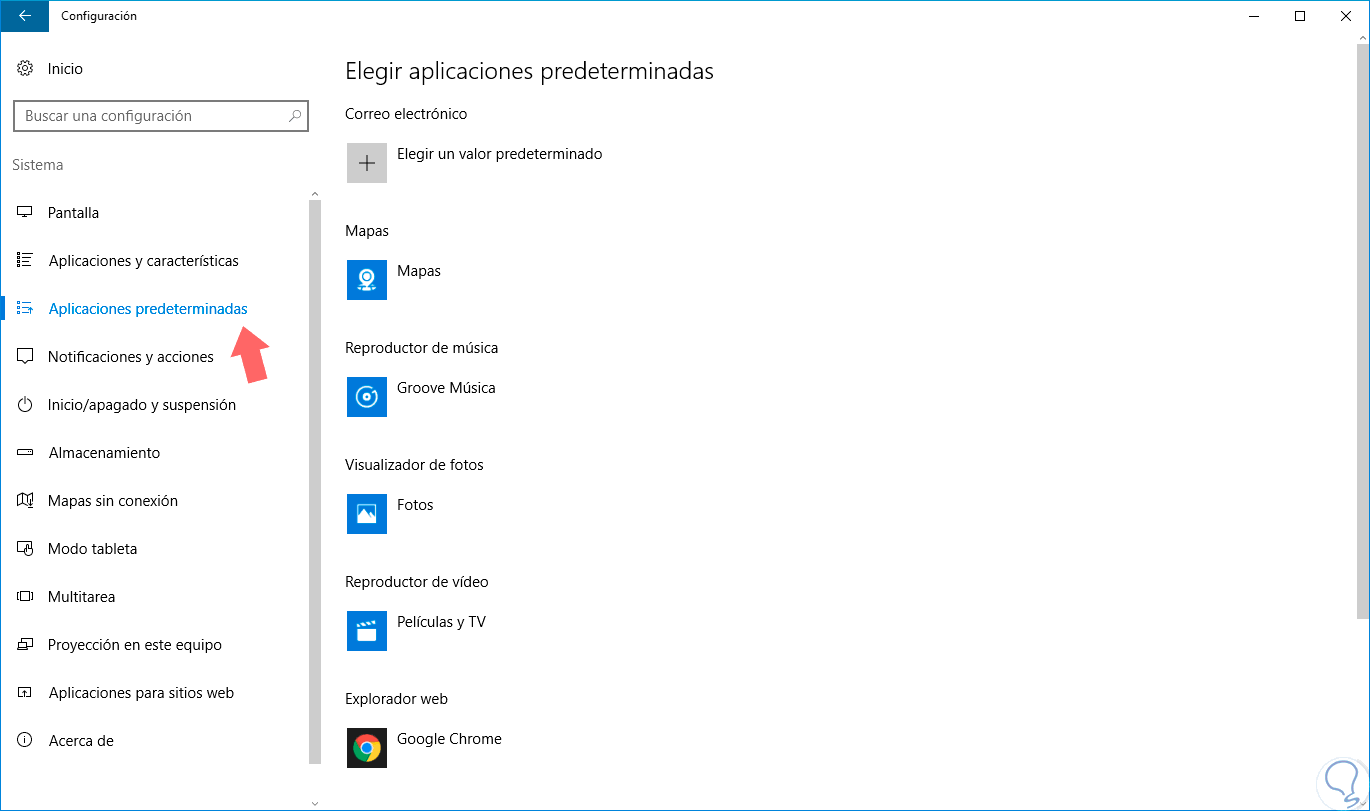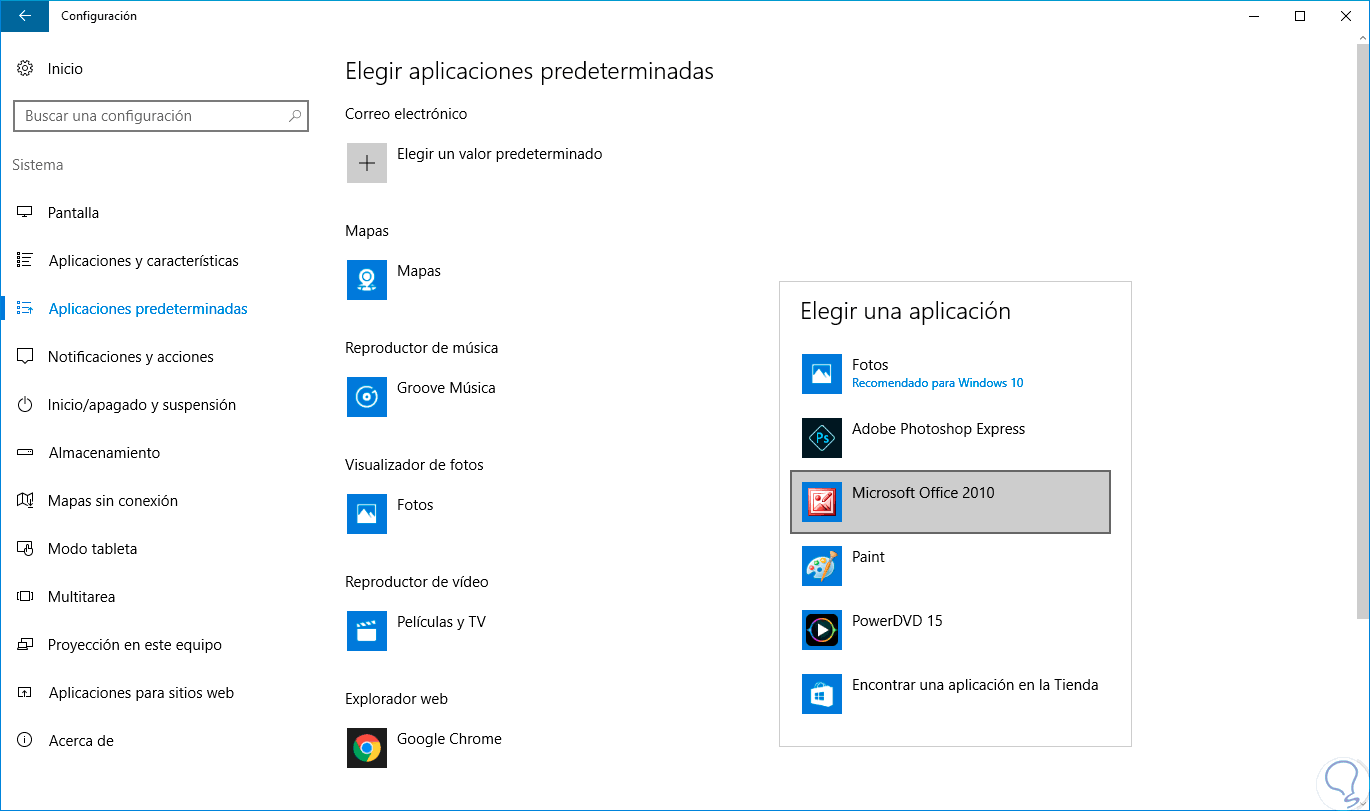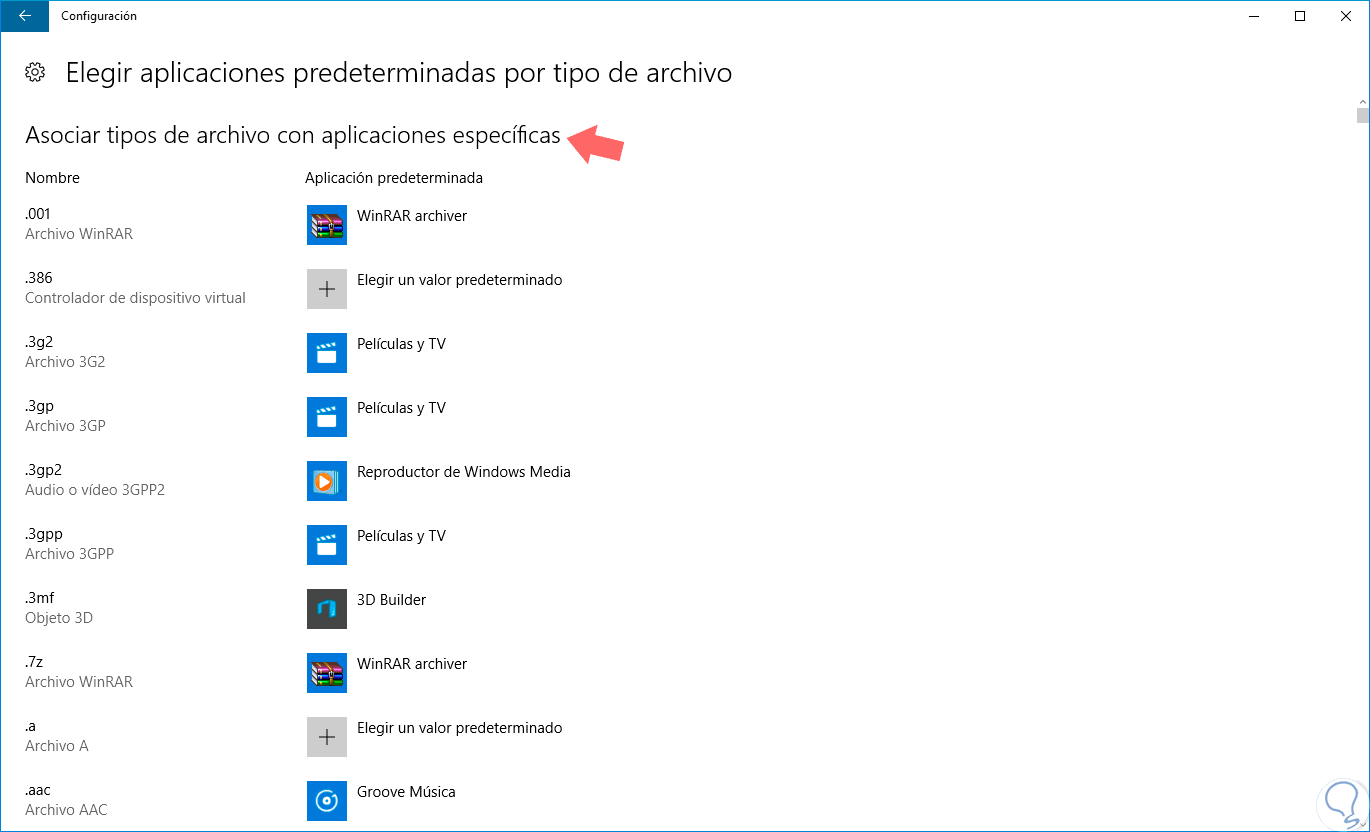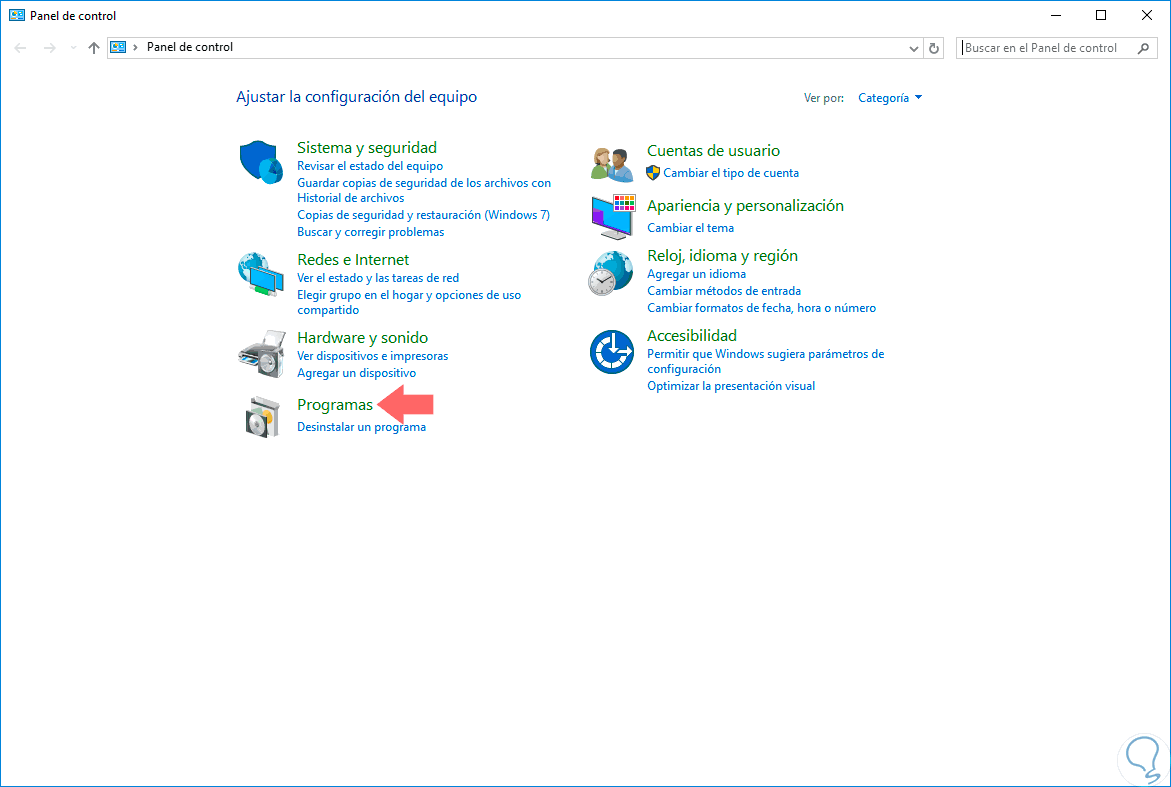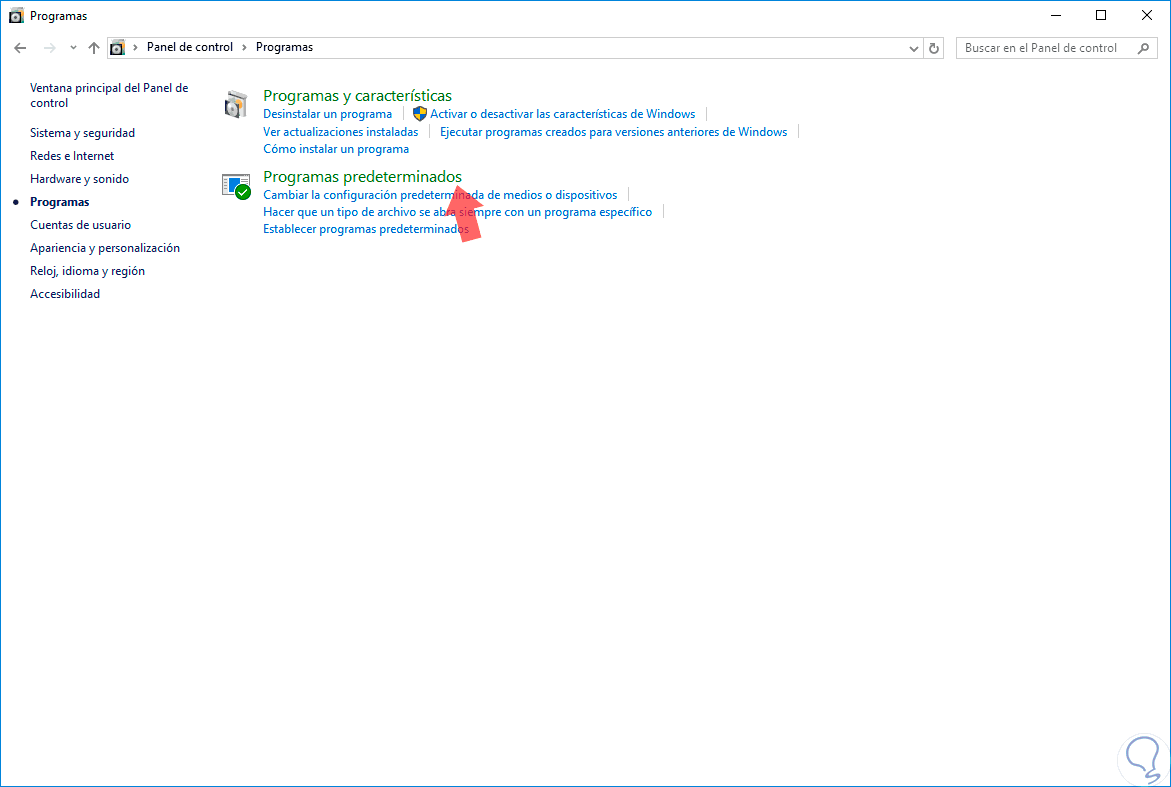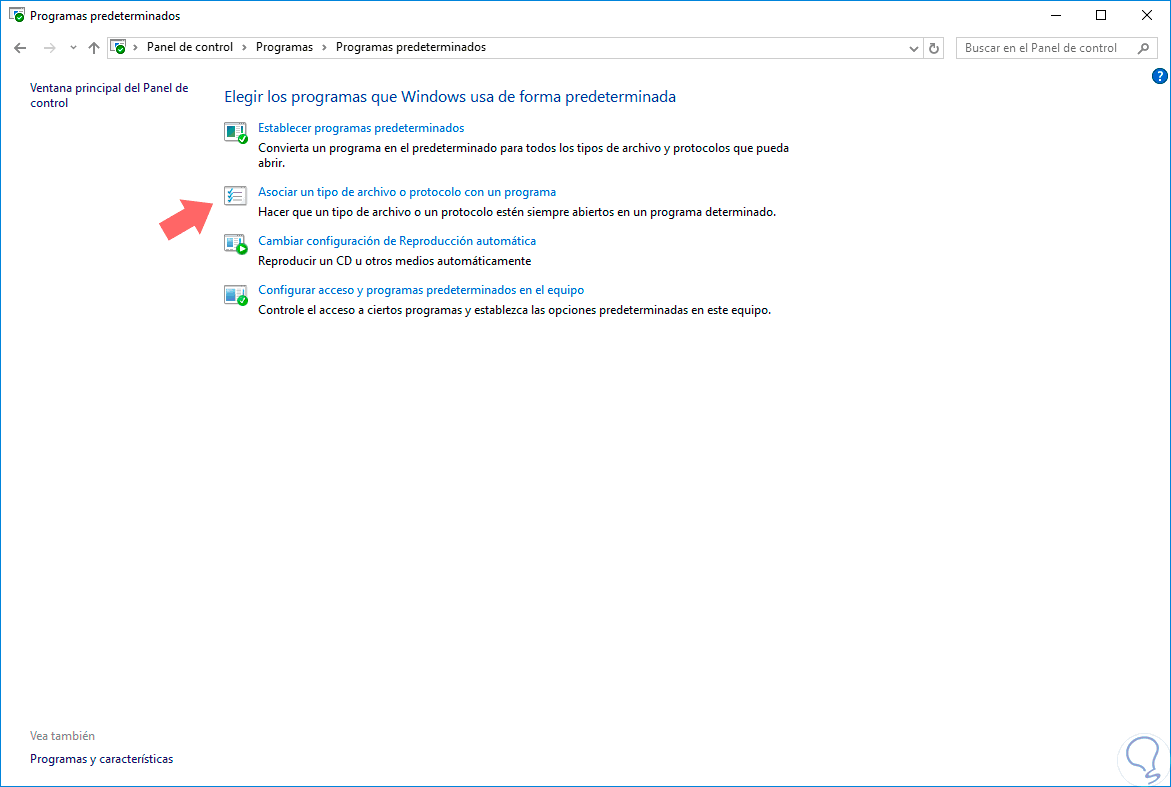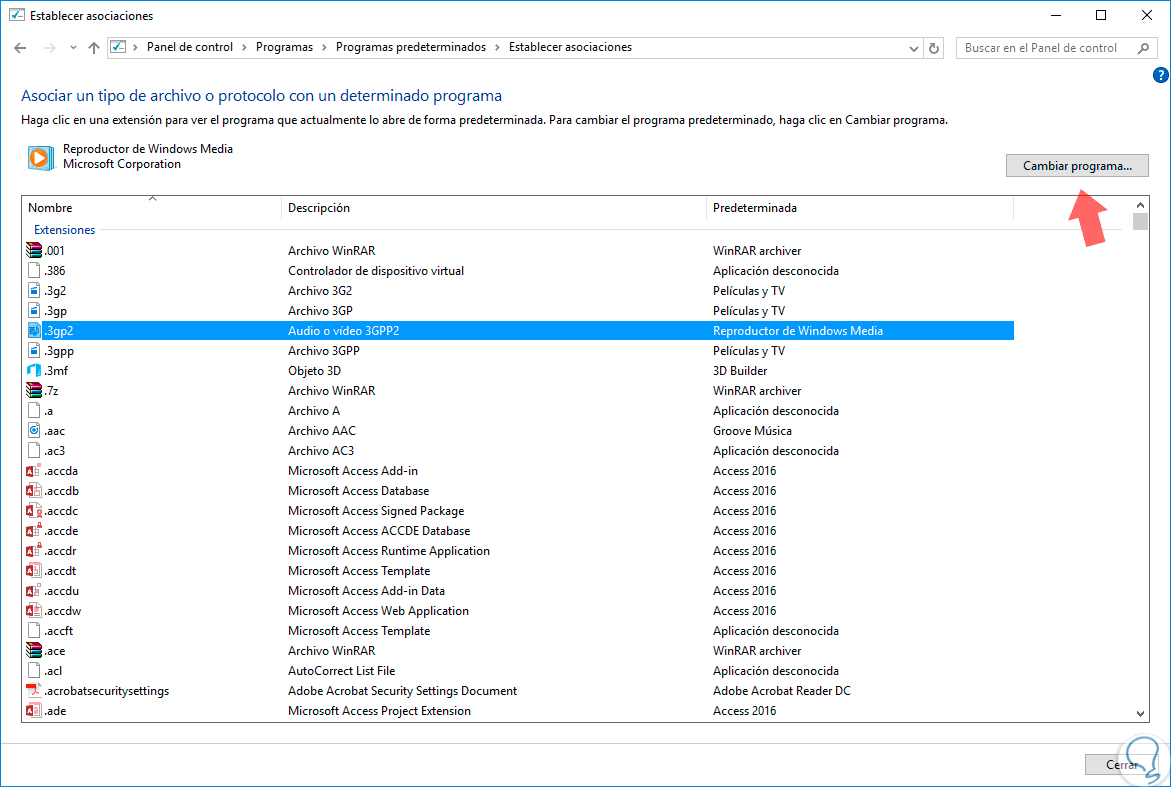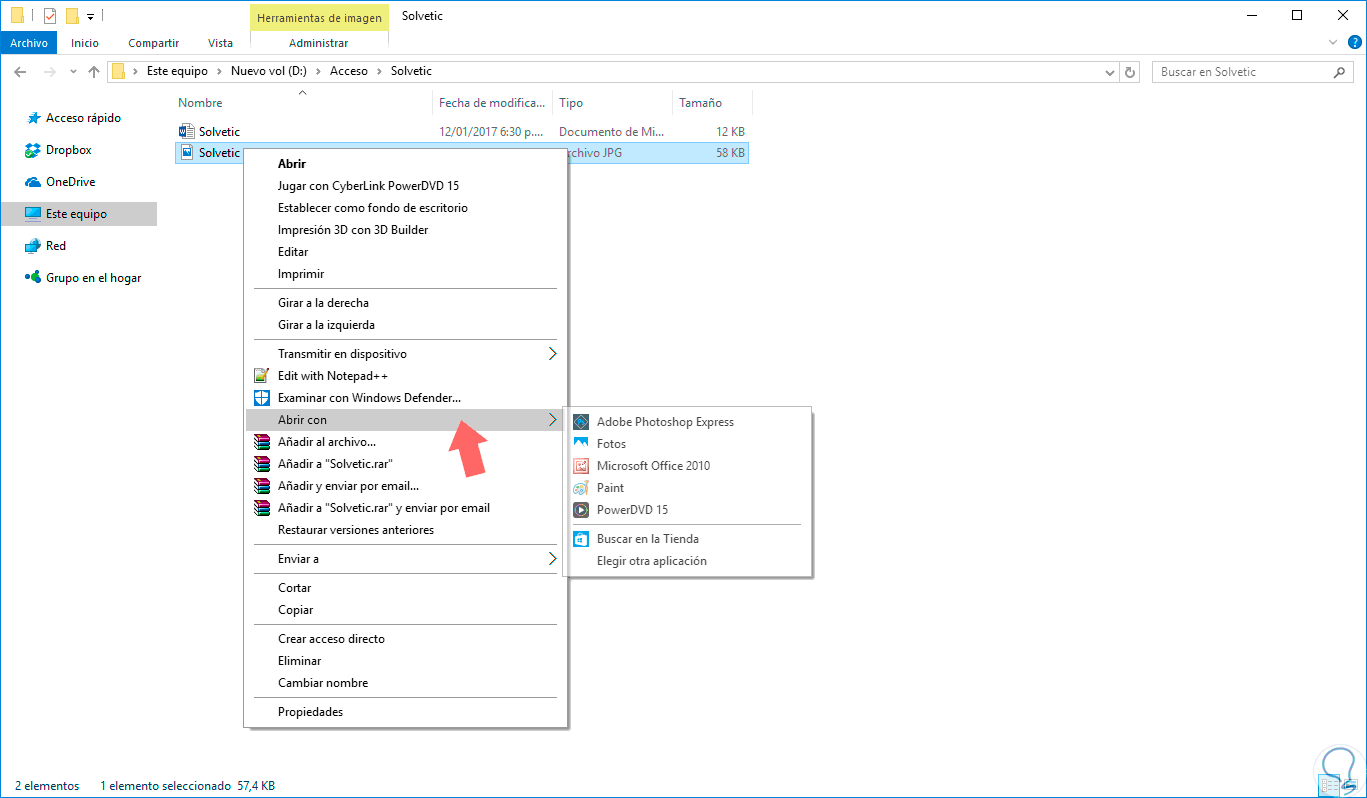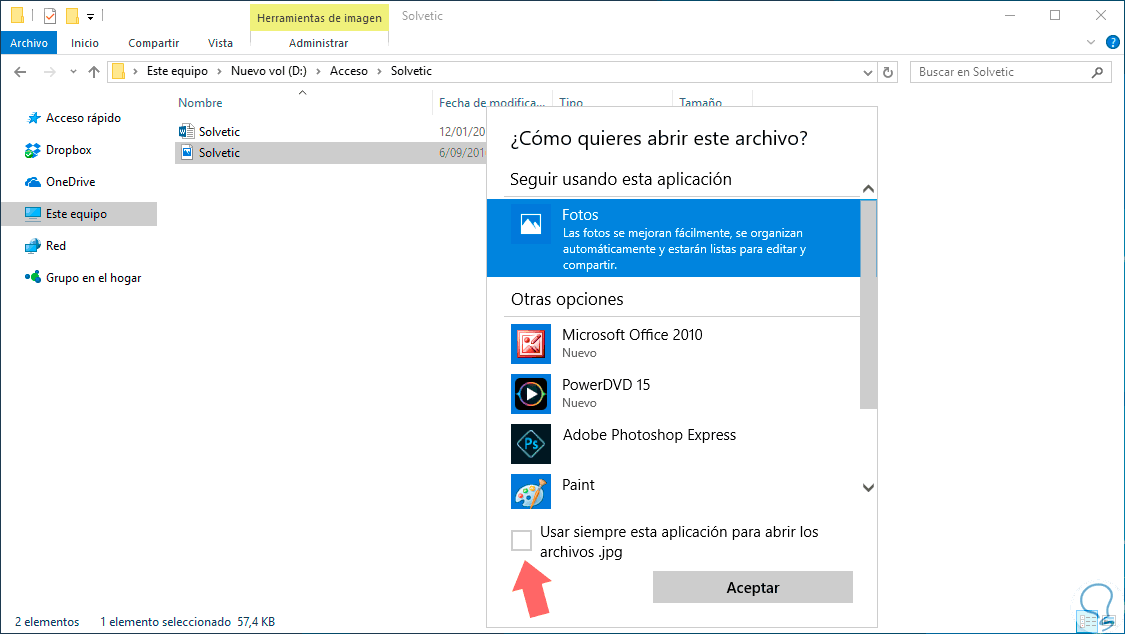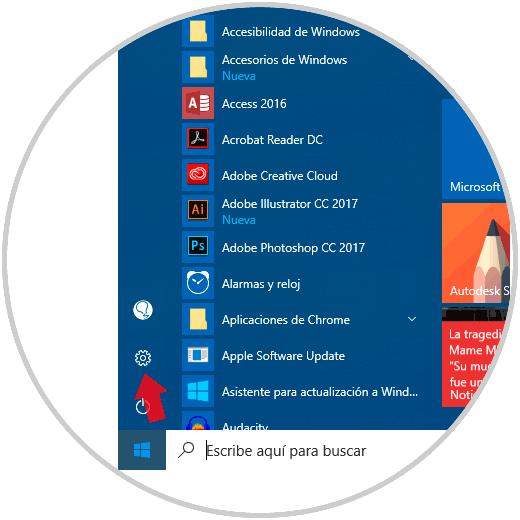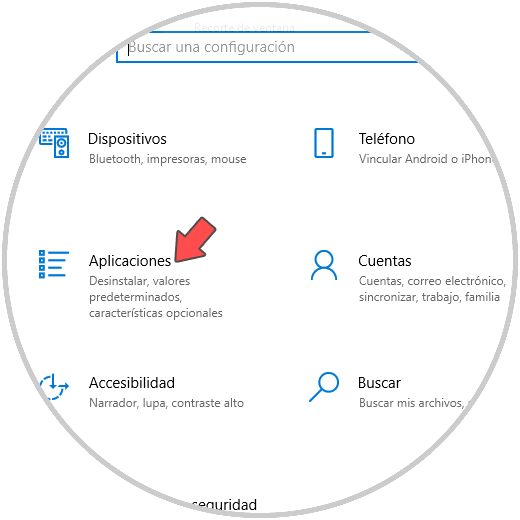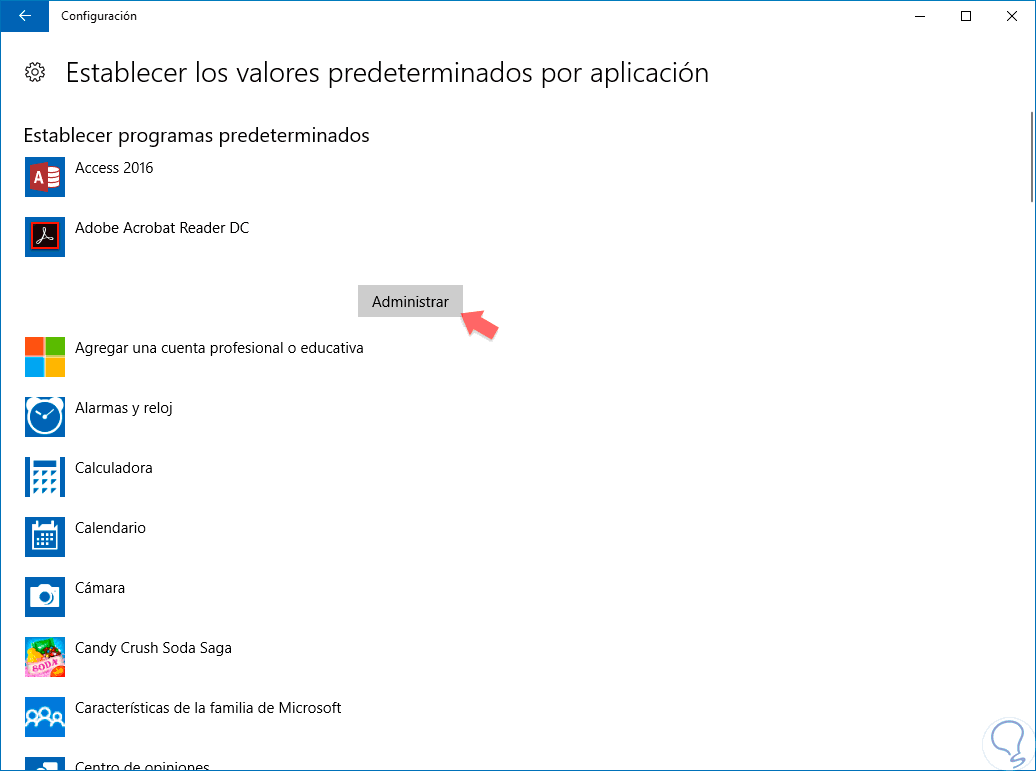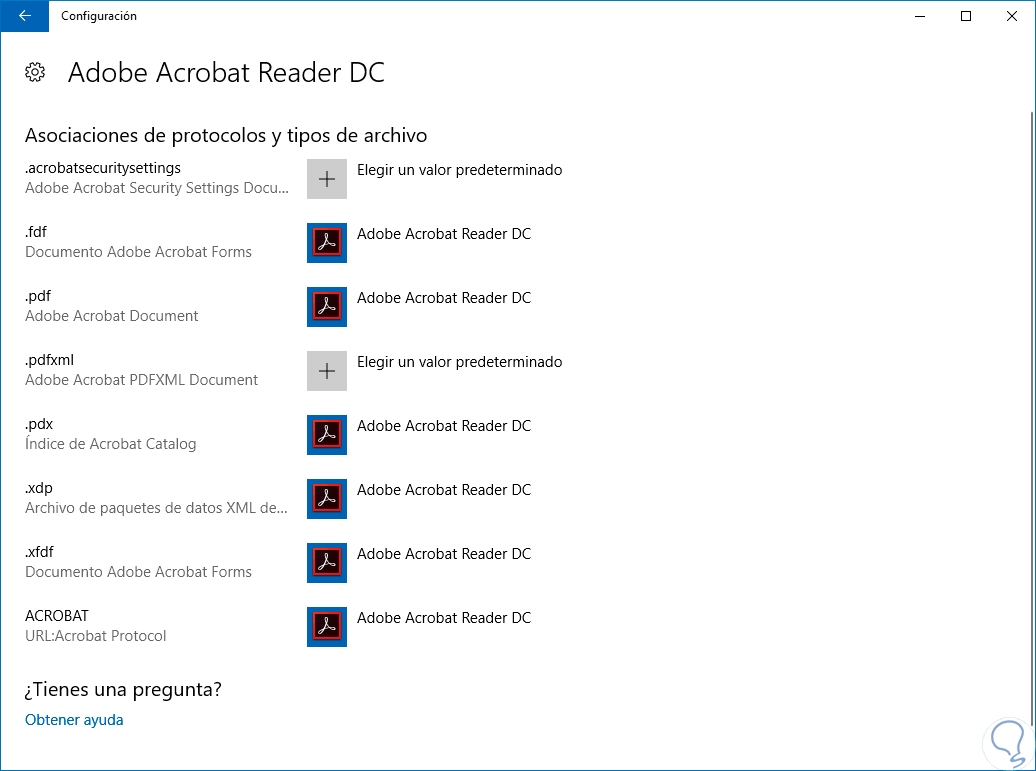Hoy en día utilizamos los ordenadores para gestionar cantidad de documentos y archivos con diferentes extensiones, ya que toda la formación que vamos almacenando es guardada en este tipo de formatos. Toda estos datos son utilizados y compartidos a través del correo electrónicos o aplicaciones, de manera sencilla y rápida. De este modo a diario utilizamos diferentes archivos con diferentes extensiones.
De manera constante ejecutamos múltiples archivos en Windows 10 y estos se abren con el programa correcto, por ejemplo, un archivo de texto se abrirá con el bloc de notas, un documento se abrirá con Word, una hoja de cálculo será abierta en Excel, y así sucesivamente, pero en determinadas oportunidades podemos ver el siguiente mensaje al intentar abrir algún archivo en Windows 10:
Esto se debe a que aún el sistema no ha asociado un programa predefinido para este tipo de archivos. Este tutorial te enseñará cómo asociar un determinado programa para un archivo en particular.
1Cómo ver el tipo de archivo usando las propiedades en Windows 10
Lo más importante en primer lugar es saber qué tipo de archivo deseamos ejecutar para saber que programa asociar.
Para esto daremos clic derecho sobre el archivo y seleccionamos la opción Propiedades:
Podremos ver en la ficha General el tipo de archivo seleccionado, en este caso JPG:
2Cómo ver el tipo de archivo usando el Explorador de archivos en Windows 10
Es posible configurar el Explorador de archivos para que de forma automática despliegue el tipo de archivo dentro de su nombre.
Para esto abrimos el explorador de archivos y vamos al menú Vista y allí activamos la casilla Extensiones de nombre de archivo:
El resultado será el siguiente. Con el tipo de archivo definido procedemos a su respectiva asociación.
3Cómo asociar programas a un archivo usando el menú Configuración de Windows 10
El primer método que ofrece Windows 10 es dirigiéndonos al menú Inicio y allí seleccionar Configuración, veremos lo siguiente:
Allí seleccionamos la opción Sistema / Aplicaciones predeterminadas:
Allí encontramos una lista de archivos con su respectivo programa por defecto, si deseamos modificar alguna basta con dar clic sobre el nombre del programa y veremos que se despliegan las diversas opciones a elegir:
Allí simplemente damos clic sobre el programa deseado y este será de ahora en adelante, el programa predeterminado para abrir dicho tipo de archivos. Si nos desplazamos a la parte inferior de la configuración será posible seleccionar programas teniendo en cuenta el tipo de archivo o protocolo:
Seleccionamos la opción por tipo de archivo y veremos el listado completo de los archivos compatibles con Windows 10 y su respectivo programa asociado. Si deseamos modificar alguno simplemente lo seleccionamos y de la lista desplegada elegimos el nuevo programa.
4Cómo asociar programas a un archivo usando el Panel de Control de Windows 10
La segunda alternativa ofrecida en Windows 10 para asociar un programa a un archivo especifico es usando el panel de control.
Para ello accedemos al panel de control y seleccionamos la opción Programas:
Veremos la siguiente ventana:
Allí elegimos la opción Programas predeterminados y veremos lo siguiente:
Allí podremos elegir la opción Asociar un tipo de archivo o protocolo con un programa y se desplegara la siguiente ventana. Seleccionamos el tipo de archivo deseado y pulsamos en la opción Cambiar programa para establecer el nuevo programa.
5Cómo asociar programas a un archivo usando el Menú Contextual de Windows 10
Finalmente podremos asociar un nuevo programa a través del menú contextual o clic derecho del archivo.
Para esto daremos clic derecho sobre el archivo y seleccionamos la opción Abrir con. Podremos ver los diversos archivos compatibles para abrir el respectivo archivo.
Si deseamos establecer un nuevo programa y definirlo como predeterminado pulsamos en la opción Elegir otra aplicación y en la ventana desplegada elegimos el programa y activamos la casilla Usar siempre esta aplicación para abrir los archivos ****. Finalmente pulsamos en Aceptar.
6Restablecer el tipo de archivo asociado a una aplicación en Windows 10
Es posible que en alguna ocasión hayamos asociado un tipo de archivo para que se abra con alguna aplicación, pero ha llegado un punto en el que queremos cambiarlo o restablecer esta asociación. En el caso de que sea así, tendremos que seguir los pasos siguientes.
Lo primero que debemos hacer es entrar en el Panel de Configuración de Windows
Lo siguiente que tenemos que hacer es seleccionar el apartado de “Aplicaciones”
Elegimos “Aplicaciones predeterminadas” y seleccionamos “Establecer valores predeterminados por aplicación” en la parte derecha de la ventana.
Ahora veremos todos los programas que tenemos asociados con algún tipo de archivo. Seleccionamos el que queremos restablecer y pulsamos en “Administrar”.
Ahora se desplegará un menú en el que vamos a poder gestionar los tipos de archivos que se asociarán a una aplicación predeterminada.
Contamos con estos métodos para asociar un nuevo programa a los diferentes tipos de archivos en Windows 10 de una manera sencilla y totalmente compatible. Recordemos que los programas a asociar pueden ser predeterminados de Windows o bien programas descargados o instalados directamente por nosotros. También podemos modificar el programa por defecto que abre cada tipo de archivo en Windows 10 y así cambiar con qué se abre cada archivo.