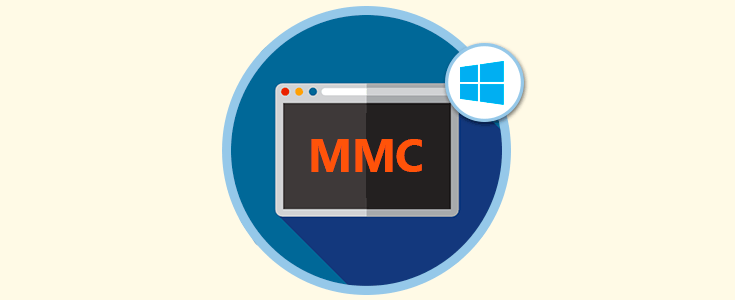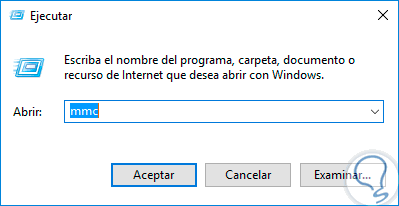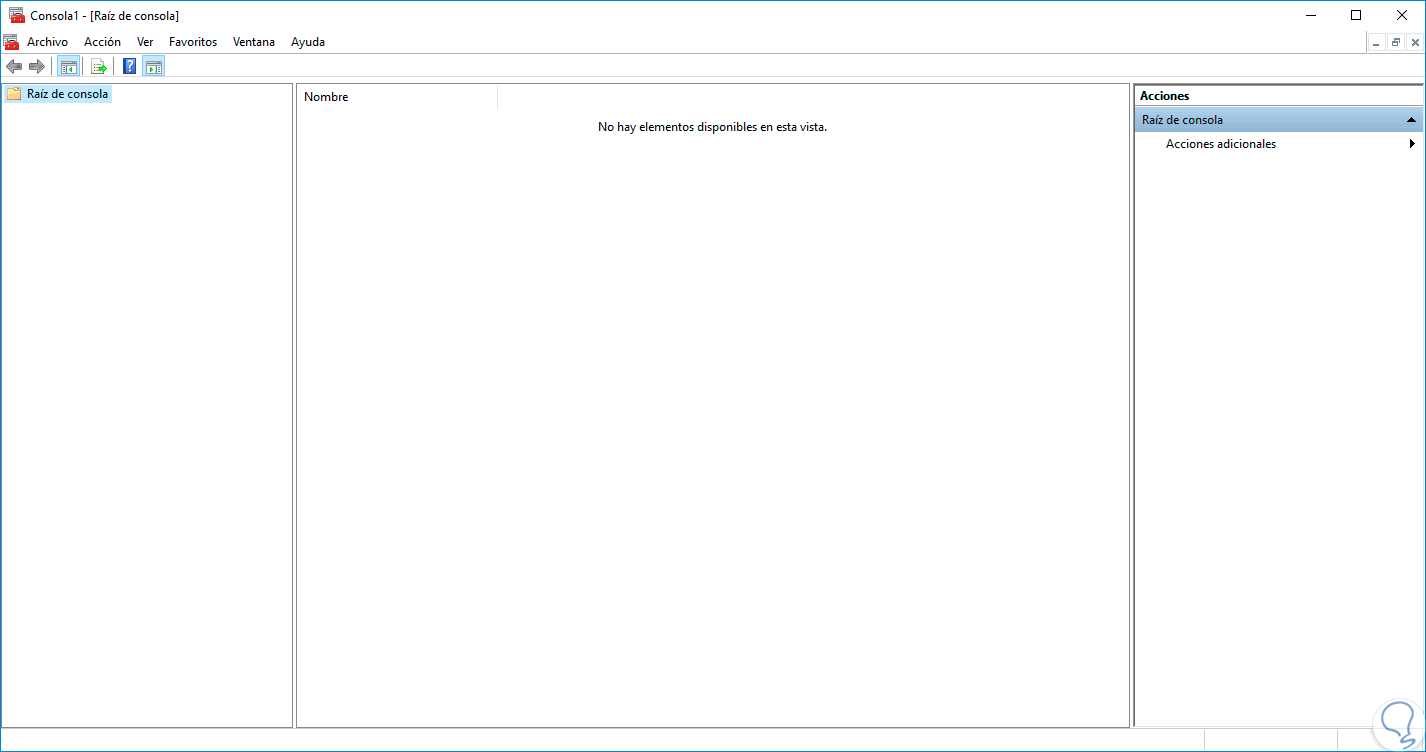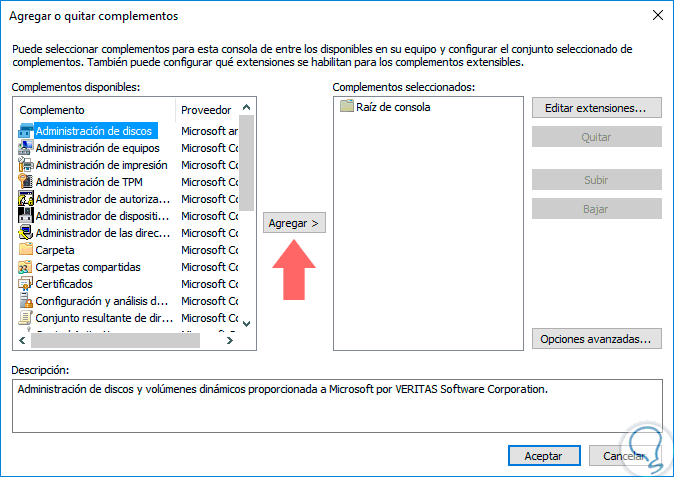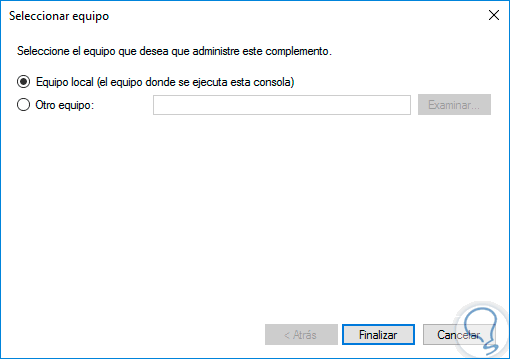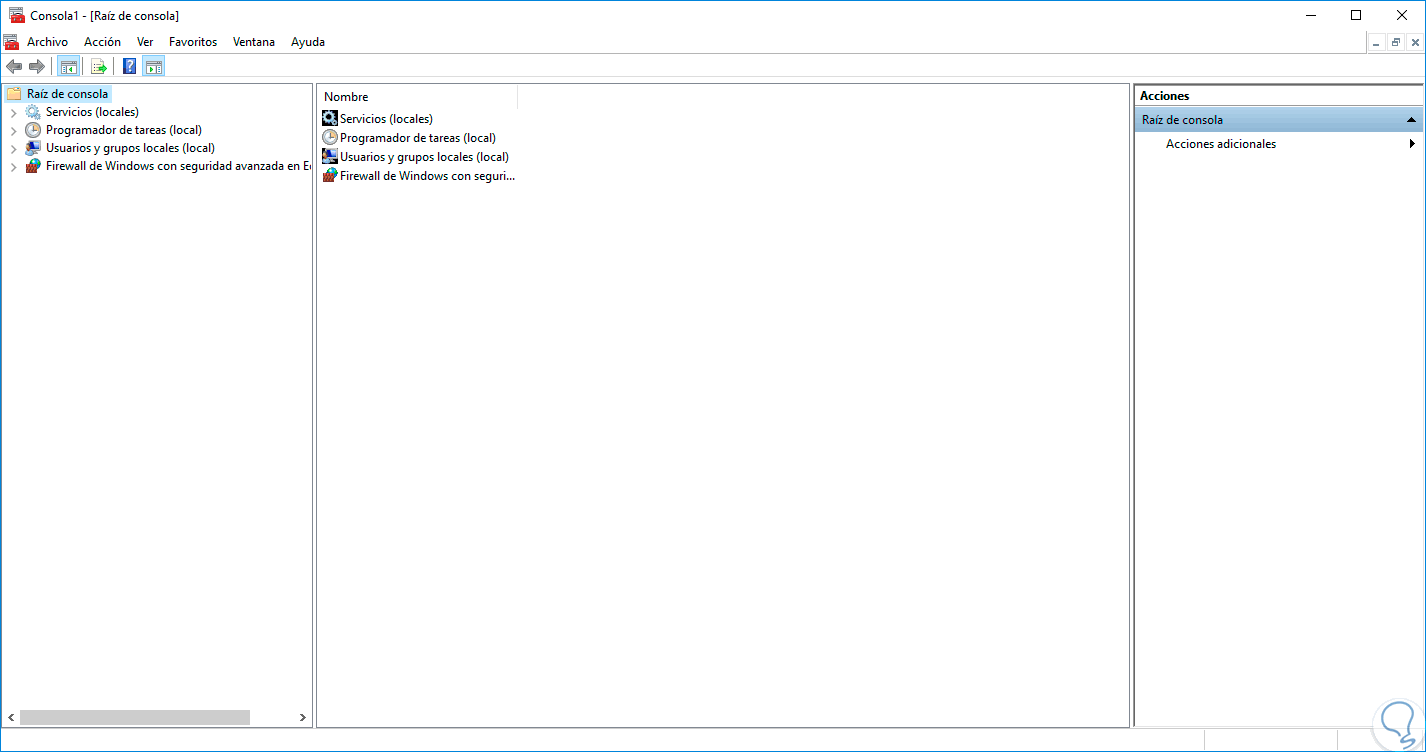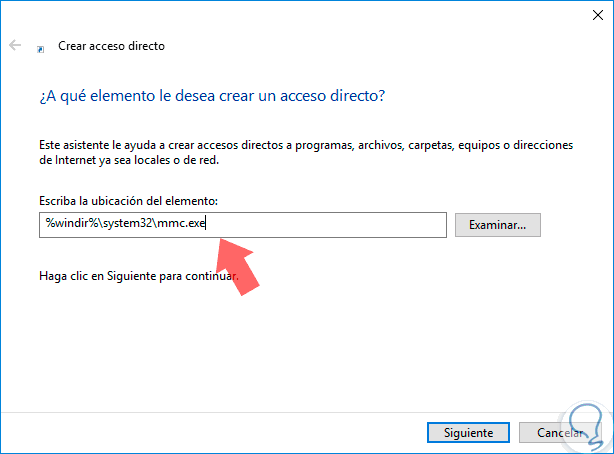Al gestionar Sistemas Operativos Windows nos encontramos muchas veces con la posibilidad de agregar diversas herramientas para tener un mejor control sobre diversos parámetros del equipo tanto a nivel de hardware como de software.
En esta oportunidad hablaremos acerca de MMC y cómo implementarlo en Windows 10.
Gracias a MMC tendremos la opción de crear, abrir, editar o guardar herramientas administrativas, técnicamente llamadas Consolas, las cuales tienen la capacidad de gestionar múltiples parámetros de software, red y hardware dentro del sistema.
MMC es compatible con todos los Sistemas Operativos Windows.
1Cómo acceder y configurar MMC en Windows 10
Para acceder a MMC usaremos la combinación de teclas siguiente y en la ventana desplegada ingresamos mmc, pulsamos Enter.
+ R
Al ejecutar el comando anterior se desplegará la siguiente ventana:
Ahora vamos al menú Archivo / Agregar o quitar complemento.
Se desplegará lo siguiente. Como vemos contamos con una serie de complementos que pueden ser agregados a MMC, basta con seleccionarlo y pulsar en el botón Agregar. Recordemos que un complemento es una herramienta alojada en la consola MMC.
Uno de los beneficios de usar MMC es que tendremos acceso a todas las herramientas desde una sola consola. Cada vez que intentemos agregar un nuevo complemento veremos lo siguiente:
Esto indica que tendremos la oportunidad de usar MMC ya sea en el equipo local o administrar otros equipos en la red. Una vez agreguemos los respectivos complementos tendremos acceso a ellos desde un solo lugar:
Esto es importante ya que ahorra mucho tiempo a nivel de tareas administrativas, y aunque la mayoría de estos complementos los encontramos en el panel de control es mucho más fácil para las tareas de control contar con ellos en un solo lugar. Gracias a MMC tendremos un acceso totalmente controlado a muchos parámetros del sistema operativo.
2Cómo crear de un acceso directo a MMC en Windows 10
Si deseamos acceder a MMC con un doble clic podremos crear un acceso directo el cual ayudara de forma notable a ingresar a la consola y realizar las tareas de gestión necesarias.
Para esto damos doble clic en algún espacio en blanco del directorio y seleccionamos la opción Nuevo / Acceso directo. En la ubicación del elemento ingresaremos lo siguiente.
%windir%\system32\mmc.exe
Pulsamos en Siguiente y asignaremos un nombre al acceso directo y de este modo tendremos una forma mucho más eficiente de acceder a la consola MMC.
3Cómo solucionar problemas con MMC en Windows 10
En diversas oportunidades al estar trabajando con MMC se presentan errores como el bloqueo o cierre repentino de la consola.
Para solucionar esto accedemos al símbolo del sistema como administradores y allí ejecutamos el siguiente comando. Este comando se encarga de verificar el sistema para hallar errores y, en caso de existir, corregirlos.
sfc /scannow
En caso de no encontrar una solución con sfc ejecutaremos lo siguiente desde el símbolo del sistema. Esto realizará un análisis mucho más profundo del Sistema Operativo.
DISM.exe /Online /Cleanup-image /Scanhealth && DISM.exe /Online /Cleanup-image /RestorehealthPara todos los usuarios de IT la consola MMC se convierte en un punto de administración centralizada donde tendremos acceso a múltiples complementos vitales para un óptimo funcionamiento del sistema operativo. Te dejamos más consejos sobre cómo optimizar y mejorar el rendimiento de tu ordenador Windows 10.