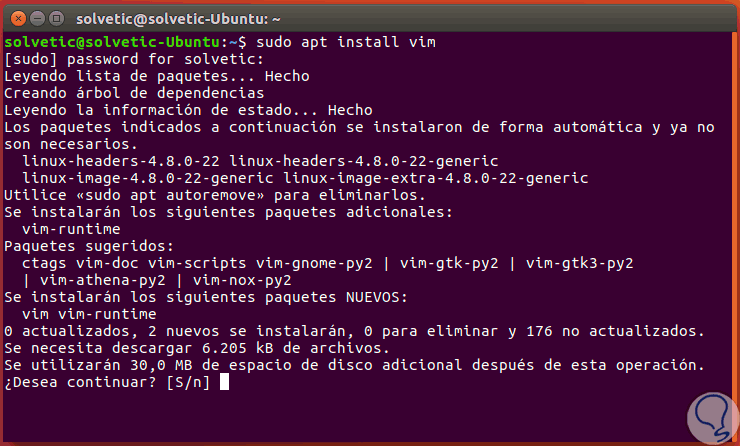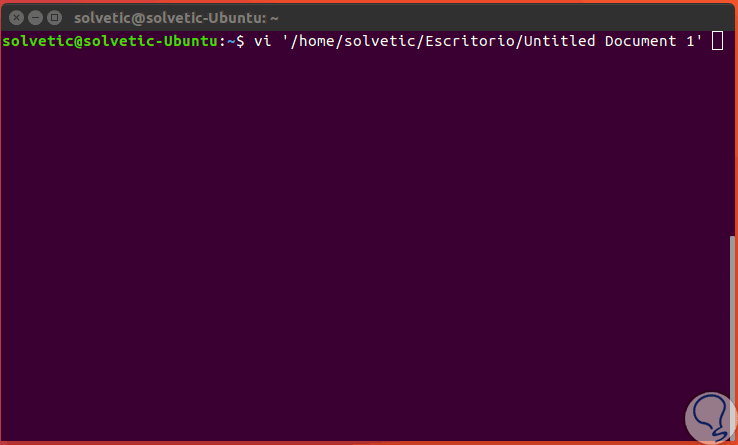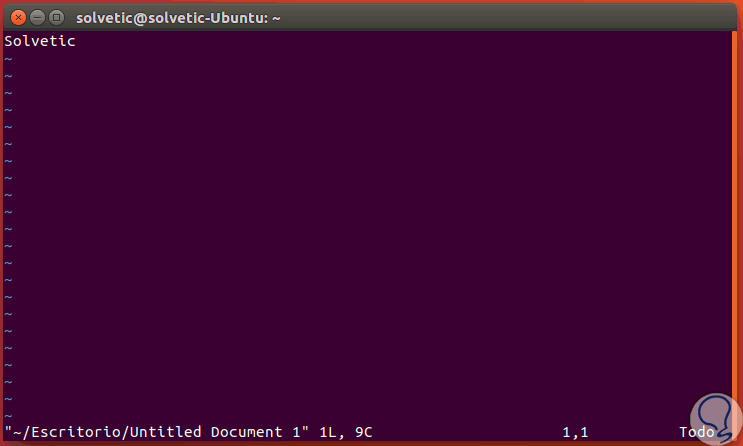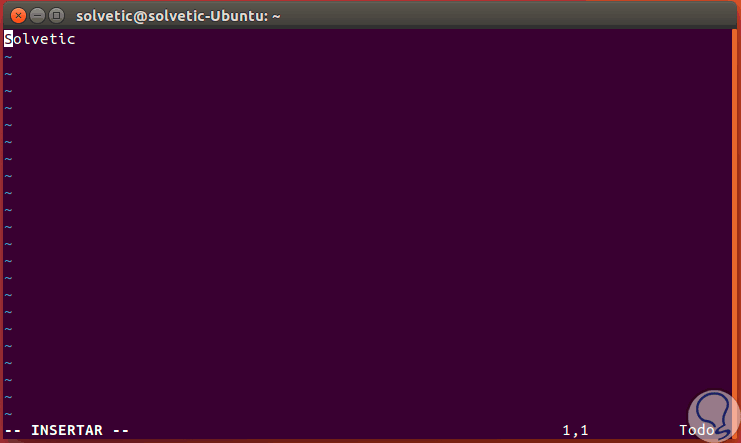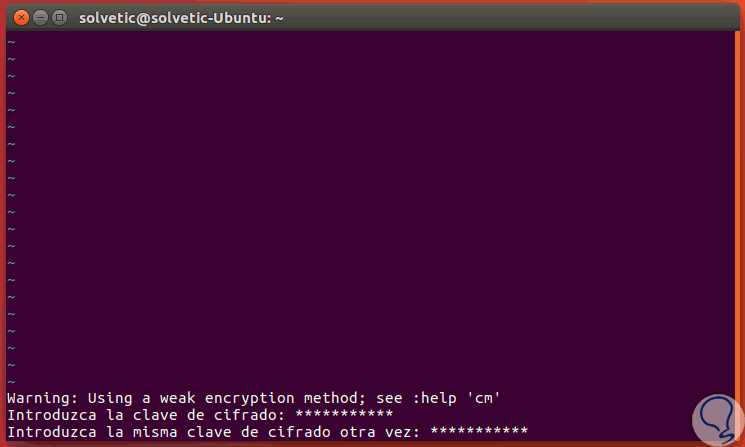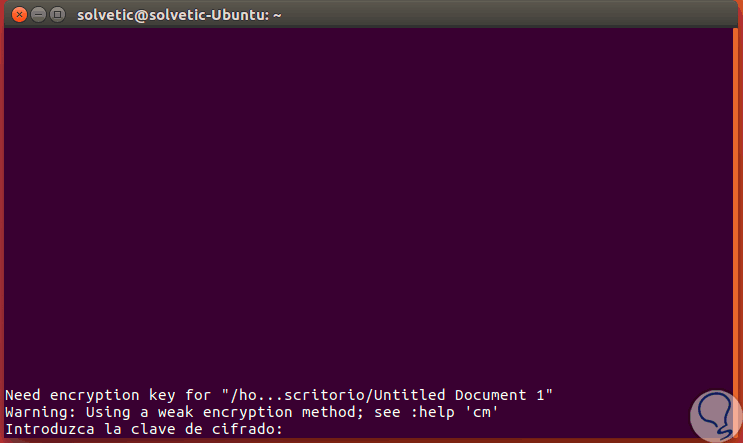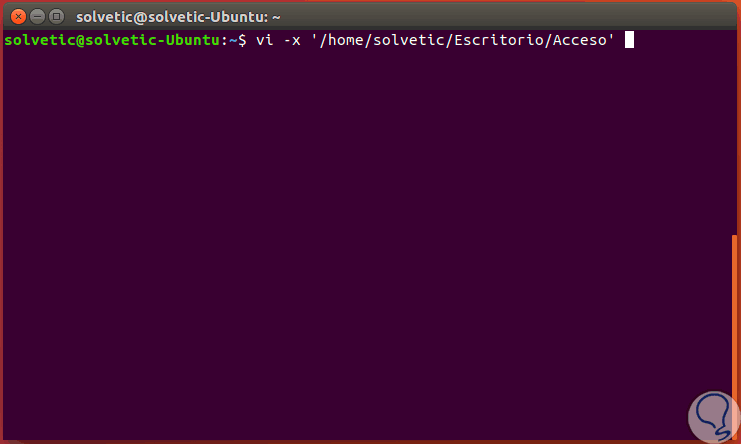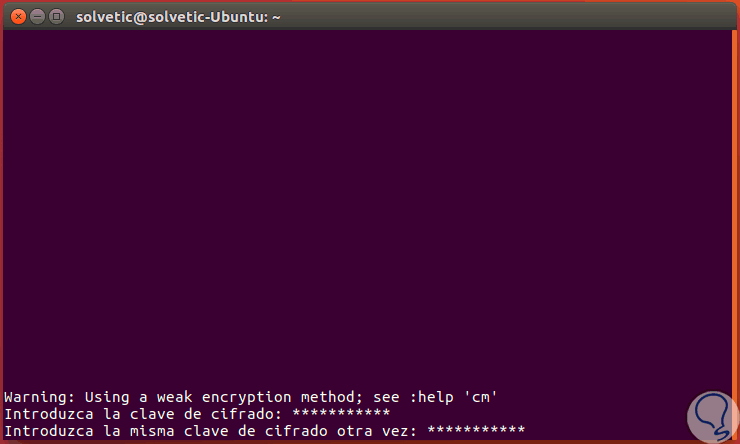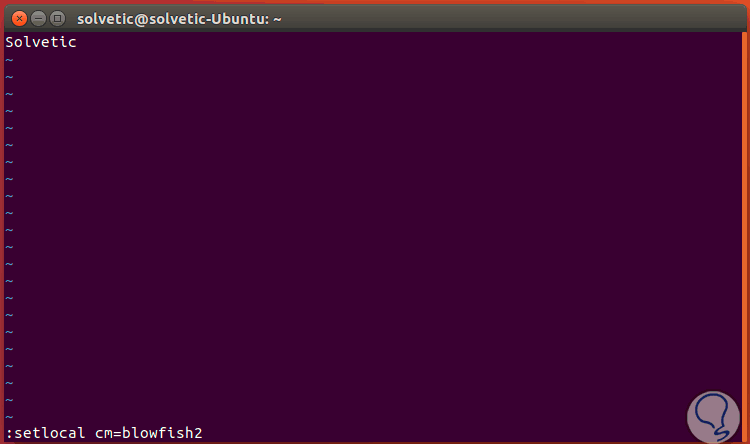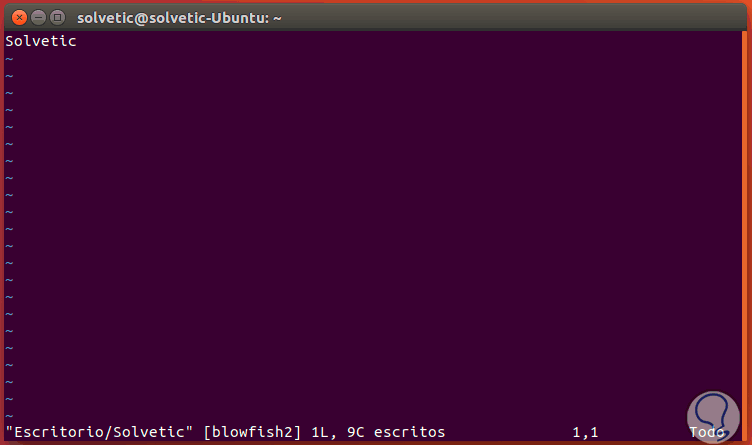Uno de los editores más comunes en ambientes Linux o macOS Sierra es VIM el cual es una versión mejorada del editor UNIX Vi mediante el cual tendremos múltiples opciones de realizar tareas de gestión sobre los archivos y una de estas es la posibilidad de añadir contraseñas a los archivos a través de él.
En este caso veremos cómo usar Vim para realizar este proceso en Ubuntu 16.10 pero el mismo proceso aplica a macOS Sierra.
1Cómo instalar Vim en Linux o macOS
Para que todo funcione de forma adecuada debemos instalar el paquete de Vim con todas sus funcionalidades ya que Ubuntu o Mac OS incluye Vim pero en su base sencilla para editar texto.
Para esto ejecutaremos el siguiente comando. Aceptamos la descarga e instalación de los respectivos paquetes.
sudo apt install vim
Esta versión de Vim incluye funcionalidades de cifrado por lo cual tendremos lo suficiente para proteger nuestros archivos.
2Cómo proteger archivos con Vim en Linux o macOS
Vim ofrece dos formas de ejecución:
- Modo comandos
- Modo Inserción
Hemos creado un archivo llamado Solvetic en el escritorio y accederemos a él usando la siguiente línea:
vi (ruta del archivo)
Pulsamos Enter y accederemos al contenido del archivo:
Cuando realizamos esta operación hemos ingresado en el modo de comandos. Si deseamos añadir texto al archivo accederemos al modo de inserción ingresando la letra i y podemos ver cómo cambia el contexto:
Notemos que al final de la ventana tenemos el texto INSERTAR. Para retornar al modo de comandos pulsaremos la tecla Esc. Para asignar una contraseña al archivo, estando en el modo de comandos, ingresaremos lo siguiente:
:X
Veremos que se solicitara ingresar la contraseña a asignar y confirmarla:
Esta contraseña estará asignada al archivo que hemos abierto con Vim y será necesario guardar los cambios usando la línea :wq desde el modo de comandos. Ahora, cada vez que intentemos acceder a este archivo desde la terminal usando Vim será necesario ingresar la respectiva contraseña:
Si deseamos salir del archivo sin guardar los cambios ingresaremos la línea :q. Otra de las formas disponibles para usar Vim en el proceso de encriptación es en el momento de crear o abrir el archivo directamente, para ello ejecutaremos la siguiente sintaxis:
vi -x (Ruta del archivo)
En este caso usaremos un archivo llamado Acceso:
Al pulsar Enter de manera automática seremos dirigidos al proceso de asignación de contraseña. Allí ingresamos y confirmamos la contraseña.
3Cómo mejorar la seguridad de la contraseña con Vim en Linux o macOS
Si deseamos tener mejores niveles de encriptación en nuestros archivos, Vim nos ofrece un método mucho más elevado de seguridad ya que el valor de encriptación por defecto es débil y puede ser vulnerado con alguna de las herramientas actuales de cifrado. Actualmente Vim usa el método de cifrado blowfish2 garantizando mayores niveles de seguridad.
Para conocer qué tipo de método de encriptación tenemos usaremos la siguiente línea:
:setlocal cm?
Podemos establecer un nuevo nivel de seguridad ejecutando alguna de las siguientes líneas según deseemos:
:setlocal cm=blowfish2 :setlocal cm=blowfish :setlocal cm=zip
Pulsamos Enter y guardamos los cambios usando :w. Podemos ver que se ha establecido el nuevo tipo de encriptación.
4Cómo mejorar la seguridad de la contraseña con Vim en Linux o macOS
Para esto abrimos el archivo con Vim, vamos al modo de comandos y usamos la línea :X. Cuando se despliegue el mensaje para asignar la contraseña dejamos el espacio en blanco y de nuevo pulsamos Enter. De este modo se habrá removido la contraseña del archivo seleccionado.
Como vemos , proteger tus archivos tanto en Linux como en macOS no es complicado si usamos VIM si seguimos los pasos detenidamente. Para verlo más claro te dejamos el videotutorial con todos los pasos.
Hemos comprobado como Vim es una utilidad práctica para ir mas allá de la edición de textos en ambientes Linux o macOS Sierra. Para saber más acerca de la seguridad de los archivos en Linux, aquí te dejamos cómo proteger y ocultar archivos y carpetas en Linux.