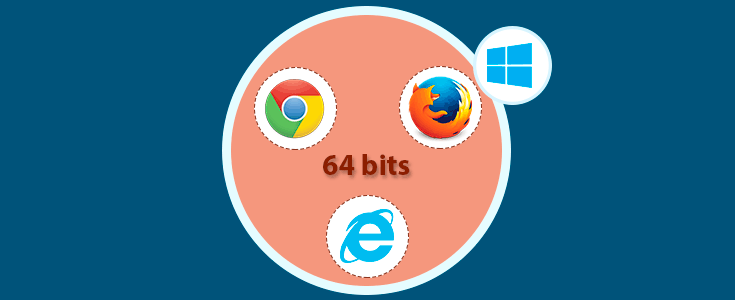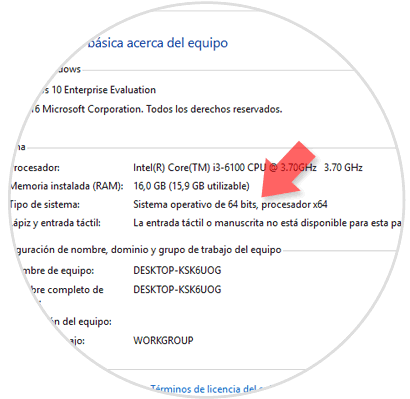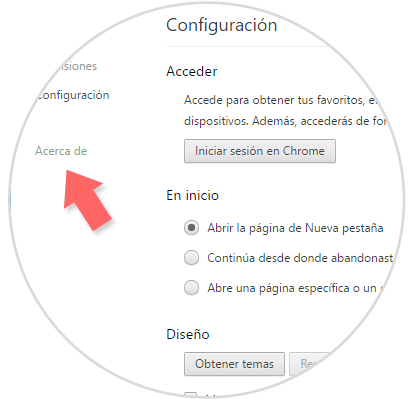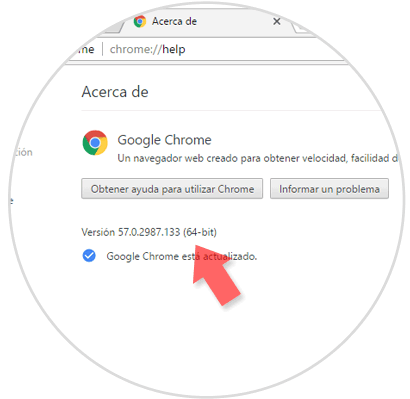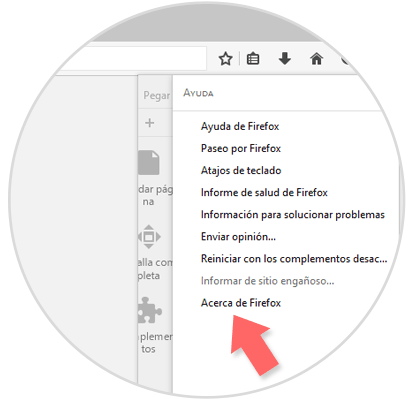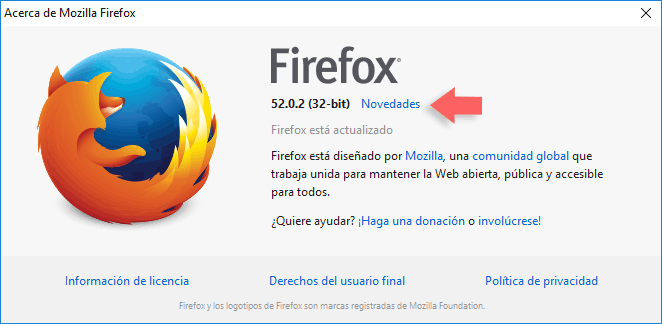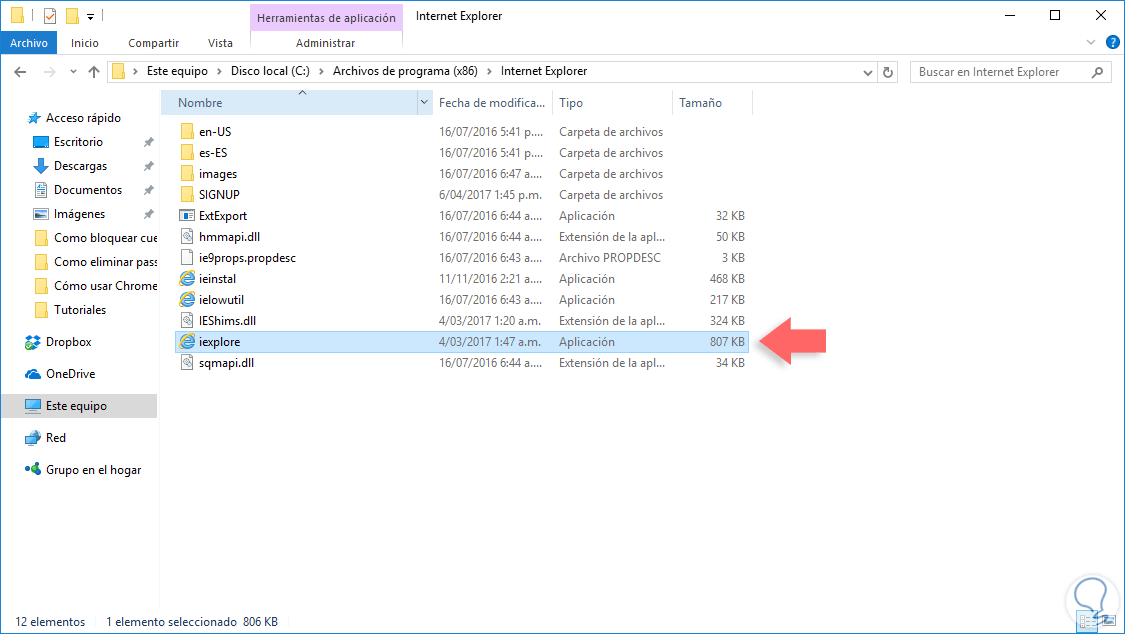No hay duda que cuando trabajamos en equipos con arquitectura de 64 bits, tendremos acceso a mayores funcionalidades y un mejor desempeño de cada componente de hardware y de las aplicaciones o programas instalados. Una de las principales plataformas que usamos diariamente en Windows son los navegadores y estos los encontramos en versiones de 32 bits y 64 bits teniendo importantes diferencias entre ellos.
Al usar un navegador, independiente de cuál sea, podremos notar mejor estabilidad, mayor rapidez en el procesamiento de la información y una mayor seguridad gracias a sus complementos. Solvetic en esta oportunidad analizara como usar estas versiones de 64 bits en los navegadores más conocidos hoy en día.
1. Comprobar arquitectura del equipo
El principal requisito para usar este tipo de versiones es que la arquitectura del equipo, a nivel de CPU, sea de 64 bits.
Para comprobar esto contamos con tres opciones:
- Ir a la ruta Panel de control\ Sistema y seguridad\ Sistema
- Dar clic derecho en el menú Inicio (o usar las teclas + X) y allí seleccionar la opción Sistema
- Ingresar la palabra sistema en el cuadro de búsqueda de Windows 10 y allí seleccionar la opción adecuada.
Allí en el campo Sistema, en la fila Tipo de sistema encontraremos la versión de arquitectura del equipo.
En caso de contar con un sistema operativo de 32 bits debemos asegurarnos que el procesador sea x64 o de lo contrario no podremos usar un navegador de 64 bits. Con esto en mente conoceremos como actualizar o instalar los diversos navegadores de 64 bits y en este caso usaremos Windows 10 pero el proceso es similar en todas las ediciones de Windows.
2. Usar Google Chrome de 64 bits
Google Chrome ofreció su versión de 64 bits en el año 2014 pero esta no fue actualizada de forma automática para todos los usuarios por lo cual aún podemos estar usando una versión antigua o de 32 bits. Para comprobar que edición de Google Chrome estamos usando actualmente pulsamos en el icono Personaliza y controla Google Chrome y allí seleccionamos la opción Configuración. Veremos lo siguiente:
En esta ventana pulsaremos en la ficha Acerca de ubicada en el costado izquierdo y acceder a la versión de Google Chrome que estamos trabajando:
Como vemos en este caso es de 64 bits, pero en caso de tener una versión de 32 bits será necesario descargar la versión de 64 bits y proceder a su actualización. Esta versión puede ser descargada en el siguiente enlace:
3. Usar Mozilla Firefox de 64 bits
La versión de 64 bits de Mozilla Firefox fue desarrollada en el año 2015 pero tampoco fue actualizada de forma automática a todos los usuarios de Firefox por lo que debe ser realizado de forma manual. Para comprobar la versión actual de Mozilla Firefox pulsamos en el icono de Menú y en las opciones desplegadas seleccionamos el icono de ayuda. Se desplegará la siguiente ventana donde seleccionaremos la opción Acerca de Firefox:
Se desplegará la siguiente ventana con la información asociada a la versión de Firefox:
En caso de ser una versión de 32 bits vamos al siguiente enlace donde seleccionaremos la versión de 64 bits y procederemos con la respectiva actualización:
4. Usar Internet Explorer de 64 bits
Aunque con la llegada de Microsoft Edge, Internet Explorer ha sido un poco relegado aún hay usuarios que cuentan con Windows 7en el cual Internet Explorer es el navegador predeterminado. En los equipos de 64 bits Internet Explore viene con las dos versiones, 32 y 64 bits, siendo la versión de 64 bits la predeterminada.
Si deseamos acceder a la versión de 32 bits debemos ir a la siguiente ruta:
C:\Program Files (x86)\Internet Explorer
Allí pulsamos en el acceso directo iexplore.
De esta forma podemos actualizar o usar este tipo de navegadores sacando su máximo provecho en sistemas operativos Windows.