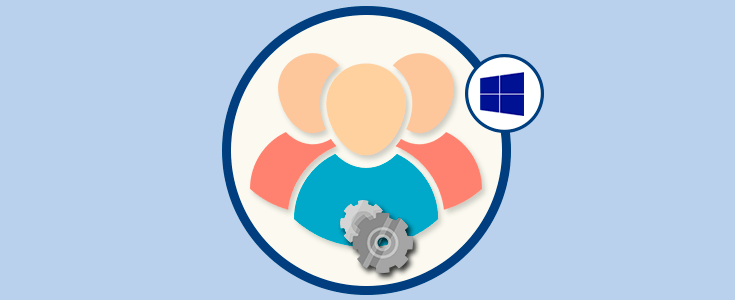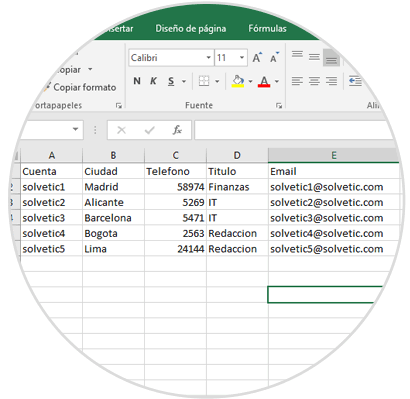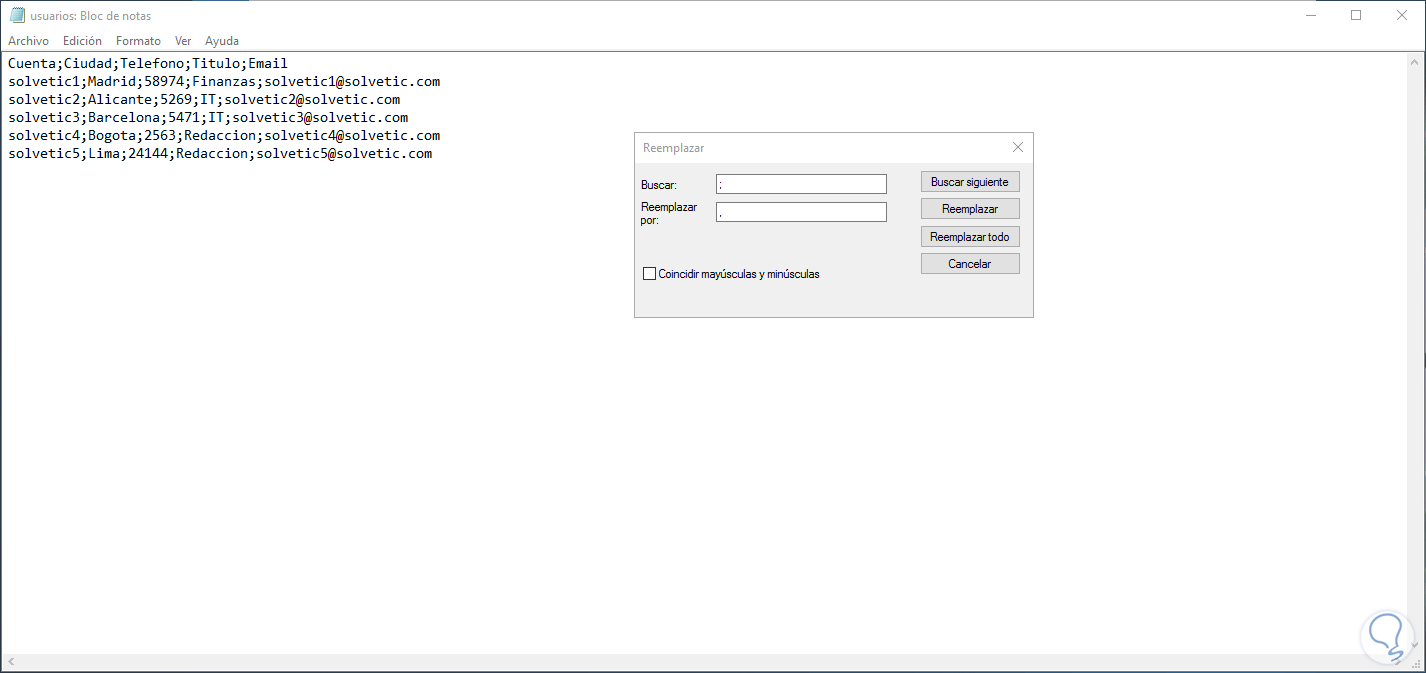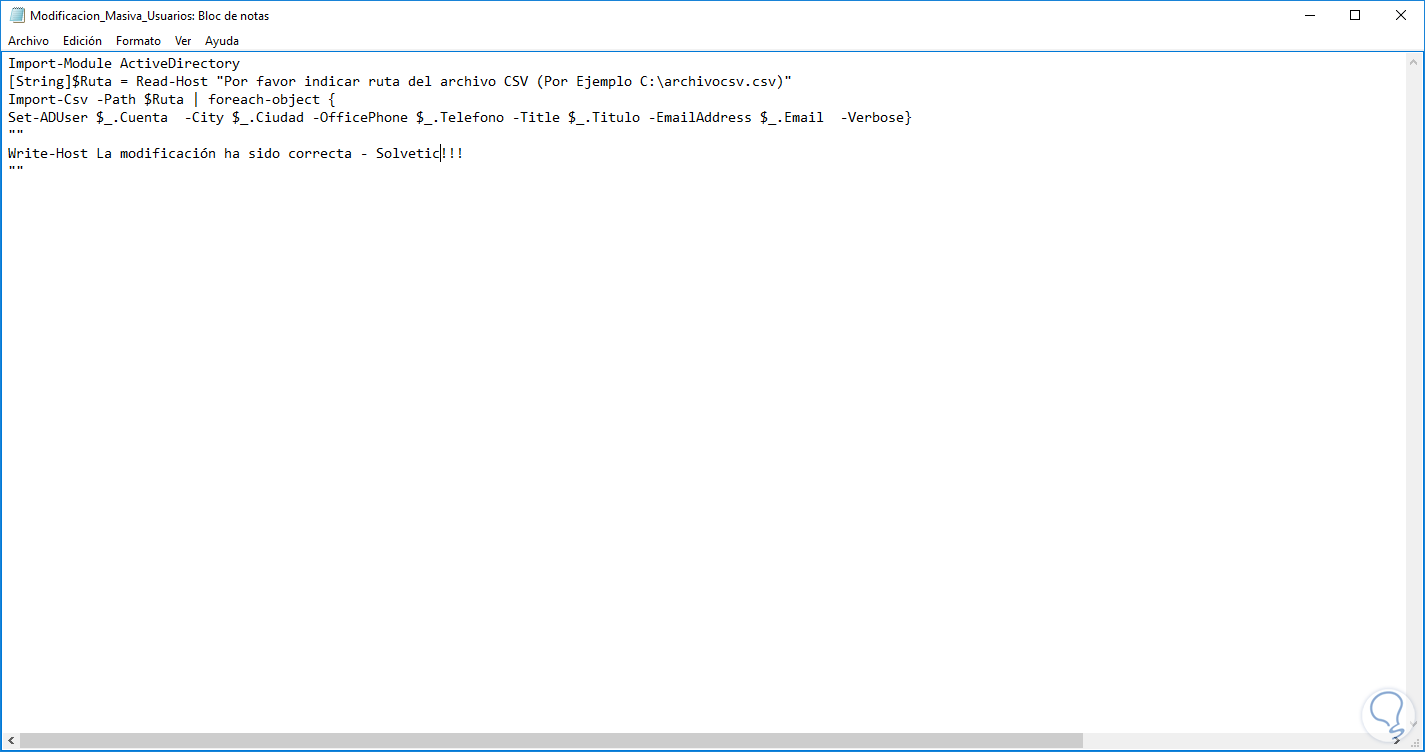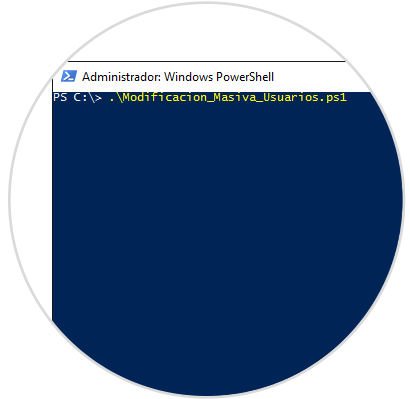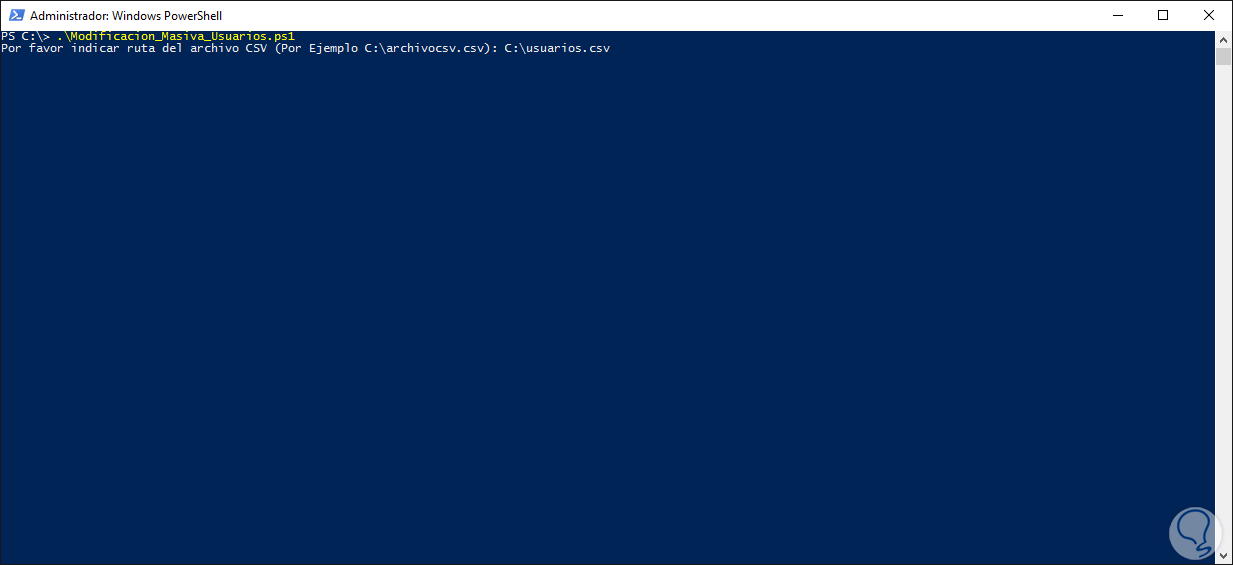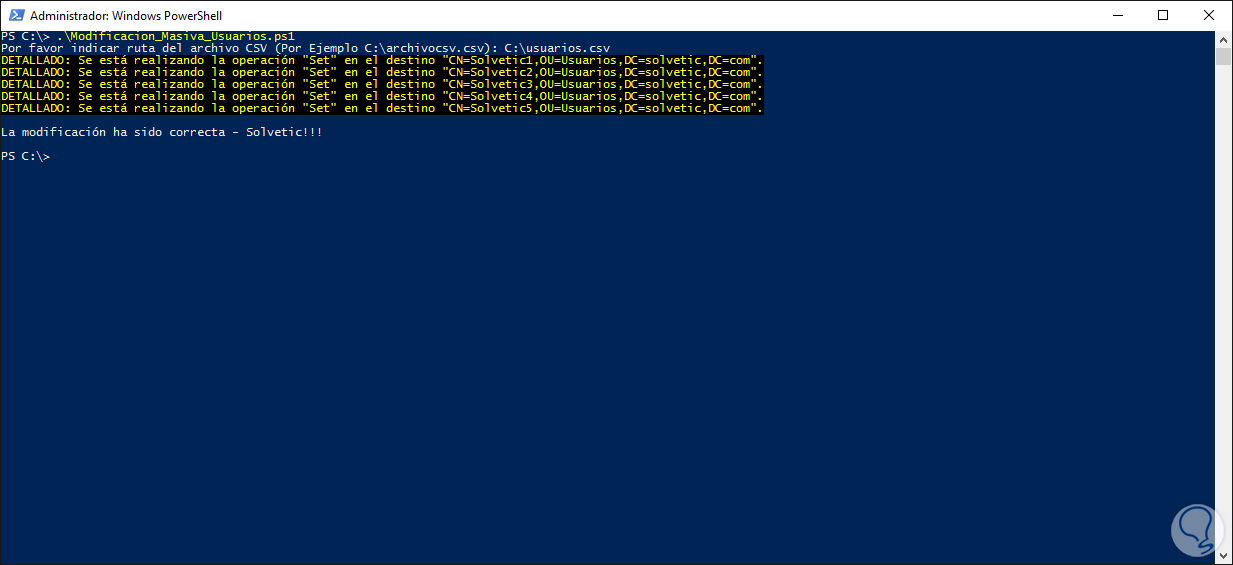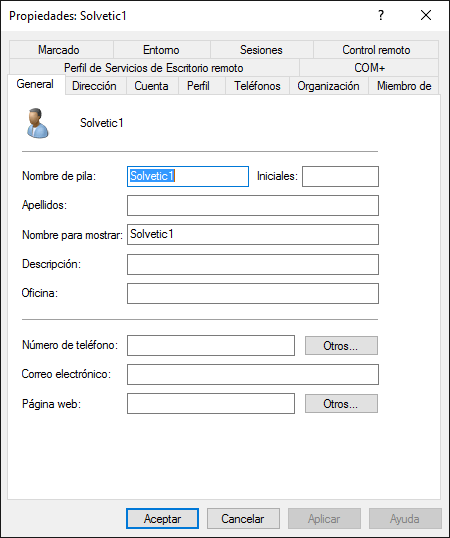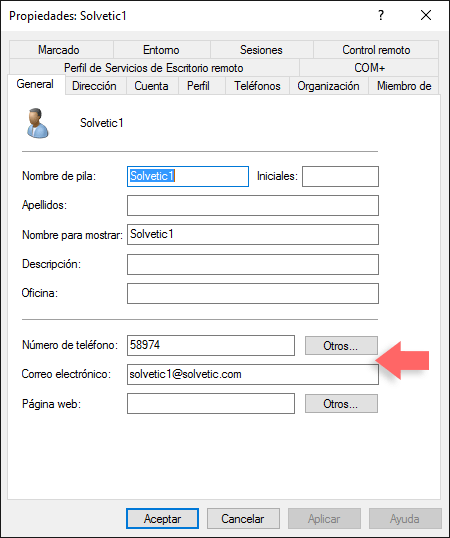Cuando administramos servidores en la organización es una tarea frecuente el modificar ciertos atributos a los usuarios, tal como apellidos, datos personales, área, entre otros. Si esta tarea se debe realizar en uno o dos usuarios es sencillo, pero cuando se debe editar un mismo atributo de forma masiva en la organización se puede convertir en una tarea complicada y es por ello que hoy Solvetic analizará como editar atributos específicos de forma masiva en Windows Server 2016.
Para esto será necesario crear un archivo CSV con los respectivos datos a editar de los usuarios en Windows Server 2016:
Os dejamos el archivo que hemos utilizado como ejemplo para que podáis descargarlo. Recordar que debéis modificarlo con los datos correspondientes.
 Modificacion_Masiva_Usuarios.ps1.zip 2,06K
3155 Descargas
Modificacion_Masiva_Usuarios.ps1.zip 2,06K
3155 Descargas
Recordemos que para crear este documento como CSV vamos a Archivo / Guardar como y allí seleccionamos la opción CSV (delimitado por comas) en el campo Tipo. Este archivo lo copiaremos en el servidor.
1Ajustes al archivo
Una vez tengamos el archivo en el equipo procedemos a abrirlo con algún editor de texto y allí reemplazamos el punto y coma ( ; ) por coman ( , ). Pulsamos en Reemplazar todo para efectuar el cambio general y guardamos los cambios.
2Configuración del script
Una vez configurado los datos contamos con el siguiente script:
Import-Module ActiveDirectory
[String]$Ruta = Read-Host "Por favor indicar ruta del archivo CSV (Por Ejemplo C:\archivocsv.csv)"
Import-Csv -Path $Ruta | foreach-object {
Set-ADUser $_.Cuenta -City $_.Ciudad -OfficePhone $_.Telefono -Title $_.Titulo -EmailAddress $_.Email -Verbose}
""
Write-Host La modificación ha sido correcta - Solvetic!!!
""
El contenido del script es el siguiente:
3Ejecución del script en Windows Server 2016
Para ejecutar el script indicado y actualizar la respectiva información será necesario abrir Windows PowerShell como administradores (clic derecho / Ejecutar como administrador).
Una vez accedamos a la consola de PowerShell navegamos a la ruta donde está alojado el script y usaremos la siguiente sintaxis:
.\(Ruta script)
Pulsamos Enter y observamos que se indica la pregunta sobre donde está el archivo CSV, allí ingresamos la respectiva ruta:
Pulsamos Enter y vemos que de forma automática se realiza el proceso de actualización:
Para comprobar la efectividad de este método tenemos como ejemplo al usuario Solvetic 1 antes del cambio:
Ahora vemos el mismo usuario una vez efectuado el cambio:
Como vemos es un método efectivo para realizar todo el proceso de actualización de atributos a múltiples usuarios con unos pocos clics.