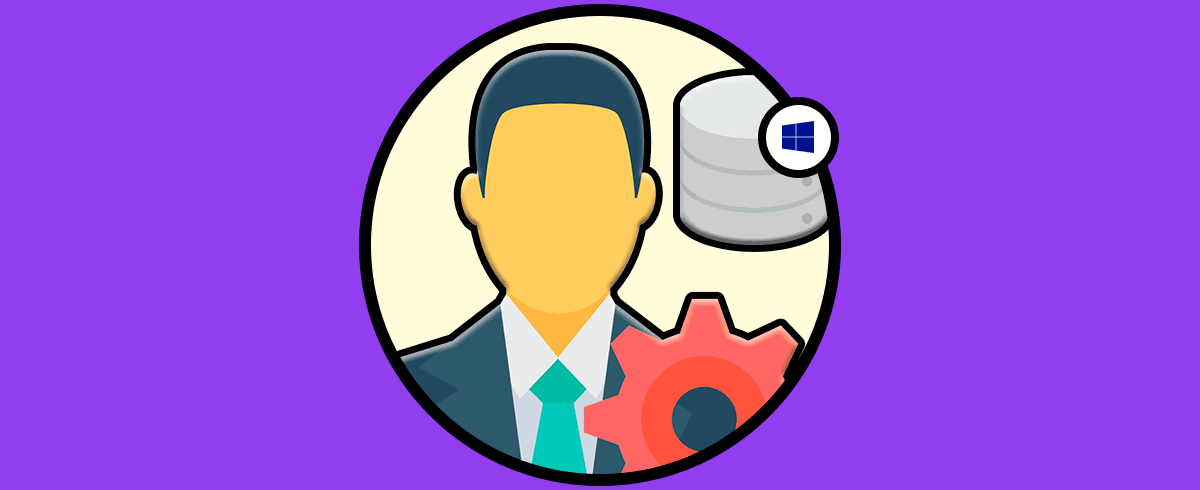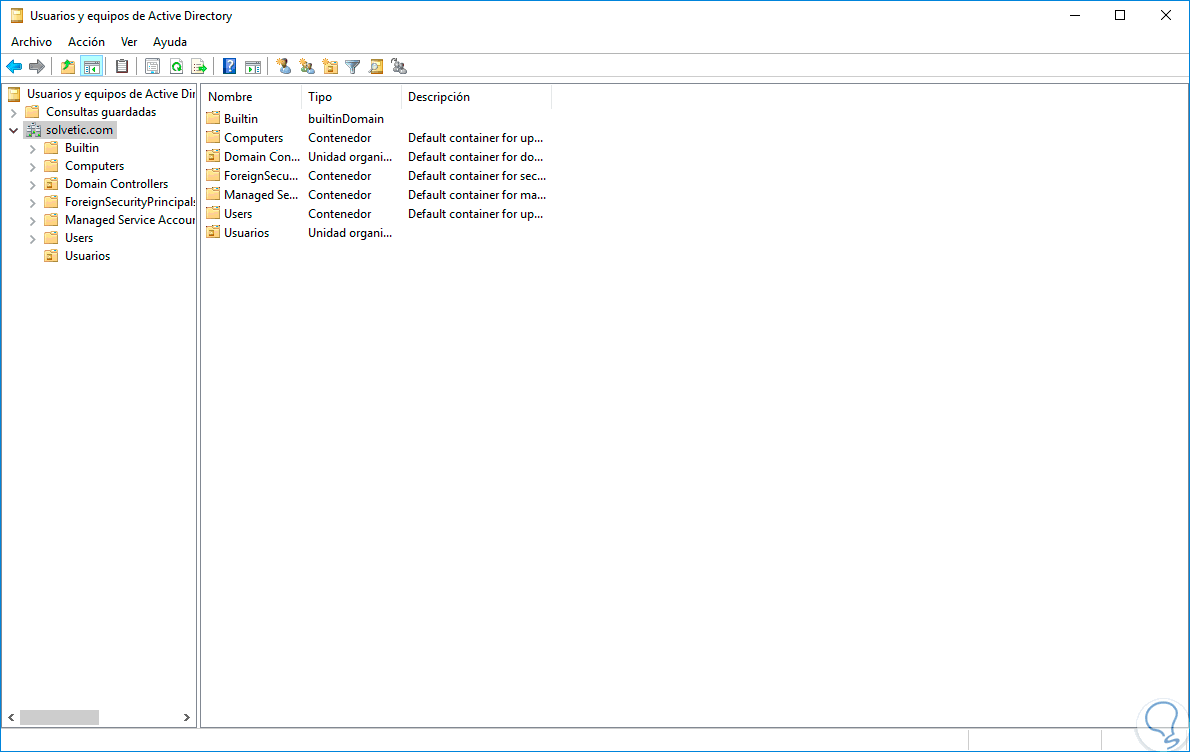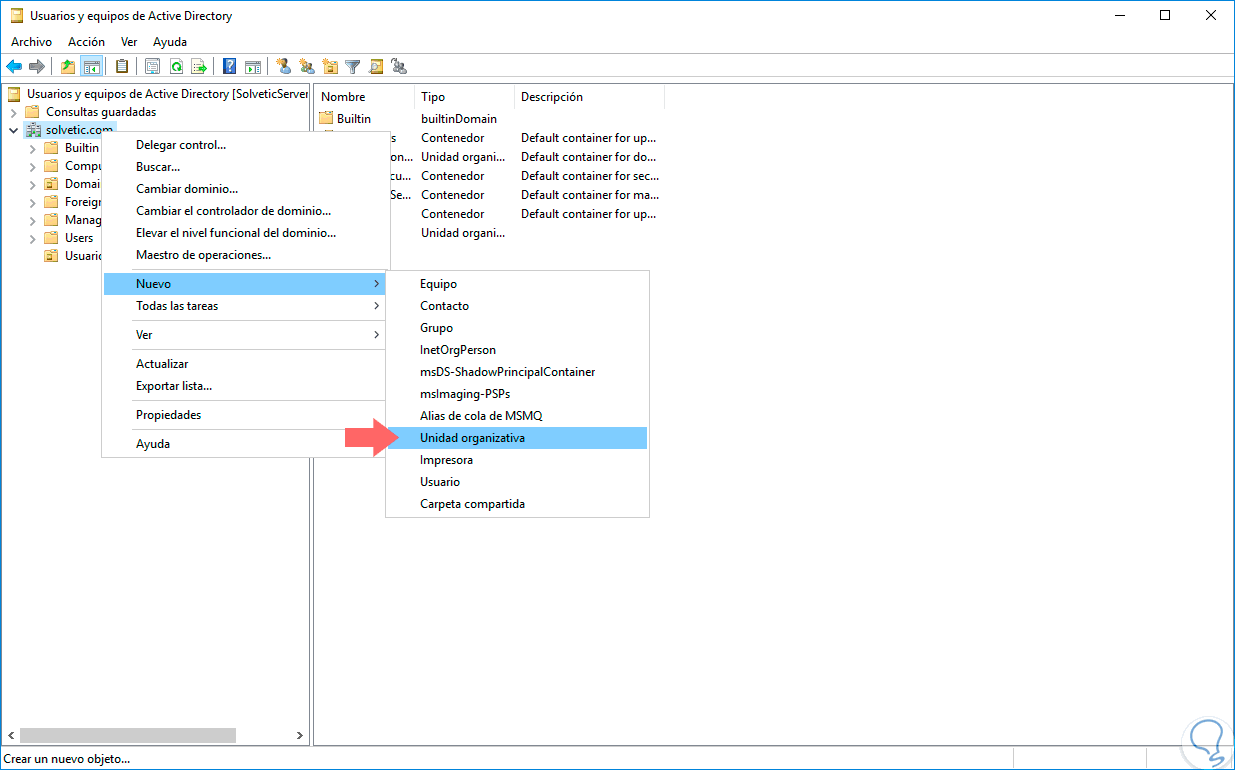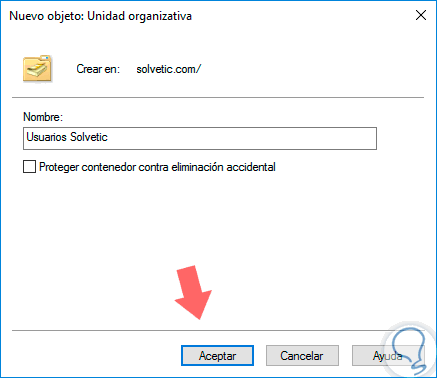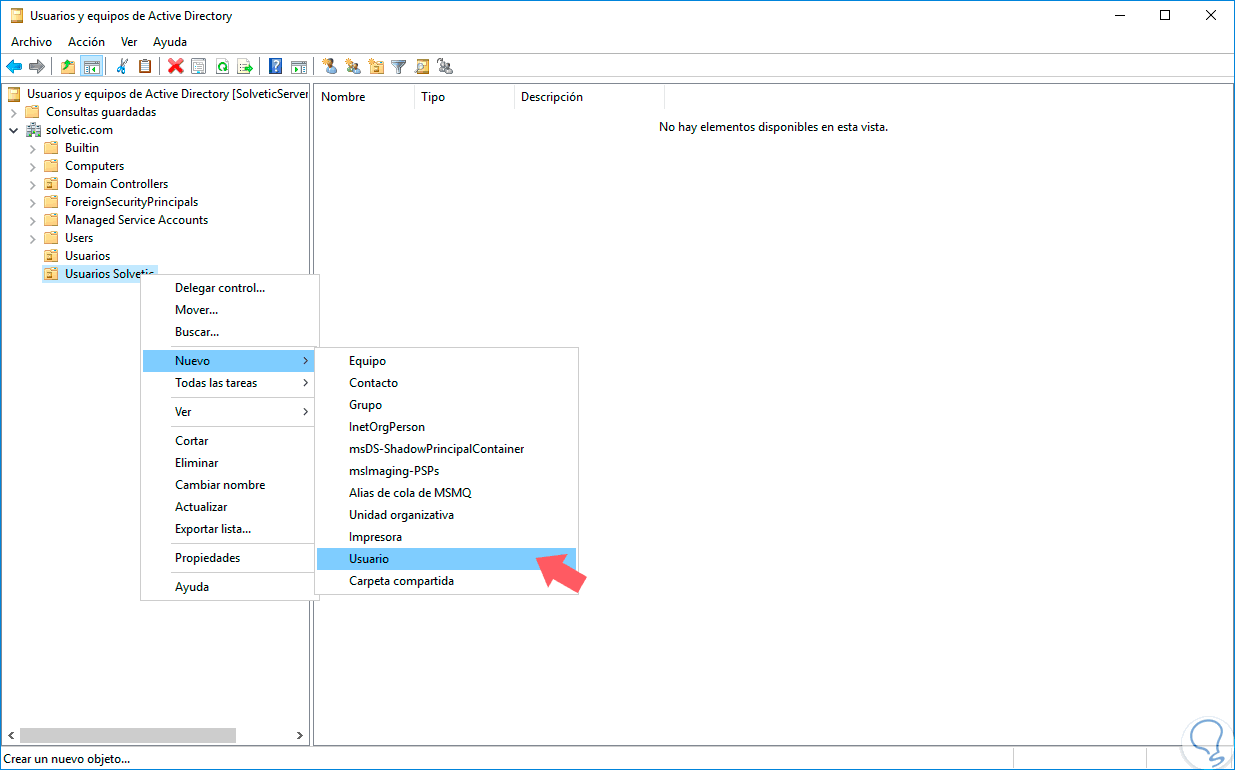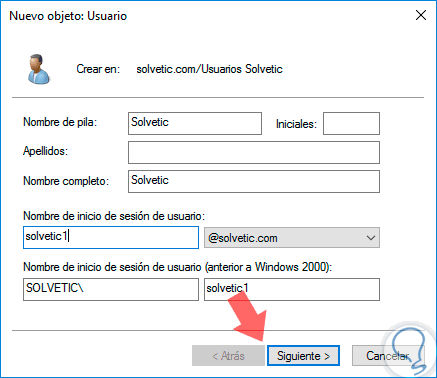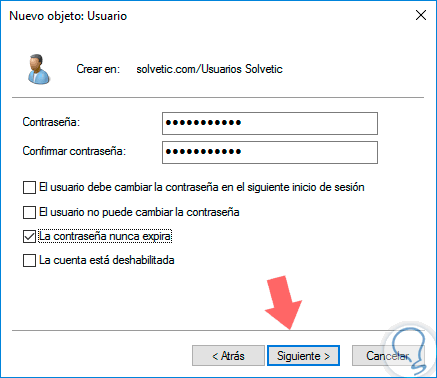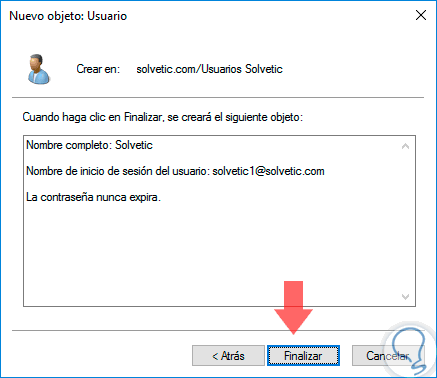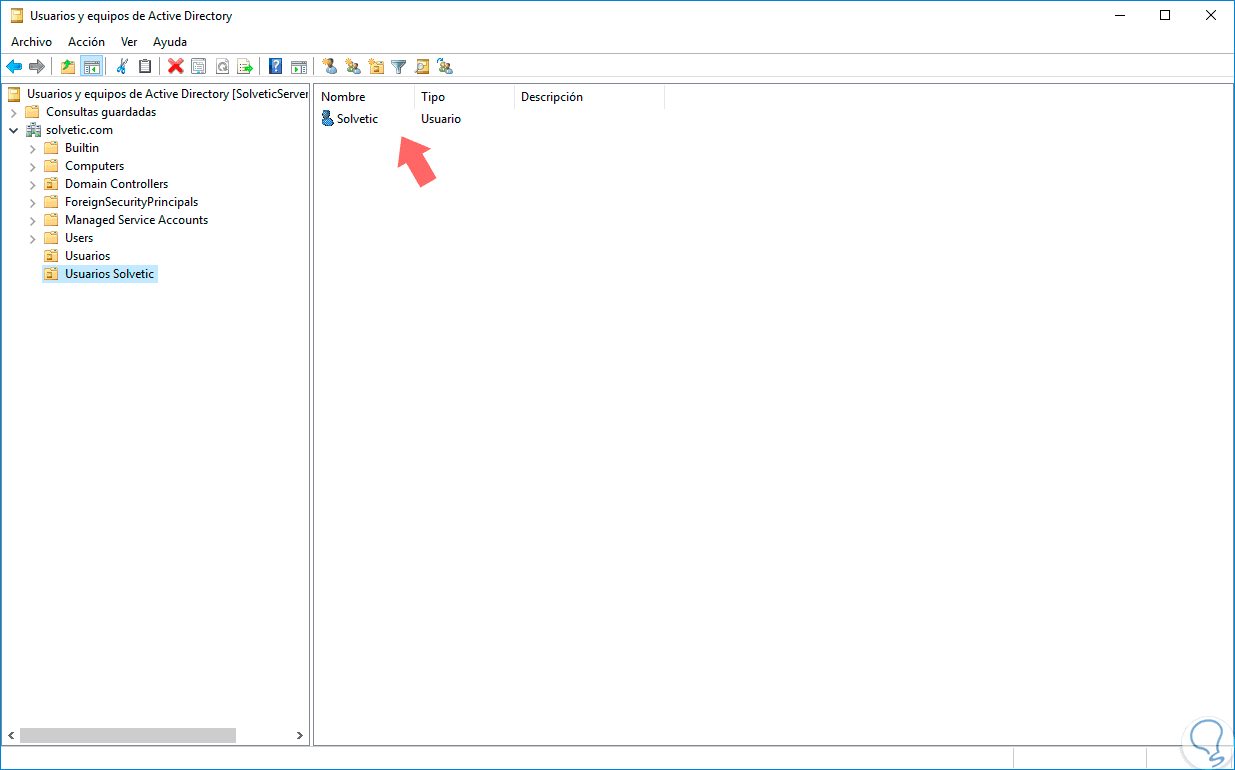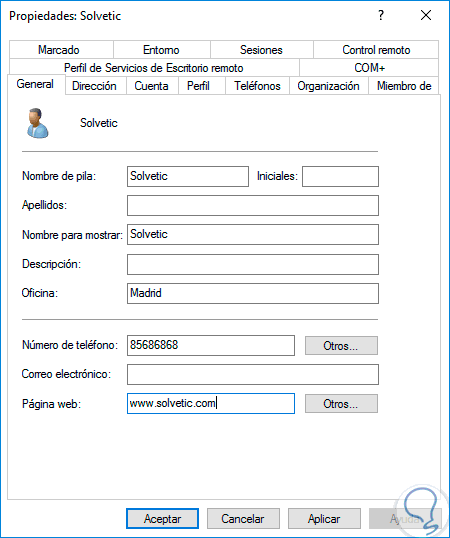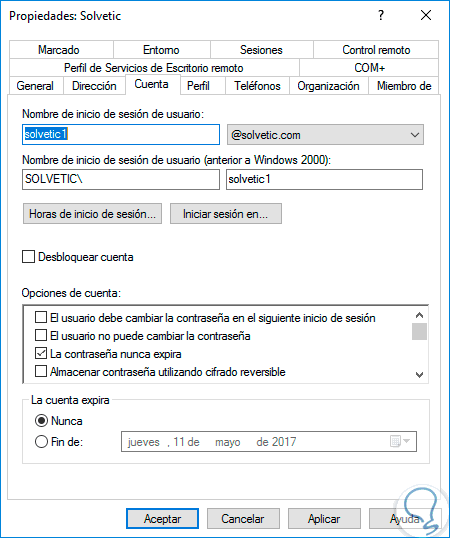Windows Server 2016 nos ofrece una amplia gama de herramientas para la gestión de los elementos de la infraestructura de IT gracias a sus múltiples roles y servicios que permiten que las tareas de gestión se conviertan en una actividad dinámica y centralizada siempre con datos verídicos e integrales.
Una de las actividades cotidianas que debemos llevar acabo cuando administramos servidores con Windows Server 2016 es la creación y respectiva edición de atributos de un usuario para que este tenga acceso al dominio y a los respectivos grupos según sea su rol.
Este tutorial hoy analizara cómo crear una cuenta de usuario en un controlador de dominio de forma sencilla y funcional.
1Cómo acceder a Usuarios y equipos de Active Directory Windows Server 2016
En esta consola se almacenan todos los objetos, como usuarios, equipo, impresoras, etc, del dominio y allí tendremos el control sobre estos. Para acceder a esta utilidad contamos con dos opciones:
- Ir al Administrador del servidor / Herramientas / Usuarios y equipos de Active Directory.
- Usar el comando Ejecutar (Teclas + R) y allí ingresar el termino dsa.msc, pulsar Enter o Aceptar.
2Cómo acceder la creación de la OU (Unidad Organizativa) Windows Server 2016
Una vez accedamos allí es conveniente que organicemos la estructura de nuestro dominio de forma organizada para llevar un control mucho más preciso y para esto son útiles la OUs ya que podemos crear unan OU por cada área de la compañía y allí crear cada objeto según su rol.
Para crear una nueva Unidad Organizativa en Windows Server 2016 daremos clic derecho sobre el dominio y seleccionamos la opción Nuevo / Unidad Organizativa
Se desplegará la siguiente ventana donde ingresaremos el nombre para nuestra Unidad Organizativa:
Si lo deseamos podemos activar la casilla Proteger contenedor contra eliminación accidental con el objetivo de proteger el contenido de la OU ya que en algún momento puede ser borrada del servidor de manera accidental y esto afectaría totalmente los objetos allí almacenados. Una vez asignado el nombre a la OU pulsamos en Aceptar.
3Cómo acceder la creación de la OU (Unidad Organizativa) Windows Server 2016
Una vez creada la OU procedemos a crear el usuario dentro de dicha Unidad Organizativa dando clic derecho sobre la OU y seleccionando la opción Nuevo / Usuario
Se desplegará la siguiente ventana donde ingresaremos los datos del usuario a crear:
Allí debemos registrar datos como:
- Nombres y apellidos.
- Nombre de cuenta con la cual iniciara sesión en el dominio.
- En caso de existir más dominios definir a cuál dominio irá ligado el usuario.
Una vez definidos estos aspectos pulsamos en Siguiente y veremos esto:
Allí definiremos la contraseña a asignar al nuevo usuario y establecer propiedades de la cuenta tal como solicitar cambio de contraseña, deshabilitar la cuenta, etc. Una vez registrados estos valores pulsamos en Siguiente y veremos un resumen del nuevo usuario a crear:
Pulsamos en Finalizar y podremos ver el nuevo usuario en la OU definida:
4Cómo modificar los atributos del nuevo usuario en Windows Server 2016
Podremos acceder a las propiedades o atributos del usuario para añadir nueva información asociada al mismo, para esto podemos dar doble clic sobre el usuario o dar clic derecho / Propiedades y veremos lo siguiente:
Como vemos contamos con múltiples pestañas que nos permitirán editar los valores del nuevo usuario tal como correo electrónico, teléfono, asignación de grupos, asociar archivos .bat creados para ejecutar automáticamente programas, establecer horarios de sesión, etc.
Como vemos es un proceso sencillo la creación de un nuevo usuario en un controlador de dominio de Windows Server 2016. Para ver los pasos de forma más fácil, aquí tienes el videotutorial con todo el tutorial al detalle para que te sea más fácil realizarlo.
Recordemos que una correcta creación y gestión de los usuarios en Windows Server 2016 nos permitirá llevar un control mucho más preciso y concreto sobre los problemas o tareas que sean necesarias realizar en un área específica o sobre un usuario en particular. Si deseamos conocer cómo crear usuarios de forma masiva en Windows Server 2016 podemos visitar el siguiente enlace donde se analiza en detalle cómo realizarlo: