Hoy en día es común que por cuestiones de trabajo o de estudio usemos de forma continua diversos equipos para realizar nuestras actividades diarias.
Esto es algo practico ya que podemos alternar las actividades entre estos equipos, pero puede convertirse en un dolor de cabeza el tener que movernos de un lado a otro si se requiere que la actividad tenga algo de urgencia o múltiple información para realizar.
Este tutorial hoy analizará una herramienta desarrollada por Microsoft que nos permitirá la posibilidad de compartir el teclado y el ratón y de este modo ahorrar tiempo en la ejecución de las diversas tareas.
De esta forma conseguiremos que aunque tengamos unos únicos periféricos, podamos controlar diferentes equipos a la vez. De esta forma evitamos tener varios complementos según el número de equipos que tengamos.
Gracias a esta herramienta podremos copiar, pegar o arrastrar archivos hasta alguno de los equipos configurados.
Podemos descargar Mouse without Borders en el siguiente enlace:
Los sistemas operativos compatibles son:
- Windows 7
- Windows 8
- Windows 10
- Windows Server 2012 / 2016
Cómo compartir teclado y ratón entre dos PC con Mouse without borders en Windows 10, 8, 7 y Server
Basta con ejecutar el archivo descargado y seguir los pasos del asistente para su instalación, en este caso, en Windows 10.
Una vez instalada la aplicación procedemos a ejecutarla y veremos la siguiente ventana:
En esta ventana, que es desde donde controlaremos los demás equipos, seleccionamos la opción NO y se desplegara la siguiente ventana con dos datos fundamentales:
- Código de seguridad que debe ser ingresado en la maquinas a gestionar.
- Nombre del equipo que controlará los demás equipos.
Ahora, en los equipos a controlar instalamos Mouse without borders y al desplegarse la ventana inicial pulsamos en YES para indicar que actualmente tenemos la herramienta en otro equipo y debemos ingresar el código y nombre del equipo principal donde está instalada la aplicación:
Pulsamos en el botón Link y podremos observar que se ha establecido la conexión de forma correcta:
Podemos ver la dirección IP y el estado actual de la conexión. Finalmente veremos la siguiente ventana:
Pulsamos en el botón Done y de manera automática se desplegará la consola desde donde podremos controlar los equipos agregados, en este caso hemos agregado otro equipo con Windows 10 y uno con Windows Server 2016:
Ahora para escribir o compartir información entre estos equipos basta con mover el mouse donde está instalada la aplicación hacia el borde inferior derecho y de forma automática estaremos en el equipo seleccionado y podremos digitar o realizar acciones con el mouse desde un solo equipo en los demás.
La aplicación establece el segundo equipo como el principal, si deseamos cambiar de equipo basta con activar su casilla y en el equipo a controlar pulsar la opción Apply:
La herramienta nos ofrece diversas características y funcionalidades como:
- Visualizar los equipos en dos filas y no solo en una
- Opciones generales como atajos de teclado, ocultar logos, deshabilitar funciones, activar teclas de función, etc, esto desde la pestaña Other Options.
- Realizar la configuración del mapeo de direcciones IP desde la pestaña IP Mappings.
De esta manera contamos con una valiosa herramienta paras controlar otros equipos en la red local y facilitar la transferencia de información de una manera segura. Si en algún uso un periférico te falla como puede ser el ratón, aquí tienes cómo utilizar el teclado para moverlo en Windows 10, 8 y 7.

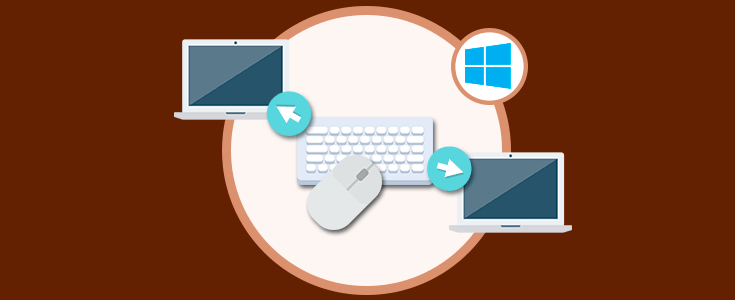

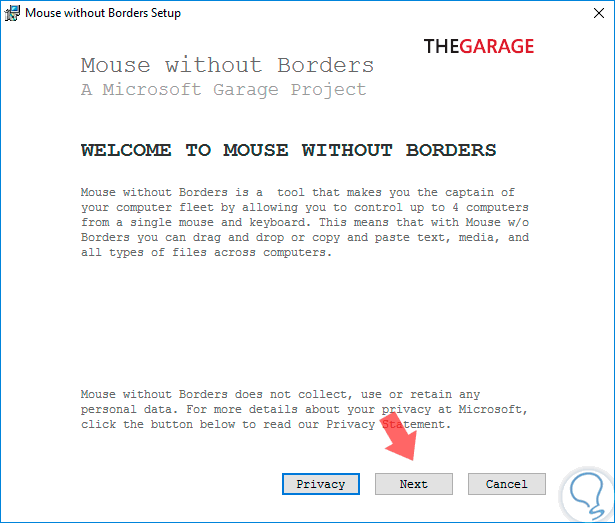
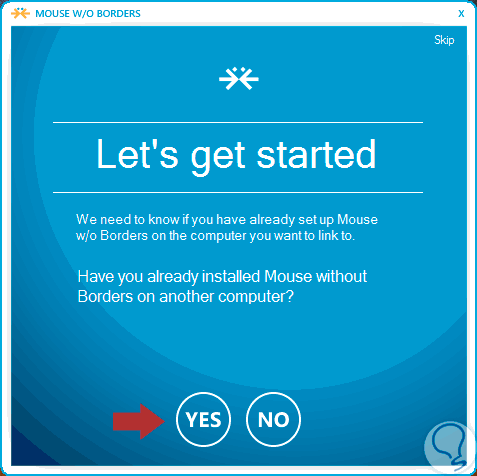
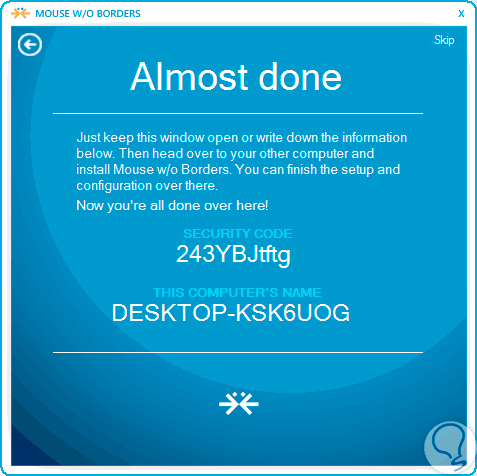
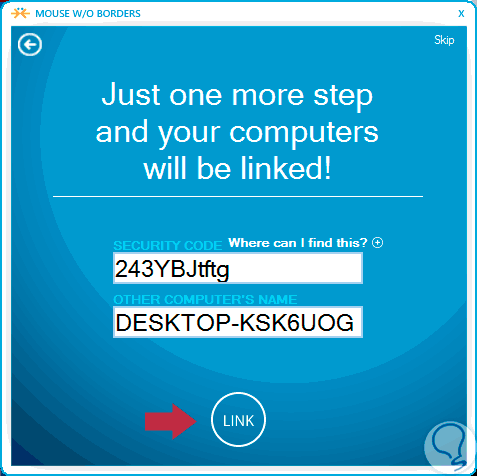
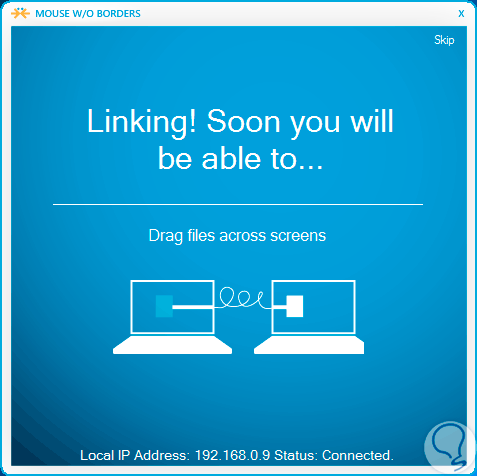
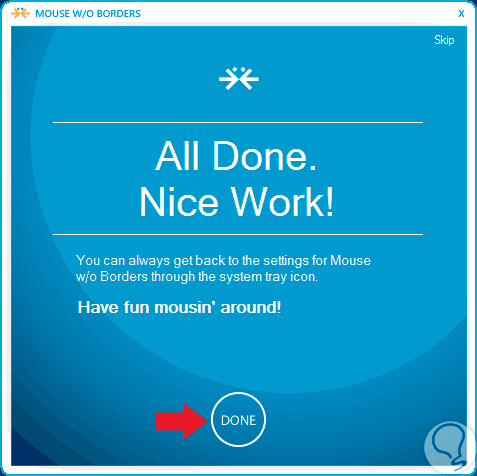
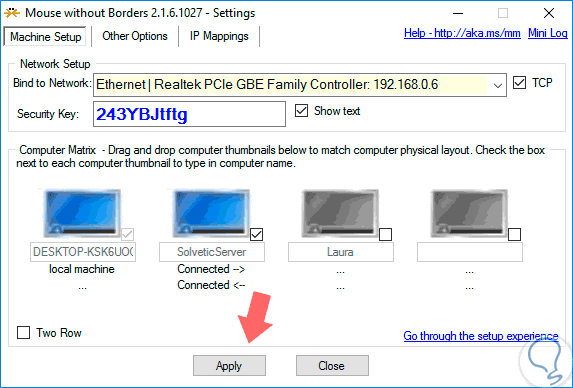
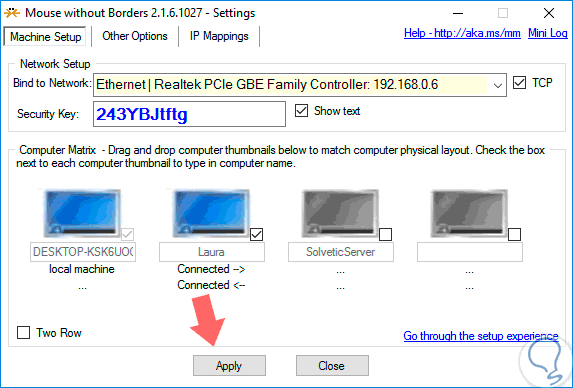
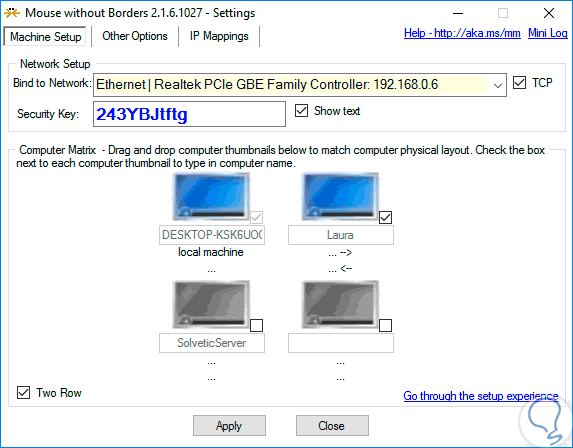
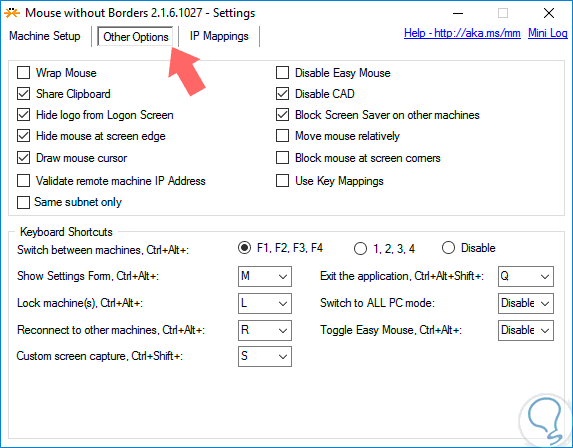
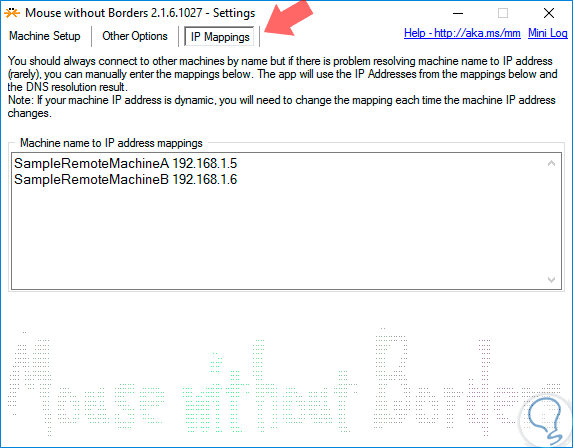



Muy bueno, me ha gustado mucho este tutorial, es de los mas útiles que he visto con diferencia.Te ahorra tener que comprar un adaptador donde conectar todas las entradas.
Muy muy bueno, gracias.