Uno de los principales componentes de cualquier equipo de cómputo que permite un óptimo desempeño y rendimiento es sin lugar a dudas la memoria RAM. Esta memoria es el elemento de hardware básico que tenemos que tener cuando configuramos un equipo. Si la memoria RAM presenta algún tipo de fallo, es más que posible que nuestro equipo no arranque o lo haga con dificultad. Esto se puede deber a que hay errores graves memoria RAM que puede acaban afectando al rendimiento del equipo.
Gracias a ella todos nuestros programas y aplicaciones son desplegados de forma ágil y todos los servicios y procesos del sistema operativo andan con mejor estabilidad, pero en muchas ocasiones podemos estar frente a errores de la memoria RAM que dan como resulta un fallo general a nivel de velocidad y optimización en la ejecución de las múltiples tareas. Si tenemos un error de memoria RAM puede ser que no podamos abrir programas o aplicaciones en Windows 10.
Su importante reside en su función principal para guardar datos y órdenes para que otros componentes puedan acceder a él sin tener que repetir el acceso a otros elementos como la GPU. La memoria RAM almacena información que se lee, por ejemplo, al iniciar el equipo y que están ahí permanentemente o bien hasta que se reemplacen. De esta forma se evita que tenga que accederse de nuevo a buscar la información en los demás elementos.
- DDR RAM: Es la sucesora de SDRAM y su diseño físico consta de una mueca y 180 contactos. Puede ejecutar velocidades entre 200 y 600 MHz.
- DDR2: Físicamente cuenta con 240 pines y a nivel comercial se usan pares de modulo (2 X 2 GB). Su velocidad esta entre los 400 y 800 MHz.
- DDR3: Es una de las más usadas en la actualidad ya que supera dos veces la capacidad de DDR2 ya que puede llegar a velocidades hasta de 1600 MHz.
- DDR4: Actualmente están entrando en vigor las memorias DDR4 las cuales ofrecen velocidades hasta de 3200 MHz garantizando mayores accesos y soporte ya que un solo módulo de RAM puede ser hasta de 8 GB.
En esta oportunidad analizaremos algunas opciones disponibles para comprobar el estado de las memorias RAM en nuestro equipo y en caso de existir errores proceder a su gestión. Para poder testear si tu memoria RAM está provocando algún tipo de error en tu equipo haciendo que no funcione con completa normalidad.
- Reinicios repentinos del sistema operativo.
- Lentitud extrema en la ejecución de programas o aplicaciones.
- Emite diversos pitos en el proceso de arranque.
- Fallos en el acceso a archivos.
A continuación, veremos algunas soluciones para comprobar el estado actual de la memoria RAM y así determinar su nivel de rendimiento y estabilidad.
1. Comprobar memoria RAM Windows 10
Los sistemas operativos Windows incluyen una herramienta propia para la comprobación y análisis detallado de la memoria RAM en búsqueda de errores. Te dejamos el videotutorial para poder y más opciones para poder ejecutar la herramienta de diagnóstico de RAM incluso desde el inicio avanzado del equipo.
Para ejecutar esta herramienta usaremos la combinación de teclas siguientes e ingresamos el comando mdsched.exe en la ventana desplegada:
+ R
mdsched.exe
Pulsamos Enter o Aceptar y veremos lo siguiente. Allí seleccionamos la opción Reiniciar ahora y comprobar si existen problemas siempre y cuando podamos reiniciar el sistema.
Una vez seleccionemos esta opción Windows 10 será reiniciado y comenzará el proceso de análisis de la memoria RAM en búsqueda de fallos:
2. Comprobar RAM Windows 10 con MemTest86
MemTest86 es una herramienta desarrollada para analizar a fondo los problemas que pueden estar presentes en la memoria RAM y aunque su nombre indica que es para equipos con arquitectura de 32 bits podemos implementarlo en equipos de 64 bits.
La herramienta puede ser descargada en el siguiente enlace:
Podemos descargar básicamente dos opciones, imagen ISO para grabar directamente en un CD o descargar la imagen para implementar en una USB booteable.
En este caso hemos descargado la opción del USB. Una vez descargada la herramienta procedemos a ejecutarla y este será el entorno ofrecido:
Ahora procedemos a conectar la USB, en caso de no haberlo realizado, pulsamos en "Refresh Drives" y allí veremos nuestra memoria USB donde será instalada la herramienta.
En el paso 2 seleccionamos la opción "Write to UFD". En el paso 3 seleccionamos la imagen de memtest descargada y finalmente pulsamos en el botón "Write to UFD" para iniciar el proceso de creación de la USB booteable con la aplicación
Una vez finalizado el proceso procedemos a reiniciar el sistema desde la memoria y esta será la primer ventana que observaremos:
Allí podemos seleccionar alguna de las opciones disponibles o bien dejar la opción por defecto la cual iniciará el respectivo proceso de análisis:
3. PC no reconoce memoria RAM Windows 10
Los equipos actuales ofrecen soporte hasta de 64 GB de memoria RAM permitiendo que los niveles de velocidad y proceso de la información sean mucho más fiables y veloces.
La actualización de la memoria RAM es uno de los procesos más simples que como usuarios podemos llevar a cabo ya que basta con verificar el tipo de memoria de nuestro equipo, comprobar la capacidad máxima que soporta la board y simplemente conectar el nuevo módulo en el zócalo respectivo.
Solvetic es consciente de que en muchas oportunidades resulta complejo conocer en detalle el tipo de memoria RAM ya que debemos tener en cuenta la posición de la mueca o la cantidad de contactos pero podemos descargar la herramienta Speccy totalmente gratuita la cual nos ofrece esta información en detalle en el siguiente enlace:
Esta app está desarrollada por Piriform y ofrece una información completa y detallada del sistema:
Por ejemplo en este caso vemos en el Slot 1 que contamos con una memoria RAM DDR de 2400. Todo esto es sencillo pero en determinados casos nos encontramos ante una situación nada grata y es que después de instalar los nuevos módulos de memoria RAM el sistema operativo no la detecta y nos sentimos frustrados ante ello.
Es por esto que Solvetic analizará que factores influyen para que el sistema no reconozca esta nueva actualización y podamos sacar el máximo provecho de velocidad y rendimiento gracias a la mejora de la memoria RAM.
Sabemos que los zócalos de RAM, en equipos de escritorio, están compuestos de dos pequeñas pestañas laterales que deben ser desplegadas para que encaje el módulo y posteriormente ajustar el módulo cerrando dichas pestañas laterales de nuevo:
En muchas oportunidades este módulo no queda bien ajustado por lo cual el contacto con los chips no es correcto y allí tenemos el problema de comunicación entre el equipo y el nuevo dispositivo, debemos asegurarnos que la memoria RAM este ajustada de forma correcta.
En el caso de los equipos portátiles la instalación del nuevo módulo de la memoria RAM es un poco diferente ya que la memoria debe ser instalada con un cierto ángulo de inclinación para su ajuste. En caso de que quede mal ajustada tampoco podrá ser reconocida por el equipo.
Por ejemplo, la board soporta memorias RAM DDR3 pero solo hasta una velocidad de 1200 MHz y 4 GB de capacidad por lo tanto no podemos conectar un módulo DDR3 de 1666 MHz con una capacidad de 8 GB porque el sistema no lo reconocerá. Para comprobar en detalle el tipo de board que tenemos en nuestro equipo podremos usar soluciones como:
- Hacer uso de la aplicación mencionada anteriormente Speccy la cual nos indica en detalle el tipo de board usada:
- Con este modelo podemos dirigirnos al sitio web del fabricante y allí comprobar en detalle sus niveles de compatibilidad:
- Otra opción es usando el comando msinfo32 el cual puede ser ejecutado a través de la combinación de teclas siguientes, este desplegará información completa del sistema operativo:
+ R
Esta verificación es vital ya que muchas veces compramos los módulos de memoria RAM equivocados por lo cual no serán compatibles.
- Limpiar los contactos de la memoria RAM con las herramientas adecuadas para ello las cuales conseguimos en cualquier tienda de eléctricos.
- Si el fallo persiste probar el módulo en algún otro equipo compatible con el fin de descarar fallas en los zócalos de la board.
- Si aún falla el módulo el paso final es hacer efectiva la garantía por defecto de fábrica del componente ya que posiblemente es un error de fábrica lo que impide que el sistema reconozca el módulo.
Siguiendo estos pasos podremos permitir que el sistema operativo reconozca los nuevos módulos de memoria y de esta forma disfrutar al máximo de más velocidad y rendimiento.
4. Falta de memoria RAM Windows 10
Uno de los errores que puedes encontrar que esté afectando a tu memoria RAM es el hecho de que tengas un bajo nivel de memoria y tu rendimiento se esté viendo mermado por ello. Esto suele ocurrir cuando ejecutamos tareas que precisan de un alto consumo de recursos. Vamos a ver cómo comprobar este error y cómo solventarlo.
El primer paso será ir al Administrador de tareas y verificar que dentro de Procesos, la memoria RAM tiene un alto consumo.
Ahora vamos a resolver este problema. Para ello abriremos la ventana Ejecutar y después pondremos el comando sysdm:
+ R
Sysdm.cpl
En la Ventana que nos aparece ahora, tenemos que pulsar en la pestaña de “Opciones avanzadas”.
A continuación, elige la opción de “Configuración” pulsando sobre ella.
Ve al apartado de “Memoria virtual” y pulsa en el botón de “Cambiar”.
En el nuevo apartado que nos aparece pulsamos en la casilla de “Administrar automáticamente el tamaño del archivo de paginación para todas las unidades” para desmarcarla.
También vamos a marcar la casilla de “Tamaño personalizado” y pondremos tanto los niveles máximos como mínimos en MB. Después aplica los cambios en Aplicar y Aceptar.
5. Desactivar aplicaciones en segundo plano Windows 10
Lo primero será ir a la siguiente ruta:
- Inicio
- Configuración
- Privacidad
- Aplicaciones en segundo plano
Aquí podremos desactivar de forma general que no haya aplicaciones ejecutándose en segundo plano con "Permitir que las aplicaciones se ejecuten en segundo plano" o bien configurar cada aplicación de forma individual.
6. Error RAM alta Windows 10
Abrimos Ejecutar y usaremos el siguiente comando para Servicios:
services.msc
Ahora buscamos el servicio “SysMain” , hacemos clic derecho sobre ello y elegimos “Detener”.
Aquí vamos al campo “Tipo de inicio” y elegimos “Deshabilitado”. Vamos a Aplicar y guardamos los cambios.
Contamos con estas grandes opciones para el proceso de análisis de errores graves en memoria RAM y de esta forma velar por la integridad y mejor rendimiento de ésta. Es importante que vigiles el rendimiento y trabajo de tu memoria RAM para evitar posibles problemas de sobresaturación de demanda en los recursos de sistemas. Si vemos errores graves memoria monitor de recursos tendremos que tomar medidas para evitar que pueda ir a más cualquier problema o error RAM.

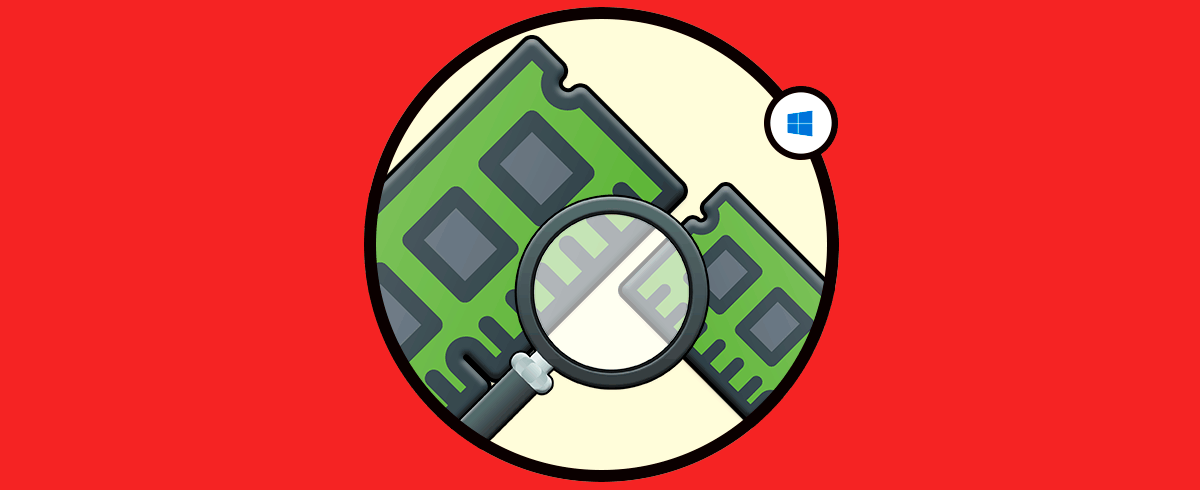

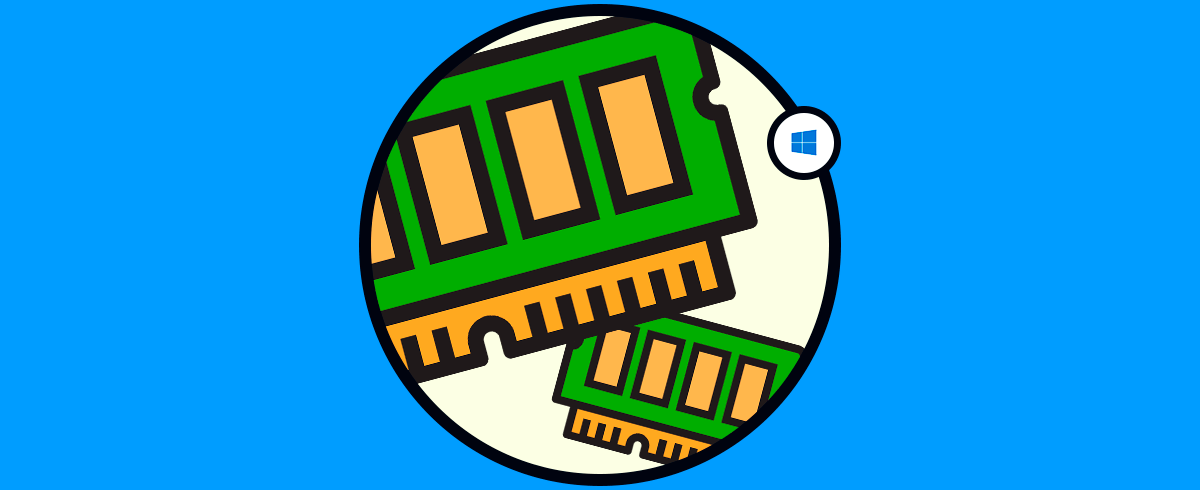



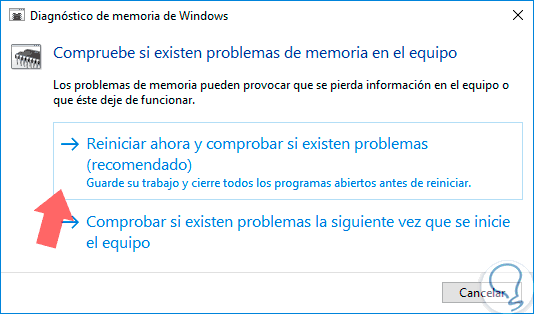
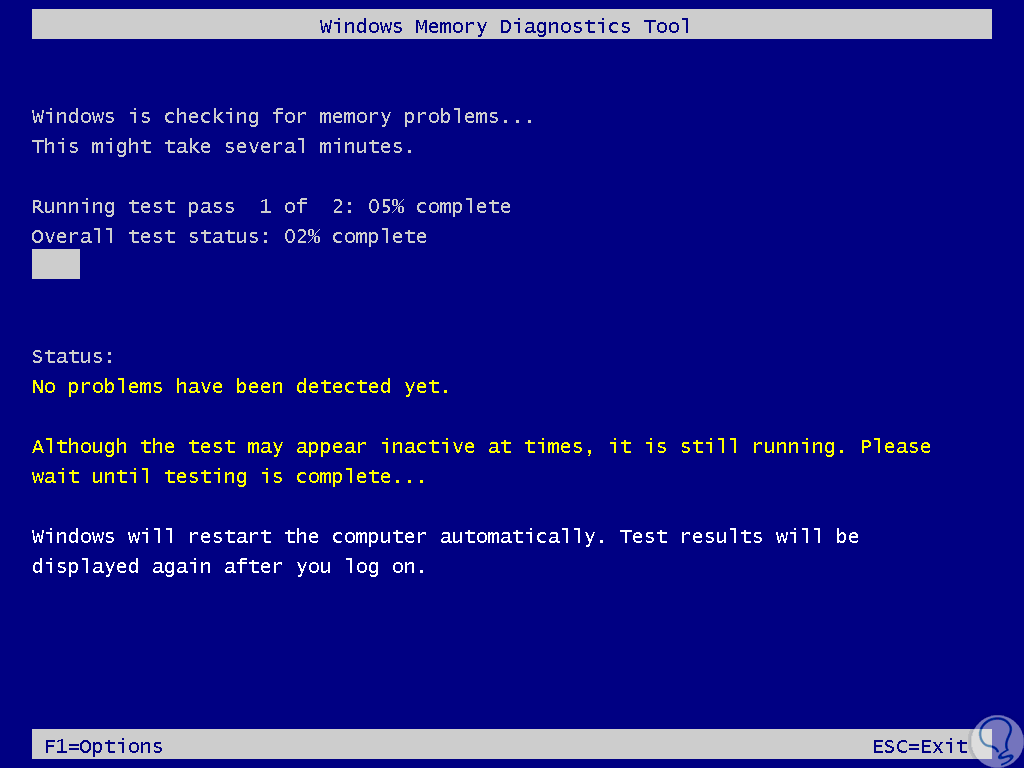
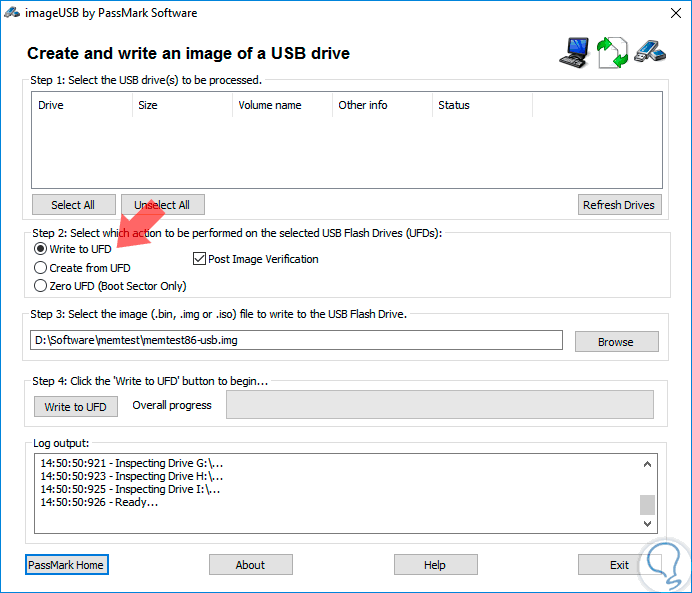
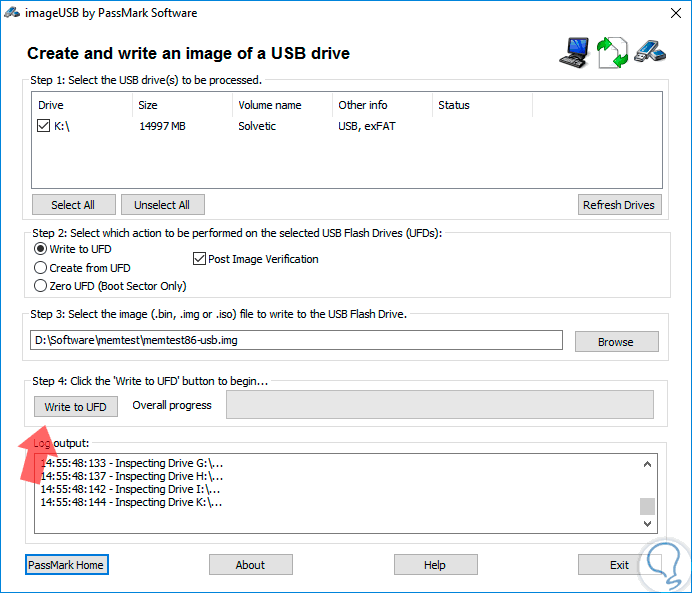
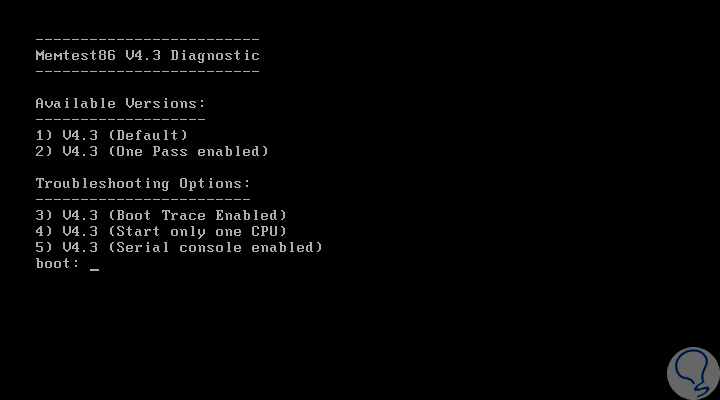
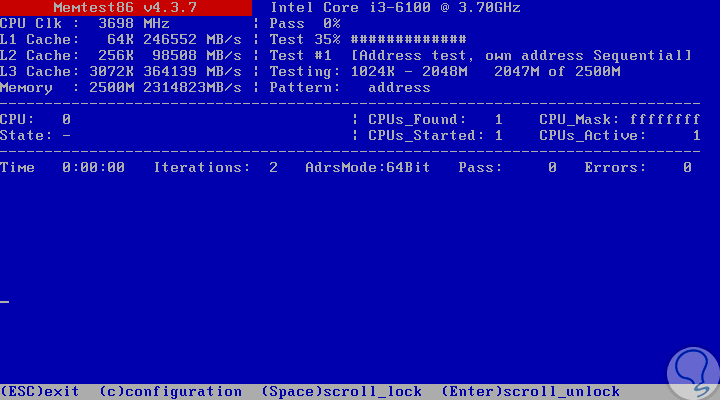
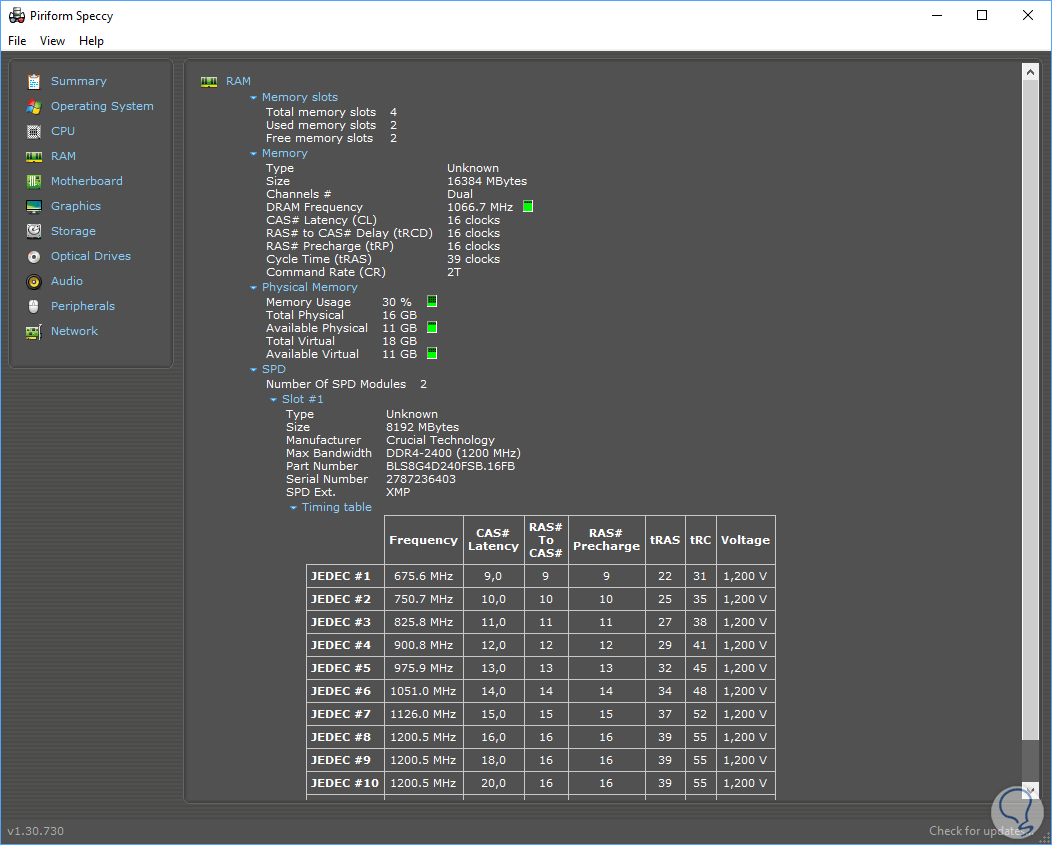

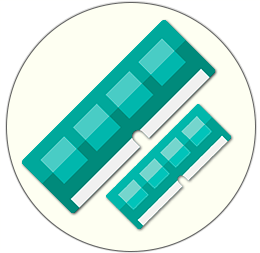
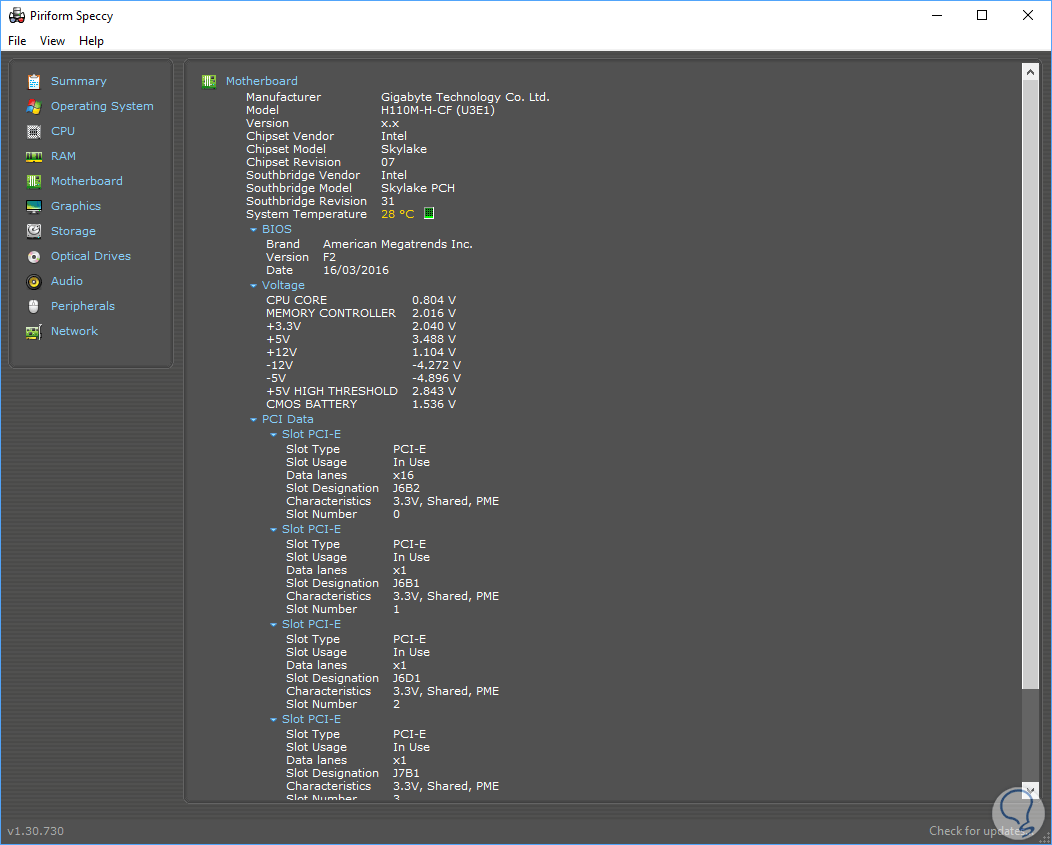
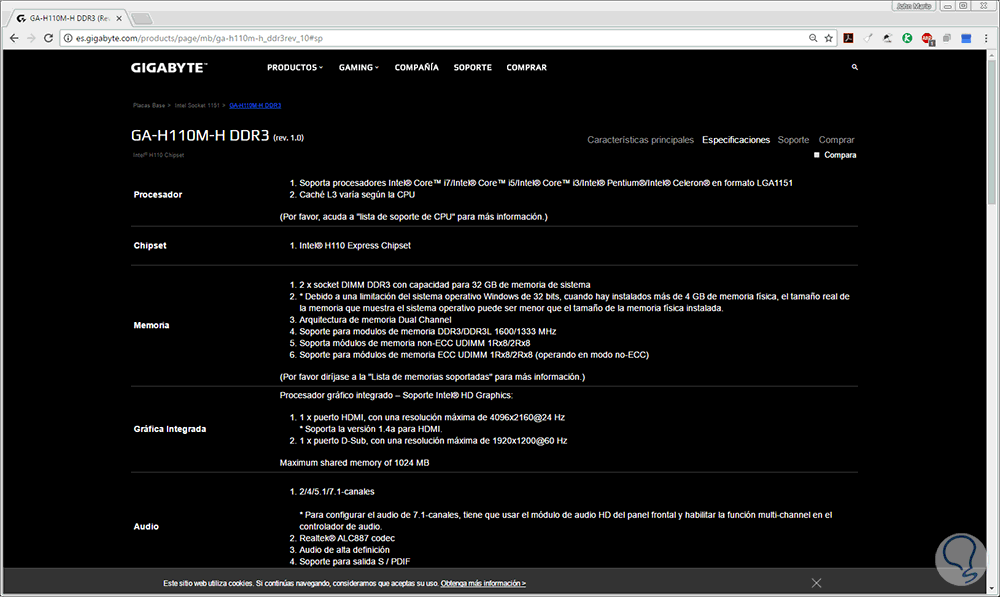
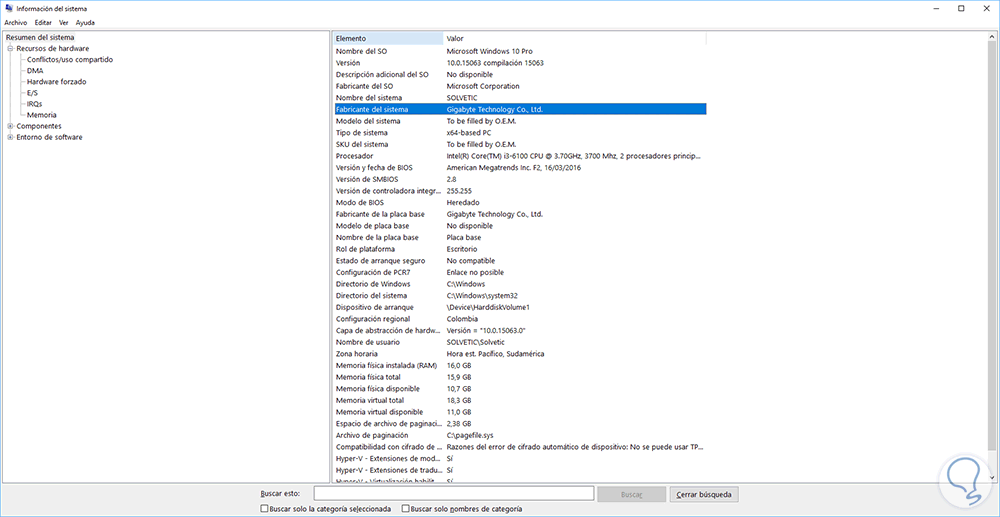

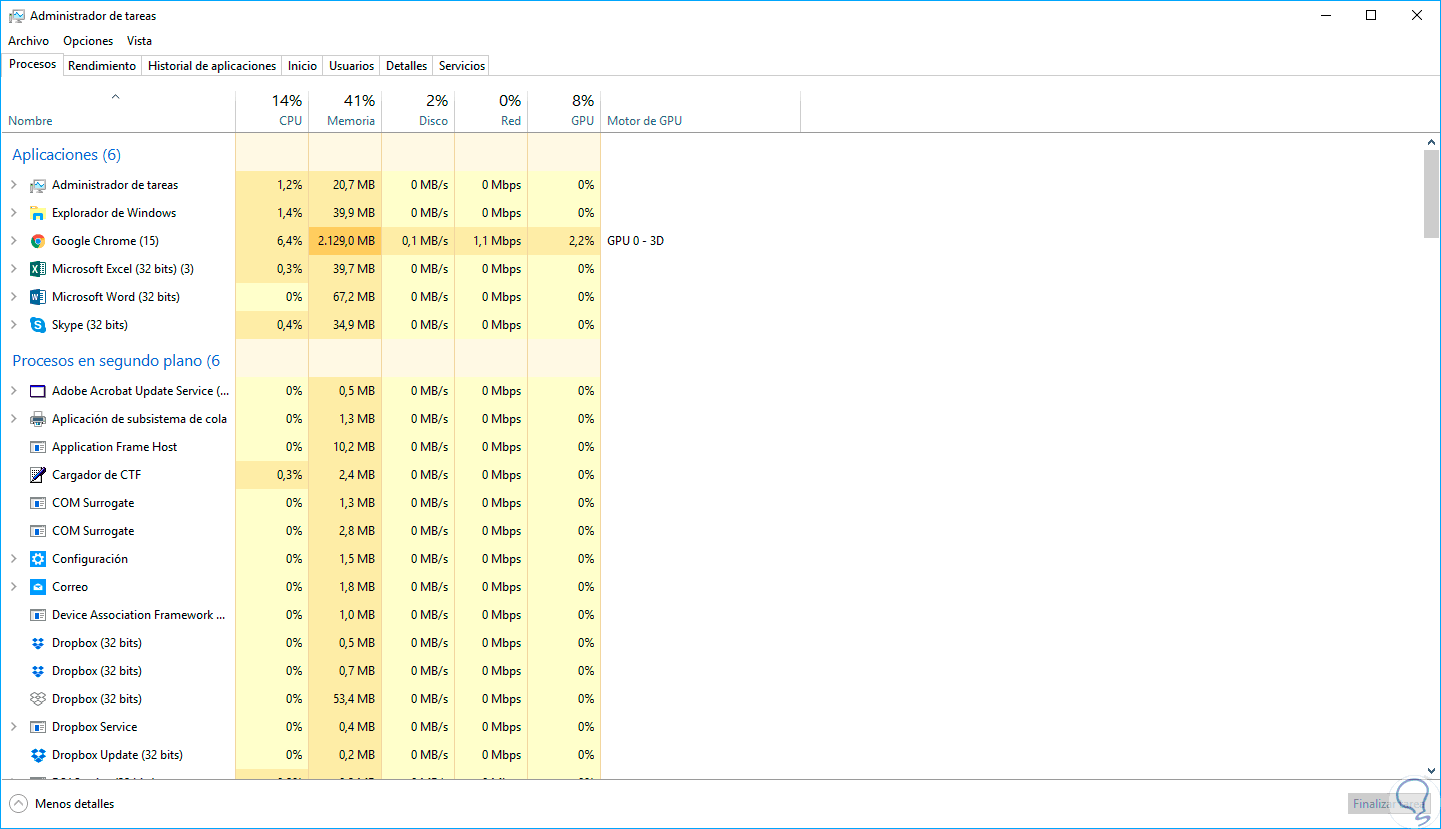
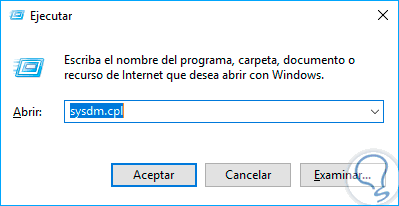

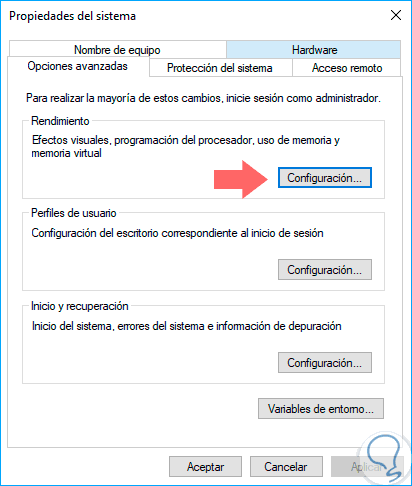
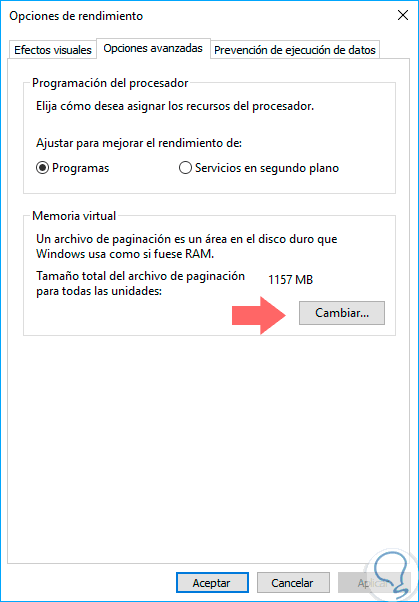
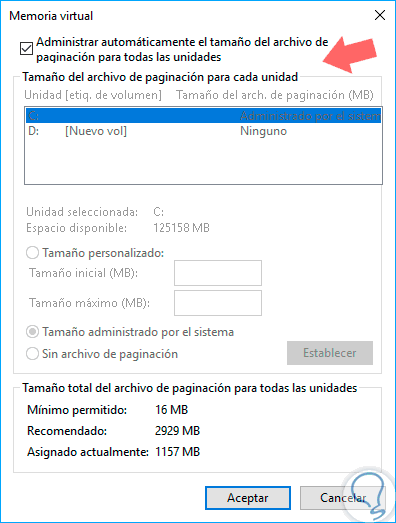
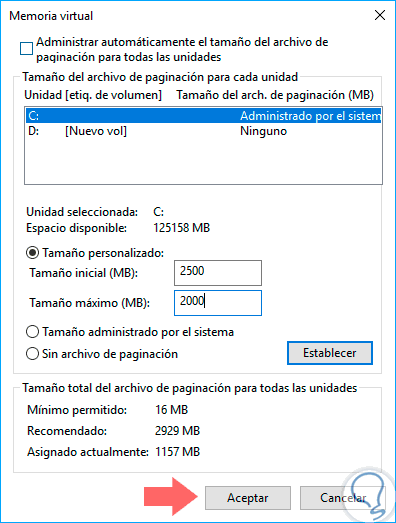
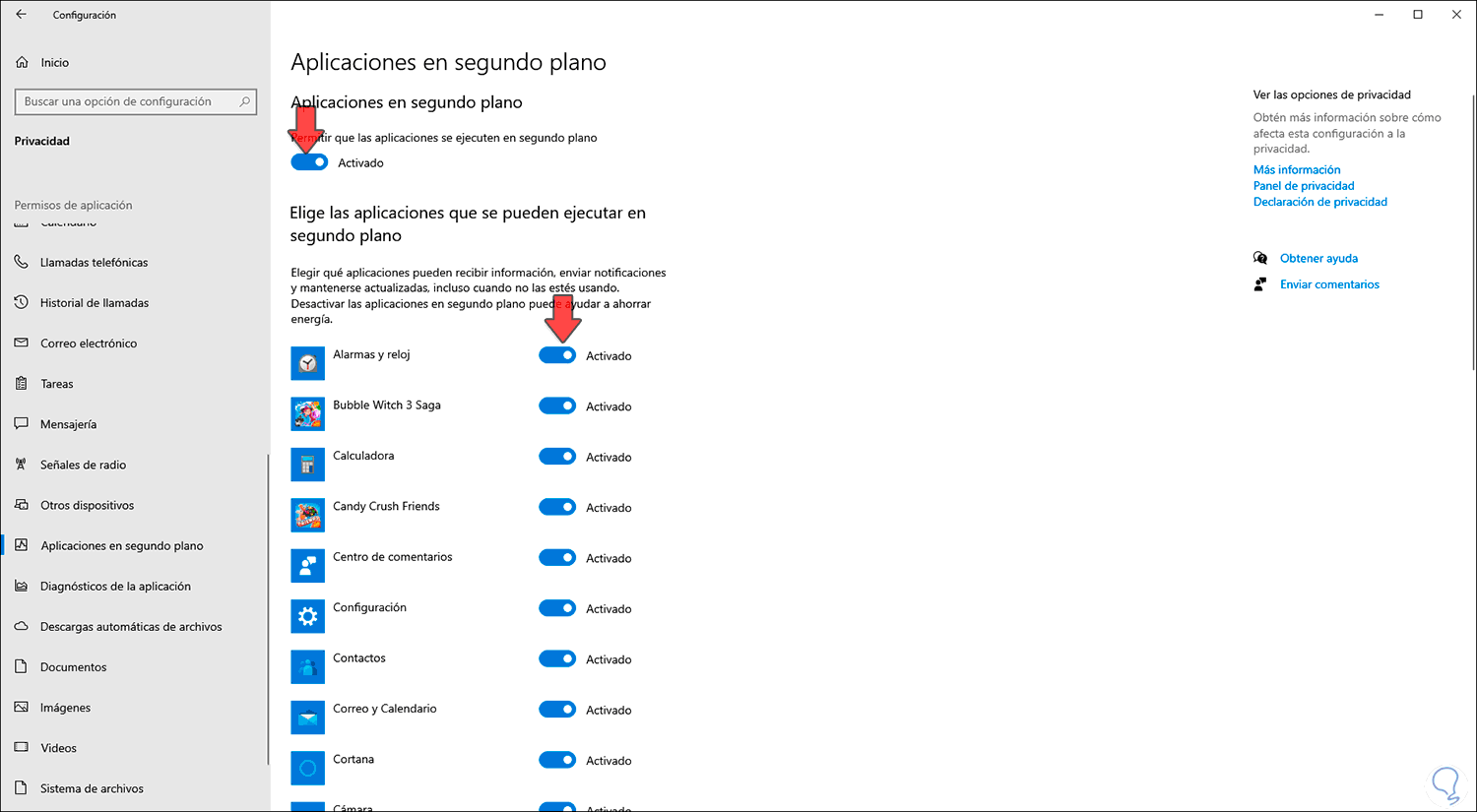
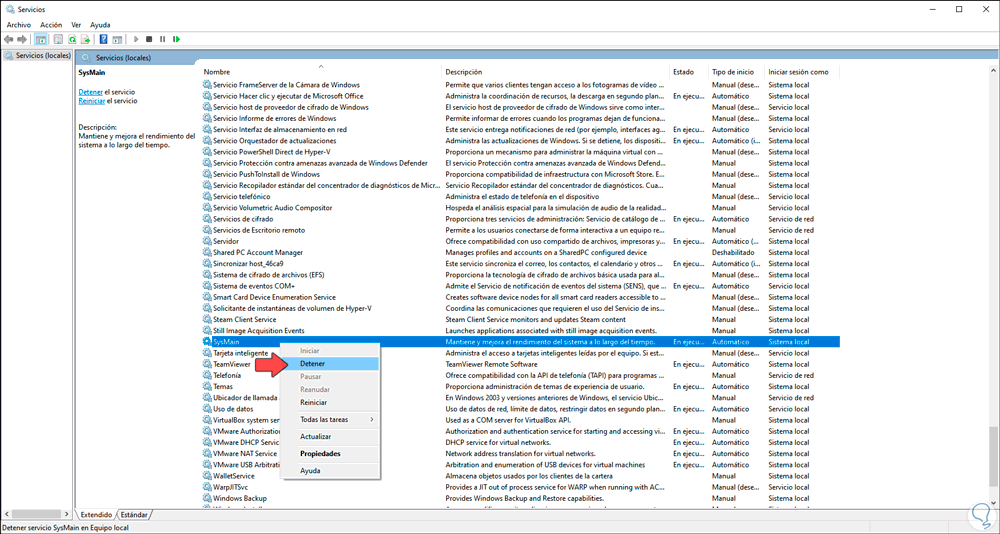
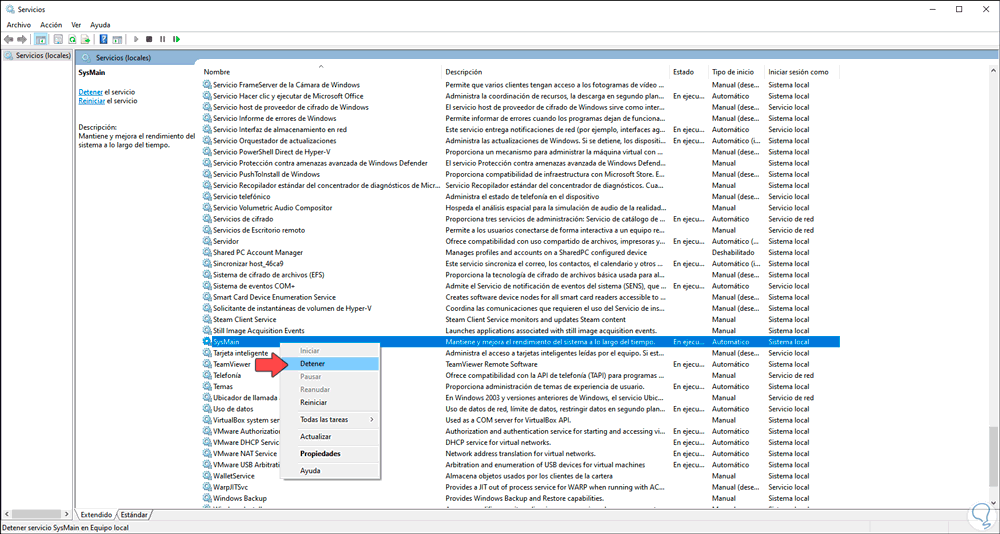
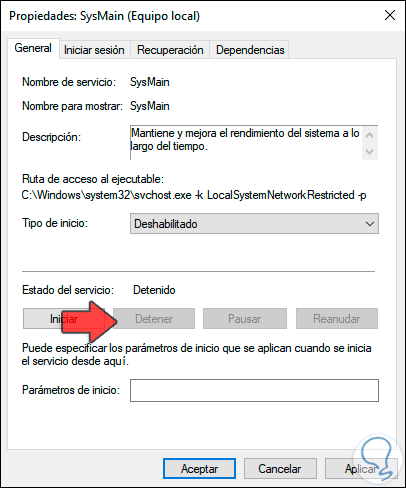
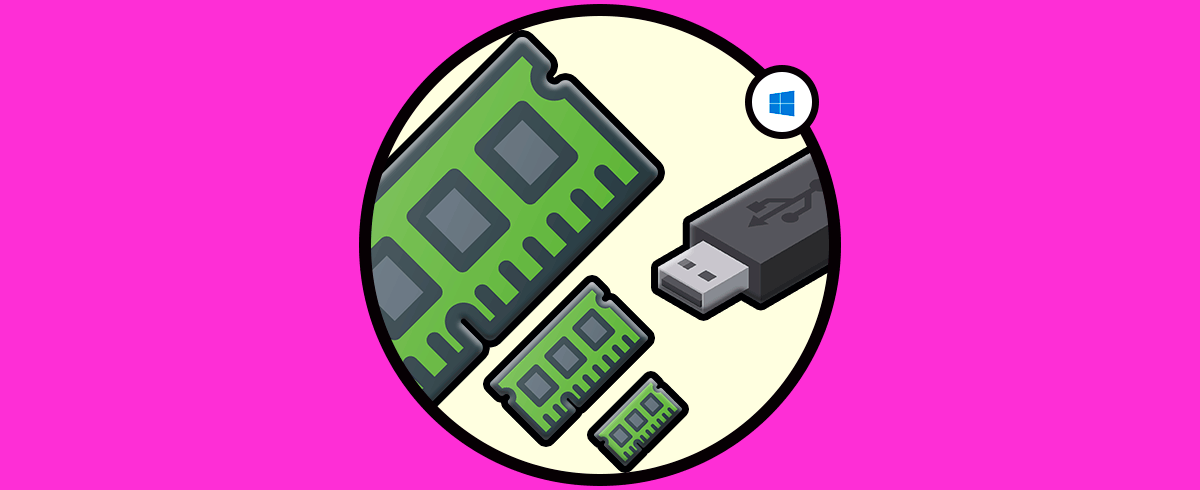



Hola, windows 10 ltsb reconoce en administrador de tareas, memoria ram ddr3 como ddr2, por qué puede ser eso?