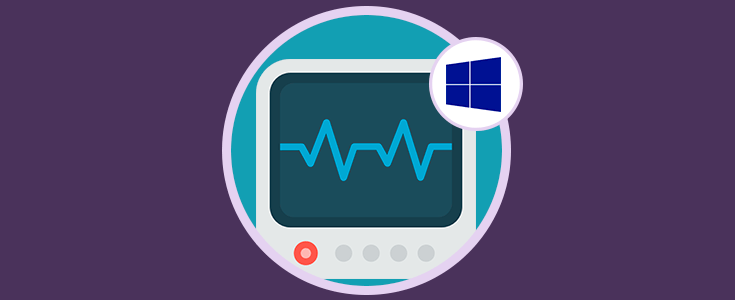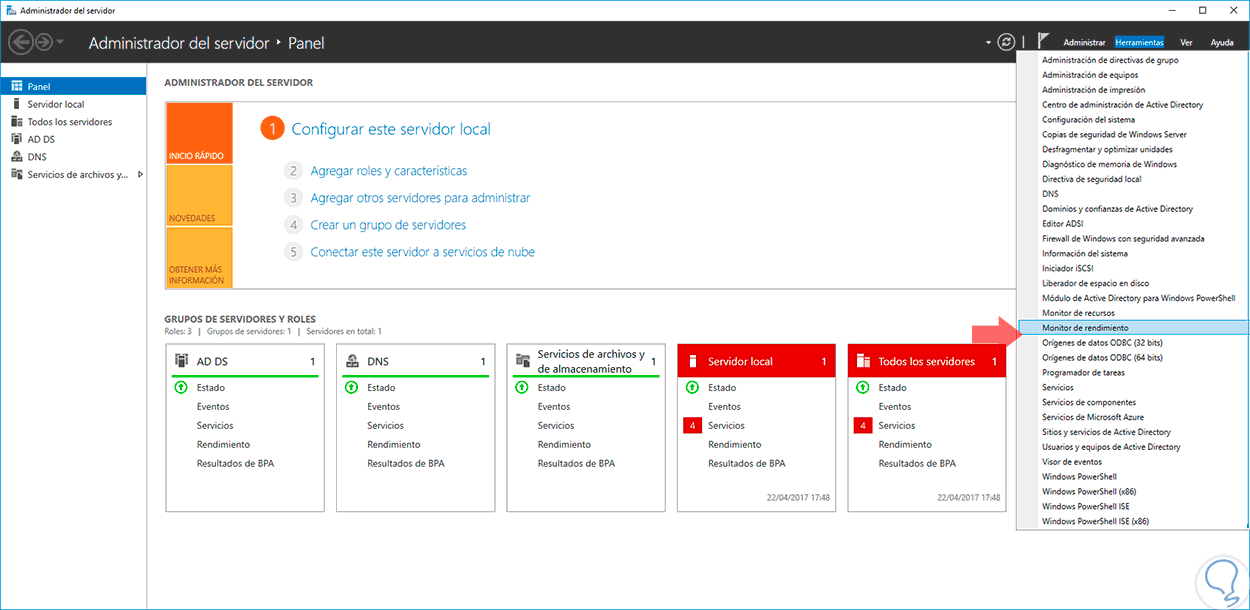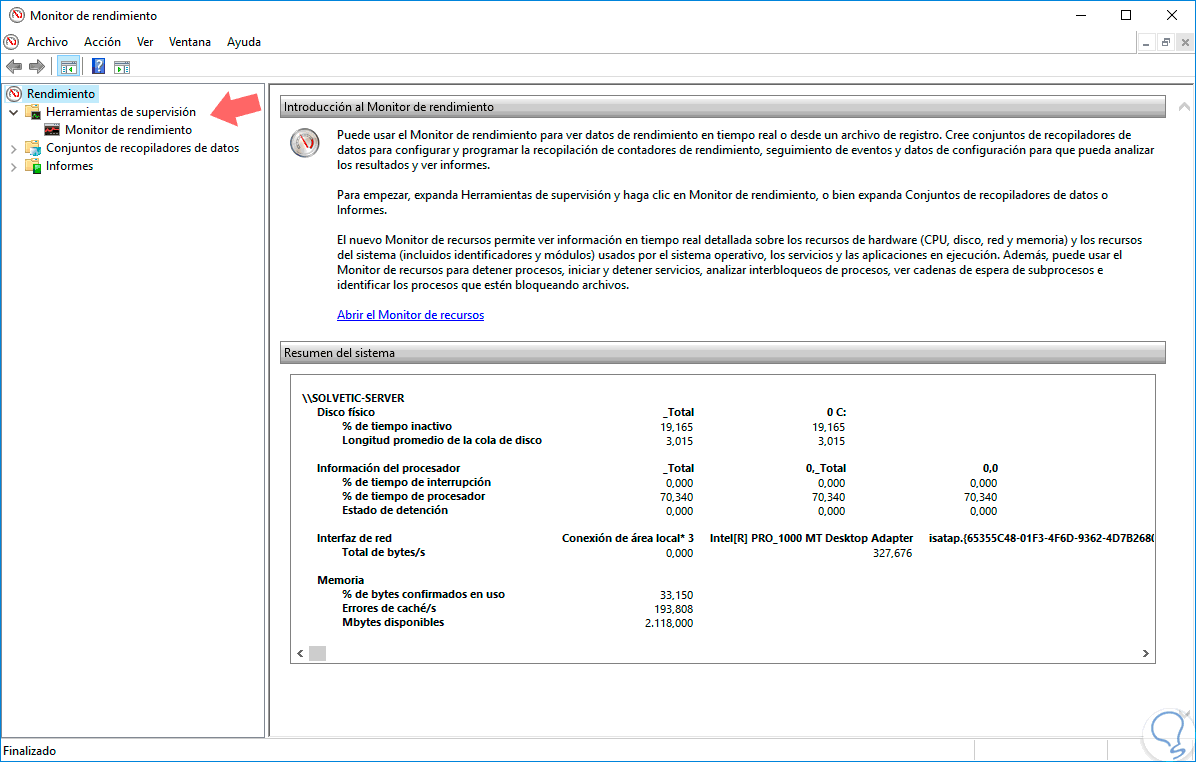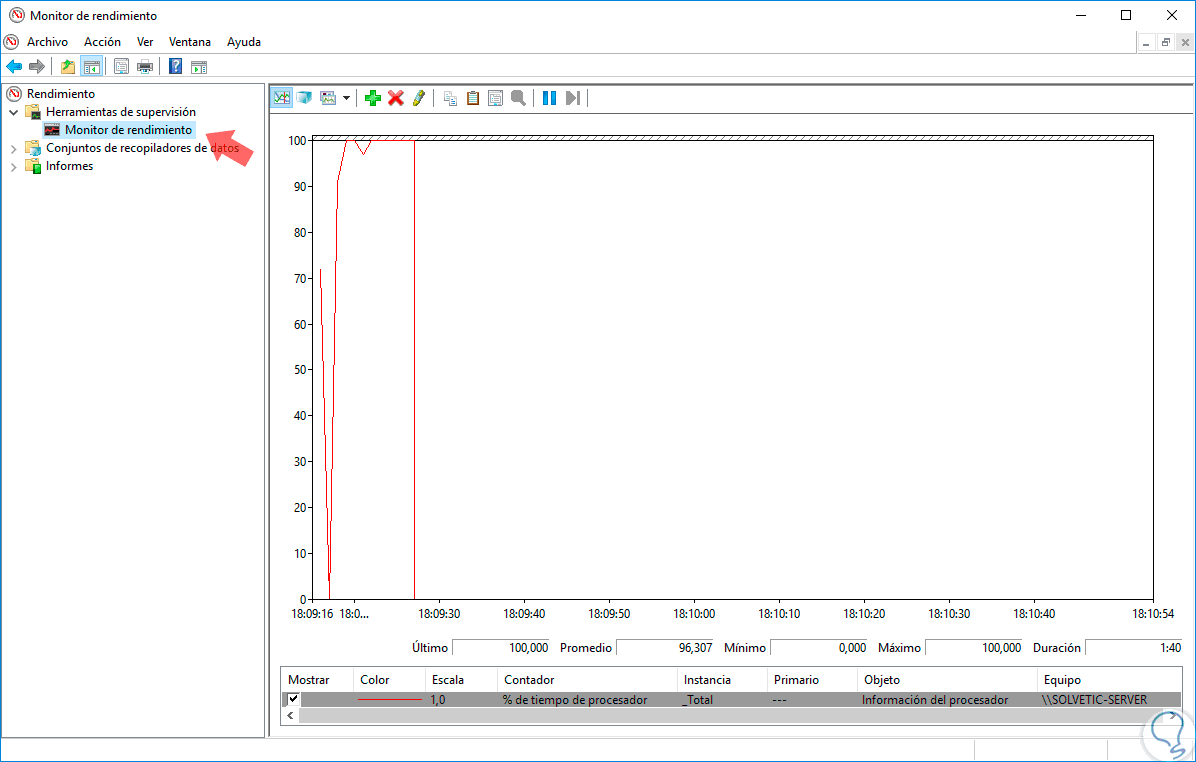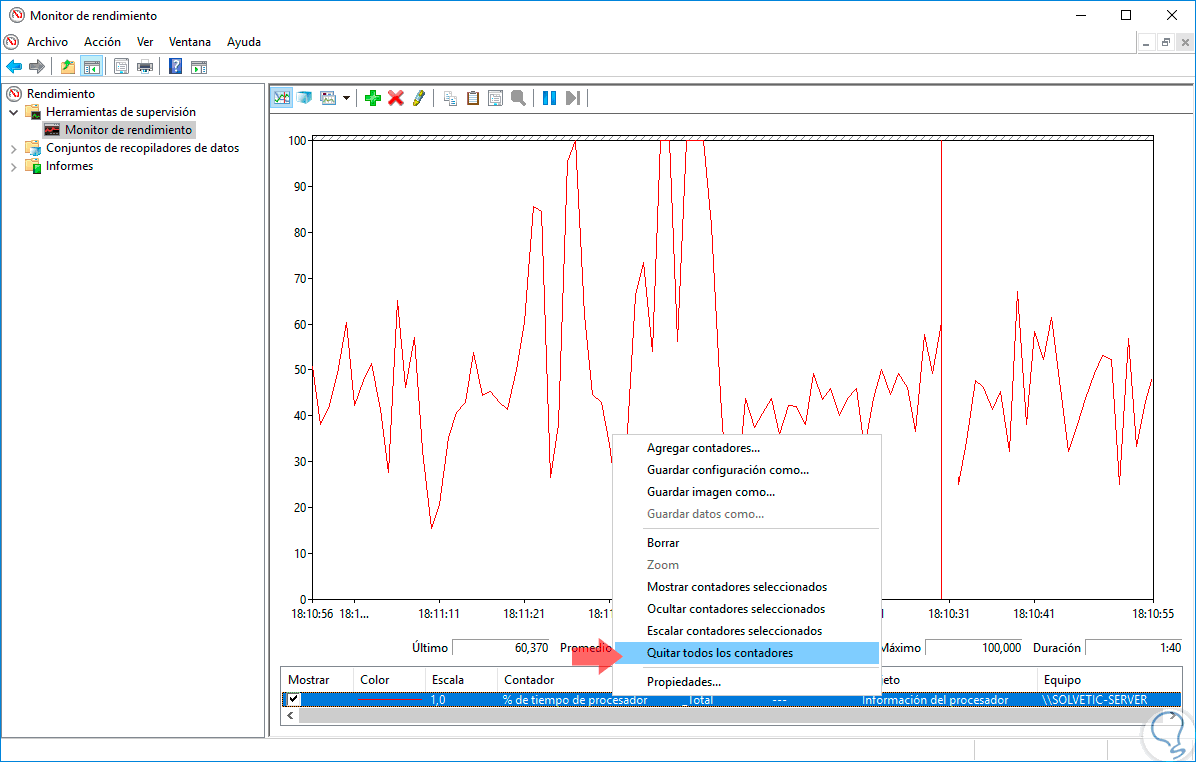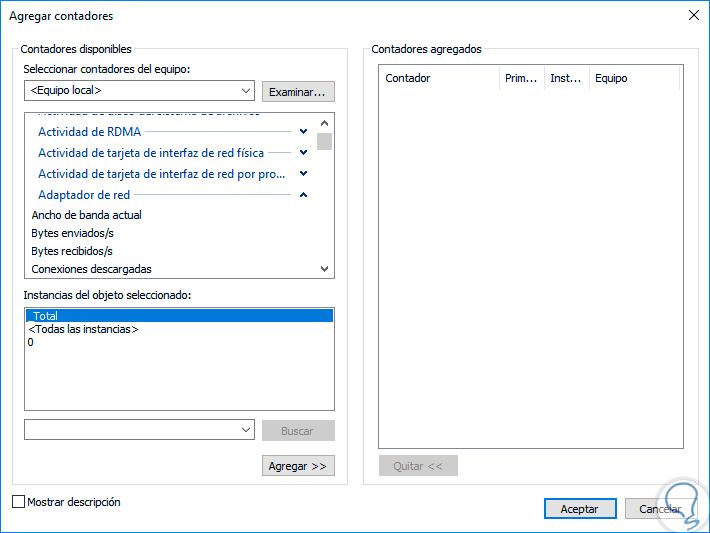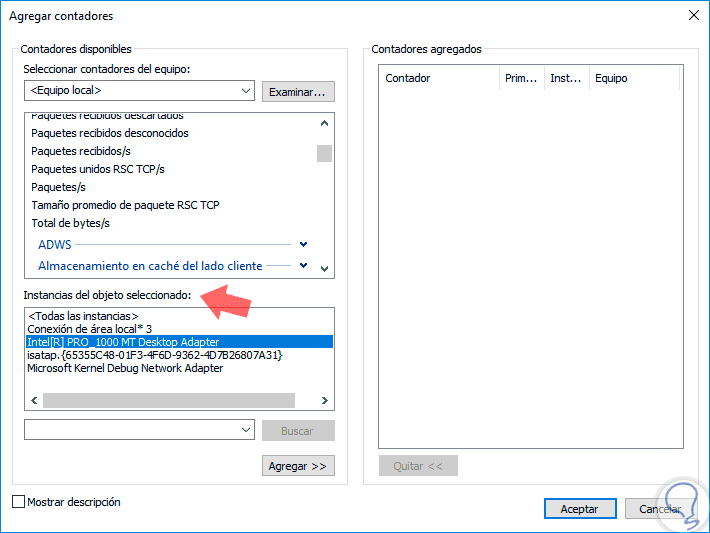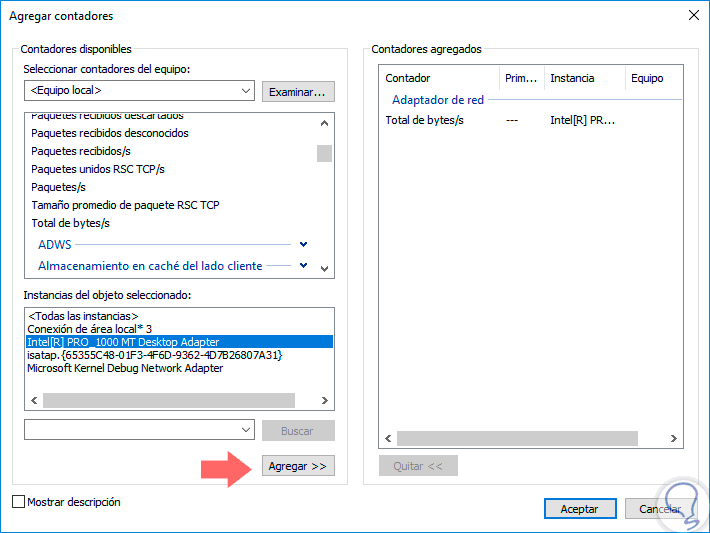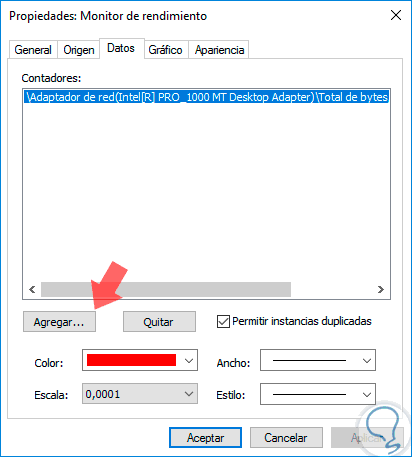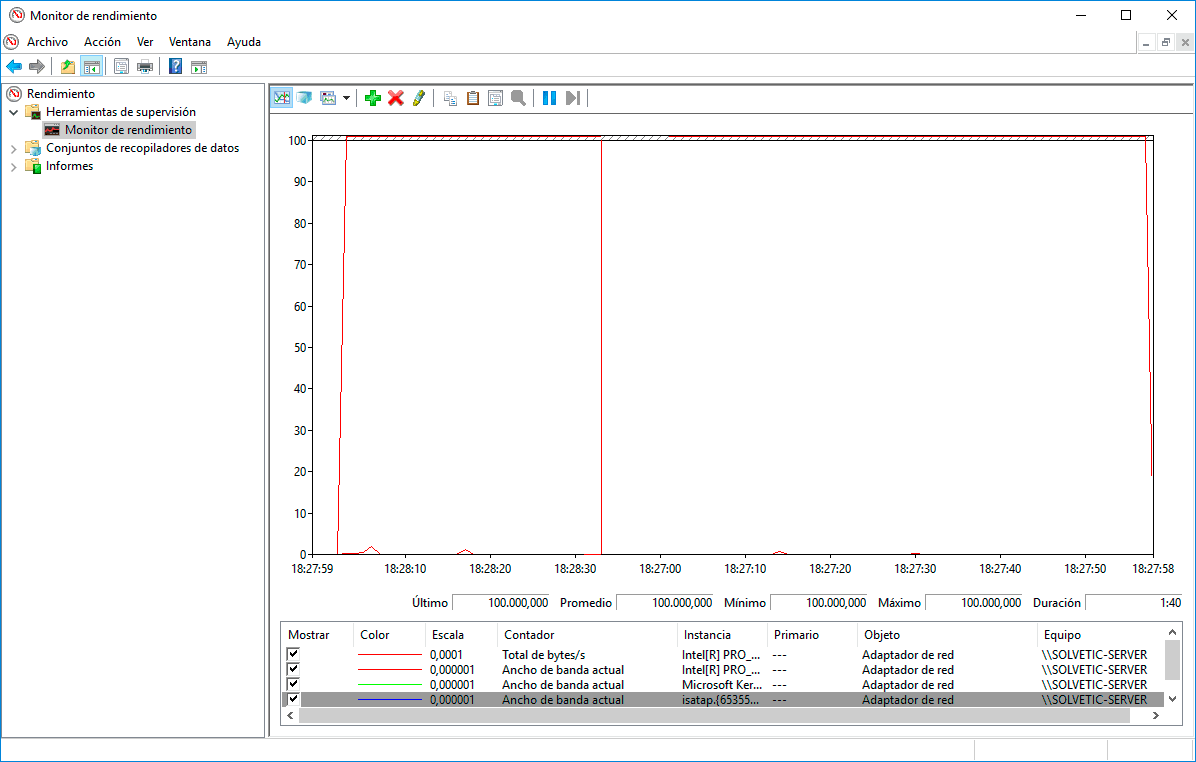Durante el proceso de gestión de servidores con Windows Server 2016 es fundamental conocer en tiempo real que procesos, servicios y demás programas o aplicaciones están haciendo uso de los recursos del sistema con el fin de llevar un control directo y centralizado sobre posibles fallos a futuro que pueden afectar no solo la estabilidad del servidor sino a todos los equipos cliente dentro de la estructura organizada.
Aunque Windows Server 2016 nos ofrece diversas alternativas para supervisar el estado del servidor una de las más prácticas, útiles y sencillas de analizar es el monitor de rendimiento el cual viene por defecto en Windows Server y será una herramienta completa para todo tipo de análisis.
Hoy veremos cómo supervisar el ancho de banda en Windows Server 2016 ya que la red es la pieza fundamental en todo el trabajo que realiza un servidor ya que si ella estuviera fallando o tuviera algún tipo de conflicto este afectaría la óptima comunicación entre todos los roles y características del servidor y los diferentes equipos cliente.
Este tutorial analizará a fondo cómo acceder y usar el monitor de rendimiento en Server 2016 para gestionar el ancho de banda.
Gracias al monitor de rendimiento podremos llevar a cabo tareas como:
- Generación de informes.
- Análisis del rendimiento de las aplicaciones o componentes de hardware.
- Definir qué tipos de datos serán almacenados en los registros.
- Crear alertas, entre muchas otras.
- Datos de seguimiento de eventos: Estos son componentes del sistema operativo que registran diversas acciones o eventos ocurridos en un determinado momento.
- Contadores de rendimiento: Indica el estado o actividad del sistema operativo.
- Información de configuración: Se encarga de recopilar los valores alojados en las claves de registro de Windows Server 2016.
Para acceder al monitor de rendimiento de Windows Server 2016 y usar al máximo todas sus funcionalidades debemos ser miembros del grupo administradores.
1Cómo acceder al monitor de rendimiento en Windows Server 2016
Para acceder al monitor de rendimiento contamos con dos opciones que son:
- Ir al Administrador del servidor y allí vamos a Herramientas / Monitor de rendimiento.
- Usar la combinación de teclas + R y en la ventana desplegada ingresar el comando perfmon, pulsamos Enter o Aceptar.
2Cómo usar el monitor de rendimiento en Windows Server 2016
Al usar alguna de las opciones indicadas este será el entorno del monitor de rendimiento en Windows Server 2016:
Por defecto observamos que el parámetro actual de monitoreo en el rendimiento es del procesador, esto lo obtenemos pulsando en la línea Monitor de rendimiento ubicada en bajo la línea Herramientas de supervisión:
Procedemos a eliminar este contador dando clic derecho en la parte inferior del gráfico y seleccionando la opción Quitar todos los contadores y pulsamos en Aceptar en el mensaje desplegado:
El siguiente paso consiste en agregar el nuevo contador según nuestro requerimiento, el cual será el asociado al ancho de banda de la red, para esto pulsamos en el icono + ubicado en la parte superior y veremos la siguiente ventana donde tendremos la posibilidad de supervisar en tiempo real múltiples parámetros como direccionamiento IPv4 e Ipv6, Impresión, Cache, Discos físicos, Seguridad, entre muchas otras opciones.
En este caso seleccionamos la opción Adaptadores de red y podemos desplegar su contenido para analizar que valores serán analizados por el monitor:
Allí podremos supervisar lo siguiente:
- Ancho de banda usado en tiempo real.
- Bytes recibidos y enviados.
- Paquetes con errores, desconocidos o no enviados.
- Total de bytes, etc.
Debemos seleccionar uno o más valores a analizar, en este caso seleccionamos la opción Total de bytes y en el campo Instancias del objeto seleccionado debemos seleccionar la tarjeta o las tarjetas de red del servidor:
Una vez seleccionadas pulsamos en la opción Agregar y posteriormente en Aceptar.
Al pulsaren Aceptar comenzará de forma automática el proceso del contador de rendimiento sobre ese valor en particular:
En la parte inferior del monitor podremos llevar a cabo tareas de visualización de los resultados tales como:
- Agregar más contadores.
- Definir el color del gráfico.
- Modificar la instancia definida.
- Agregar un nuevo equipo, etc.
Para realizar estos cambios basta con dar clic derecho y seleccionar la opción adecuada entre:
- Agregar contadores
- Guardar imagen del gráfico
- Acceder a las propiedades, etc.
Podremos agregar más contadores
según sea la necesidad de supervisión.
Aquí te dejamos también el videotutorial con todos los pasos que hemos visto para que puedas monitorizar tu ancho de banda en WIndows Server 2016 más fácilmente.
Usando este monitor tendremos la posibilidad de controlar todo el ancho de banda de la red en Windows Server 2016, revisar fallos en la red y tener control total sobre cada aspecto de consumo de bytes que ejecuten los usuarios. Realizar este seguimiento es muy útil y por eso también te dejamos cómo monitorizar el rendimiento en Windows 10 usando Administrador de tareas.