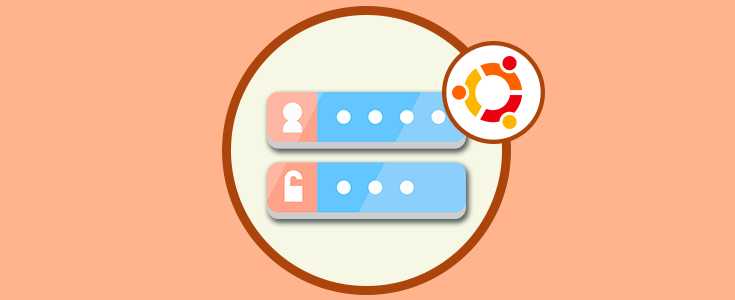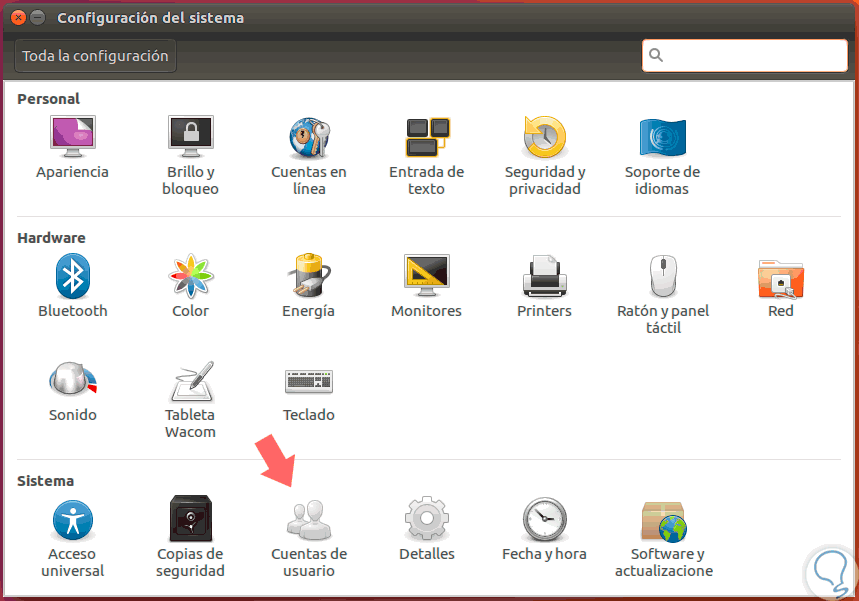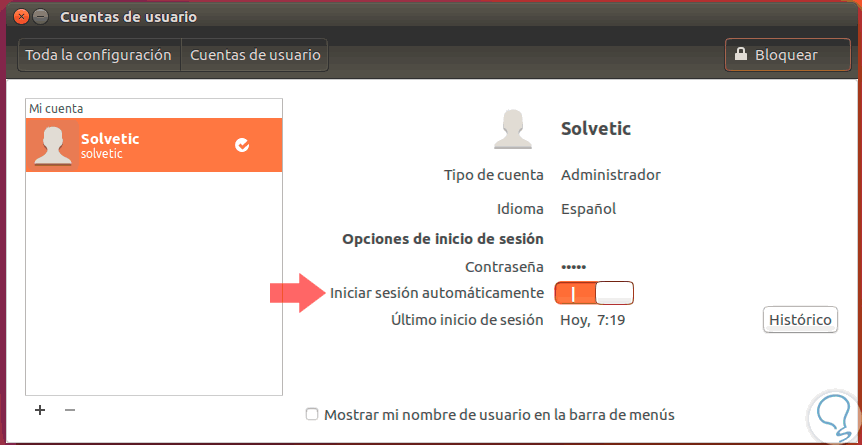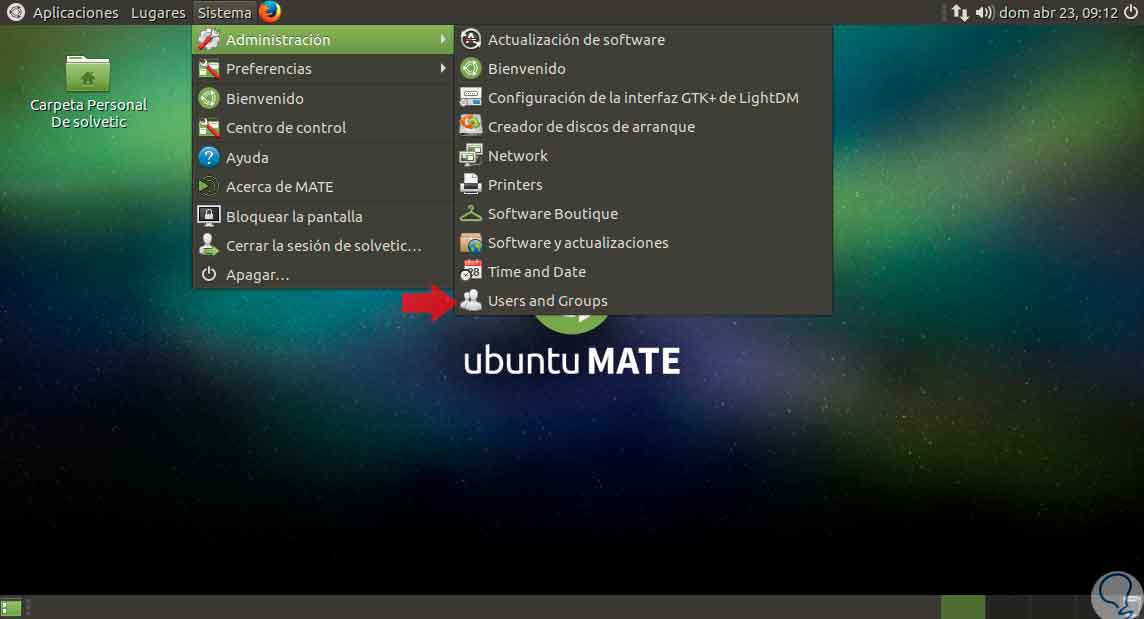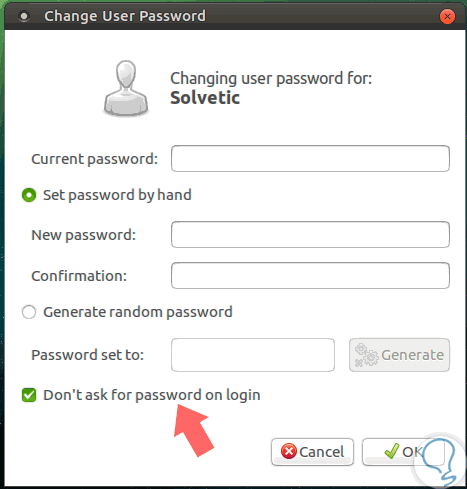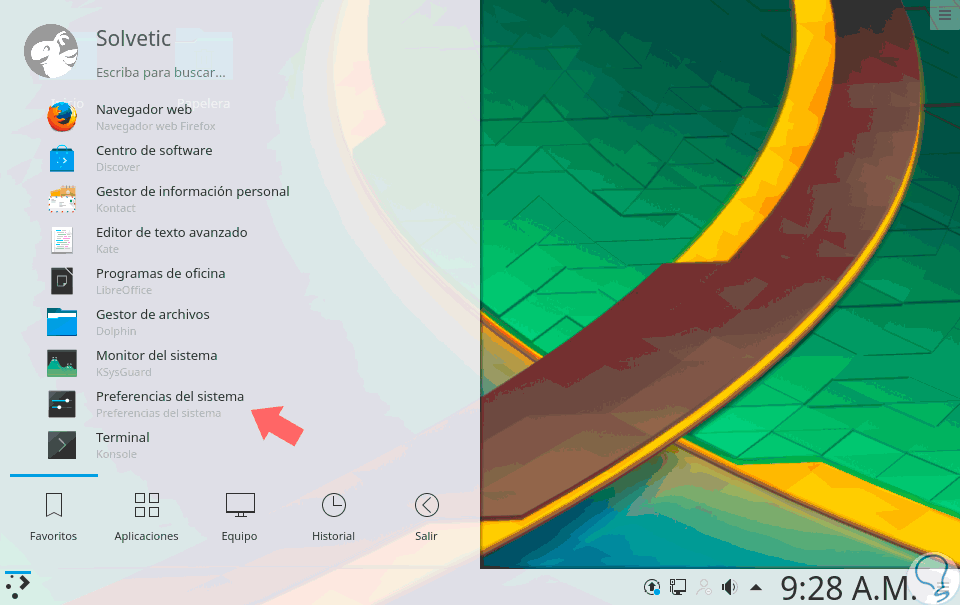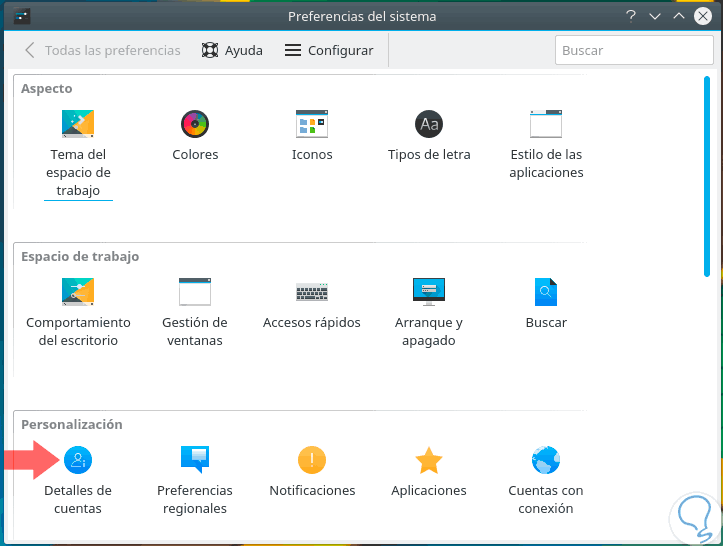Cuando usamos distros de Linux, en este caso específico Ubuntu 17.04, es común que el sistema nos exija las credenciales de acceso al mismo.
Esto se configura desde el momento mismo de la instalación y se aplica como una medida de seguridad para prevenir el acceso no autorizado de usuarios al sistema poniendo en riesgo la integridad y seguridad de la información.
Por defecto si deseamos durante el proceso de instalación esta opción puede ser establecida pero no siempre la tenemos en cuenta, y si nuestro equipo es seguro y solo nosotros accederemos a él es practica habilitar el login de forma automática y así ahorrar tiempo en el acceso a Ubuntu 16 o 17.
En este caso usaremos Ubuntu 17.04 pero el proceso aplica para las demás ediciones de Ubuntu.
1Cómo habilitar el login automático en entornos GNOME
Una de los entornos de escritorio más comunes de Ubuntu es sin lugar a dudas GNOME gracias a su diseño y versatilidad. Si deseamos habilitar este login en ambientes GNOME realizaremos el siguiente proceso.
Para esto accederemos a Configuración del sistema desde la barra lateral:
Allí seleccionamos la opción Cuentas de usuario ubicada en el grupo Sistema y veremos la siguiente ventana donde será necesario pulsar el botón Desbloquear para tener acceso a la configuración, allí ingresamos nuestra contraseña de administrador. Pulsamos en el botón Autenticar y de este modo podremos realizar cambios en la cuenta del usuario.
Ahora simplemente debemos seleccionar el usuario a editar, y pulsar el interruptor Iniciar sesión automáticamente. De nuevo pulsamos en Bloquear para impedir cambios.
De esta sencilla forma hemos habilitado el inicio de sesión automática en entornos GNOME de Ubuntu.
2Cómo habilitar el login automático en entornos MATE
MATE es otro de los entornos de escritorio comunes de Ubuntu gracias a su sencillez de uso y entorno moderno y práctico. El proceso para habilitar el login automático en este tipo de entornos es el siguiente.
Una vez accedamos al entorno MATE vamos a la ficha Sistema / Administración / Users and Gruops;
Se desplegará la siguiente ventana:
Allí seleccionamos el usuario a editar y pulsamos en el botón Change en la línea Password: Asked on login. Para realizar el cambio debemos ingresar nuestras credenciales de acceso. En la ventana desplegada activaremos la casilla Don´t ask for password on login. Pulsamos en OK para guardar los cambios.
Esta es la forma gráfica de habilitar el login en Ubuntu MATE.
Si deseamos realizar este proceso usando línea de comandos debemos ir, como usuarios root, a la siguiente ruta:
/usr/share/lightdm/lightdm.conf.d/60-lightdm-gtk-greeter.conf
En este archivo sera necesario agregar el siguiente texto. Guardamos el archivo.
[SeatDefaults] greeter-session=lightdm-gtk-greeter autologin-user=nombre de usuarioAsí hemos habilitado el login automático en MATE.
3Cómo habilitar el login automático en entornos KDE Plasma
KDE Plasma es otro de los modernos y dinámicos entornos de Ubuntu que ofrece una gran experiencia visual para los usuarios. Para realizar el proceso de habilitación del login automático en este entorno, realizaremos el siguiente proceso:
Desde el menú principal de KDE Plasma seleccionamos la opción Preferencias del sistema:
Se desplegará la siguiente ventana donde seleccionaremos la opción Detalles de cuentas:
Una vez desplegada esta opción vamos a la línea Gestor de usuarios y allí seleccionamos el usuario que editaremos y activamos la casilla Inicio de sesión automático. Finalmente pulsamos en el botón Apply para guardar los cambios.
En el siguiente vídeo podrás ver más detalladamente cómo puedes activar esta función de login automático en entornos de Ubuntu de Linux.
De esta forma hemos habilitado el inicio automático de nuestro usuario en los diferentes entornos de Ubuntu 17.04. Además para poder proteger aún más este inicio de sesión, podemos forzar el cambio de contraseña a la hora de iniciar el sistema en Linux.