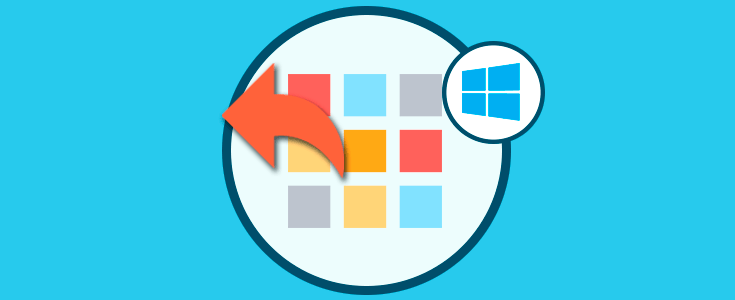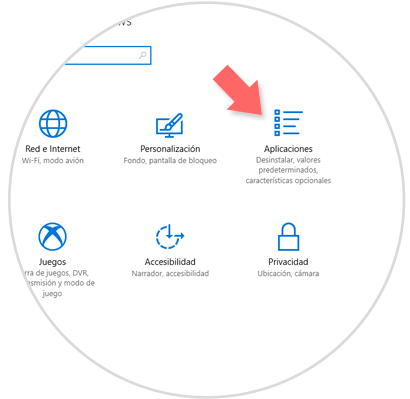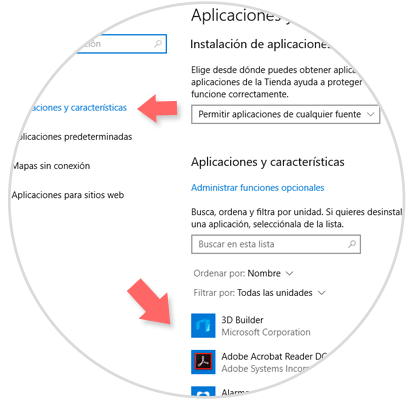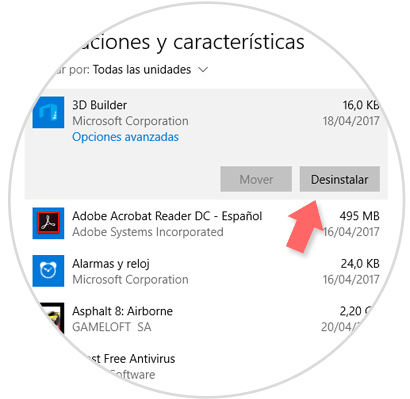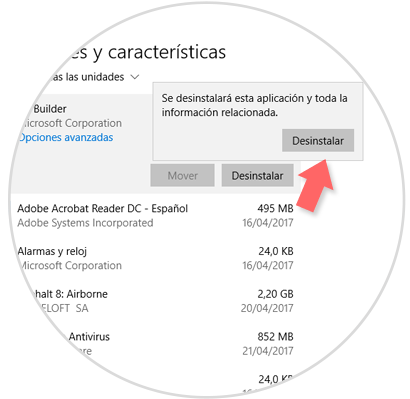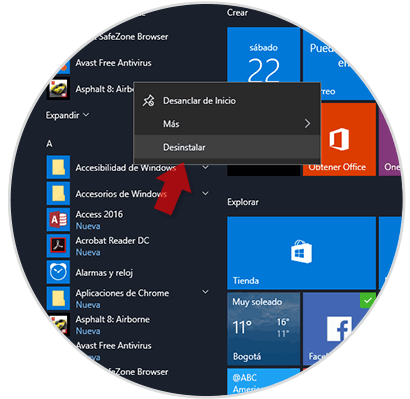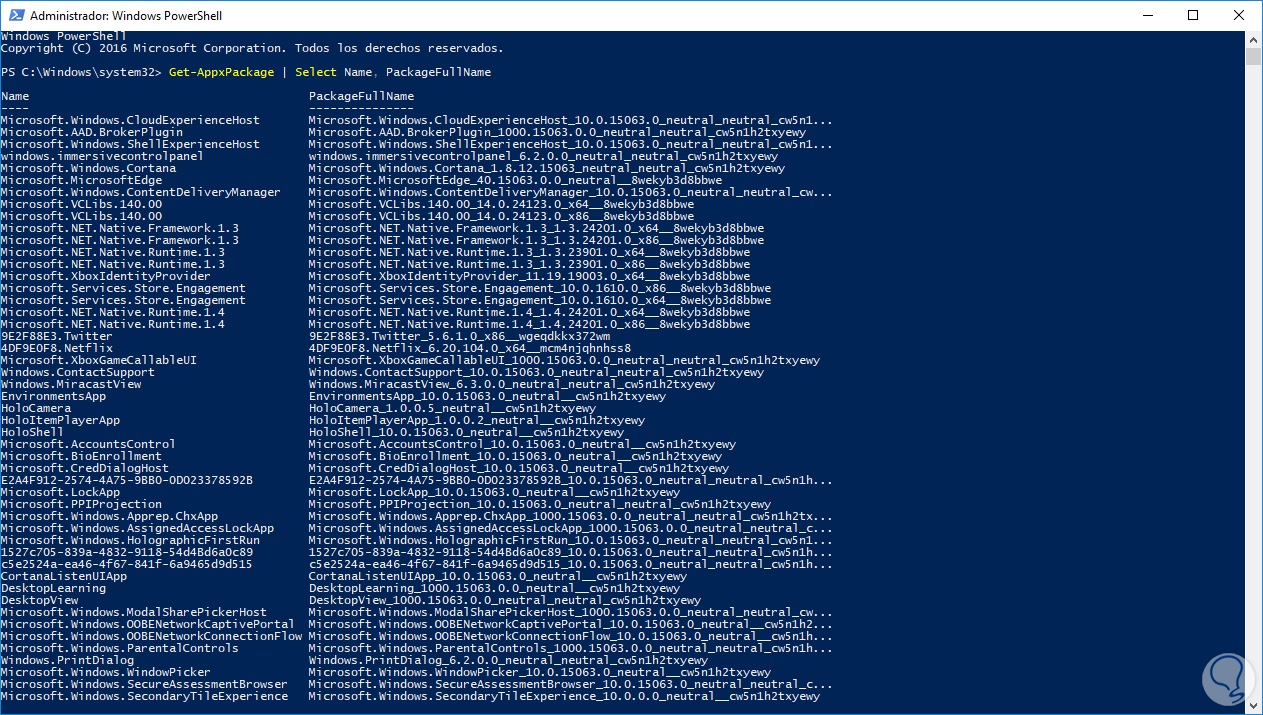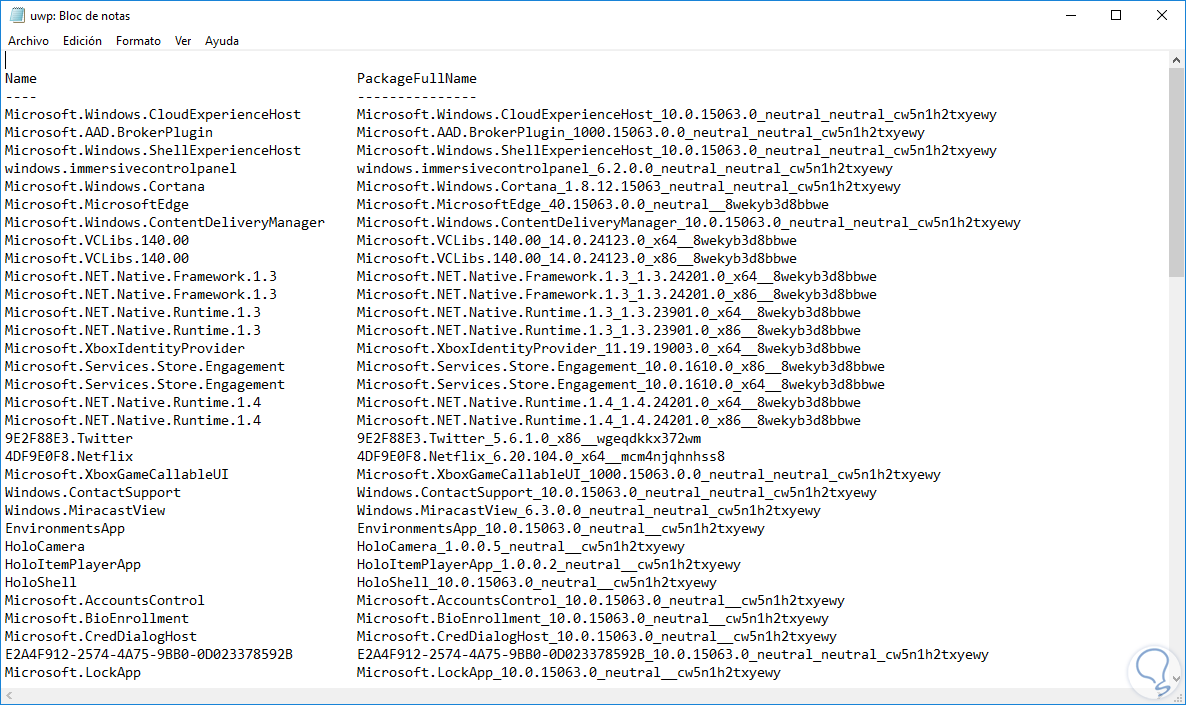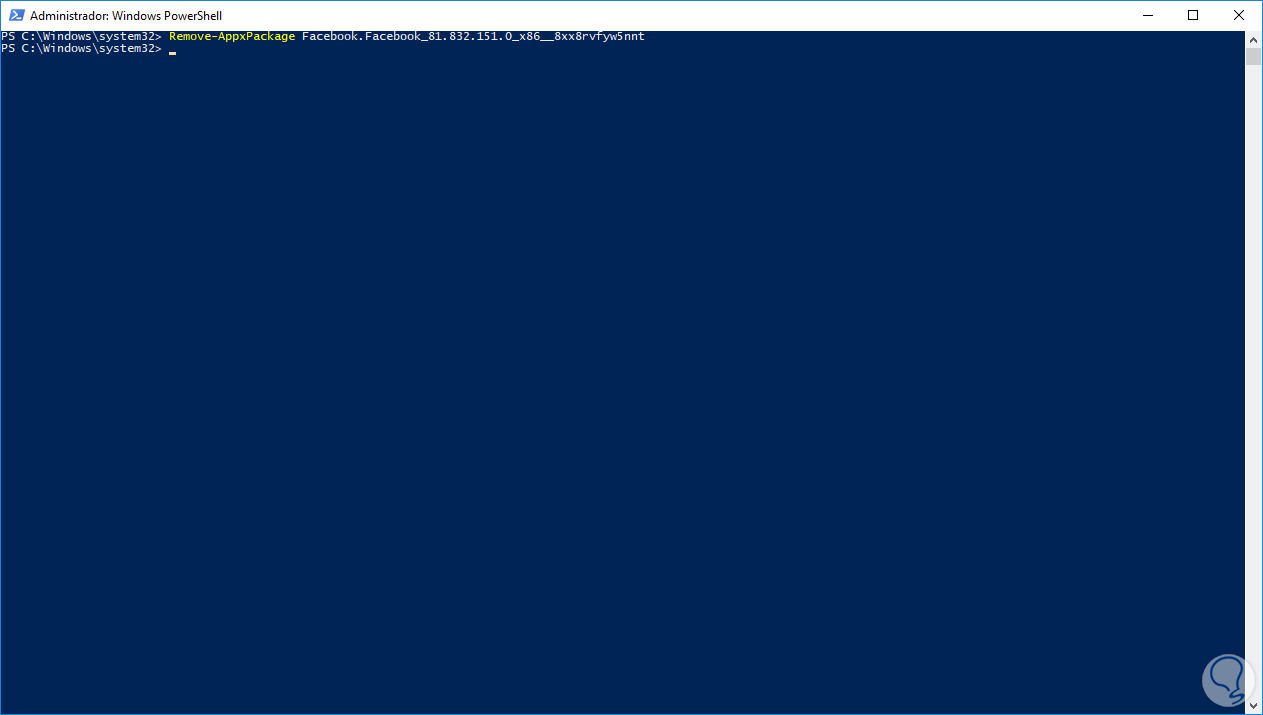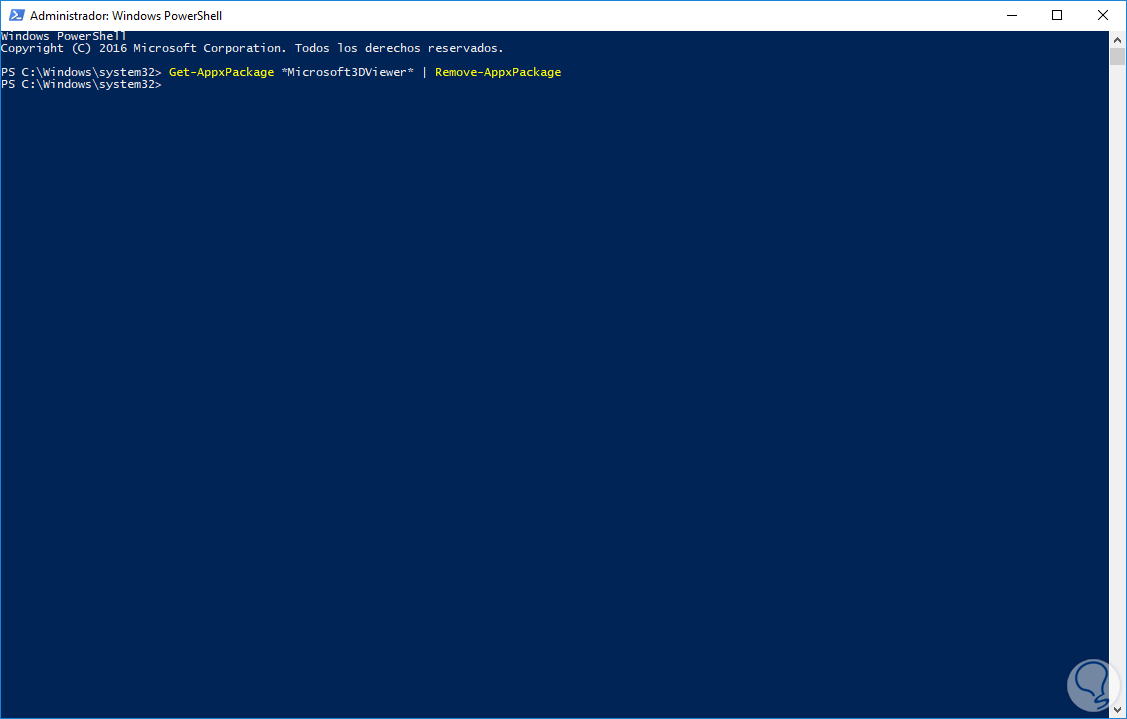Microsoft ha desarrollado una serie de aplicaciones llamadas UWP (Plataforma Universal de Windows) con el fin de incrementar el nivel de desarrollo, competitividad y alcance de Windows 10.
Estas aplicaciones se instalan de forma predeterminada en el sistema cuando iniciamos sesión por primera vez y el alcance de UWP es bastante amplio si somos desarrolladores ya que podremos crear aplicaciones usando un conjunto de APIs para cualquier dispositivo que ejecute Windows 10.
Aunque la mayoría de estas aplicaciones pueden ser útiles muchas otras no serán usadas en ningún momento por el usuario y pueden ser desinstaladas del sistema si así lo deseamos.
Pasemos a detalles.
- Cortana
- Tiles en el menú Inicio
- El Centro de acción
- Notificaciones Push
Solvetic hoy explicará en detalle como desinstalar este tipo de aplicaciones de forma gráfica y a través de Windows PowerShell.
1Desinstalar una aplicación de forma gráfica en Windows 10
Para usar este método vamos al menú Inicio y seleccionamos la opción Configuración, veremos lo siguiente:
Allí seleccionamos la opción Aplicaciones y en la nueva ventana vamos a la línea Aplicaciones y características:
Allí basta con seleccionar la aplicación a eliminar y de manera automática se desplegará el botón Desinstalar:
Pulsamos en dicho botón y se desplegara el siguiente mensaje:
Para realizar el proceso pulsamos de nuevo en el botón Desinstalar.
2Desinstalar una aplicación desde el menú Inicio
Esta es otra de las opciones que nos ofrece Windows 10 para la eliminación de aplicaciones en forma gráfica, para ello simplemente ubicamos la aplicación a eliminar, damos clic derecho sobre ella y de las opciones desplegadas elegimos Desinstalar:
3Desinstalar una aplicación en Windows 10 usando Windows PowerShell
Windows PowerShell se está convirtiendo en el gestor de comandos popular en Windows 10 gracias a su amplia capacidad de desarrollo y alcance gracias a sus múltiples cmdlets.
Para realizar este proceso en Windows PowerShell, este debe ser ejecutado como administrador (Clic derecho / Ejecutar como administrador) y en primer lugar listaremos las aplicaciones UWP o universales que están instaladas actualmente usando el siguiente comando:
Get-AppxPackage | Select Name, PackageFullNameEste será el resultado:
Allí tenemos dos datos importantes, el nombre de la aplicación y el nombre completo del paquete. Si deseamos obtener este resultado en un archivo de texto parta su correcta administración ejecutaremos lo siguiente:
Get-AppxPackage | Select Name, PackageFullName >"$env:userprofile\Desktop\uwp.txt"Uwp ha sido el nombre elegido pero podremos seleccionar el deseado. Esto creara el respectivo archivo de texto el cual podemos abrir con el editor deseado:
Desde aquí será mucho más fácil verificar las distintas aplicaciones instaladas en Windows 10. Con este listado procedemos a eliminar las aplicaciones deseadas usando la siguiente sintaxis:
Remove-AppxPackage "PackageFullName"De este modo, si por ejemplo deseamos eliminar Facebook ya que esta aplicación no será usada, ubicamos su PackageFullName, el cual es el siguiente, Facebook.Facebook_81.832.151.0_x86__8xx8rvfyw5nnt, y procedemos a su eliminación de Windows 10 ejecutando lo siguiente:
Remove-AppxPackage Facebook.Facebook_81.832.151.0_x86__8xx8rvfyw5nnt
A continuación veremos algunos de los comandos rápidos que nos permiten eliminar algunas de las aplicaciones predefinidas en Windows 10:
Get-AppxPackage *WindowsAlarms* | Remove-AppxPackage
Get-AppxPackage *3dbuilder* | Remove-AppxPackage
Get-AppxPackage *WindowsCalculator* | Remove-AppxPackage
Get-AppxPackage *windowscommunicationsapps* | Remove-AppxPackage
Get-AppxPackage *Facebook* | Remove-AppxPackage
Get-AppxPackage *CandyCrushSodaSaga* | Remove-AppxPackage
Get-AppxPackage *officehub* | Remove-AppxPackage
Get-AppxPackage *ZuneMusic* | Remove-AppxPackage
Get-AppxPackage *WindowsMaps* | Remove-AppxPackage
Get-AppxPackage *ZuneVideo* | Remove-AppxPackage
Get-AppxPackage *Netflix* | Remove-AppxPackage
Get-AppxPackage *MSPaint* | Remove-AppxPackage
Get-AppxPackage *Photos* | Remove-AppxPackage
Get-AppxPackage *Microsoft3DViewer* | Remove-AppxPackage
Get-AppxPackage *XboxApp* | Remove-AppxPackage
Y así todas las demás aplicaciones que consideremos innecesarias o que no usemos realmente. Este método funciona exactamente igual al anterior siendo su principal diferencia que no se requiere ingresar el PackageFullName de la aplicación:
Este método elimina la aplicación en la cuenta de usuario actual. Si deseamos eliminar una aplicación en todas las cuentas de usuario activas en Windows 10 será necesario ejecutar la siguiente sintaxis:
Get-AppxPackage -allusers *Nombre_Paquete* | Remove-AppxPackagePara prevenir que una aplicación sea instalada de forma automática en nuevas cuentas creadas será necesario ejecutar la siguiente sintaxis:
Get-AppxProvisionedPackage –online | where-object {$_. Nombre_Paquete –like "*Nombre_Paquete*"} | Remove-AppxProvisionedPackage –onlineComo hemos podido observar Windows 10 nos ofrece diversas alternativas para el proceso de eliminación de aplicaciones dentro del sistema de una forma funcional y sencilla.