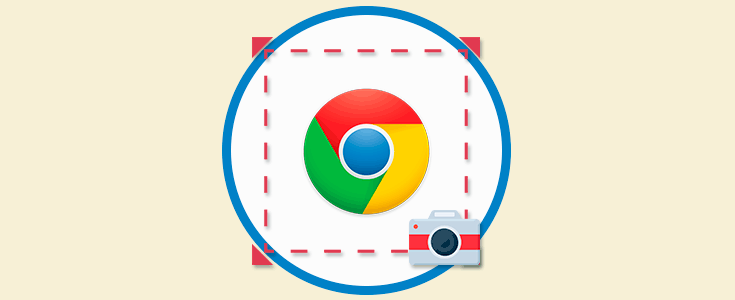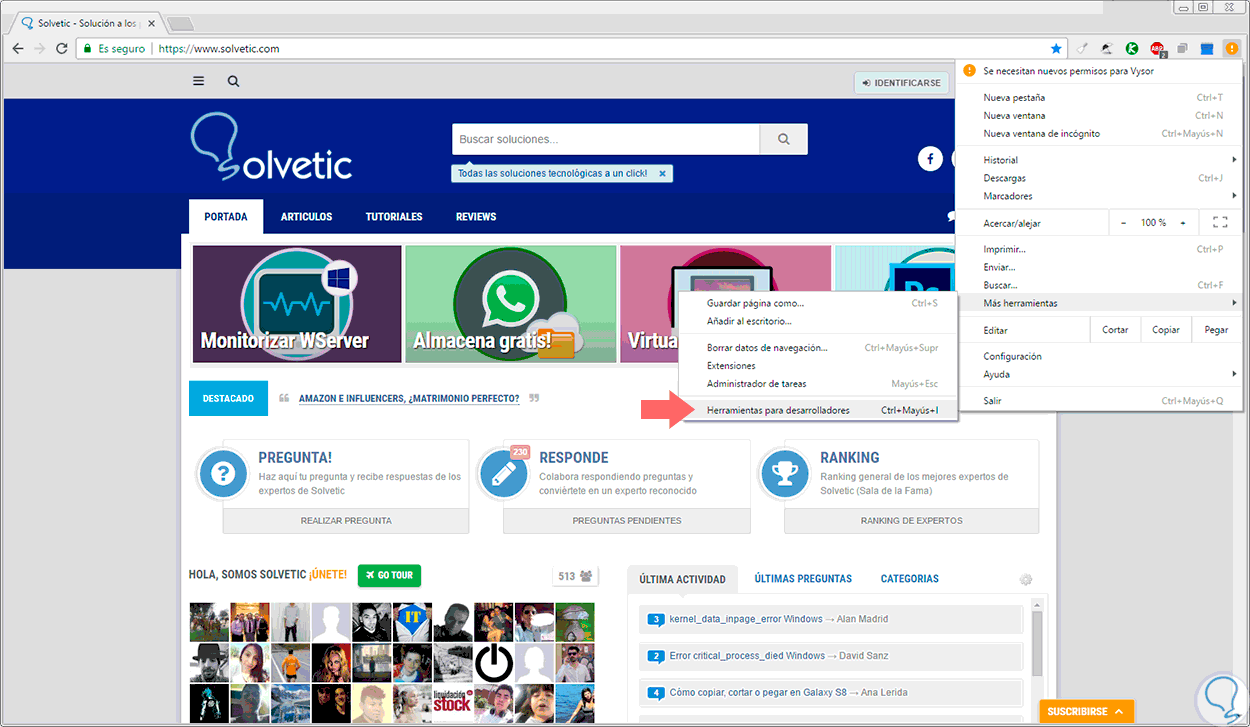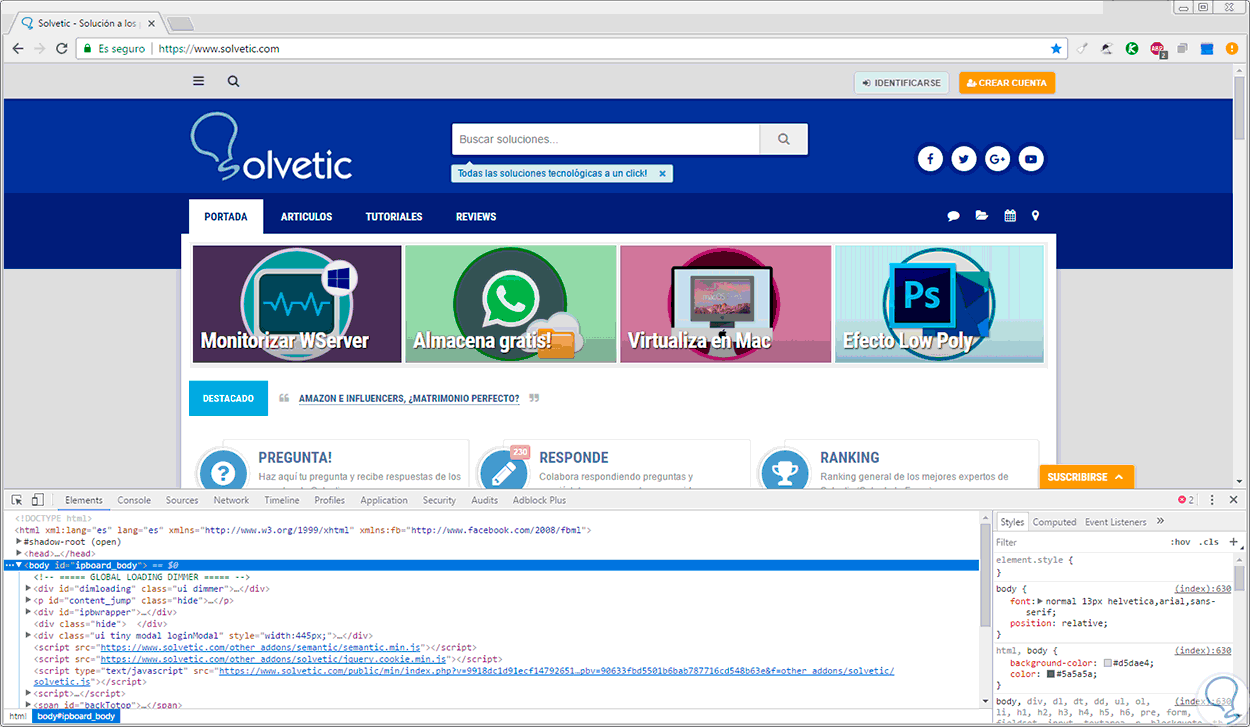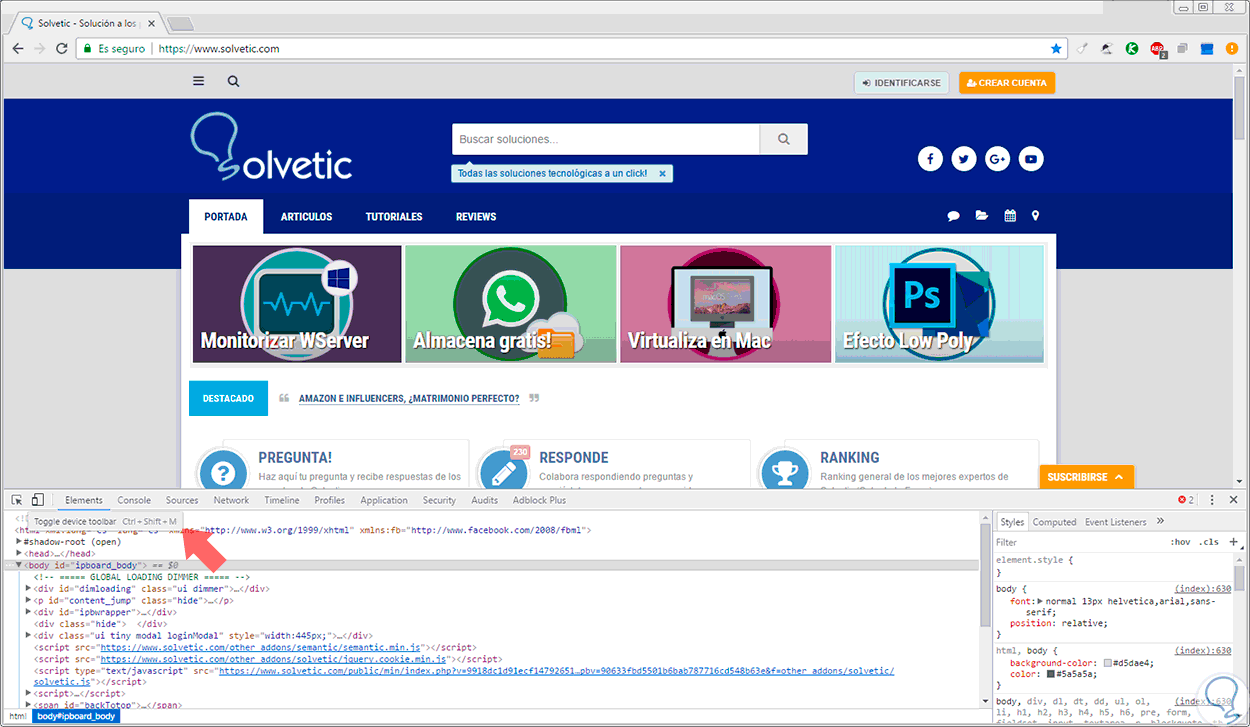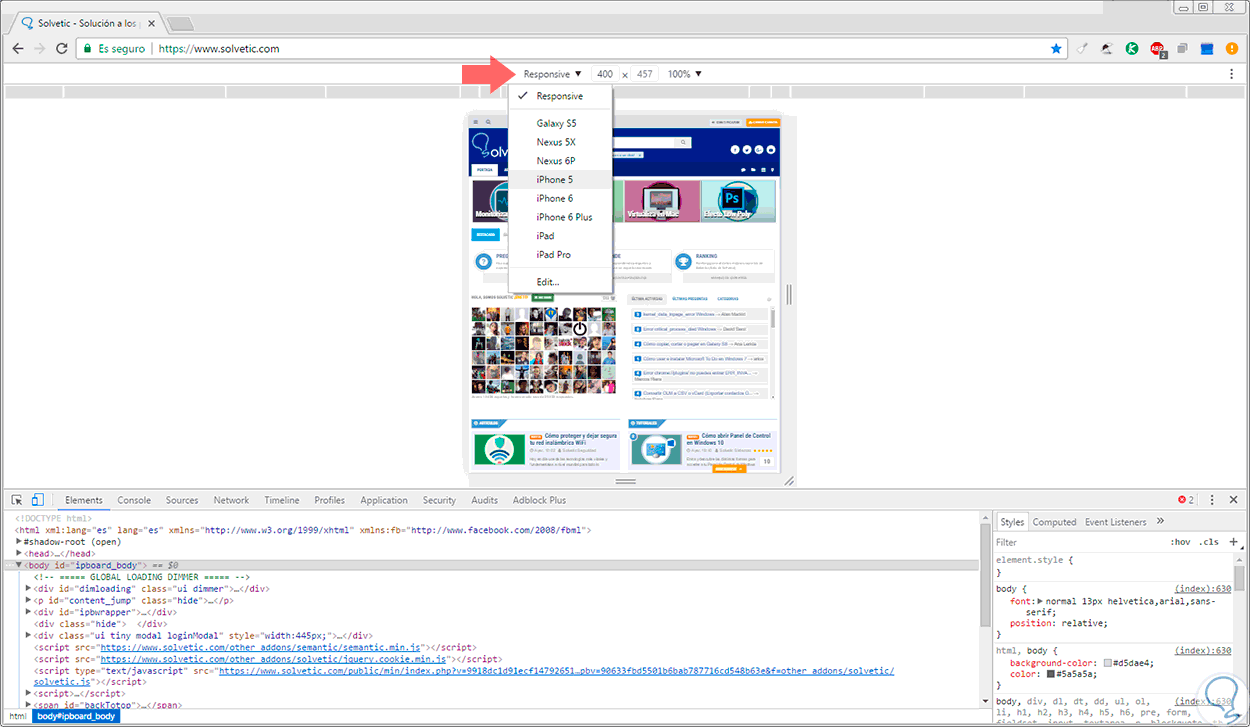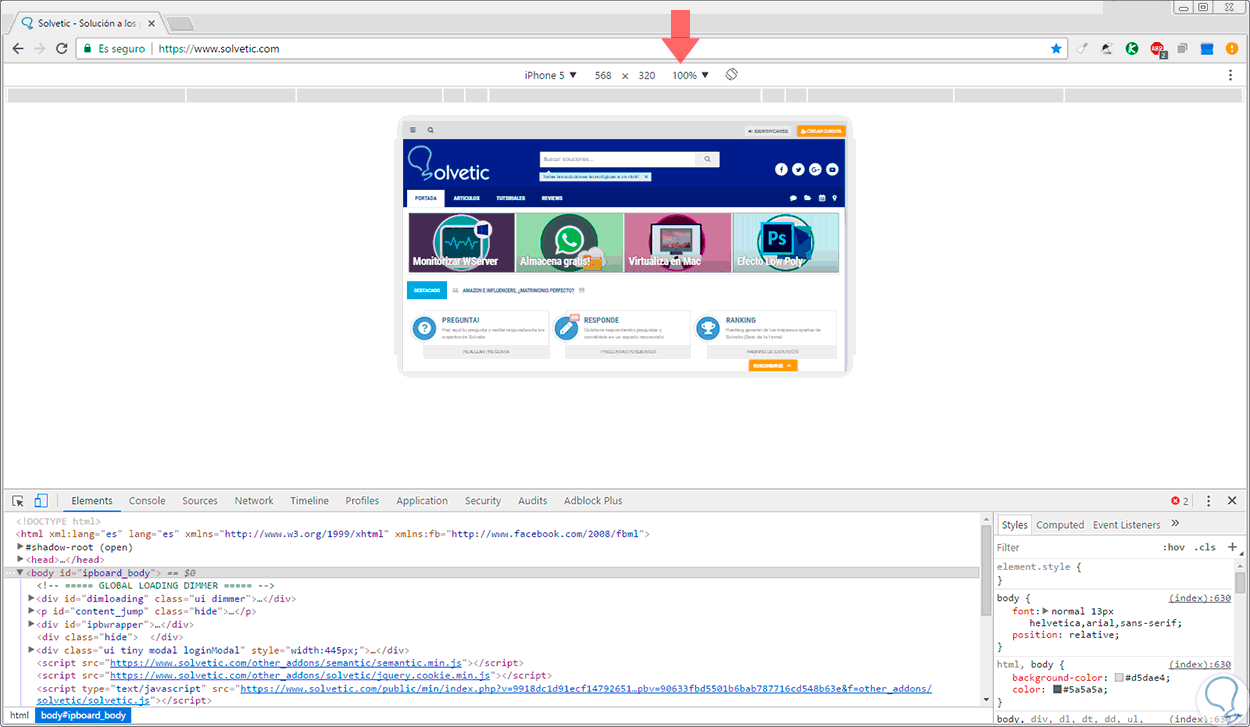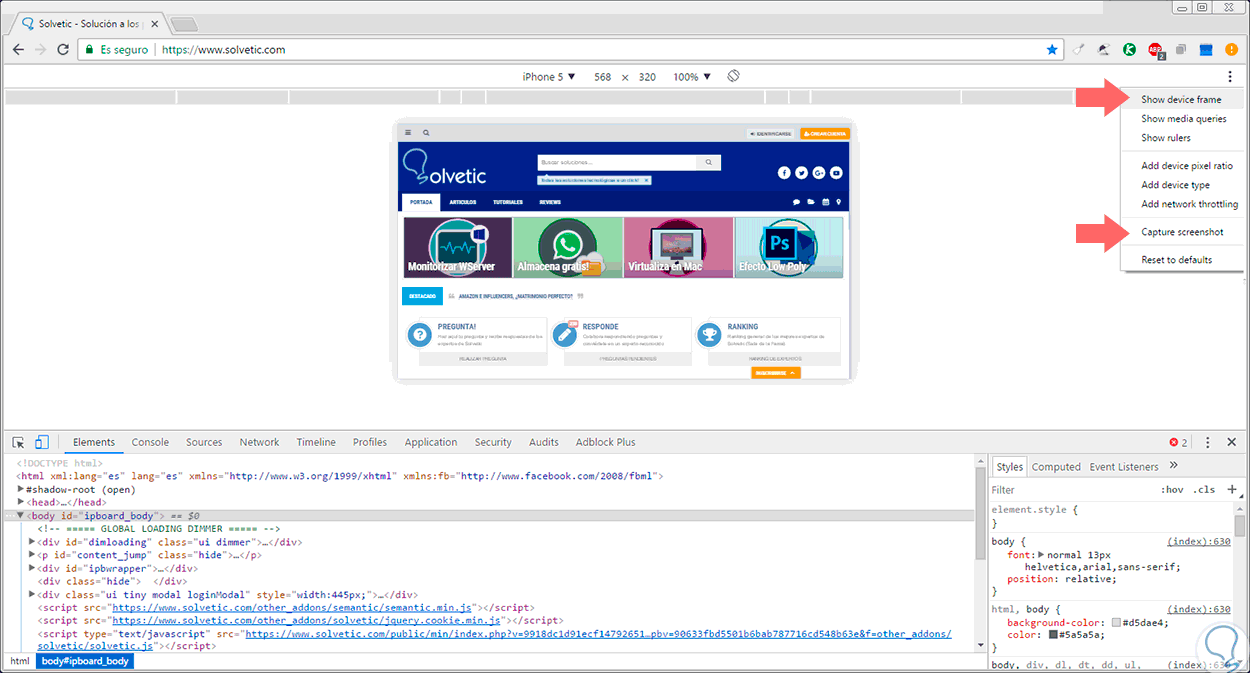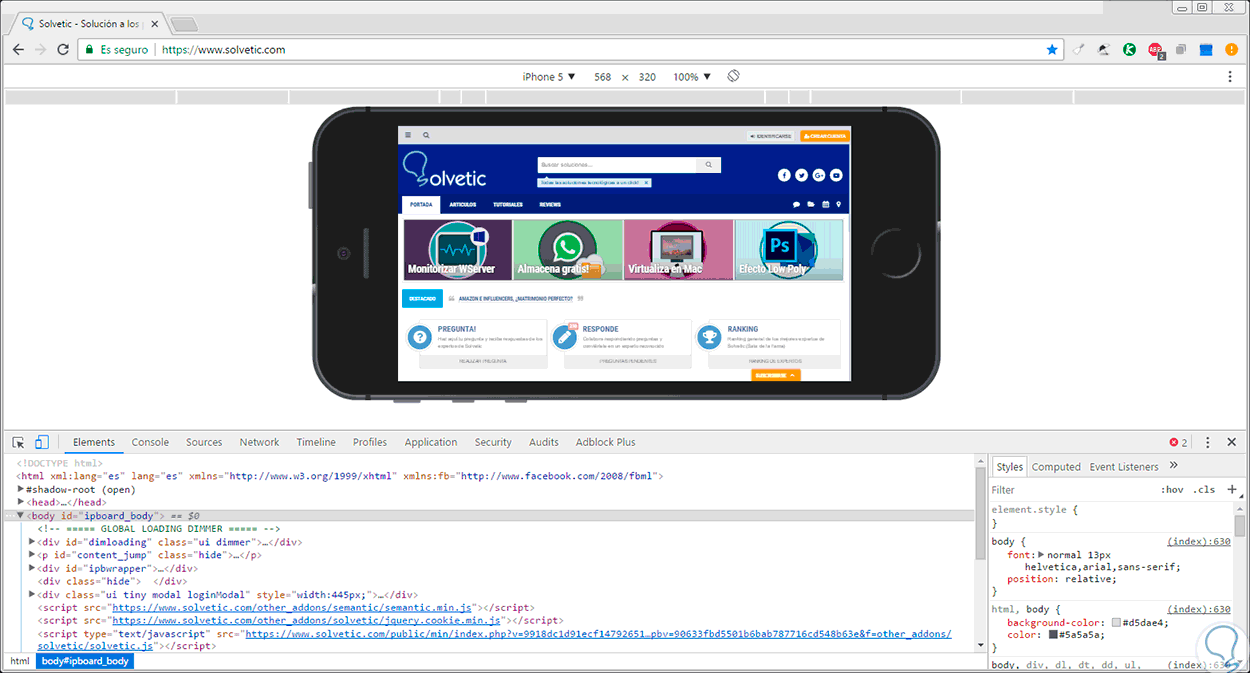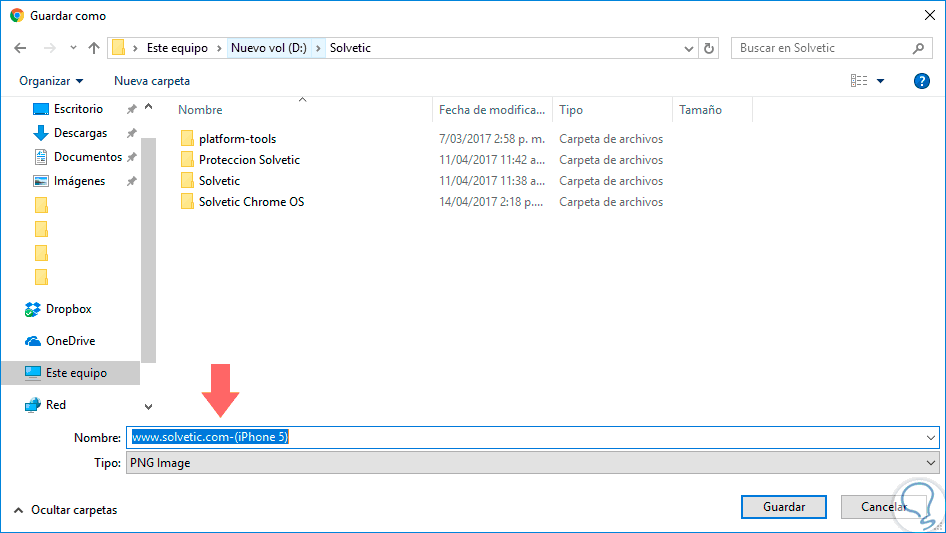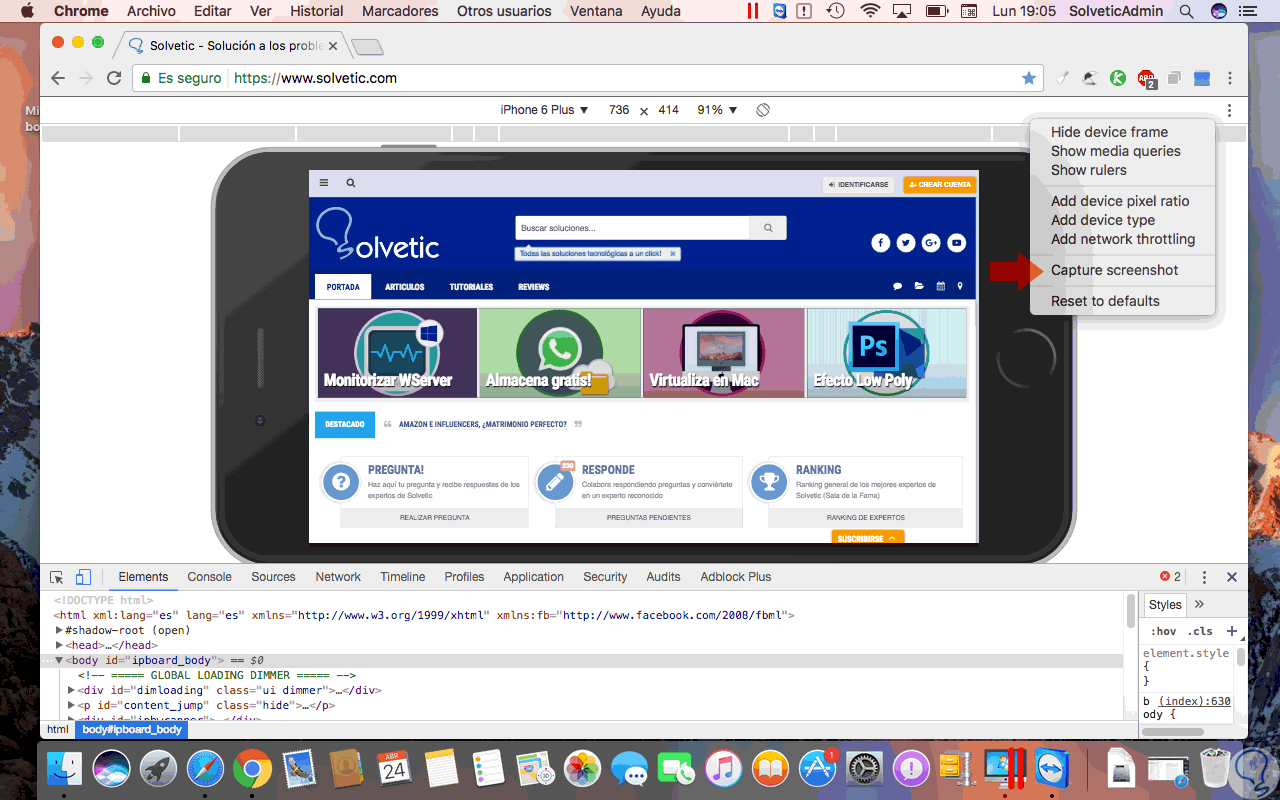El proceso de captura de pantalla hoy en día se ha convertido en algo muy práctico por diferentes razones como crear presentaciones interactivas, contar con soporte de diversas situaciones, enseñanzas, etc. Realizar capturas de pantalla puede ayudarnos en diferentes situaciones ya que es una manera rápida de guardar información visual.
Mientras estamos trabajando con nuestro equipo es posible que estemos realizando un trabajo que demande material gráfico que puede complementarse con capturas como tutoriales, o bien sea información que precisaremos más tarde pero que nos viene bien tener guardado.
Una imagen vale más que mil palabras y por eso realizar un pantallazoo captura es rápido y sencillo, y puede sacarnos de un apuro en más de una situación.
La forma más común como tomamos los pantallazos o screenshots en los Sistemas Operativos más conocidos son:
Alt + Impr Pant
O usar la utilidad Recortes.
⌘ + Shift + 4
Para seleccionar completamente la pantalla:
⌘ + Shift + 3
Estas herramientas y combinaciones son prácticas pero lo que muchos no conocen es que Google Chrome incluye la posibilidad de capturar pantallazos o screenshots con altos niveles de calidad y sin usar ningún complemento y hoy este tutorial te enseñará cómo hacerlo para sacar el máximo provecho a esta funcionalidad.
1Cómo hacer pantallazos en Chrome usando modo desarrollador Windows 10
Esta funcionalidad la habilitamos accediendo a las herramientas para desarrolladores y para ello contamos con dos opciones:
- Ir al botón Personaliza y controla Google Chrome y allí seleccionar la ruta Más herramientas / Herramientas de desarrolladores:
- Podemos usar la combinación de teclas:
Ctrl + Shift + I
Una vez allí debemos activar el botón Toogle Device Toolbar ubicado en la parte superior (segundo botón):
También es posible activarlo usando la combinación de teclas
Ctrl + Shift + M
Veremos La siguiente ventana donde desplegamos las opciones del botón Responsive y allí seleccionamos un dispositivo:
Ahora definimos el zoom al 100% y pulsamos en el botón Rotate para cambiar la orientación actual:
Ahora pulsamos en el botón de tres puntos verticales ubicado en la parte superior derecha y seleccionamos la opción Show device frame:
Este será el entorno presentado:
Podemos ver que la imagen se ajusta perfecto a nuestra ventana web. Nuevamente vamos al menú anterior y seleccionamos la opción Capture screenshoot y se desplegará la siguiente ventana donde definiremos la ruta a guardar la imagen. Podemos ver que su formato es PNG. Pulsamos en guardar y de esta forma hemos guardado un pantallazo de calidad.
2Cómo hacer pantallazos en Chrome macOS Sierra
En caso que usemos macOS Sierra debemos acceder a las herramientas de desarrollador desde la opción Menú / Más herramientas / Herramientas para desarrolladores o usando las teclas siguientes:
⌥ + ⌘ + I
El resto del procedimiento es exactamente igual:
No te pierdas este videotutorial con los pasos para poder hacer estos pantallazos de buena calidad fácilmente en Google Chrome.
Como vemos Google Chrome nos ofrece esta importante utilidad para todo el tema de captura de pantalla de forma clara, sencilla y funcional donde tengamos instalado Google Chrome. Hagamos buen uso de esta utilidad y tomemos los mejores pantallazos de todas aquellas ventanas que consideremos útiles y necesarias para todas nuestras tareas de gestión. También te dejamos cómo poder hacer pantallazos en Linux de forma fácil.