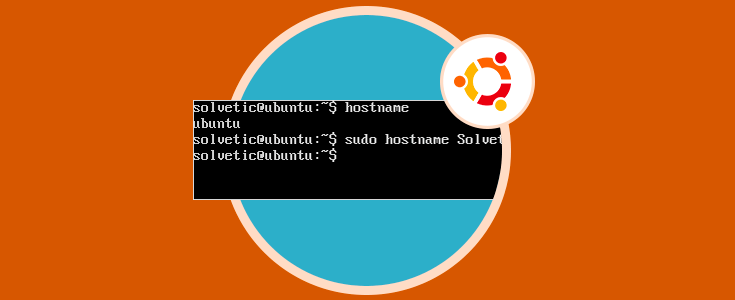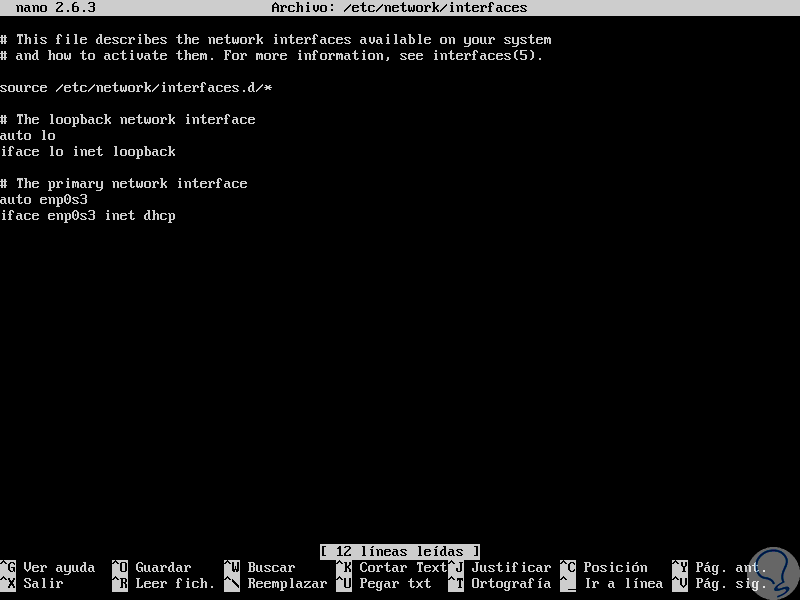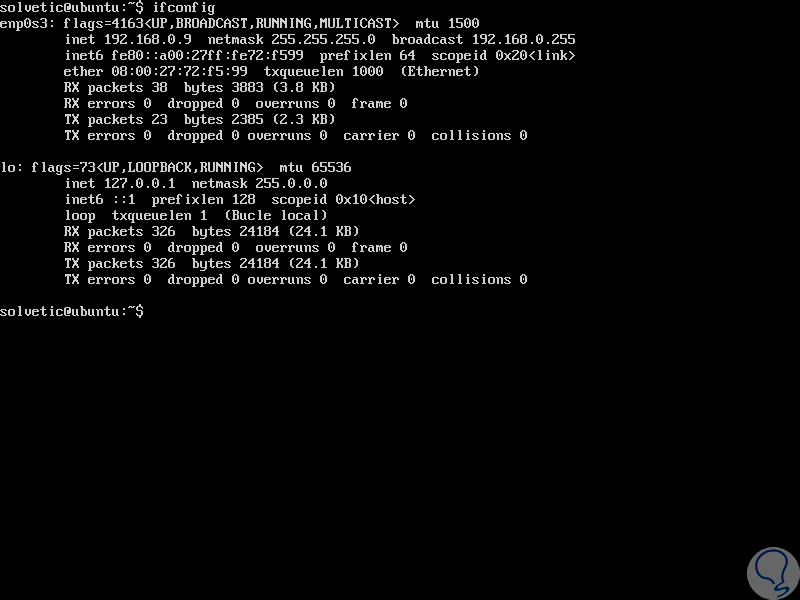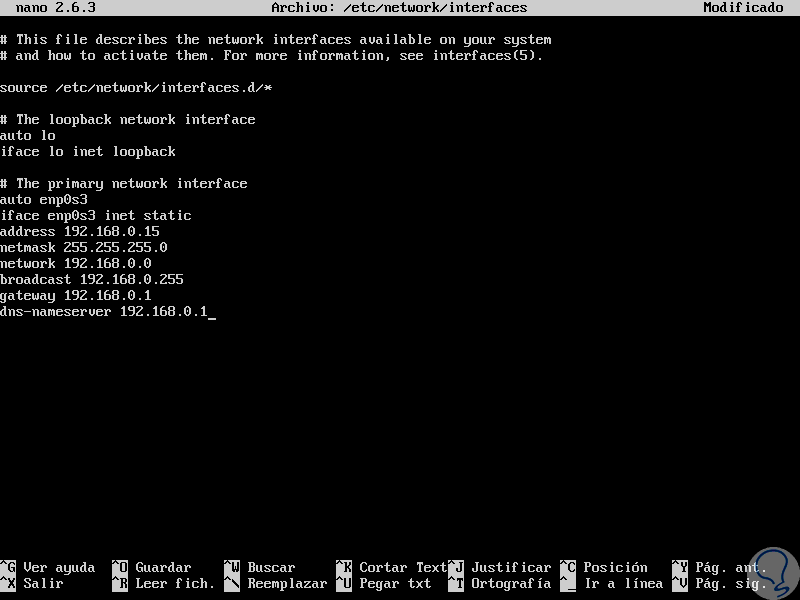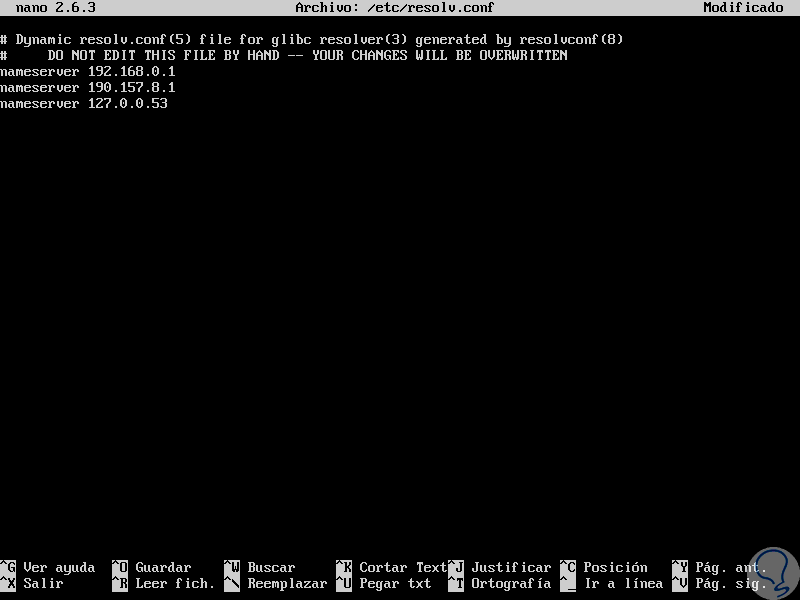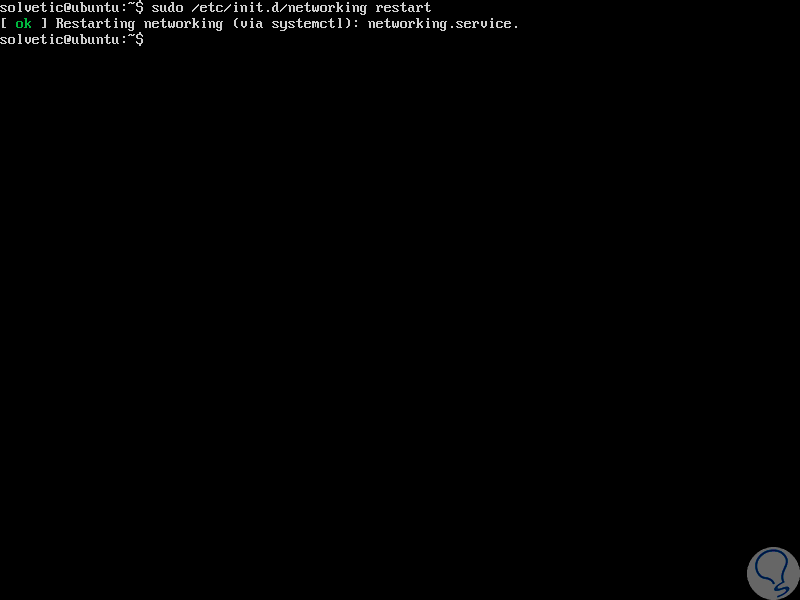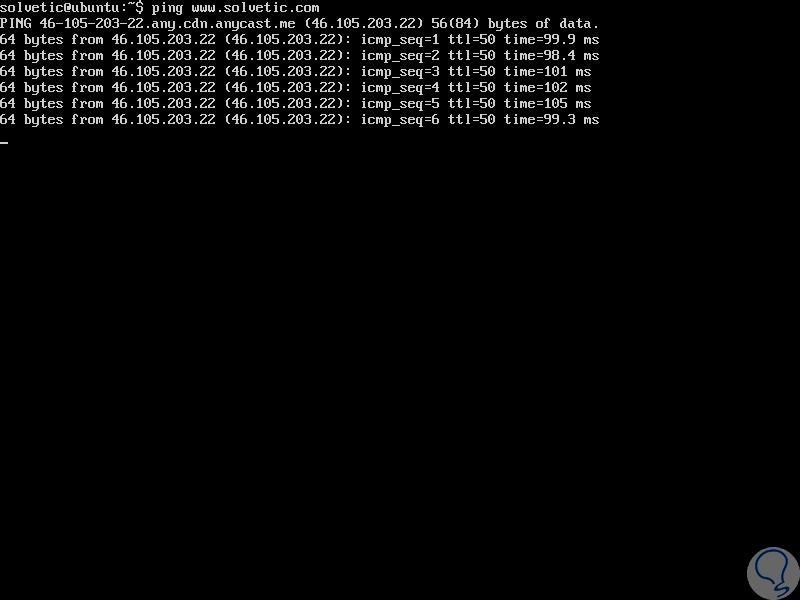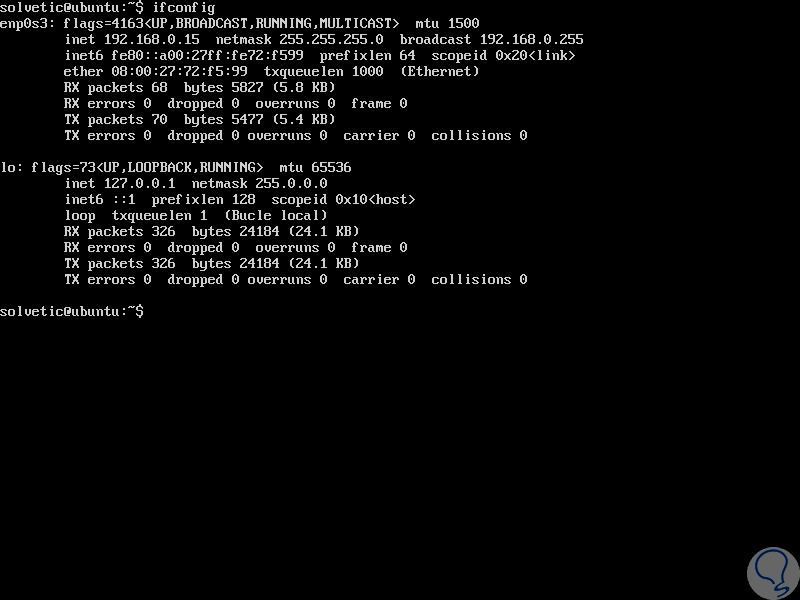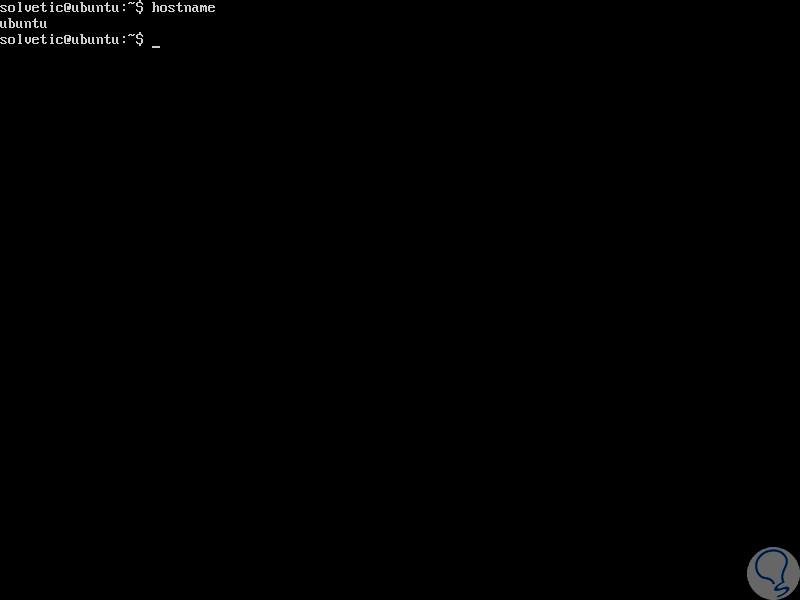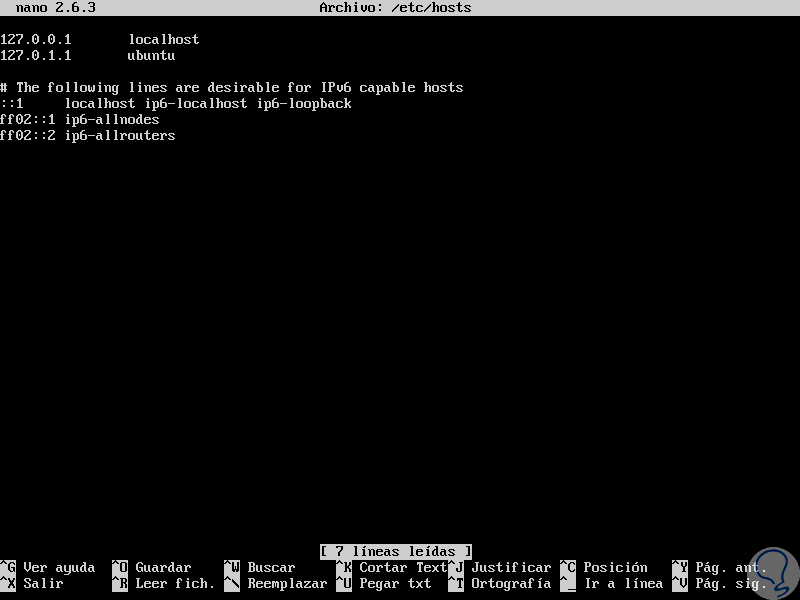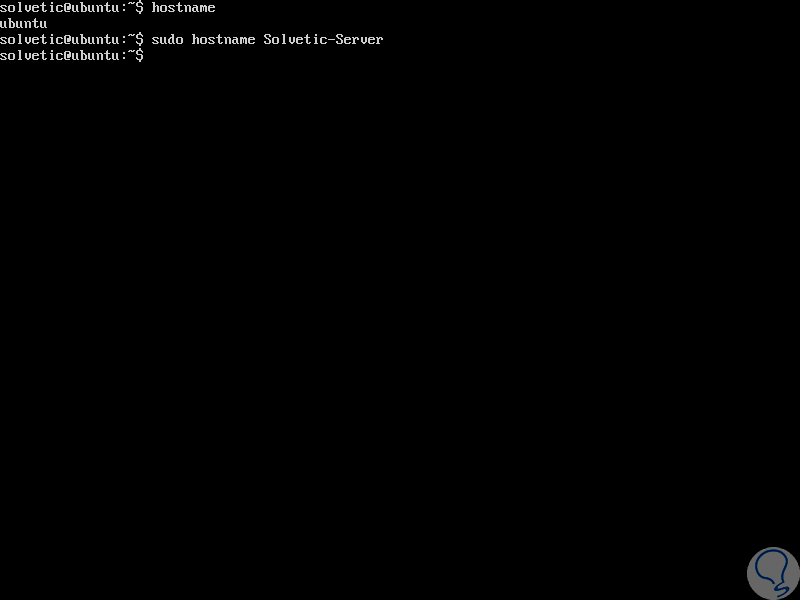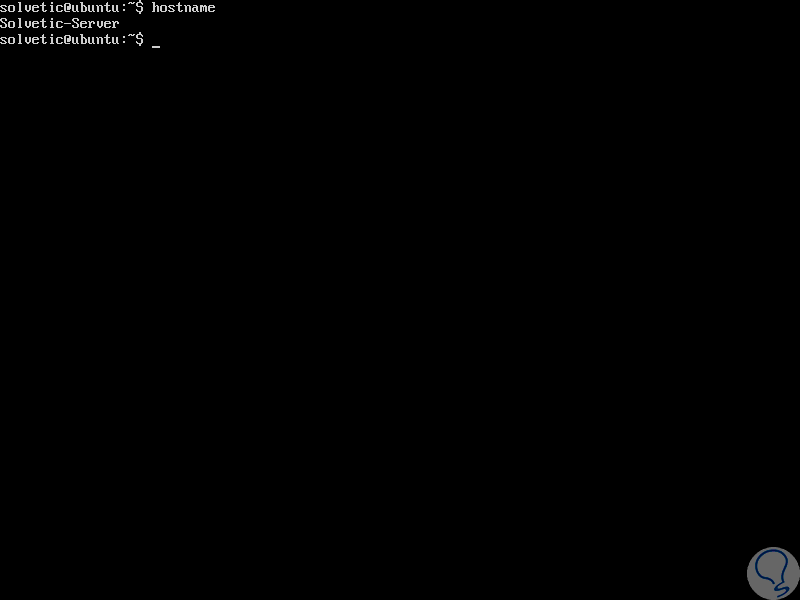Cuando administramos servidores uno de los aspectos fundamentales a tener en cuenta para la correcta y óptima funcionalidad y alcance de este es la configuración de la dirección IP.
Cuando hablamos de un entorno de servidores, independiente del sistema operativo, la dirección IP estática es la más recomendada ya que muchos servicios y aplicaciones de la organización dependen de la conectividad al servidor y si este renueva su dirección IP muchos de estos servicios o aplicaciones perderán su enlace a los equipos cliente y estaremos frente a problemas críticos con los usuarios.
Sabemos que existen dos clases de direcciones IP que tenemos que tener en cuenta para poder entender la configuración de nuestra red:
Este tutorial analizará cómo podemos asignar una dirección IP estática a Ubuntu Server de una forma sencilla.
1. Cómo saber nombre del adaptador de red Ubuntu Server 16.10
En primer lugar es importante que tengamos claro cuál es el nombre que ha sido asignado a nuestro adaptador de red, para ello ejecutaremos el siguiente comando usando el editor preferido (vi o nano). Ubuntu Server por defecto establece el direccionamiento DHCP en el equipo, en este caso podemos ver que nuestro adaptador es llamado enp0s3.
sudo nano /etc/network/interfaces
Usaremos el comando ifconfig para validar la dirección IP actual de Ubuntu Server el cual nos desplegara información como la dirección IP, Gateway, mascara de red, etc:
2. Cómo asignar dirección IP estática en Ubuntu Server 16.10
Para establecer la dirección IP estática en Ubuntu Server 2016 debemos ir nuevamente a la ruta sudo nano /etc/network/interfaces para añadir algunas líneas en la interfaz del servidor, agregaremos lo siguiente:
auto enp0s3 iface enp0s3 inet static address 192.168.0.15 netmask 255.255.255.0 network 192.168.0.0 broadcast 192.168.0.255 gateway 192.168.0.1 dns-nameservers 192.168.0.1
En esta configuración hemos agregado los siguientes parámetros:
- Edición en la línea iface enp0s3 inet de la línea dhcp a static para que la dirección IP sea establecida como estática.
- Añadido de la nueva dirección IP (Campo address).
- Añadido de las direcciones IP de red, Gateway y broadcast.
- Asignación de la máscara de red.
- Dirección IP del DNS la cual es suministrada por el proveedor o si deseamos es posible agregar algún DND público como el ofrecido por Google (8.8.8.8 / 8.8.4.4).
Una vez definidos estos valores guardamos los cambios usando la combinación de teclas
Ctrl + O
y salimos del editor usando
Ctrl + X
Ahora debemos actualizar el archivo resolv.conf con la dirección IP asignada en el DNS y para ello vamos a la siguiente ruta:
sudo nano /etc/resolv.conf
Allí ingresaremos la IP del DNS en la primer fila nameserver, guardamos los cambios usando las teclas siguiente y salimos del editor.
Ctrl + O
El siguiente paso consiste en eliminar el cliente DHCP usando la siguiente línea:
sudo apt-get remove dhcp-client
Finalmente reiniciamos los componentes de red usando el siguiente comando:
sudo /etc/init.d/networking restart
3. Cómo validar la conectividad en Ubuntu Server 16.10
Una vez hayamos completado el proceso el siguiente paso consiste en hacer ping a algún sitio web para validar la conectividad en la red:
Podemos ver que todo está correcto. Si usamos de nuevo el comando ifconfig podremos ver que la dirección IP está actualizada con la que hemos asignado:
De esta forma hemos actualizado nuestra dirección IP a estática en Ubuntu Server 16.10.
4. Cómo modificar el hostname en Ubuntu Server 16.10
Asignar un nombre especifico al equipo nos brinda la posibilidad de llevar un control mucho más preciso sobre él ya que su identificación será mucho mejor.
Para conocer el nombre actual del hostname usaremos el siguiente comando.
hostname
Podemos ver el nombre actual del equipo.
Para su modificación contamos con dos opciones:
sudo nano /etc/hostnameAllí será necesario borrar el nombre actual del equipo e ingresar el nuevo nombre:
Guardamos los cambios usando la combinación de teclas
Ctrl + O
y salimos del editor usando
Ctrl + X
Ahora accederemos al archivo hosts usando el editor deseado:
sudo nano /etc/hostsAllí será necesario cambiar el nombre del servidor actual por el nuevo en las líneas donde aparezca, en este caso aparece en la línea 127.0.0.1:
Modificamos su nombre:
Guardamos los cambios y salimos del editor. Ahora solo resta reiniciar el sistema usando el comando sudo reboot.
sudo hostname (nuevo nombre)
Ahora simplemente debemos acceder a las rutas sudo nano /etc/hostname y sudo nano /etc/hosts y modificar el nuevo nombre allí. Finalmente podremos ver el nuevo nombre del equipo sin necesidad de reiniciar:
Puedes ver los pasos realizados en el siguiente videotutorial donde se muestra de forma sencilla cómo cambiar el hostname y la IP estática en sistemas Ubuntu.
De esta forma hemos visto como asignar una dirección IP estática y modificación del hostname en Ubuntu Server 16.10 de forma práctica. Te proponemos más opciones para poder cambiar la IP estática en todos los Sistemas Operativos con este tutorial.