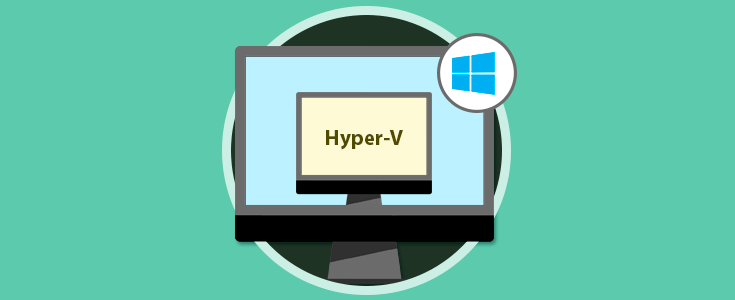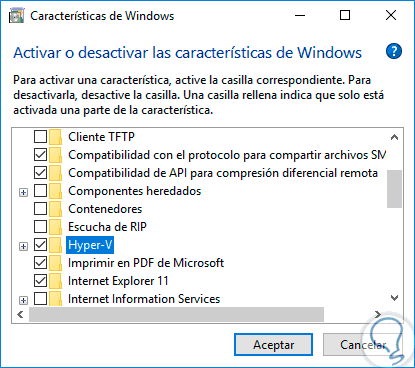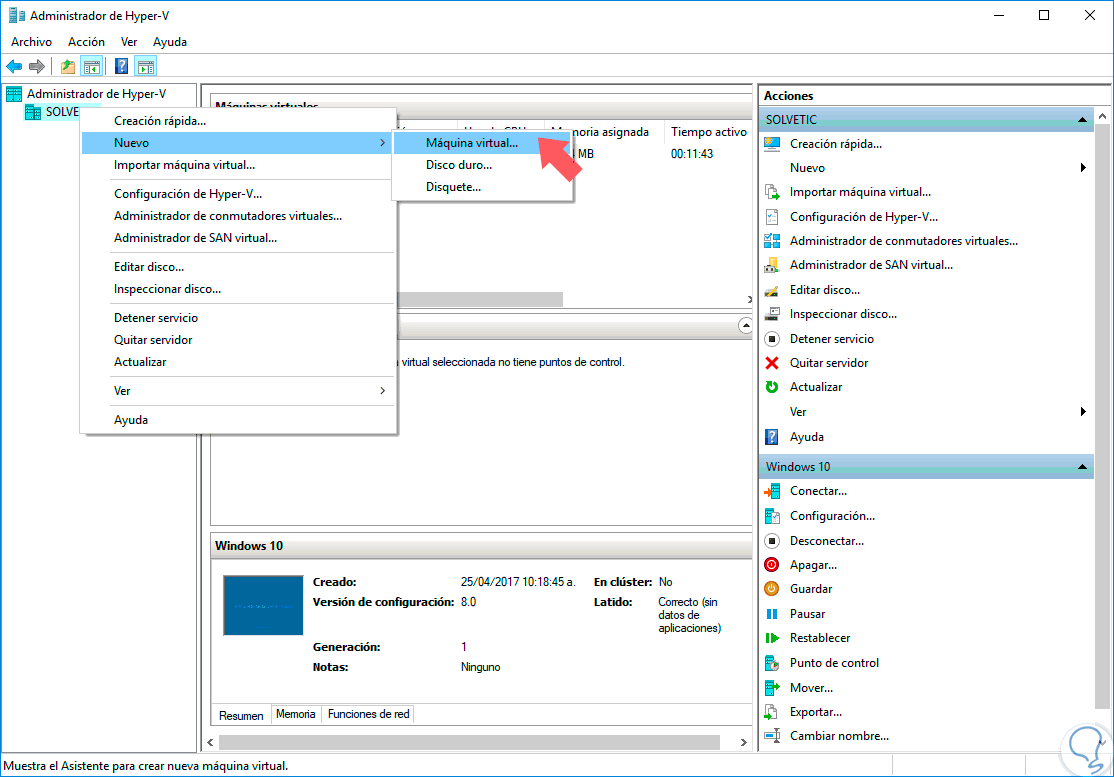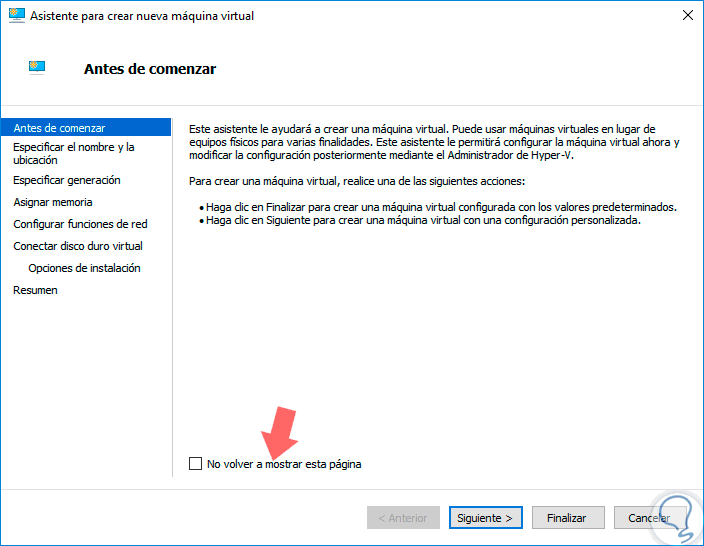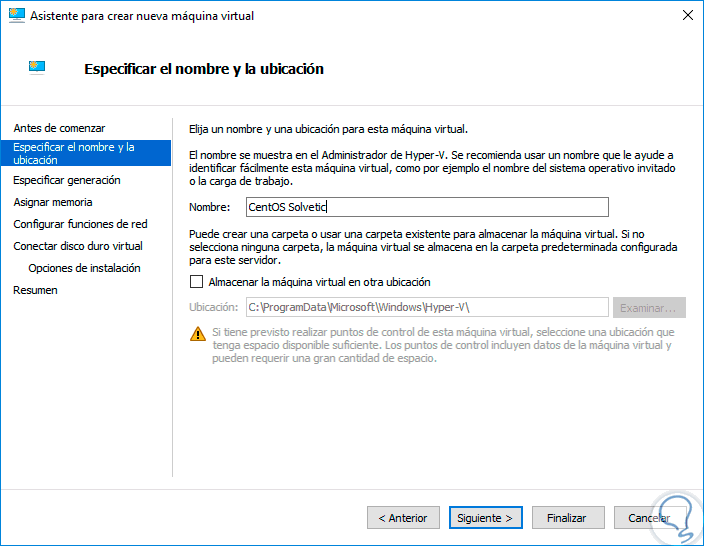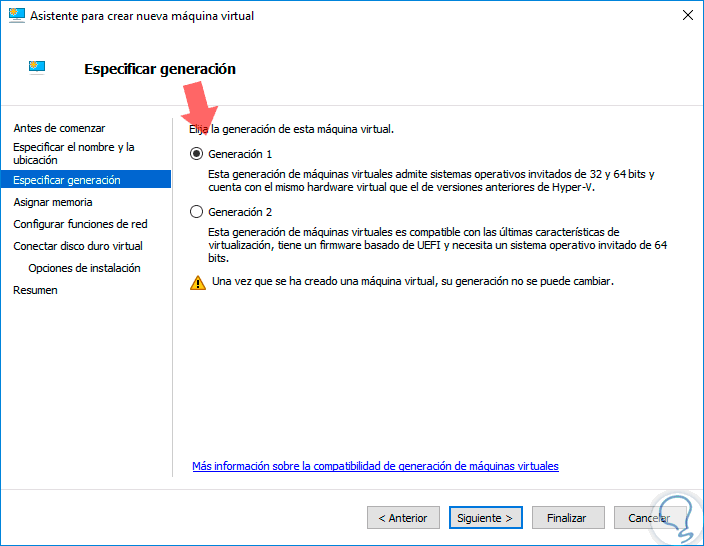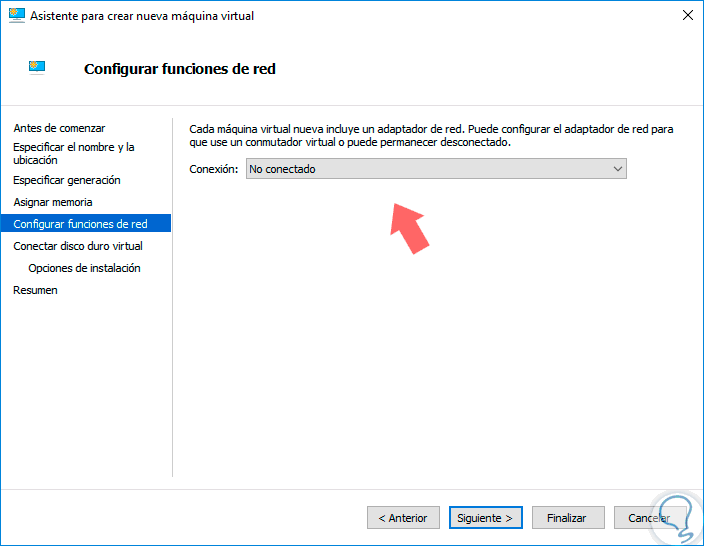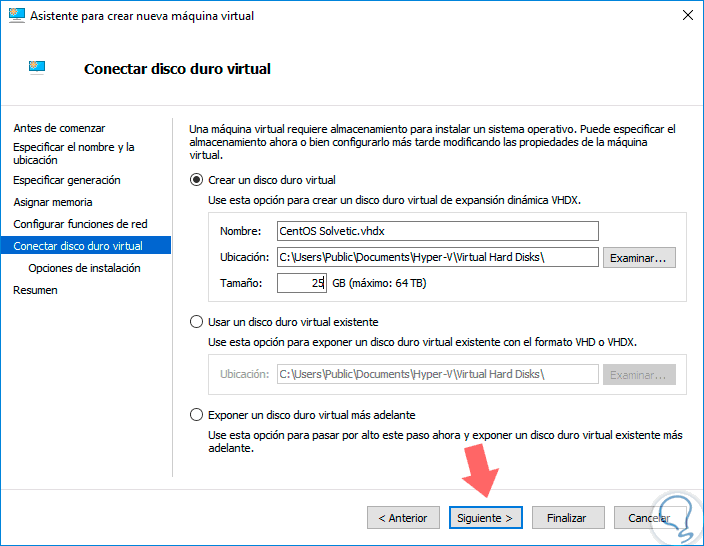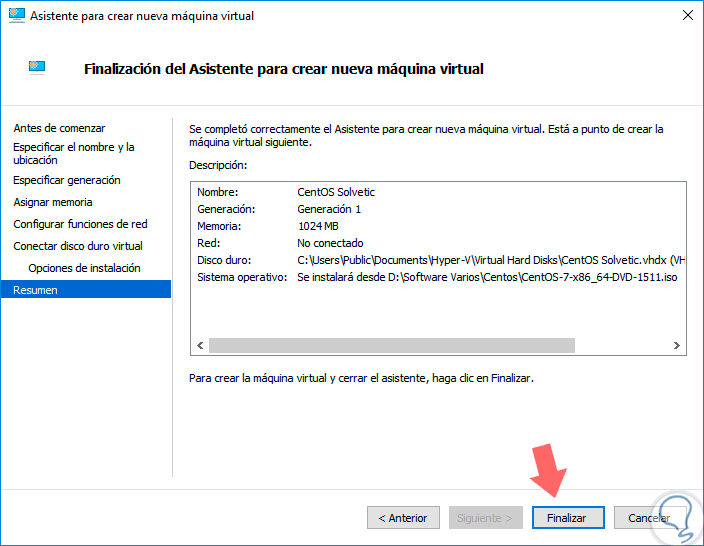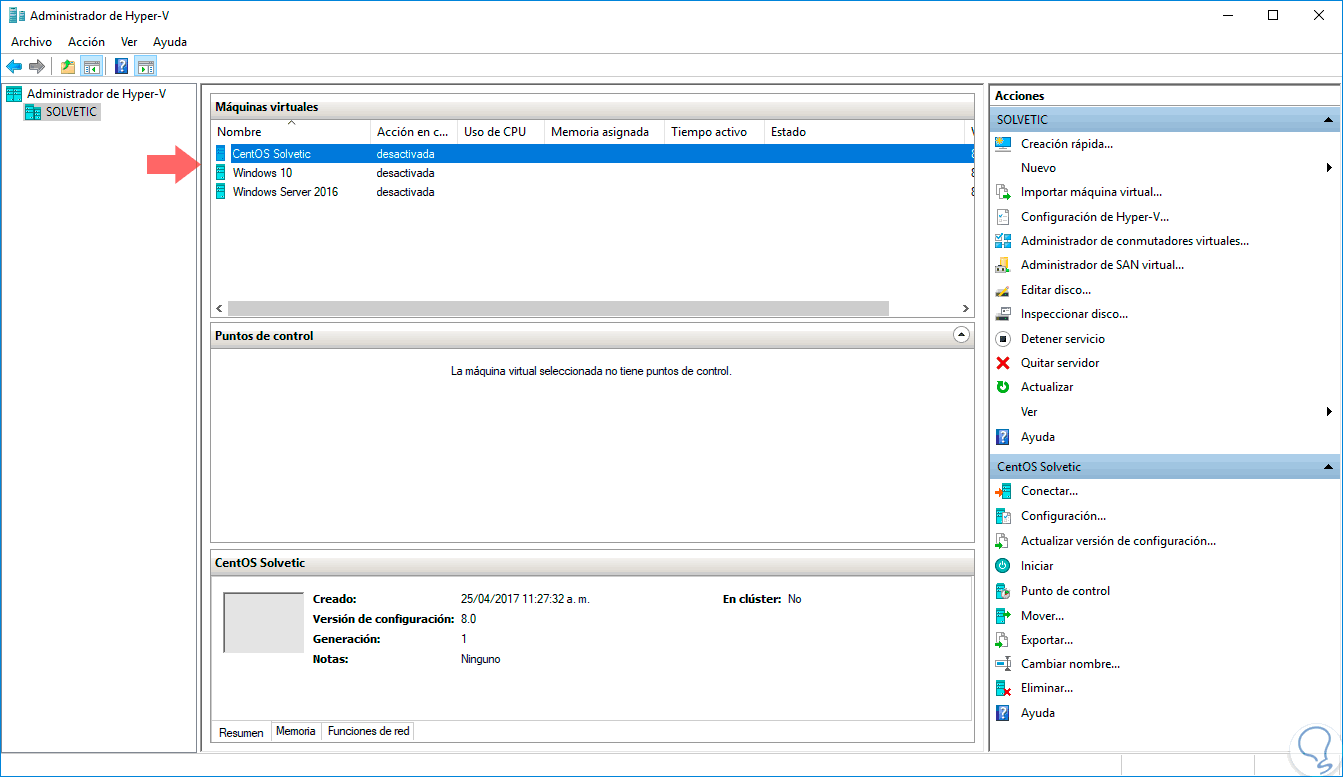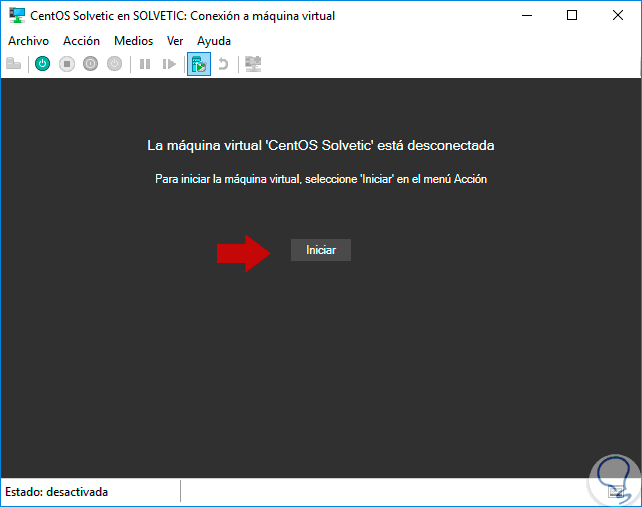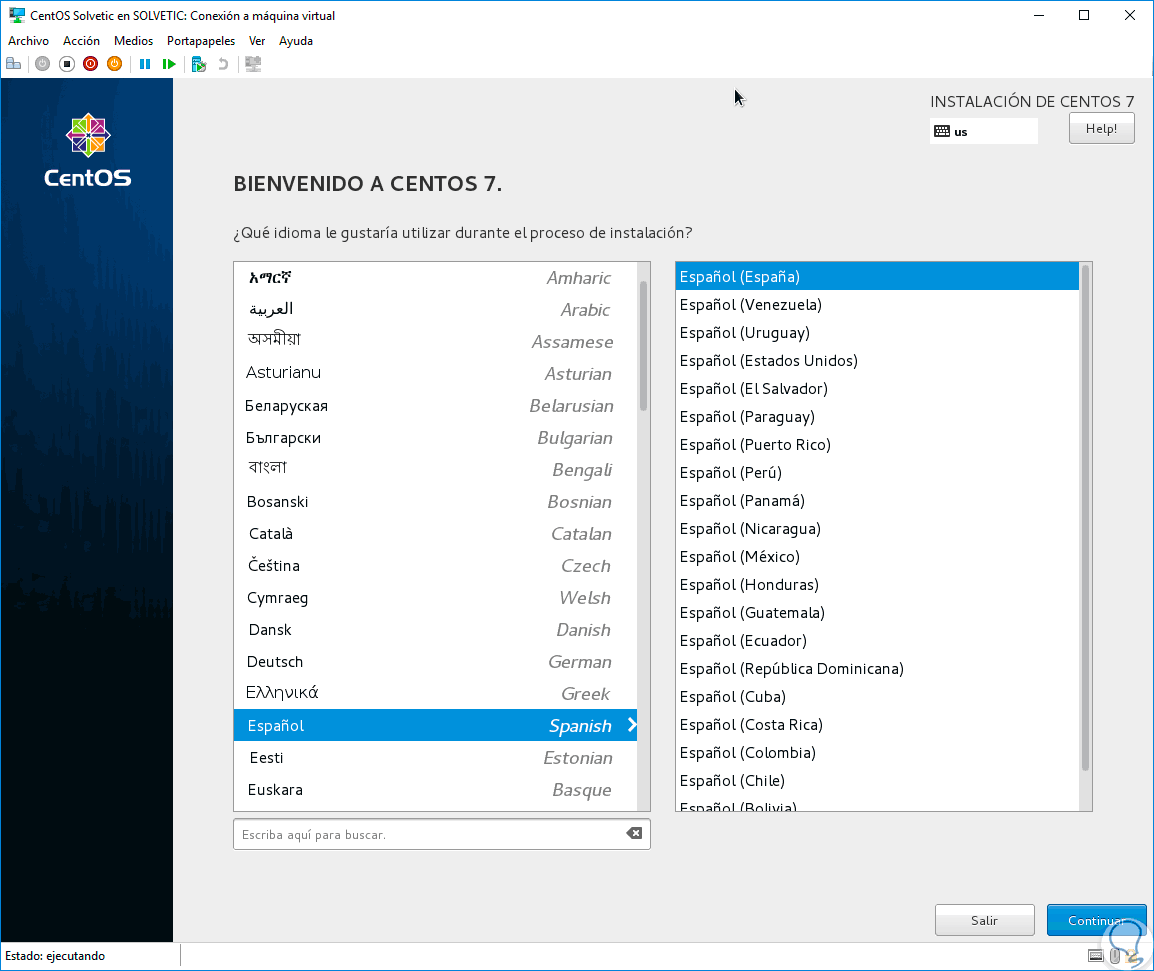Hoy en día la virtualización se ha convertido en una de las herramientas más importantes y prácticas mediante las cuales como administradores o personal de soporte IT tenemos la posibilidad de montar diversas máquinas, de diferentes sistemas operativos, en un solo equipo físico y esto nos trae ventajas como:
1. Realizar pruebas antes de lanzar a un ambiente productivo una aplicación, programa o Sistema Operativo.
2. Conocer todas las funcionalidades de un sistema operativo sin afectar los recursos físicos.
3. Simplificar recursos sin gastar dinero.
4. Administración más centralizada de múltiples máquinas.
5. Son entornos gratuitos.
Aunque existen múltiples herramientas gratuitas que nos permiten crear y editar entornos virtuales, Microsoft desarrollo una propia la cual está incluida en sus sistemas operativos Windows y es la ya conocida Hyper-V.
Hyper-V trae por defecto cuando lo instalamos, el administrador de Hyper-V mediante el cual tendremos la posibilidad de gestionar todos los parámetros de configuración de las máquinas virtuales creadas.
Recordemos que en caso de no contar con Hyper-V habilitado debemos ir a la ruta:
- Panel de control
- Programas
- Programas y características
Y allí pulsar en la opción Activar o desactivar las características de Windows y en la ventana desplegada activar la casilla Hyper-V y completar los pasos del asistente y finalmente reiniciar el equipo:
El Administrador de Hyper-V nos dará control total sobre todas las maquinas creada en Hyper-V.
- Sistema operativo físico Windows 8 o superior (Contamos con Windows 10) o bien Windows Server 2012 o superior.
- Contar con una o más máquinas virtuales creadas en Hyper-V con sistemas operativos Windows.
- Conectividad a Internet.
- Conectividad de red.
Este es nuestro entorno del Administrador de Hyper-V:
Para acceder al Administrador del Hyper –V ingresamos el termino hyper en el cuadro de búsqueda de Windows 10 y allí seleccionamos la opción respectiva.
Cómo crear una máquina virtual en Hyper-V
Para administrar una máquina en Hyper-V el primer paso es crearla. Para esto contamos con dos opciones. La primera es dar clic derecho en el nombre del equipo local, seleccionamos la opción Nuevo / Máquina virtual.
También podemos dar clic en la opción Nuevo ubicada en el costado derecho y allí seleccionar la opción Máquina virtual. Al usar alguna de estas opciones se desplegará el siguiente asistente. Allí encontramos la introducción al proceso que vamos a realizar, si deseamos podemos activar la casilla “No volver a mostrar esta página” para evitar que sea desplegada cada vez que creamos una máquina virtual.
Pulsamos en Siguiente y debemos agregar un nombre a la maquina a crear y, si deseamos, cambiar su ubicación de destino, en este caso crearemos una maquina con CentOS 7 para comprobar que Hyper-V admite múltiples sistemas operativos a gestionar:
Pulsamos de nuevo en Siguiente y en el siguiente paso debemos tener claro las generaciones disponibles que son:
- Generación 1: Esta generación es la establecida por defecto ya que admite sistemas operativos tanto de 32 como de 64 bits y es compatible con la mayoría de hardware actual.
- Generación 2: Es mucho más moderna ya que admite la tecnología UEFI para el arranque y solo permite sistemas operativos de 64 bits:
En este caso seleccionamos la Generación 1 y pulsamos en Siguiente. A continuación definimos el tamaño de memoria RAM asignada a esta máquina virtual:
Pulsamos de nuevo en Siguiente y veremos la opción para conectar la red, Hyper-V maneja esto de una forma un poco más completa ya que debemos crear un switch virtual enlazado al adaptador de red real y posteriormente conectar este switch a la máquina virtual para la respectiva conectividad:
Dejamos el valor por defecto y pulsamos Siguiente para establecer los parámetros del disco duro donde tenemos las siguientes opciones:
- Crear un nuevo disco duro y definir su tamaño y ubicación.
- Usar un disco duro virtual almacenado en el equipo local.
- No crear el disco duro en el momento.
Una vez configurados estos valores pulsamos de nuevo en Siguiente y ahora debemos definir la forma de cómo agregar el sistema operativo, contamos con las siguientes opciones:
- Instalar el sistema operativo en otra ocasión.
- Usar la unidad física del equipo.
- Usar una imagen ISO.
- Si el sistema operativo se puede usar en red, PXE, activamos esta opción.
En este caso hemos elegido la opción de la imagen ISO y pulsamos en Siguiente para ver un resumen de la máquina virtual a punto de crear:
Una vez estemos seguros de todo el proceso pulsamos en el botón Finalizar y veremos nuestra maquina creada en el Administrador de Hyper-V:
Como vemos podemos realizar múltiples tareas sobre la maquina creada como:
- Conectar para arrancar el proceso de instalación.
- Configuración, donde podremos editar los valores de hardware.
- Iniciar, permite arrancar la máquina virtual cuando ha sido creada.
- Punto control, nos permite crear un punto de restauración de la máquina virtual seleccionada.
- Mover, permite cambiar la ubicación de la máquina virtual.
- Exportar, permite exportar la configuración a otro sitio.
- Cambiar nombre, permite editar el nombre actual de la máquina virtual.
- Eliminar, borra la máquina virtual del sistema.
Podemos ver las múltiples opciones de gestión de una máquina virtual con el Administrador de Hyper-V.
Pulsamos en Conectar para iniciar el respectivo proceso de instalación de la máquina virtual:
Allí pulsamos la opción Iniciar para que el proceso sea iniciado:
Como comprendemos el Administrador de Hyper-V se constituye en una pieza fundamental para la correcta gestión de las máquinas virtuales en Hyper-V en ambientes Windows. Saquemos el máximo provecho a estas utilidades y escalemos más nuestro nivel de gestión. Para más información puedes ver este tutorial sobre cómo habilitar Hyper-V para virtualizar en Windows 10.