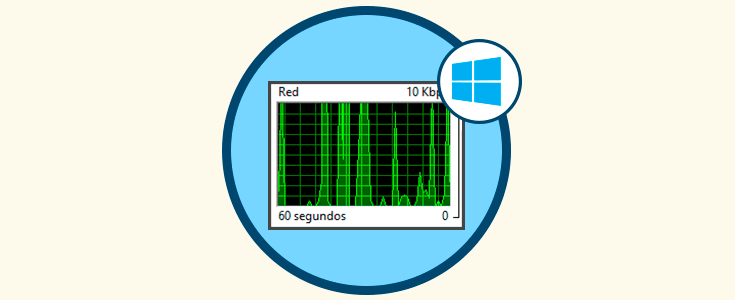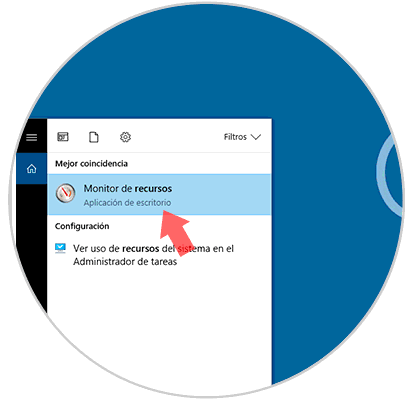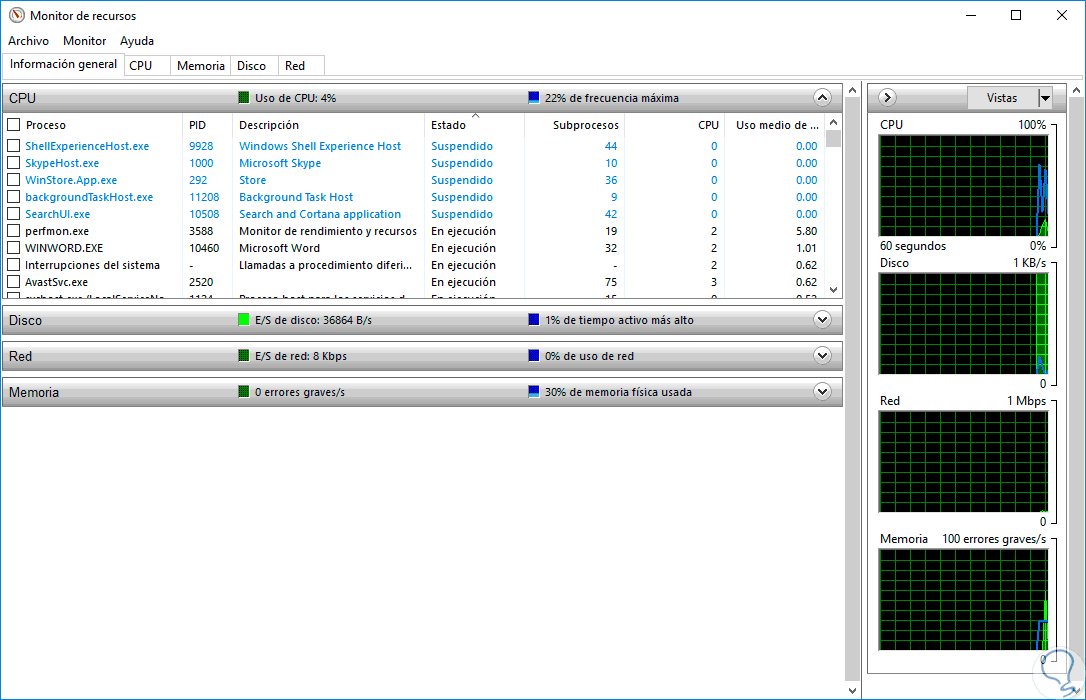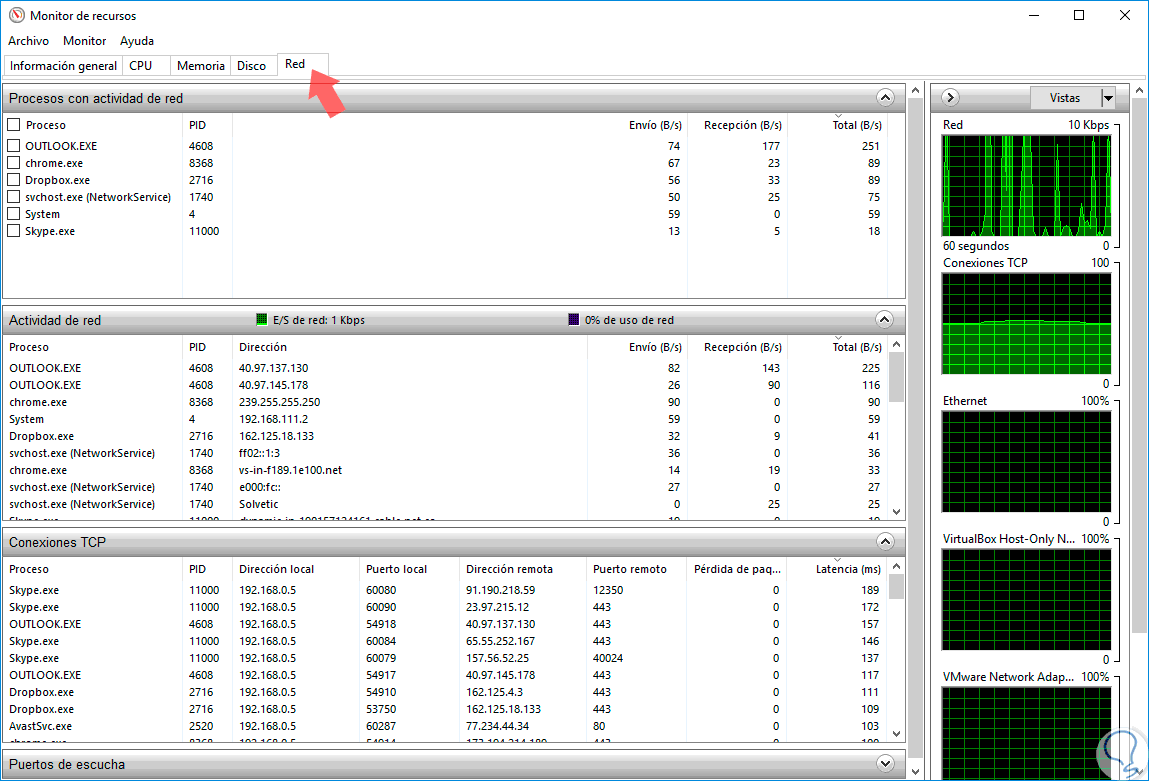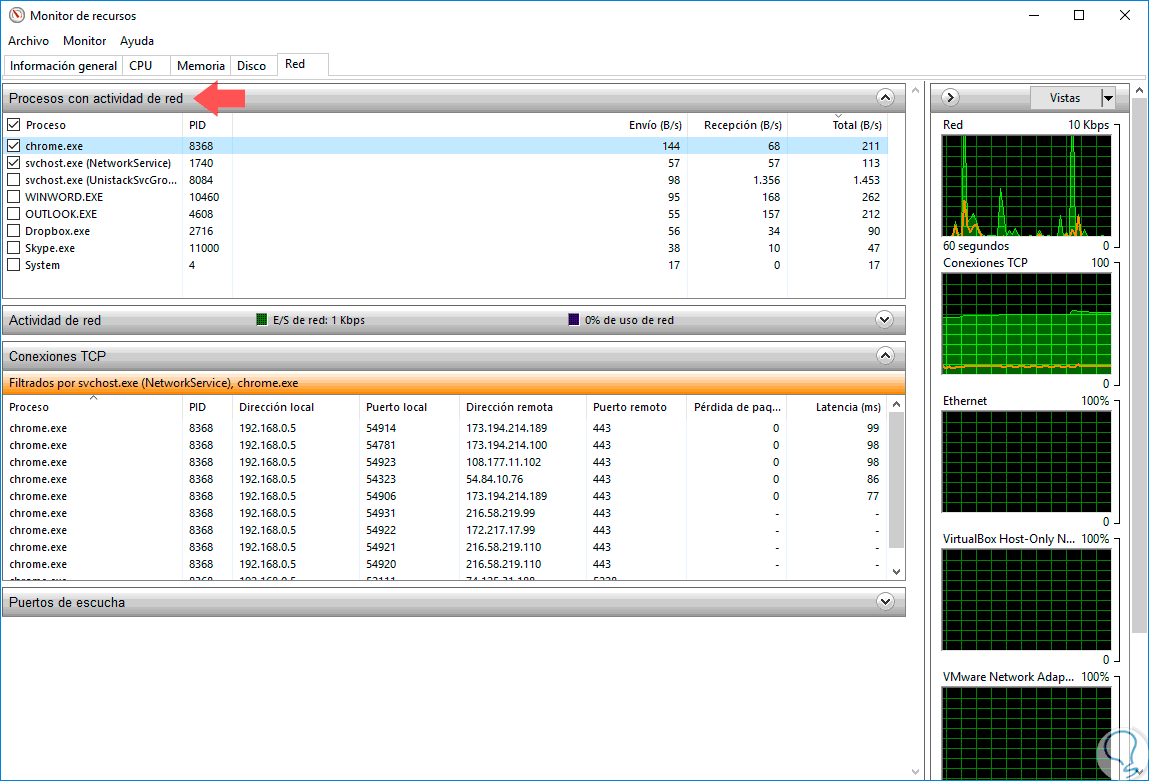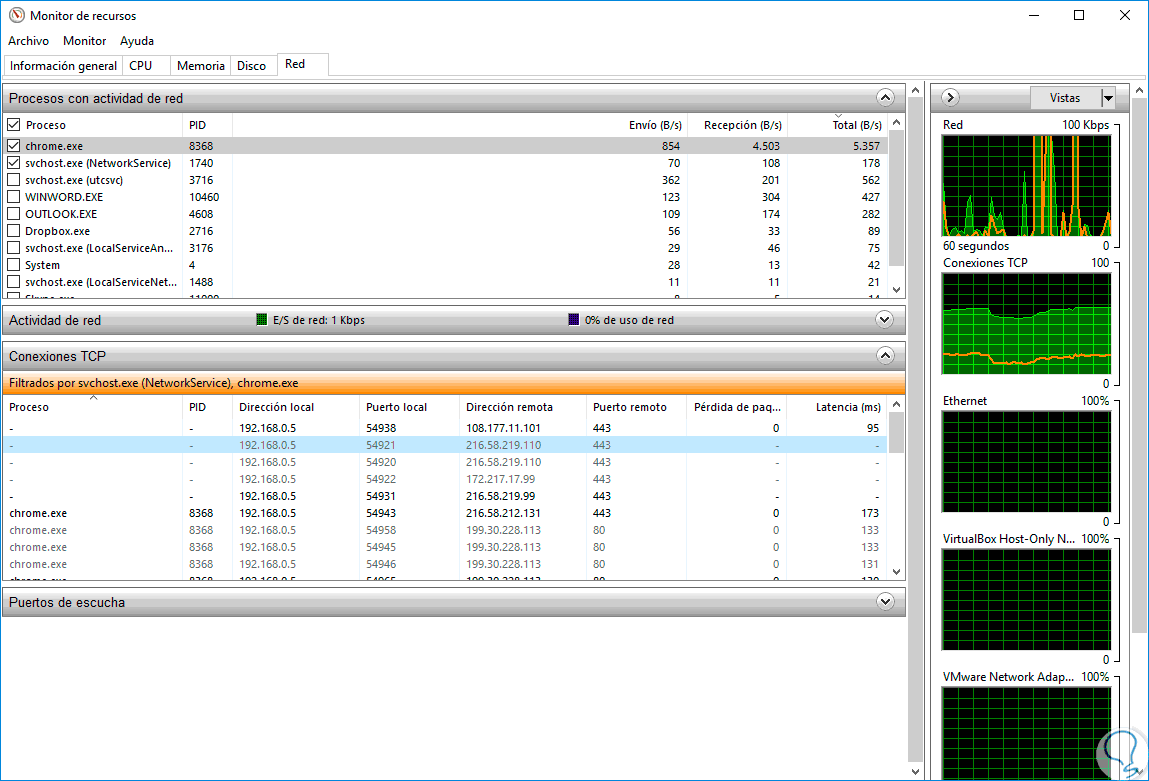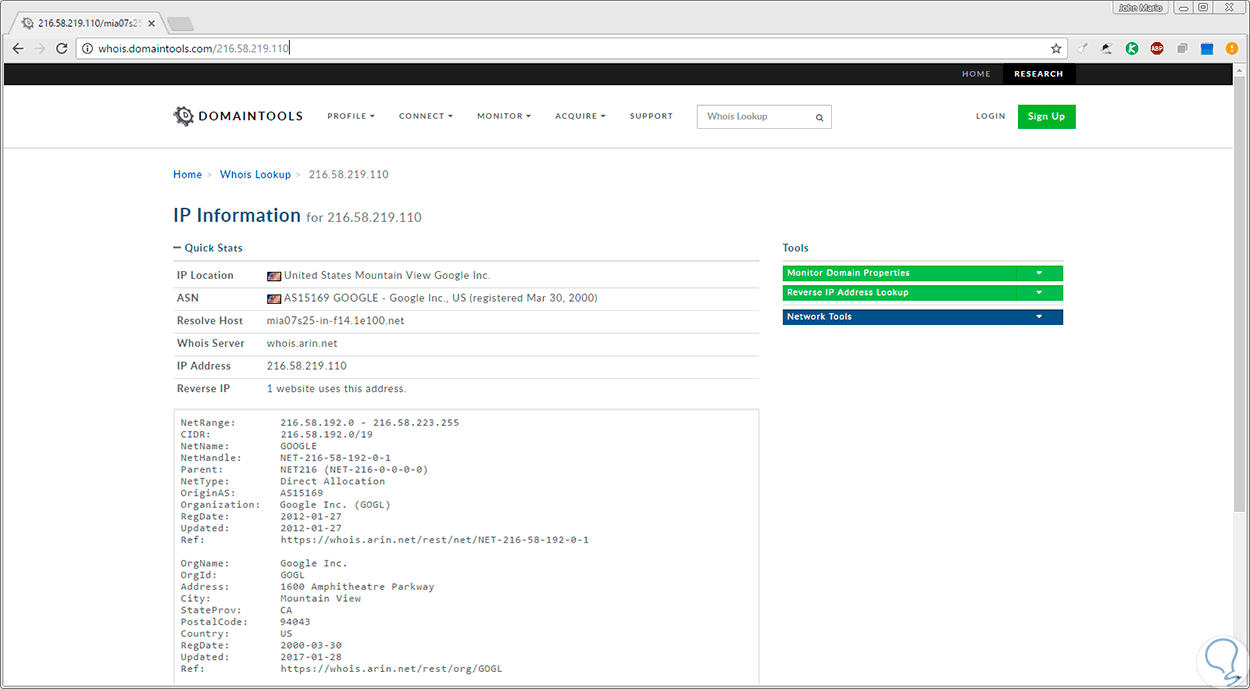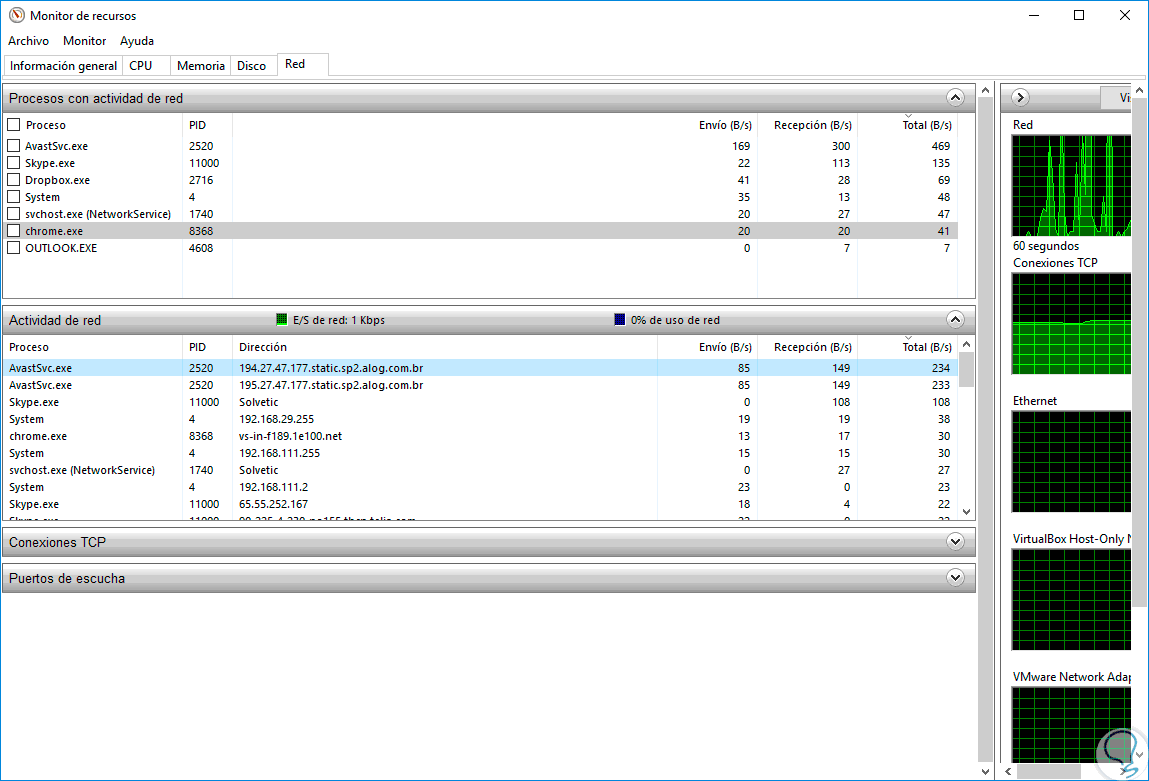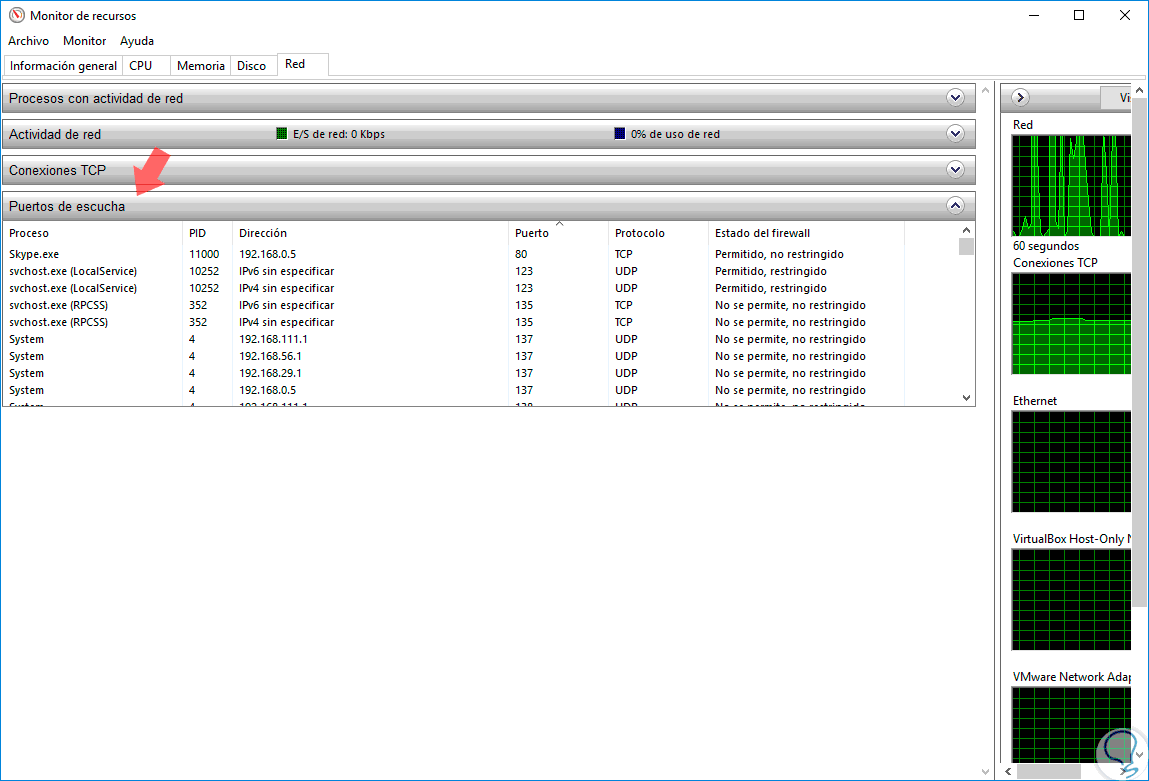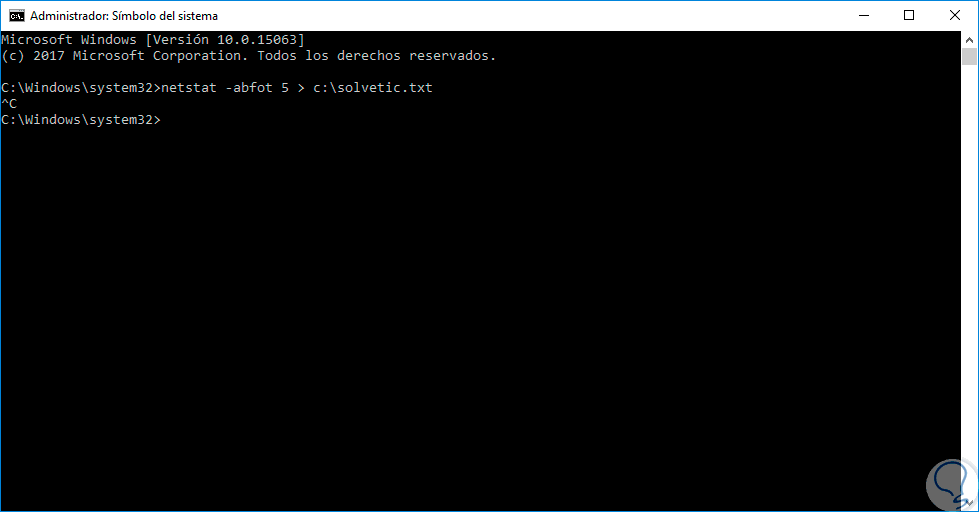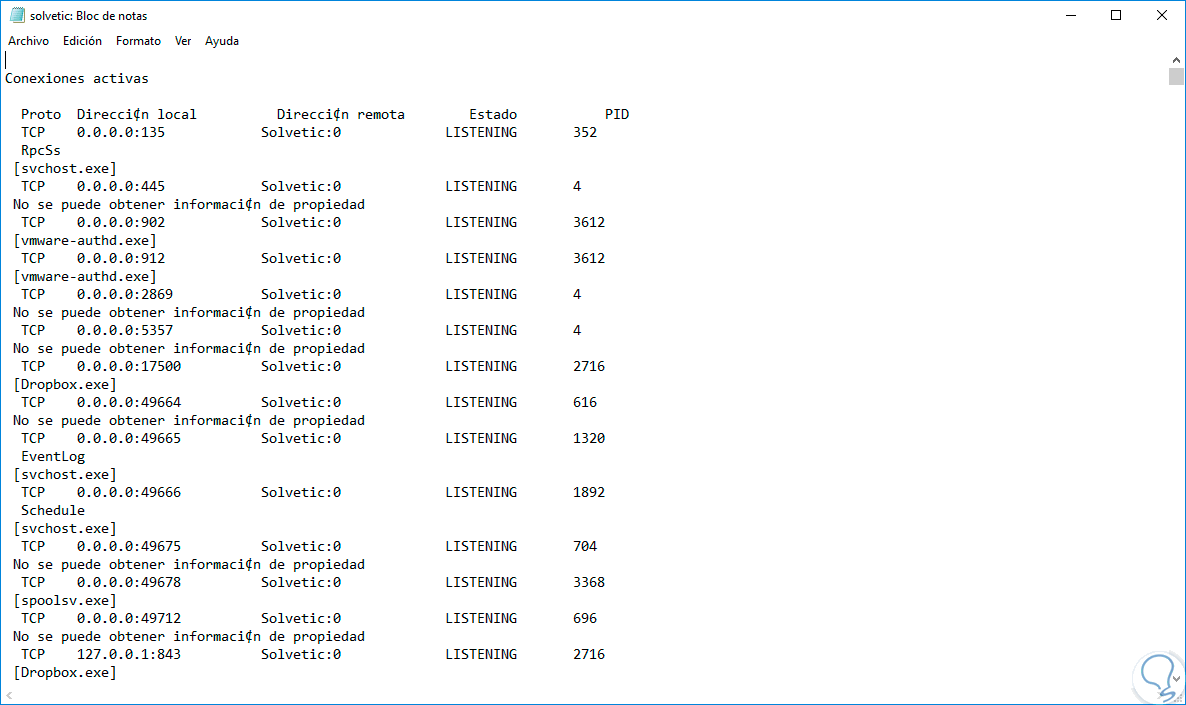De manera predeterminada Windows, en todas sus ediciones, ejecuta de forma automática múltiples conexiones al momento de iniciar el proceso de inicio de sesión de cada usuario y esto pasa desapercibido para la mayoría de nosotros pero esto en un momento determinado puede afectar el rendimiento del equipo así no contamos con suficientes recursos de hardware.
Windows se conecta a servicios como Cortana, OneDrive, Azure, etc, y esto consume recursos de nuestra máquina y por ello hoy este tutorial trae algunas formas de cómo podremos verificar y tomar las acciones correspondientes para este tipo de conexiones.
Para esto haremos uso del monitor de recursos de Windows 10.
Para acceder al monitor de recursos basta con ingresar el termino recursos en el cuadro de búsqueda de Windows 10 y allí seleccionar Monitor de recursos:
1Entorno del Monitor de recursos en Windows 10
Al acceder al monitor de recursos este será su entorno:
Allí contamos con las siguientes opciones de administración:
Vamos a la pestaña Red y veremos lo siguiente. Allí podemos desplegar todas las opciones o exclusivamente la necesaria. Toda la información aquí suministrada se actualiza en tiempo real.
El monitor de recursos nos ofrece una utilidad amplia, por ejemplo, podemos seleccionar un proceso en el campo Procesos con actividad de red y en el campo Conexiones TCP veremos información detalla de este proceso como PID, dirección IP, puertos locales y remotos, etc.
En este ejemplo tenemos un proceso conocido como lo es Chrome, pero existe la posibilidad de tener allí procesos que no identificamos y esta herramienta será vital para determinar qué tipo de proceso es.
Una alternativa que tenemos parta identificar un determinado dominio es usar herramientas en línea como Domain Tools en el siguiente enlace:
Para comprobar cómo nos ayuda vemos que se ha desplegado una nueva dirección IP (216.58.219.110) la cual no tiene un proceso asociado:
Vamos a la herramienta en línea, ingresamos la dirección IP y vemos que esta dirección IP está asociada a Google. En caso de ser un dominio desconocido podremos tomar acción sobre el proceso como finalizarlo.
De la misma forma el Monitor de recursos nos permite visualizar el tráfico de red, entrante y saliente, por cada proceso a través de la ficha Actividad de red:
Finalmente en la ficha Puertos de escucha tendremos acceso a ver la configuración del Firewall para cada uno de los procesos activos en la red:
2Monitorizar los procesos de la red a través de la línea de comandos en Windows 10
Si deseamos obtener esta información en una consola o en un archivo de texto es posible en Windows 10.
Para esto abrimos el símbolo del sistema como administradores e ingresamos la siguiente línea. El comando Netstat se encarga de obtener toda la información de la red en tiempo real.
netstat -abfot 5 > c:\solvetic.txt
Una vez ejecutado el comando podremos darle un tiempo prudencial (2 o 3 minutos) para que netstat capture el tráfico de red y usaremos la combinación de teclas Ctrl + C para detener el proceso.
Esto creará un archivo de texto el cual podremos posteriormente analizar para determinar posibles vulnerabilidades.
Como comprendemos contamos con alternativas integradas dentro del propio Windows para llevar a cabo la supervisión de los procesos actuales del sistema y así tener un mejor control sobre ellos. Para ofrecerte más alternativas, aquí tienes cómo monitorizar el rendimiento de tu sistema con el Administrador de tareas en Windows 10.