A diario cuando trabajamos frente a nuestros equipos una de las cosas más comunes que realizamos es reproducir nuestras canciones preferidas con el fin de contar con el mejor ambiente laboral.
Aunque existen numerosas aplicaciones que nos permiten realizar múltiples tareas sobre los audios no cabe duda que las mejores son las integradas por defecto con los propios sistemas operativos como Groove en Windows 10, Rythmbox en Ubuntu 17.04 o iTunes en macOS Sierra.
Muchos, por no decir todos, hemos oído hablar de iTunes y de las múltiples ventajas que ofrece pero quizás nunca hemos profundizado más en por qué pensamos que es exclusivo, y de hecho lo es, de Apple.
Hoy este tutorial te enseñará cómo usar iTunes como reproductor de audio en sistemas operativos Windows 7 y Windows 10 y, aparte de ello, establecerlo como el reproductor predefinido en estos sistemas de Microsoft y en macOS Sierra.
Gracias a iTunes podremos realizar lo siguiente:
- Copiar música.
- Descargar millones de canciones o películas.
- Crear listas de reproducción.
- Crear colecciones.
Ahora veremos cómo permitir que iTunes sea la aplicación por defecto en los sistemas operativos mencionados.
1. Establecer iTunes como aplicación predefinida en Windows 7
En primer lugar, para los Sistemas Operativos Windows 7 y 10 debemos ir al siguiente enlace y descargar la aplicación de iTunes para Windows:
El proceso de descarga es similar a la instalación de cualquier programa ya conocido por todos. Solamente debemos seguir los pasos del asistente para su instalación.
Para que iTunes sea el programa por defecto en Windows 7 realizaremos el siguiente proceso. Accedemos desde el menú Inicio y seleccionamos la opción Programas predeterminados:
En la ventana desplegada seleccionamos la opción Establecer programas predeterminados:
Allí se desplegará un listado con todos los programas disponibles y en este listado pulsamos sobre iTunes y damos clic en la opción Establecer este programa como predeterminado ubicado en la parte inferior central.
Si deseamos establecer formatos de audio específicos pulsaremos en la opción Elegir opciones predeterminadas para este programa y en la ventana desplegada elegir que formatos reproducir.
Una vez confirmemos los cambios pulsamos en Aceptar para que estos sean aplicados.
2. Establecer iTunes como aplicación predefinida en Windows 10
Para permitir que iTunes sea el programa predefinido en Windows 10 vamos al menú Inicio y seleccionamos Configuración, se desplegará la siguiente ventana:
Allí elegimos la ficha Aplicaciones y nos dirigimos a la línea Aplicaciones predeterminadas:
Damos clic sobre la aplicación por defecto en el campo Reproductor de música y en las opciones desplegadas elegimos iTunes:
Confirmamos que iTunes es ahora la aplicación por defecto:
Ahora cuando ejecutemos algún archivo este será reproducido con iTunes en sistemas Windows:
3. Establecer iTunes como aplicación predefinida en macOS Sierra
En macOS Sierra el reproductor por defecto es iTunes, pero en ocasiones hemos probado algunos otros reproductores de audio, para volver a establecer iTunes como el predeterminado realizaremos el siguiente proceso:
Damos clic derecho (Ctrl + Clic) sobre algún archivo de audio y en las opciones desplegadas seleccionamos Obtener información:
En la ventana desplegada vamos a la línea Abrir con y allí debemos establecer iTunes para que quede por omisión y pulsar en el botón Cambiar todo ubicado en la parte inferior para que todos estos archivos sean reproducidos con el:
De están forma cada audio será abierto con iTunes en macOS Sierra:
Podemos comprobar como es de sencillo el establecer iTunes como el reproductor predefinido en los sistemas operativos Windows y Linux.
4. Establecer iTunes como aplicación predefinida en Linux
Solvetic siempre piensa en todos sus usuarios y quizás muchos usuarios de entornos Linux se preguntan cómo ejecutar iTunes en sus distros como Fedora, Ubuntu, Debian, etc, pues bien, Solvetic analiza como instalar iTunes en un entorno Linux.
Para esto seguiremos los siguientes pasos para la instalación de PlayOnLinux la cual es una herramienta que nos brinda la posibilidad de ejecutar múltiples aplicaciones de otros sistemas operativos en Linux sin problemas.
En primer lugar, desde la terminal ejecutaremos la siguiente línea:
sudo wget -q “http://deb. playonlinux.com /public.gpg” -O- | sudo apt-key add –
Actualizamos los paquetes del Sistema operativo:
sudo apt-get update
Posteriormente agregaremos el repositorio de PlayOnLinux usando la siguiente línea:
sudo wget http://deb.playonlinux.com/ playonlinux_precise.list -O /etc/apt/sources.list.d/playonlinux.list
A continuación instalamos PlayOnLinux ejecutando lo siguiente:
sudo apt-get install playonlinux
Una vez instalado procedemos a su ejecución ingresando playonlinux en la terminal y pulsando Enter. Este será el entorno de PlayOnLinux:
Allí pulsamos en la opción Instalar ubicada en la parte superior o Instalar un programa ubicada en el costado izquierdo y se desplegara lo siguiente. Allí pulsamos en la línea Instalar un programa no-listado ubicada en la parte inferior.
Allí se desplegará un asistente donde debemos definir que es una nueva instalación y luego seleccionar que tipo de arquitectura, 32 o 64 bits.
Una vez definido esto, buscamos en el equipo el archivo ejecutable de iTunes ya descargado de la respectiva página de Apple. Pulsamos en Siguiente y PlayOnLinux iniciará el proceso de instalación de iTunes en nuestra distro de Ubuntu 17.04.
De esta forma tendremos iTunes en ambientes Linux.
Como vemos podemos establlecer iTune como nuestro reproductor de música predeterminado de forma fácil en sistemas macOS, Linux y Windows y así abrir nuestros archivos de audio con él. Si este reproductor no te acaba de convencer, aquí tienes alternativas gratuitas para iTunes en Windows y Mac.


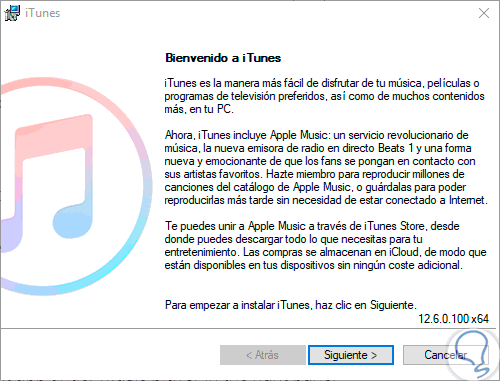
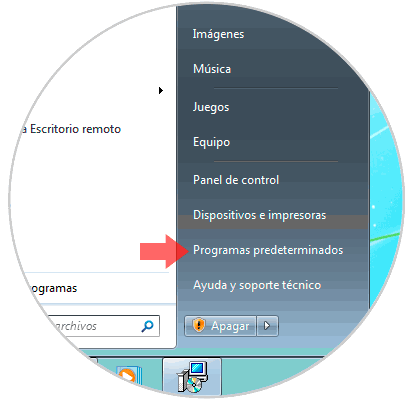
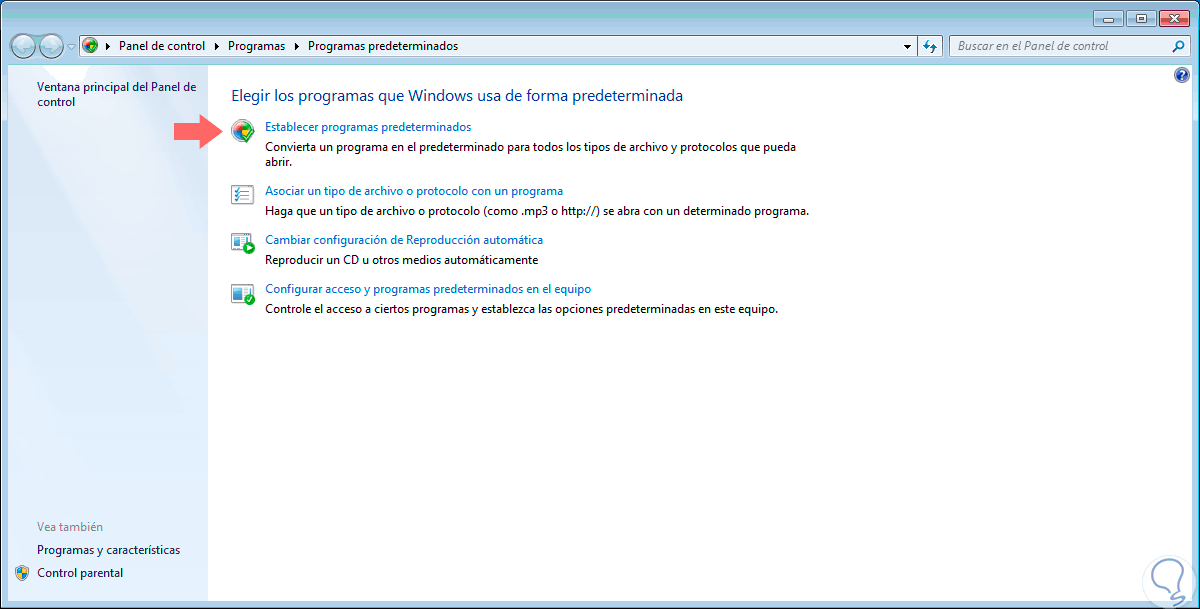
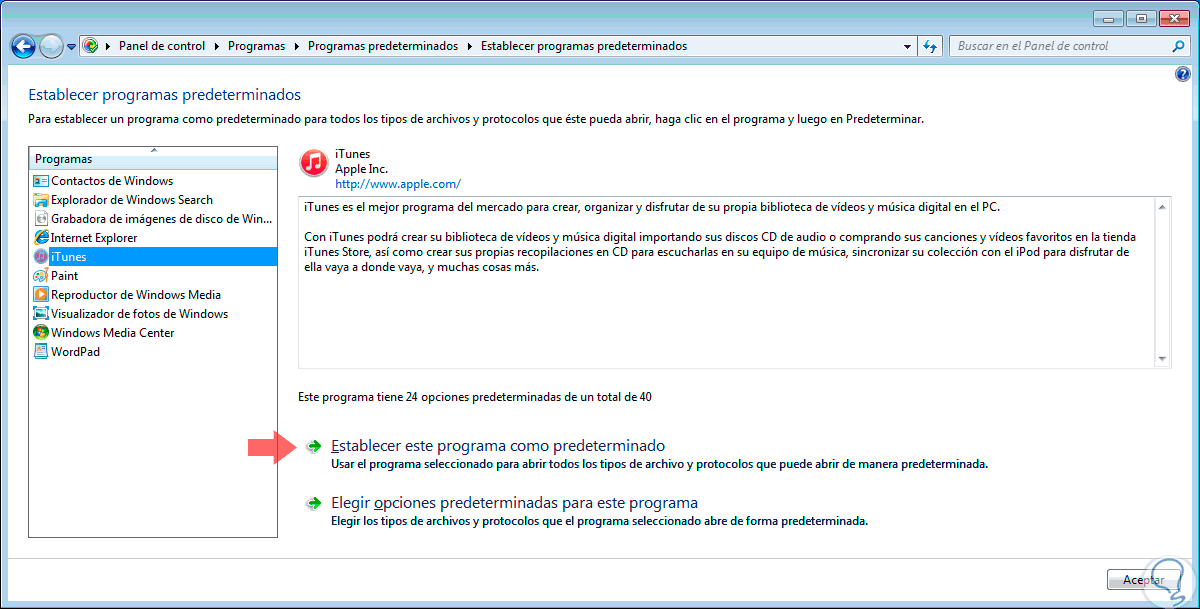
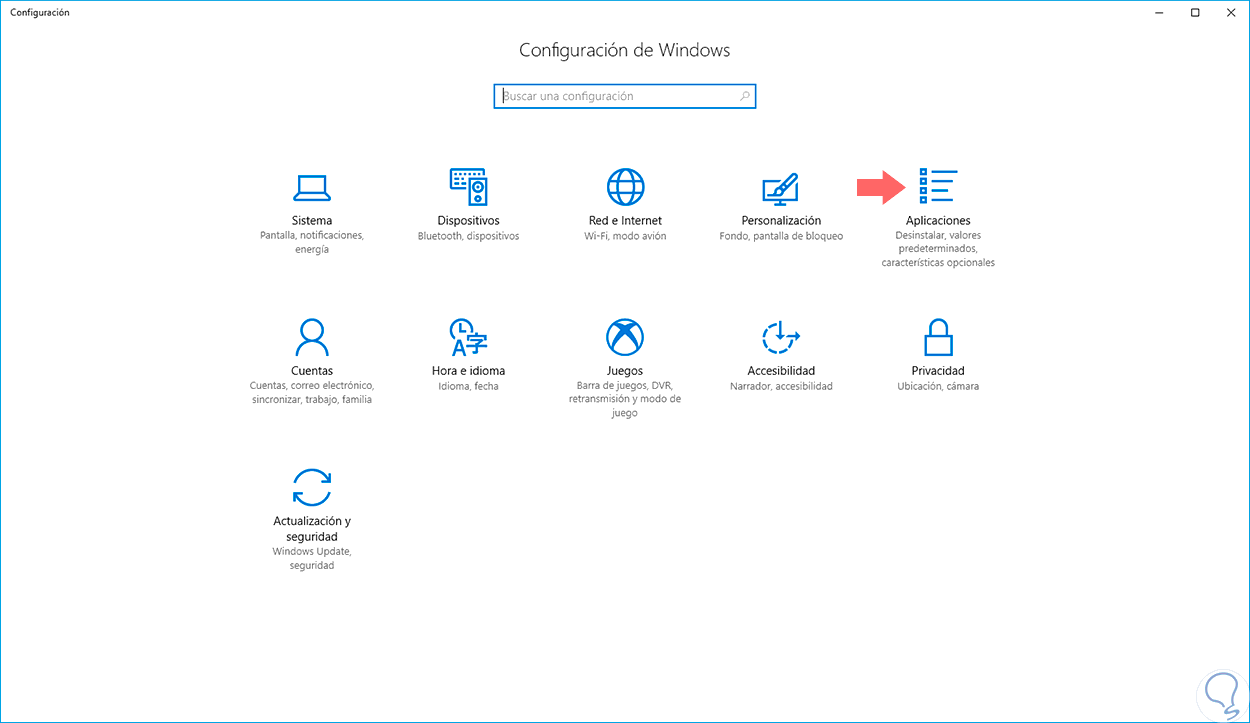
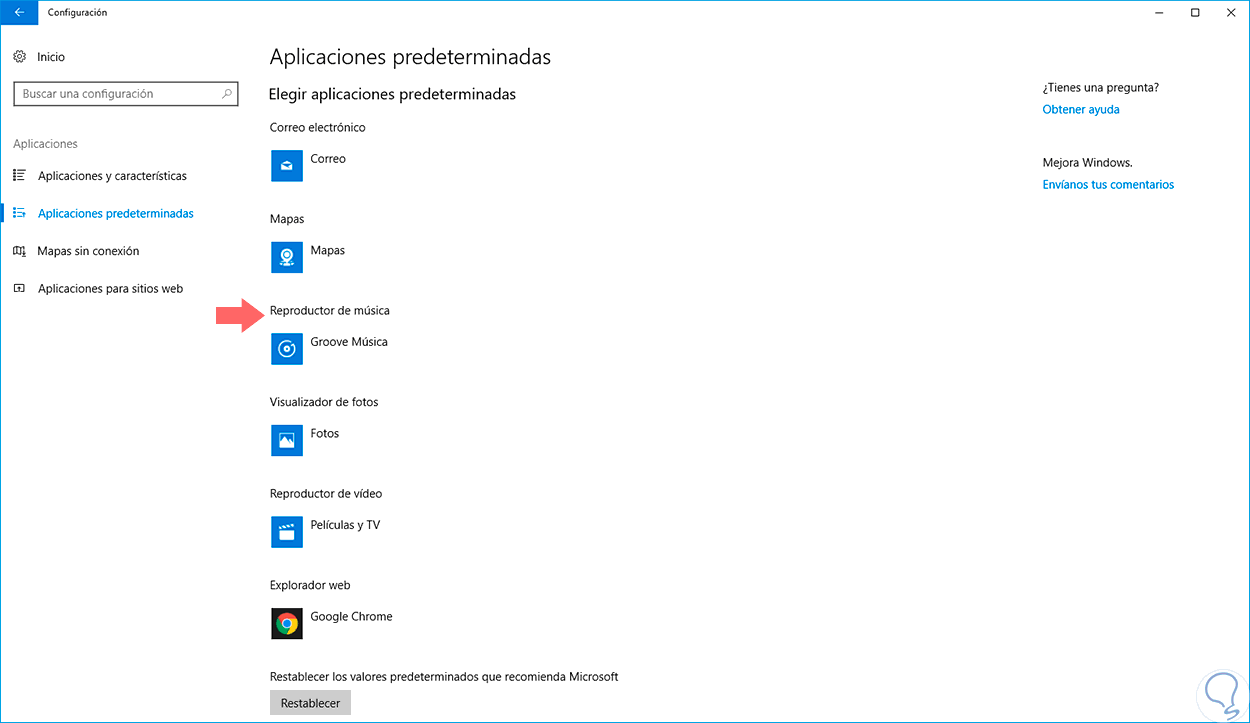
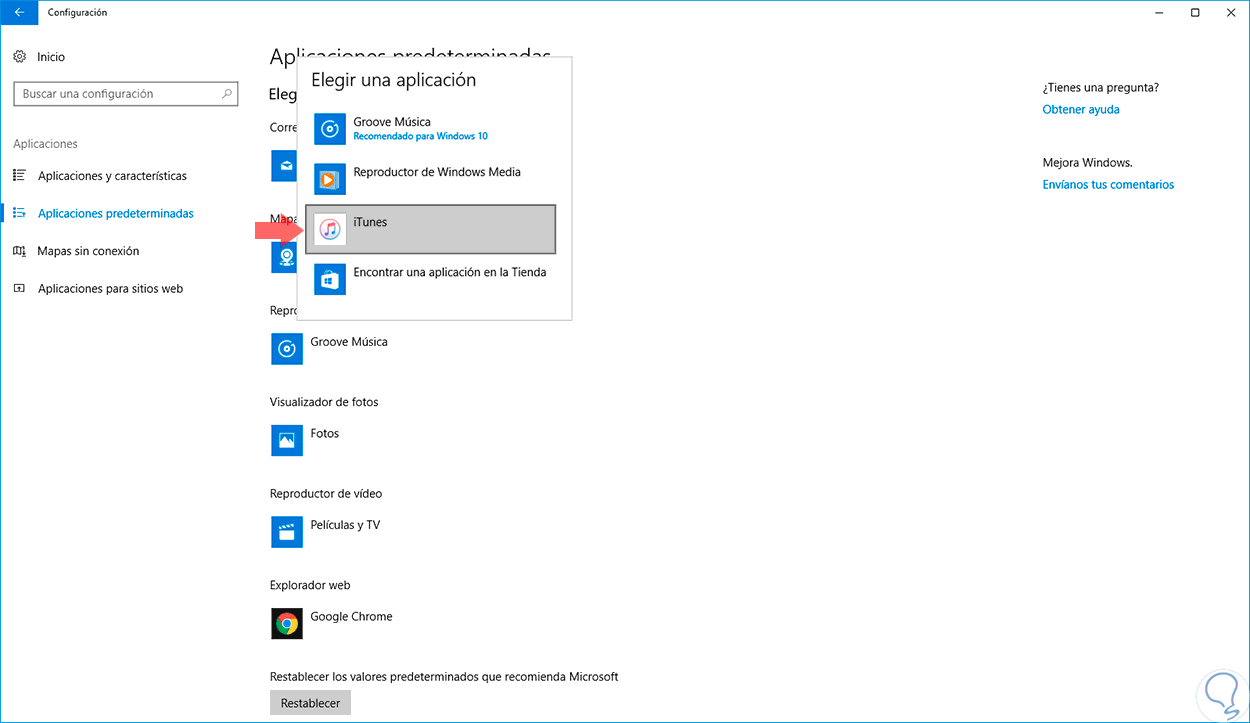
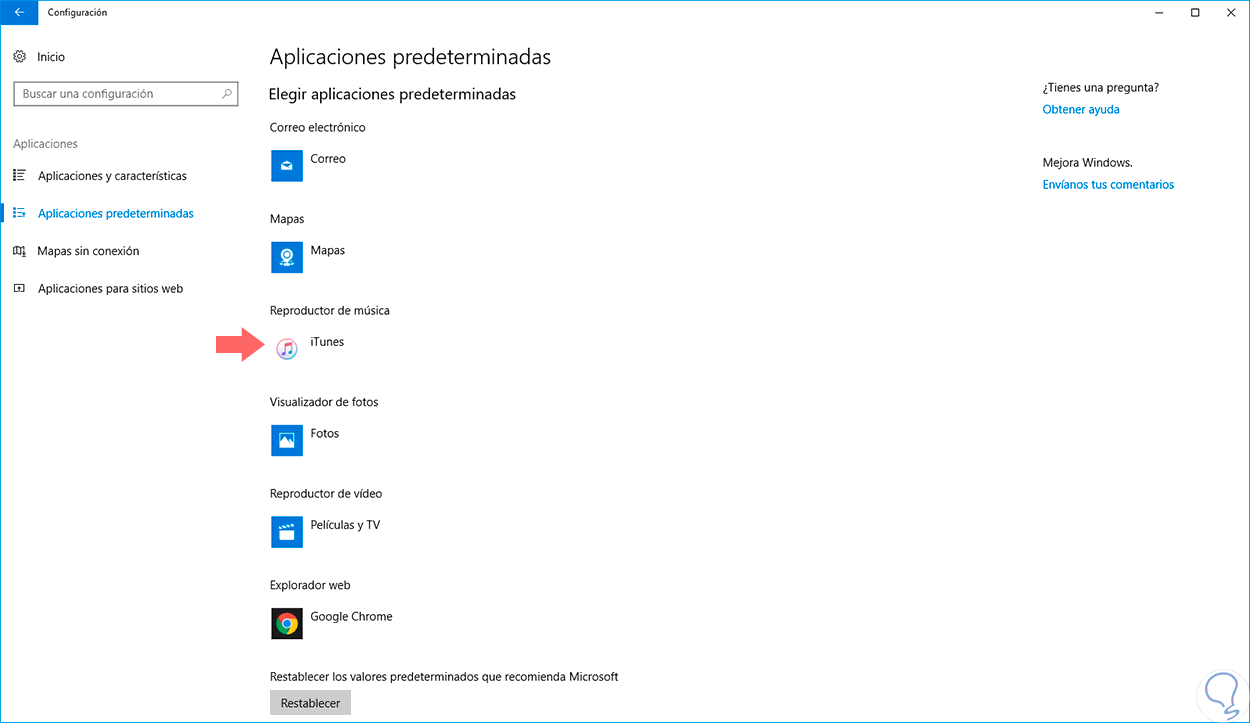
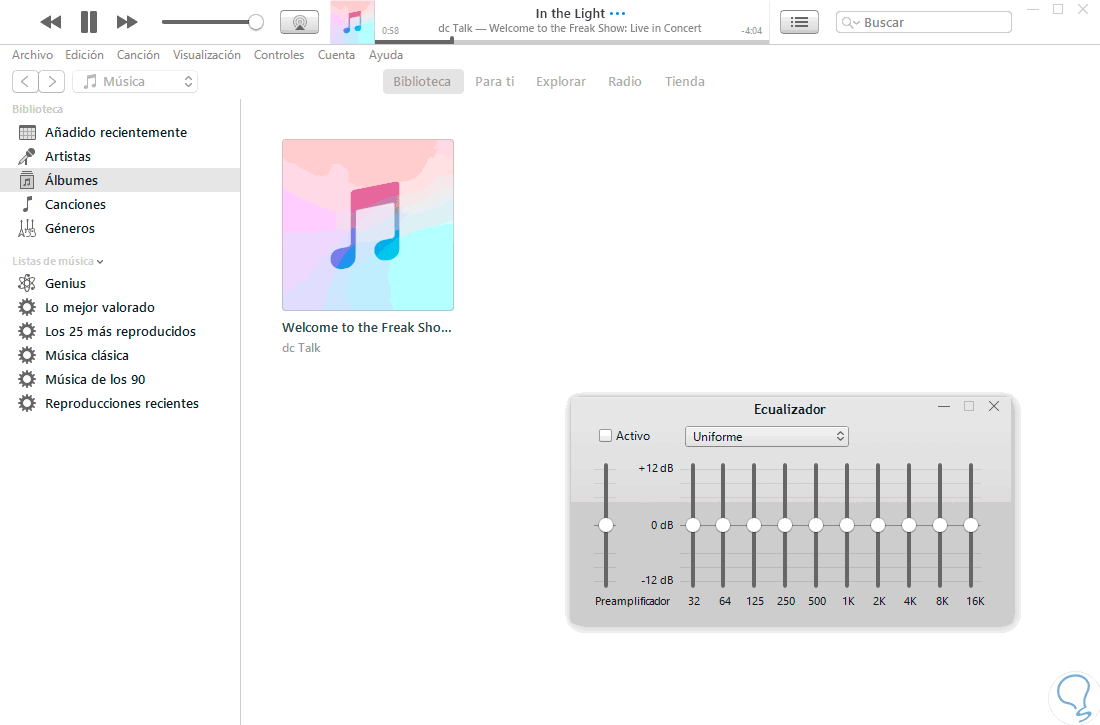
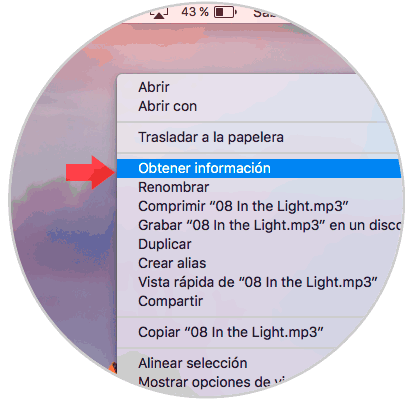
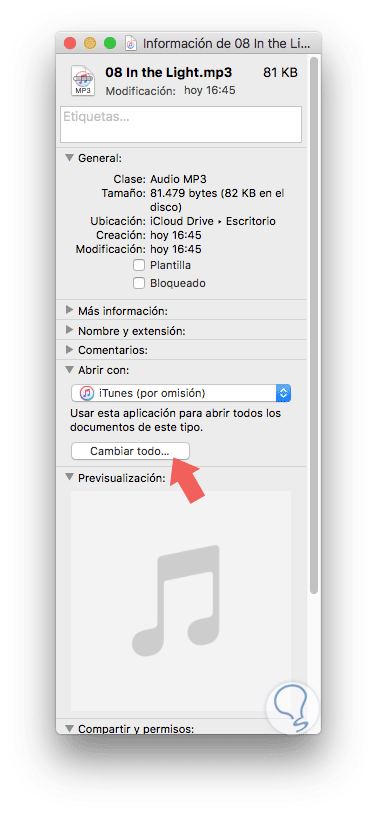
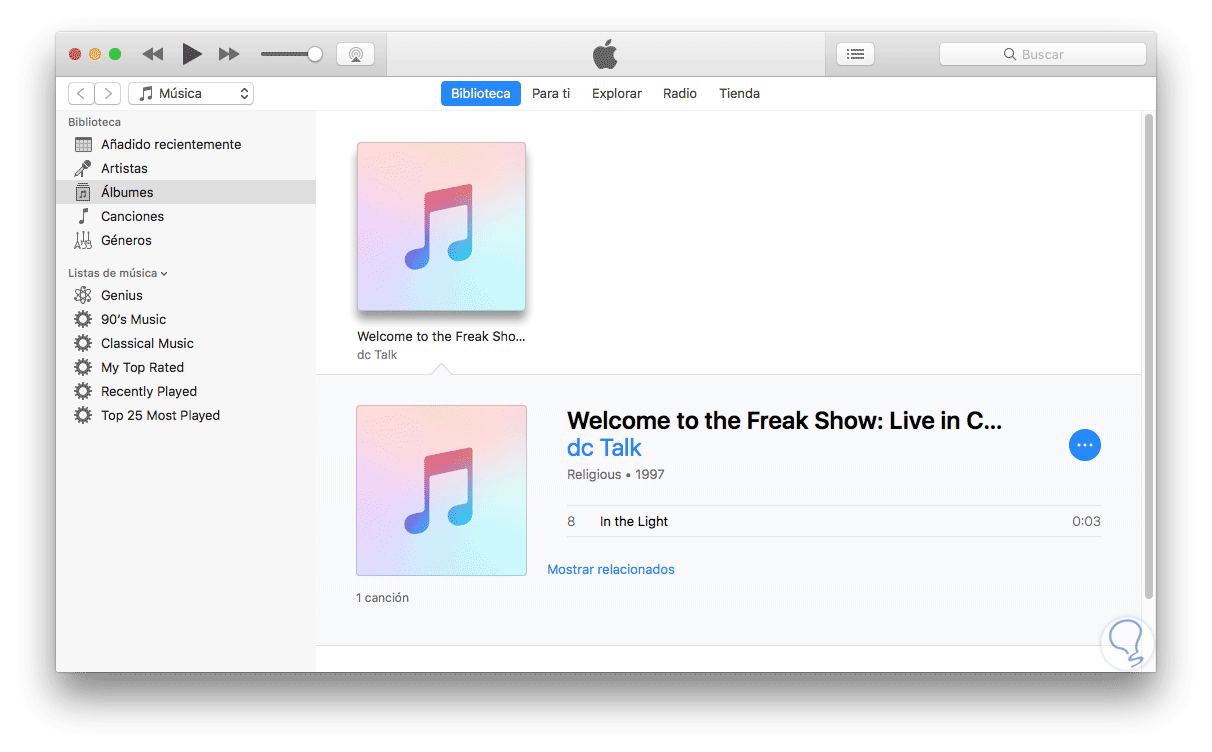
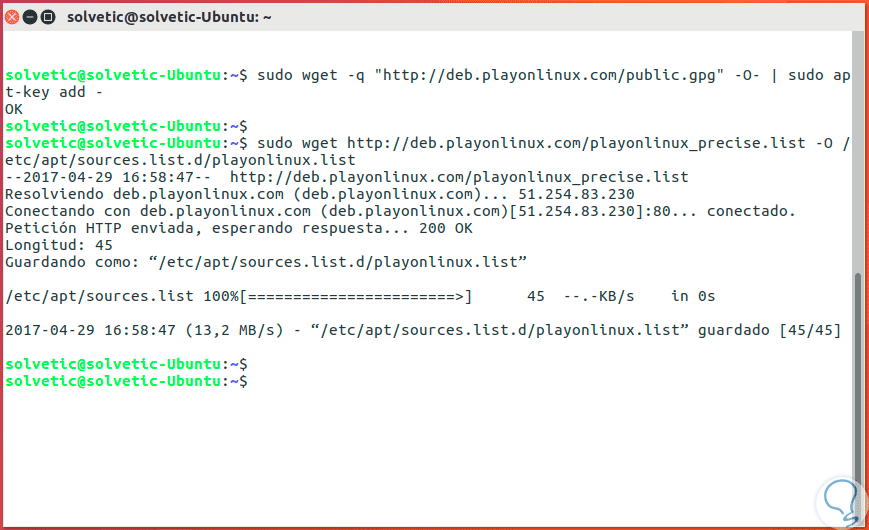
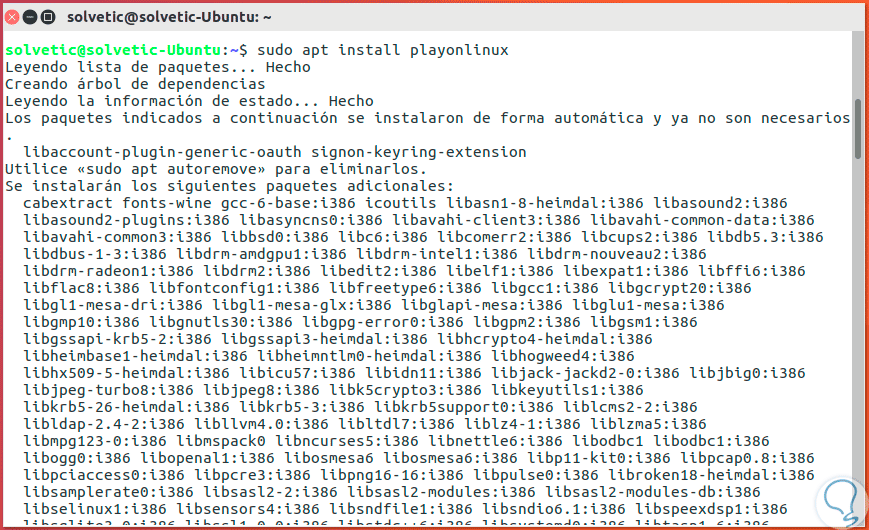
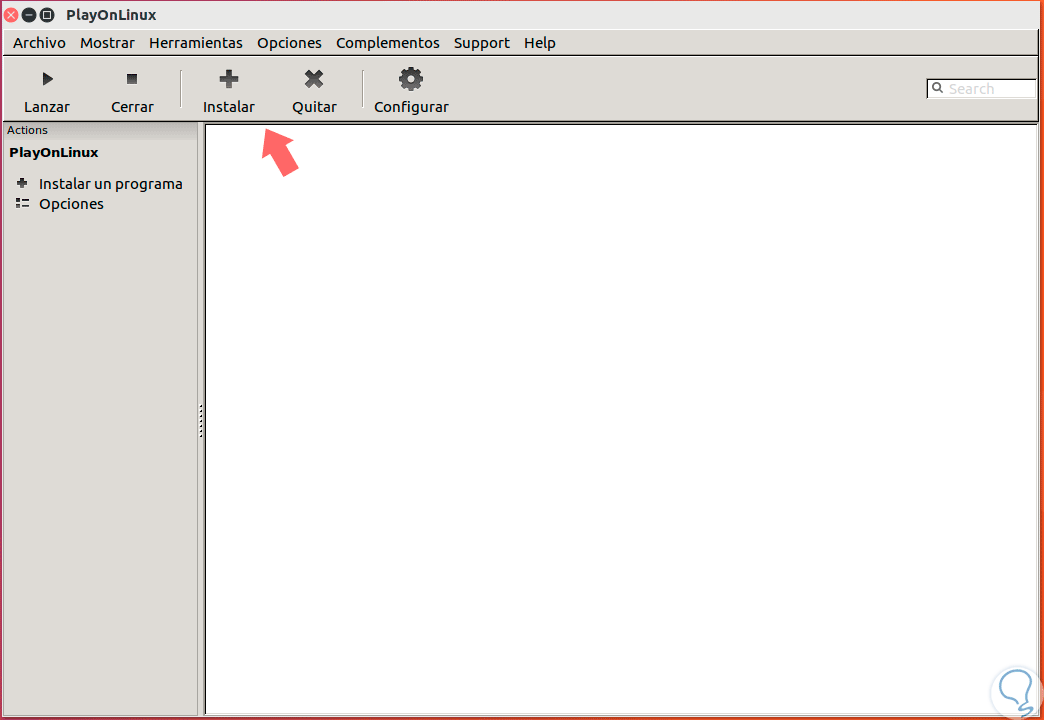
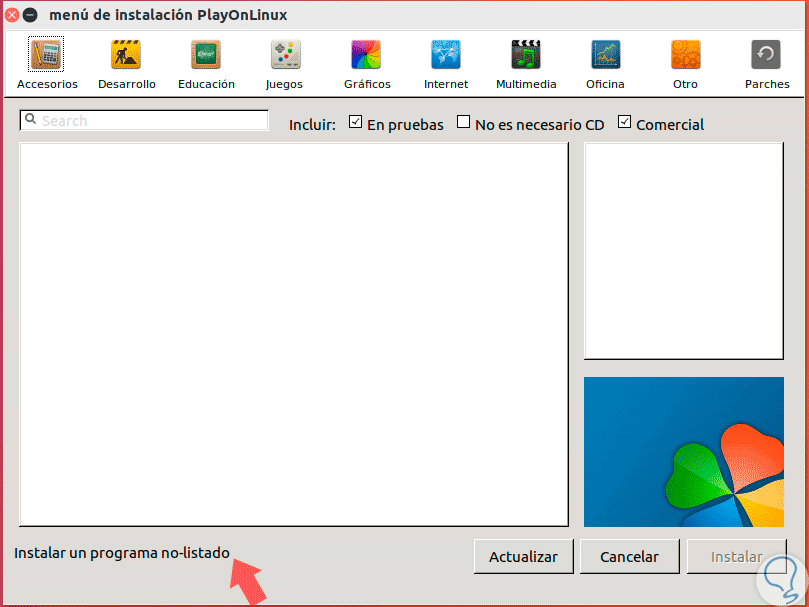
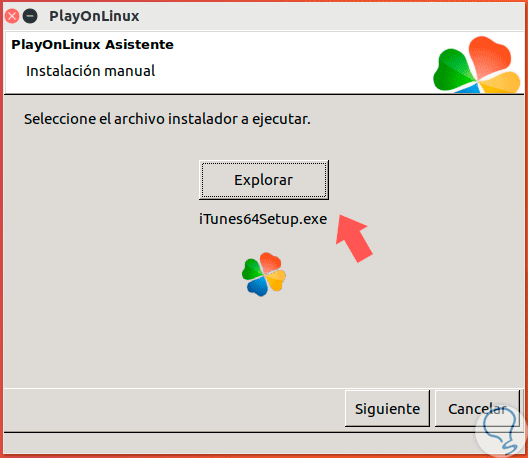



Esto iba a necesitar yo para un ordenador que solo usa iTunes para reproducirlo.
interesante como hacer esto.