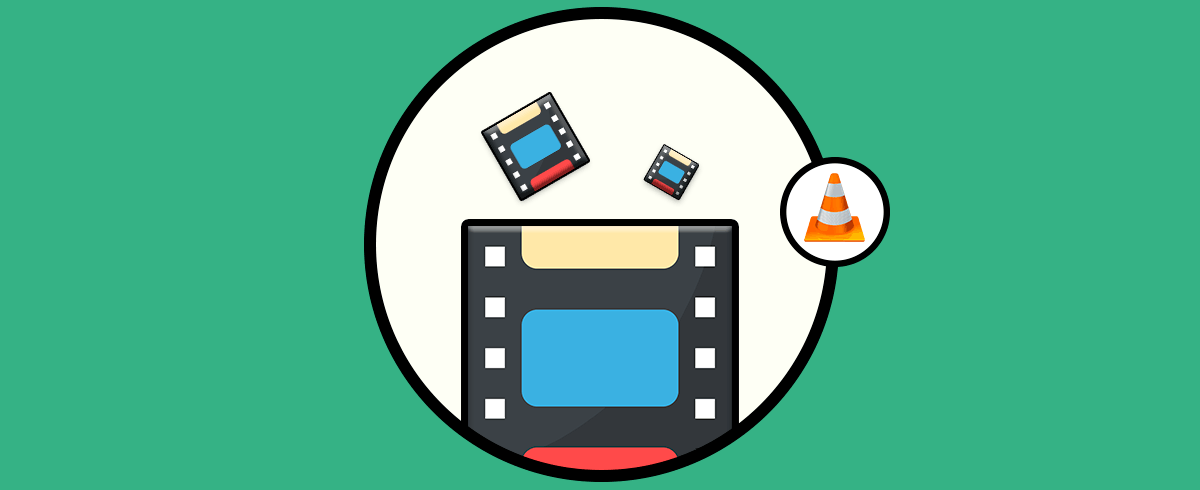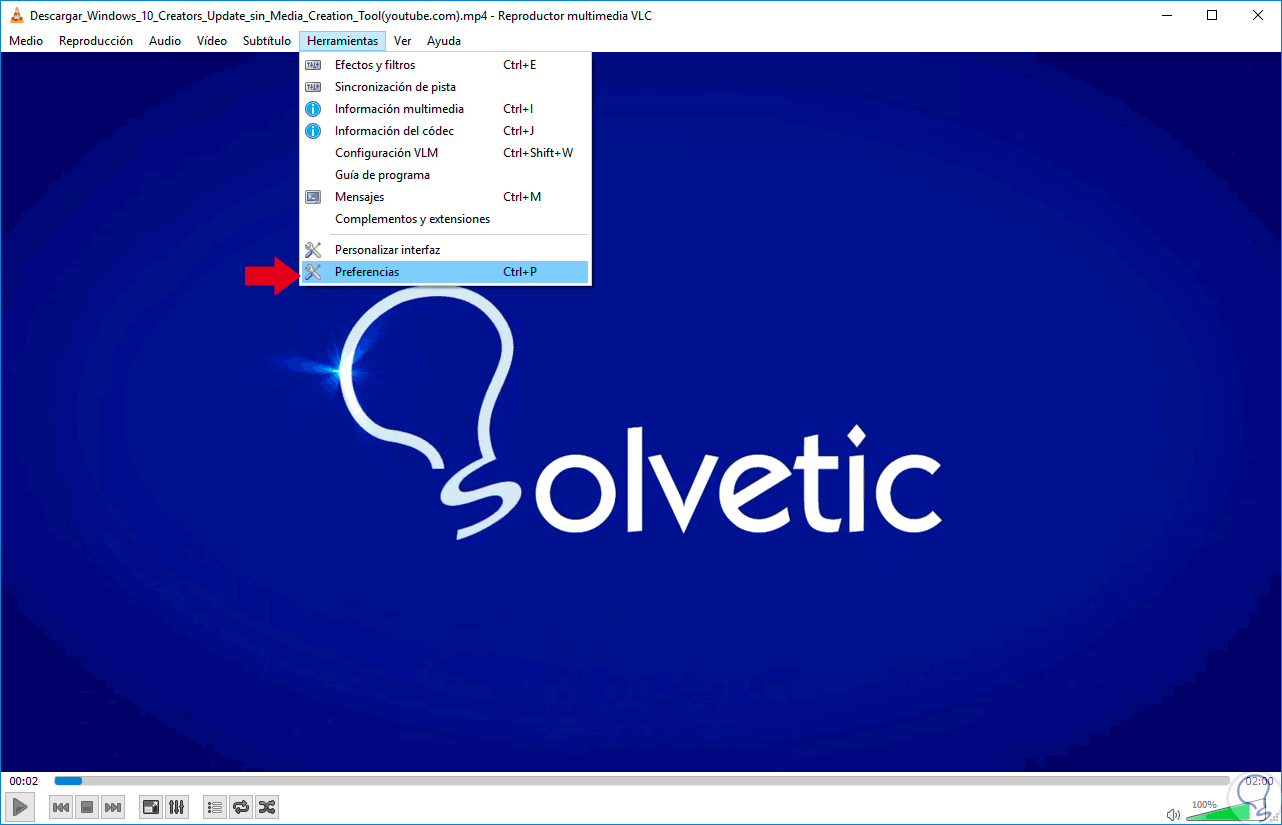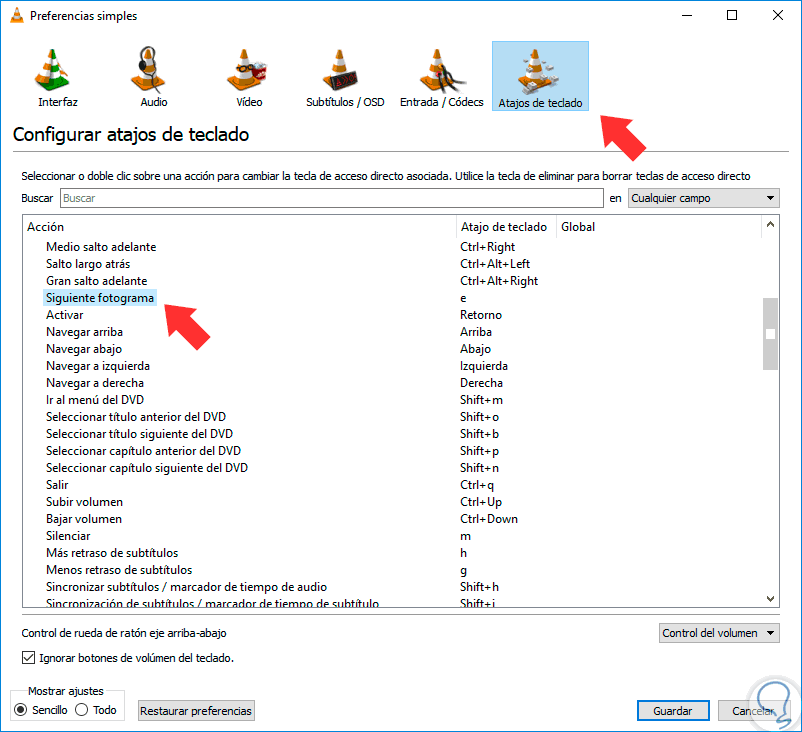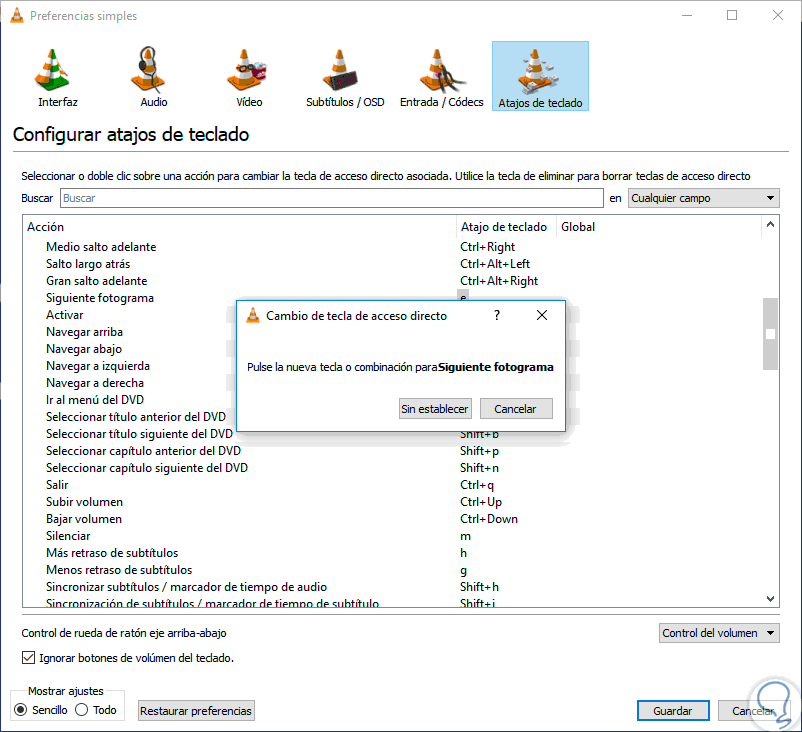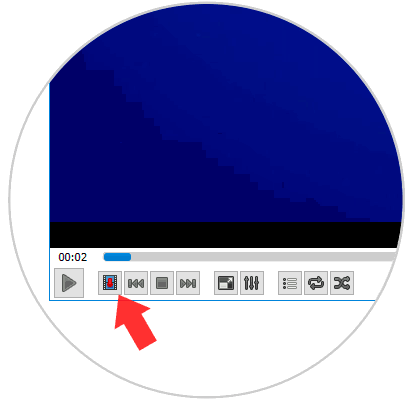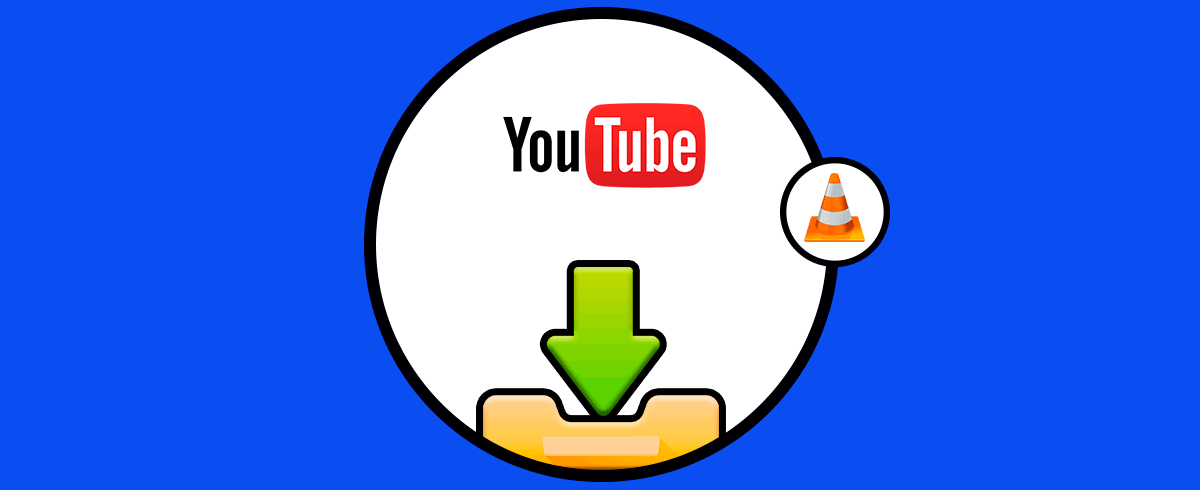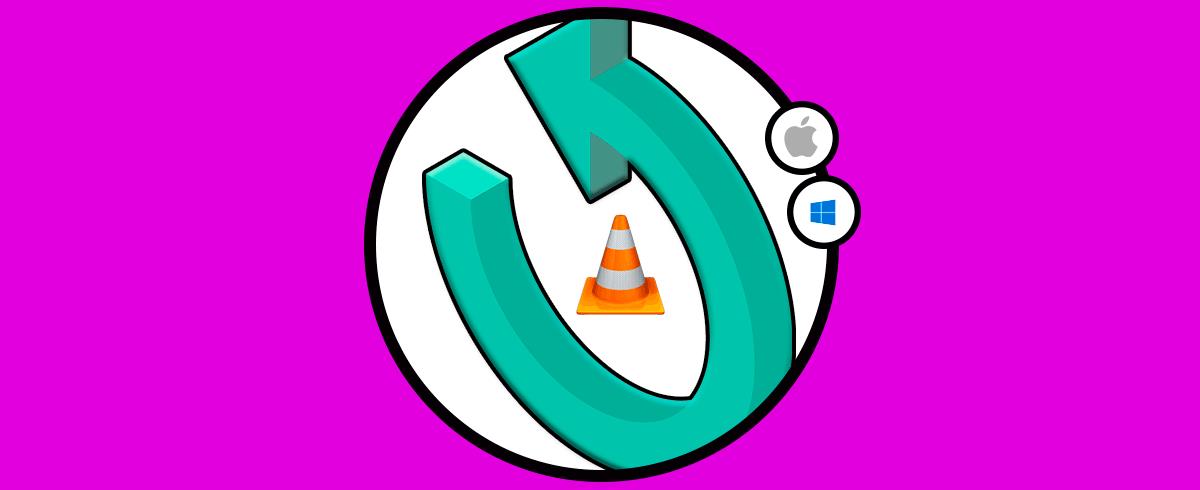Existen numerosas herramientas para reproducir vídeos en alta definición y con grandes características tanto a nivel de reproducción, interfaz, ecualizadores, entre otras. Tener un buen reproductor con múltiples funciones, nos garantiza no tener que depender de varias herramientas para gestionar nuestros archivos de vídeo.
Una de las más conocidas y usadas es VLC , la cual es gratuita y por tanto una de las más populares. Gracias a VLC tenemos la posibilidad de ver los vídeos reproducidos en ella fotograma a fotograma, recordemos que un fotograma es cada una de las imágenes que componen el vídeo.
Esta opción es muy útil cuando queremos conseguir una imagen concreta dentro de un clip de vídeo. Esta herramienta puede ser descargada de forma gratuita en el siguiente enlace:
A continuación veremos cómo configurar VLC para reproducir un vídeo en sus respectivos fotogramas.
1Cómo ver un vídeo fotograma a fotograma con VLC Media Player
Para utilizar la herramienta VLC para ver un vídeo fotograma a fotograma los pasos que vamos a tener que seguir son los que te indicamos a continuación:
En primer lugar debemos reproducir el vídeo con VLC. Durante la reproducción de este vídeo pulsaremos la tecla E y el vídeo se detendrá en el fotograma respectivo y podemos seguir pulsando la tecla E para ir avanzando en cada fotograma:
E
Por defecto en VLC la tecla E es la que nos permite visualizar los fotogramas de un vídeo, si deseamos establecer una nueva tecla basta con ir a la ficha “Herramientas / Preferencias” o usar la combinación de teclas siguiente:
Ctrl + P
Se desplegará la siguiente ventana donde vamos a la pestaña “Atajos de teclado” y ubicamos la línea “Siguiente fotograma”:
Si deseamos establecer una nueva tecla basta con dar doble clic sobre esta línea y se desplegará el siguiente mensaje. Allí usaremos la tecla o combinación de teclas deseadas para ver los fotogramas.
Esta es una de las opciones ofrecidas por VLC para la visualización de los fotogramas de un vídeo. La otra alternativa es usando un botón de la caja de herramientas y para acceder a esta opción vamos nuevamente a la pestaña "Preferencias / Personalizar interfaz". En la ventana desplegada debemos arrastrar el botón "Fotograma a Fotograma" a alguna posición de la línea 2:
Esto lo hacemos con el fin de poder seleccionar esta opción directamente durante la reproducción del vídeo en VLC.
De esta manera vemos que el botón de Fotograma a fotograma se ha incorporado en la barra de herramientas ubicada en la parte inferior del vídeo en curso:
Estas opciones las ofrece VLC para visualizar cada fotograma de los vídeos deseados. VLC también nos sirve ser usado para reproducir música , pero también hay otras muchas acciones que podemos realizar con esta herramienta y que no está de más comentar.
2Otras acciones útiles para realizar con VLC Media Player
Aunque una de las acciones más preciadas que podemos realizar con VLC es la de ver un vídeo fotograma a fotograma, si que es cierto que las opciones de este programa son infinitas y que nos puede servir para realizar multitud de ellas.
Algunas de las más utilizadas son:
- Unir varios vídeos en uno con VLC Media Player.
- Eliminar el audio de un vídeo con VLC Media Player.
- Descargar vídeos de YouTube con VLC Media Player.
En este enlace vas a ver cómo puedes ver cómo realizar este proceso:
VLC nos va a permitir también realizar esto, y para ello solo tienes que seguir los pasos del siguiente enlace de forma ordenada:
Dentro de YouTube no tenemos la opción de descargar vídeos directamente, pero si podemos hacerlo utilizando diferentes herramientas y VLC es una de ellas. En el enlace que tienes a continuación puedes ver cómo utilizar VLC para descargar vídeos de YouTube paso a paso.
Éstas son algunas de las acciones que VLC te va a permitir realizar. Para ello es importante disponer de la herramienta en tu PC y tenerla siempre actualizada para estar al tanto de todos los cambios y novedades que vayan incluyendo en la misma.