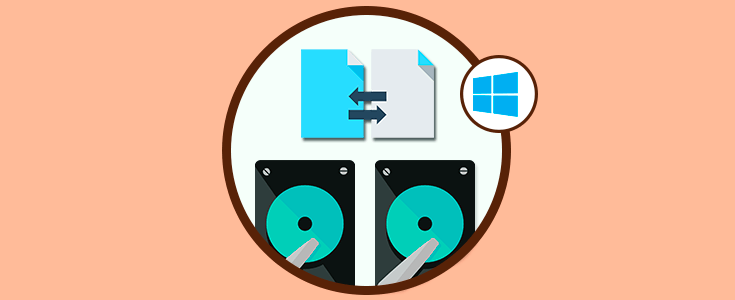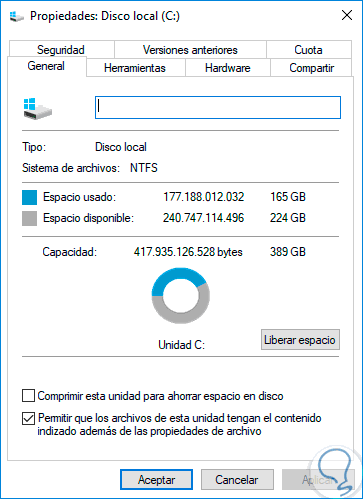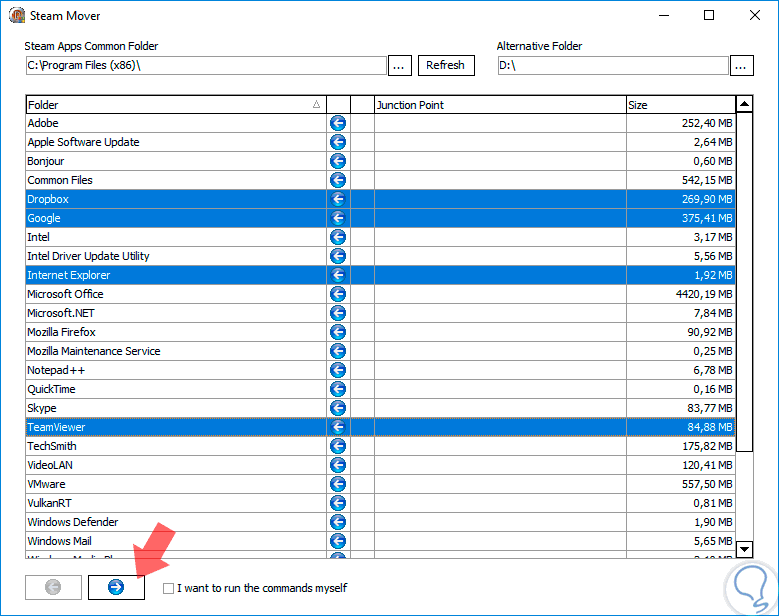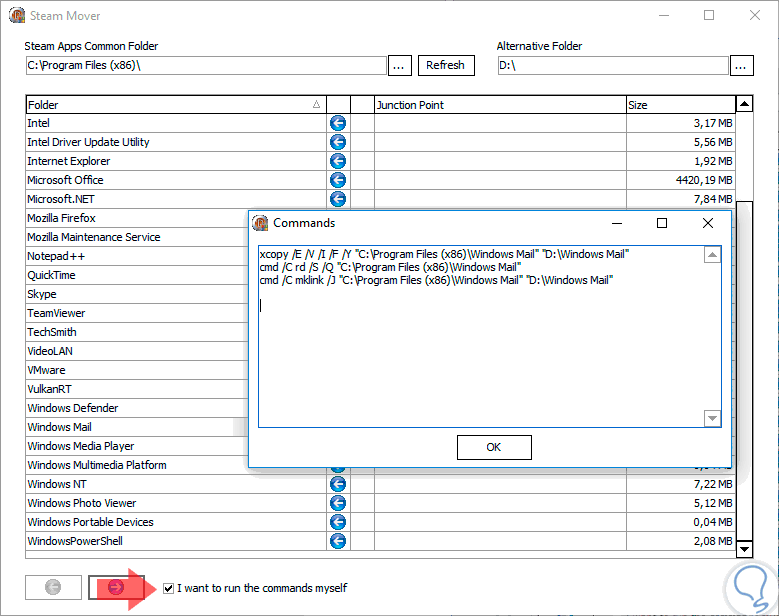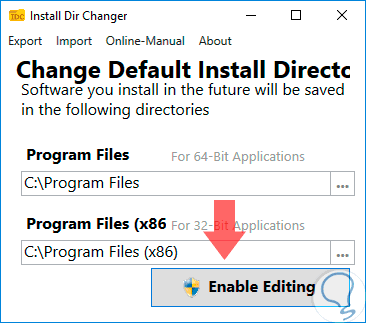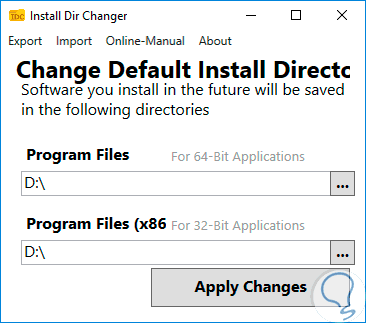Por defecto cuando instalamos un nuevo programa o aplicación en Sistemas Operativos Windows, estos se instalan en la unidad C que es donde están alojado el sistema operativo, lo mismo ocurre con los programas ya establecidos de fábrica.
Una buena práctica, solo en casos necesarios, es mover este tipo de programas a otra unidad como otra partición u otro disco duro conectado con el fin de liberar espacio en la unidad C ya que si esta se llena tendremos múltiples errores como reinicios, lentitud, la no apertura de archivos, etc.
Este tutorial hoy explicará en detalle cómo mover de forma segura las aplicaciones de escritorio a otra unidad en Windows 10. Este proceso también se aplica a versiones anteriores como Windows 7 u 8.
1Cómo mover la ubicación de un programa de escritorio en Windows 10
Es importante aclarar que el grupo de desarrollo de Microsoft aconseja dejar este tipo de programas en su ruta por defecto para evitar cualquier problema de acceso a la hora de su ejecución.
Una de las soluciones más practicas es desinstalar dicho programa y reinstalarlo indicando la nueva ubicación, pero esto toma tiempo y recursos.
Es importante que antes de realizar cualquier cambio en dichas unidades creemos un punto de restauración para evitar futuros inconvenientes.
Para realizar este proceso haremos uso de un programa gratuito llamado Steam Mover el cual puede ser descargado en el siguiente enlace:
Gracias a esta aplicación podremos mover las aplicaciones sin problemas y aunque fue diseñada para mover juegos de Steam funcionara de forma similar con las aplicaciones o programas de Windows 10.
El único requisito es que la unidad sobre la cual trabajará Steam Mover, bien sea la de origen o la de destino, debe estar con el sistema de archivos NTFS.
Para comprobar esto vamos al Explorador de archivos de Windows, daremos clic derecho sobre la unidad y elegimos Propiedades, allí veremos el tipo de sistema de archivos de dicha unidad. El uso de la aplicación es sencillo, recordemos que los programas de escritorio se encuentran en la ruta C:\Program Files (x86).
Al ejecutar Steam Mover seleccionaremos esta ruta en el campo Steam Apps Coomon Folder y de manera automática serán desplegadas todas las aplicaciones activas de dicha ruta. Finalmente seleccionamos la ruta de destino en el campo Alternative Folder:
Seleccionamos las aplicaciones o programas a mover y pulsamos en el icono → ubicado en la parte inferior.
Al pulsar en dicha opción se ejecutará de forma automática el proceso mediante símbolo de sistema, pero si lo deseamos realizar nosotros mismos activaremos la casilla I want to run the commands myself y se desplegará una ventana emergente con los respectivos comandos a ejecutar:
2Cómo cambiar la ruta por defecto donde se instalan los programas de escritorio en Windows 10
Para esto usaremos una aplicación gratuita llamada Install Dir Changer la cual podemos descargar en el siguiente enlace:
Es una pequeña aplicación fácil de usar y que nos permite definir donde serán instaladas las futuras aplicaciones en el sistema operativo. Al momento de su ejecución veremos lo siguiente. Allí pulsamos en el botón Enable Editing para que sea posible editar los parámetros de los programas.
Una vez tengamos acceso definiremos donde serán instaladas las aplicaciones tanto de 32 como de 64 bits. Pulsamos en Apply Changes para guardar los cambios.
Usando esta alternativa podremos liberar espacio en la unidad C evitando la instalación de todos los programas y aplicaciones allí. En el siguiente tutorial encontrarás más información acerca de cómo mover aplicaciones instaladas entre unidades de disco en Windows 10.