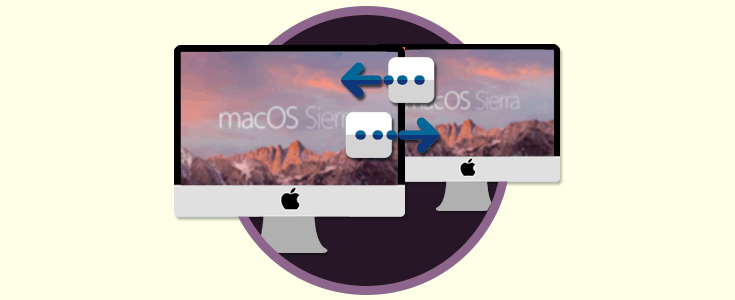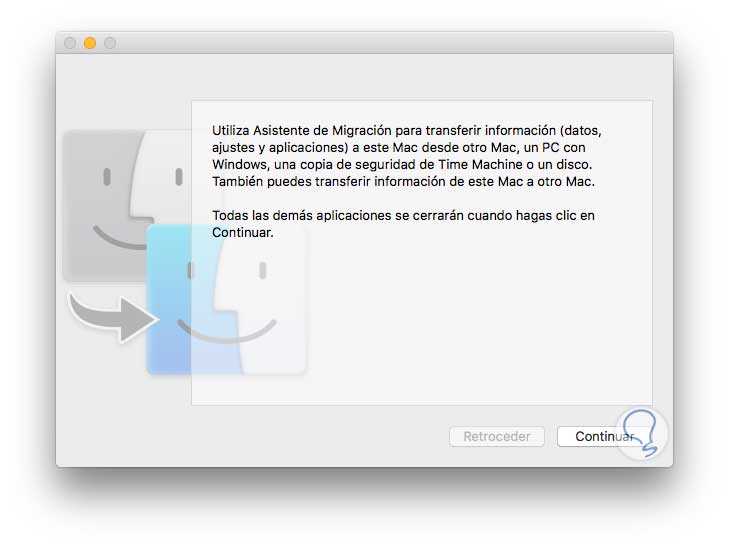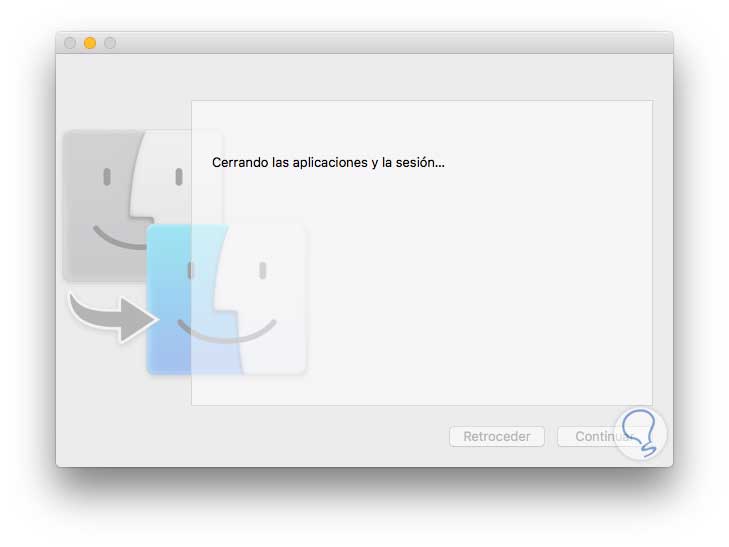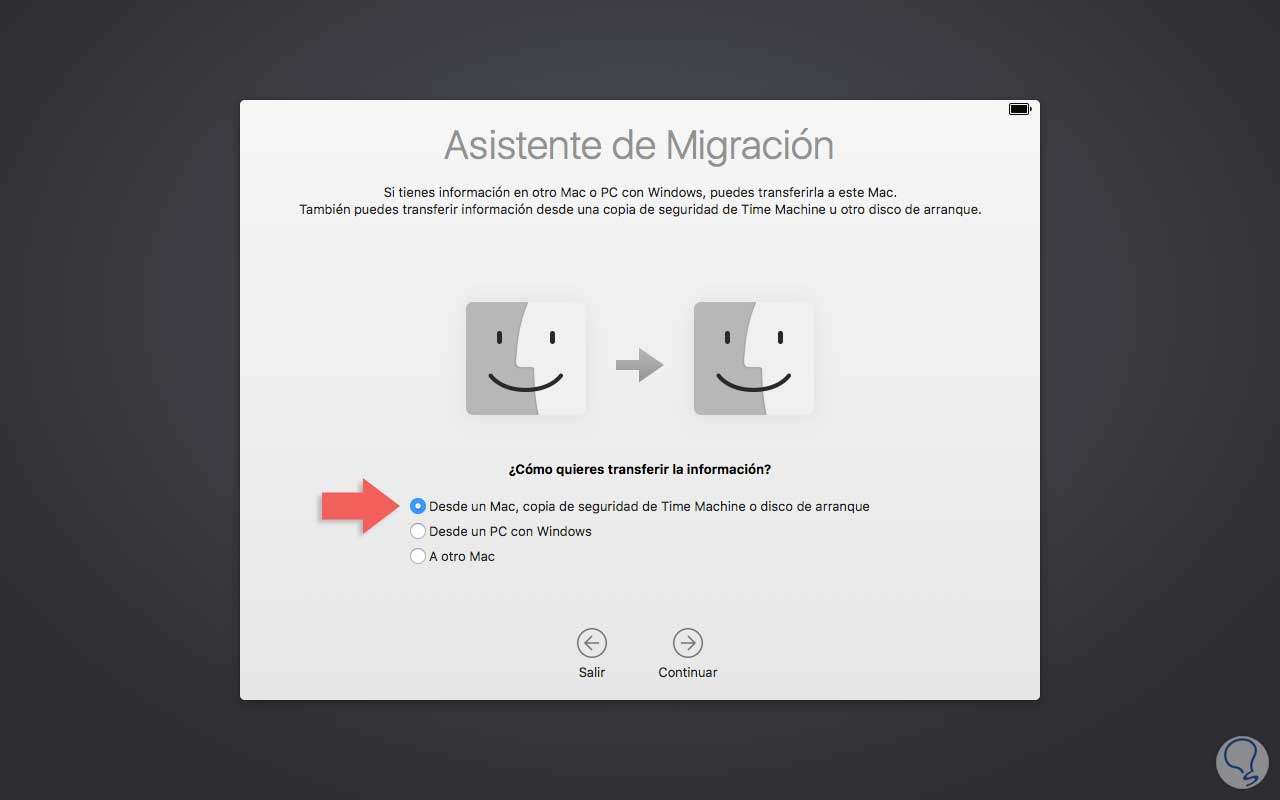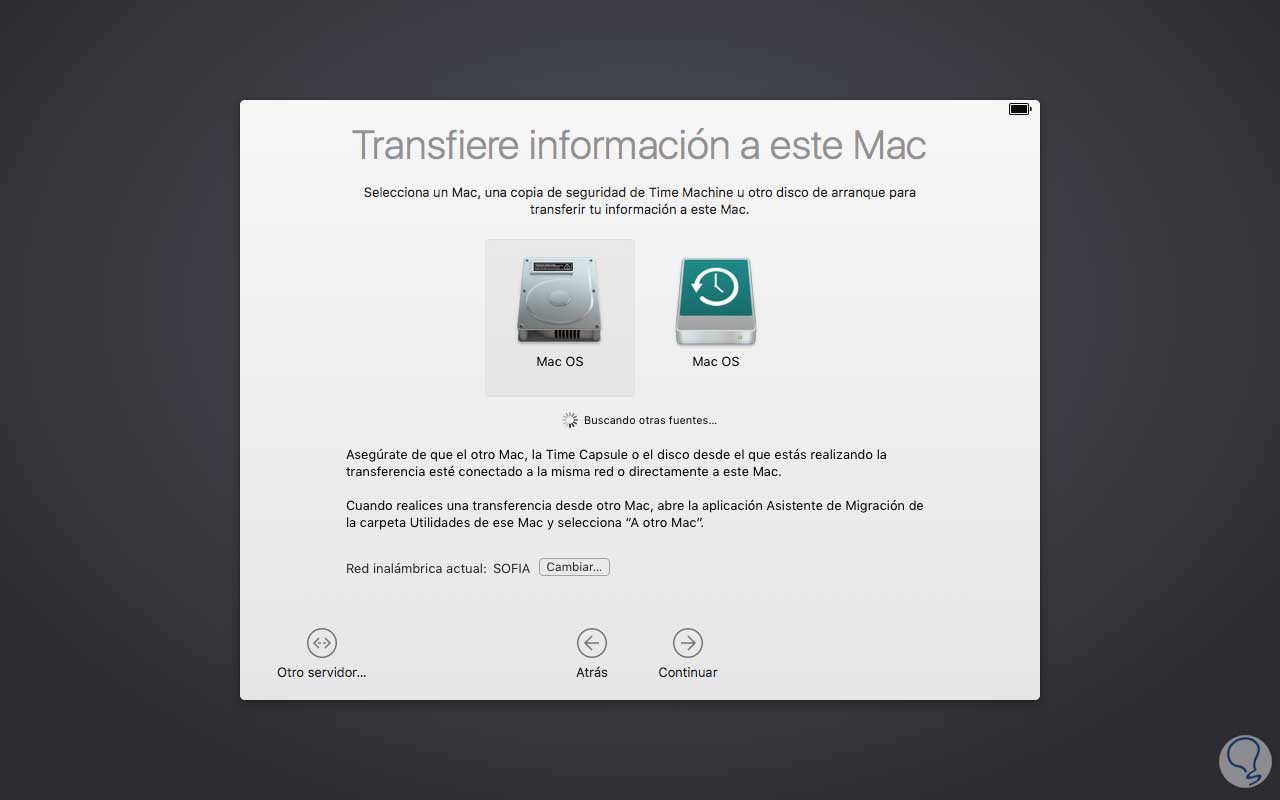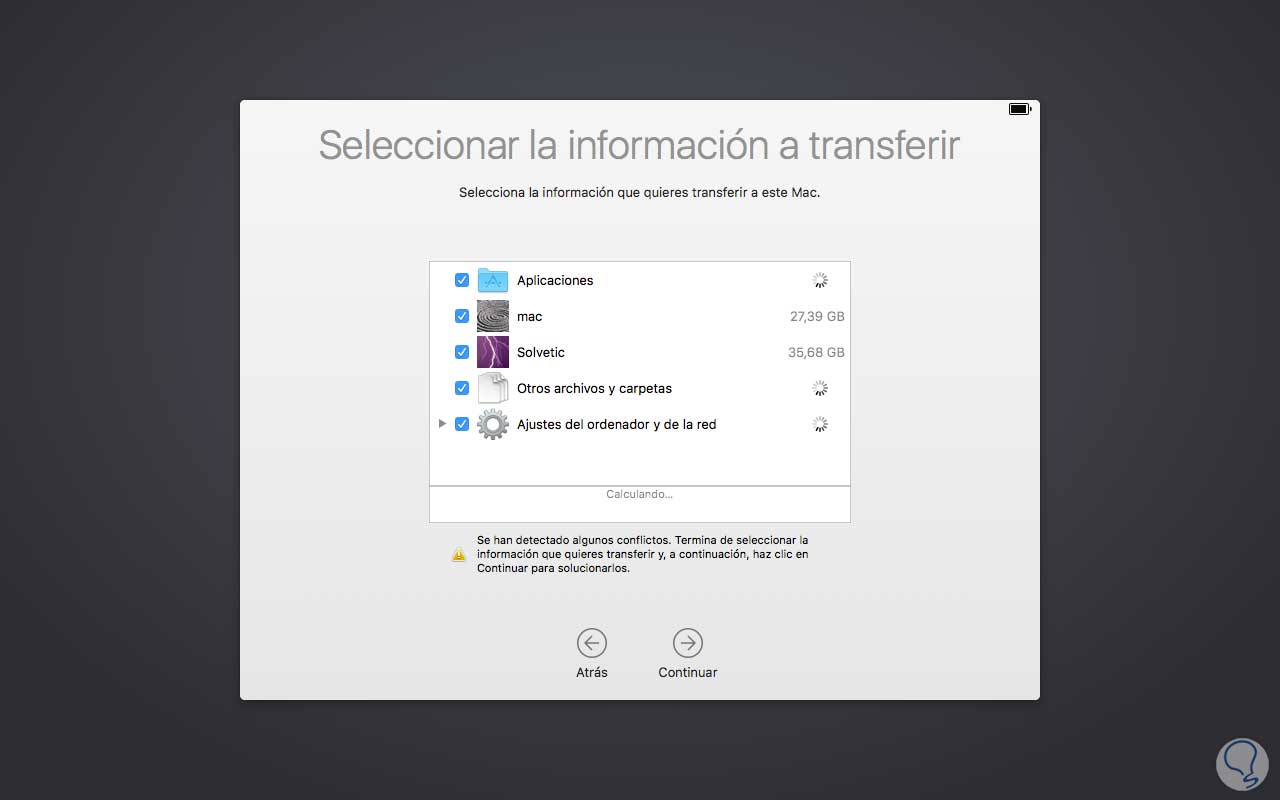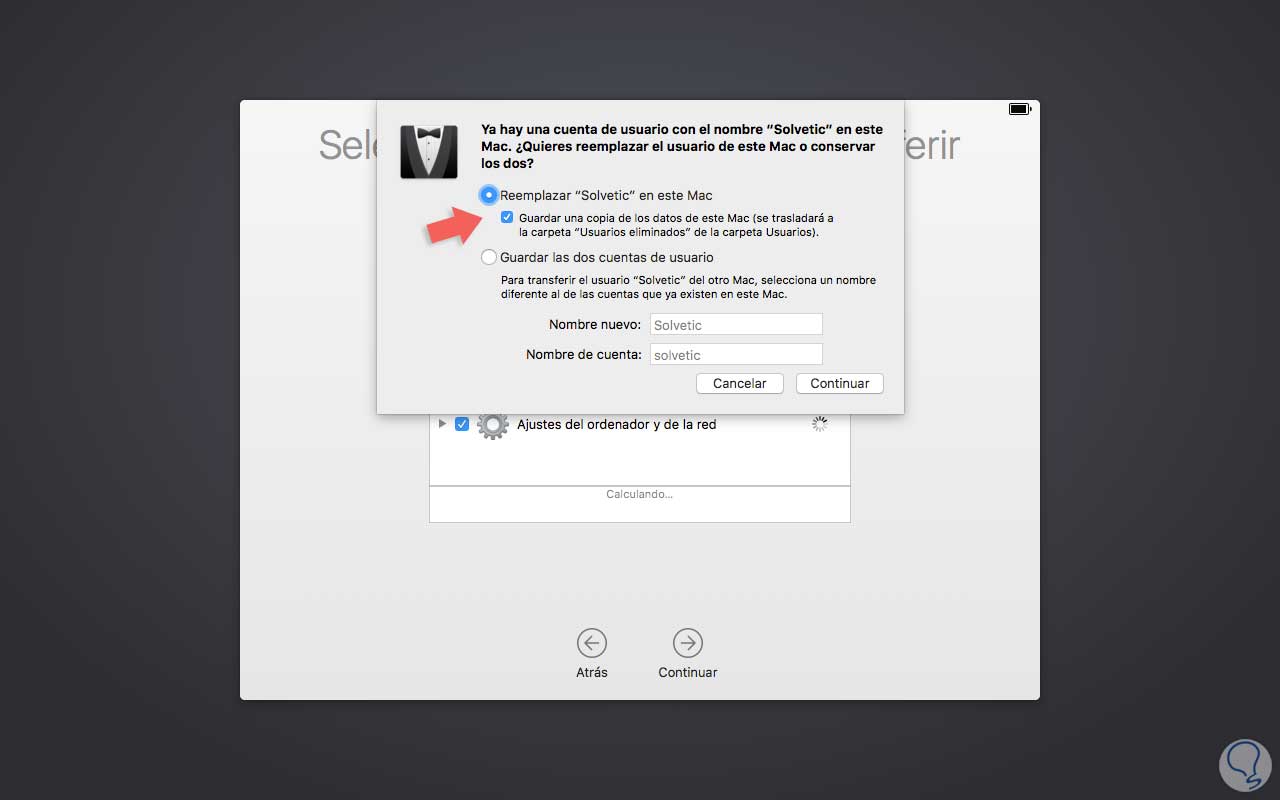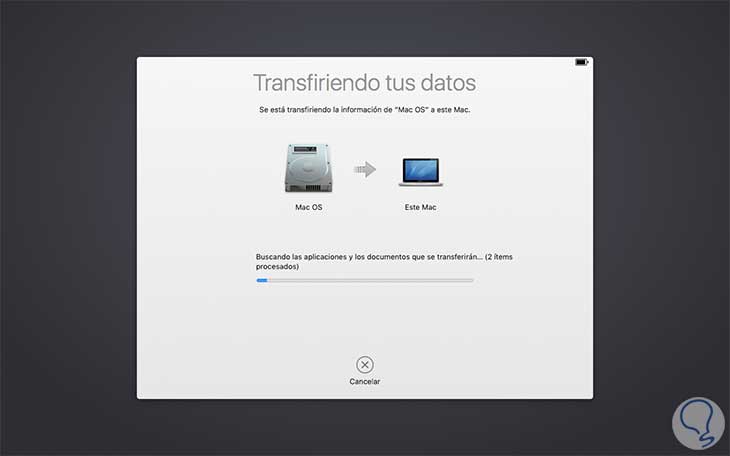Cuando adquirimos un nuevo equipo, Windows o Mac, y hemos usado siempre sistemas Mac OS quizás pensemos que el proceso de transferencia de archivos se torna en una tarea complicada debido a que la primer solución es usar un disco externo, copiar la información de origen allí y luego transferirla al nuevo PC.
macOS Sierra nos ofrece una solución mucho más completa, segura y eficaz de respaldar nuestra información y es gracias al asistente de migración incluido en el sistema operativo.
Solvetic en este día analizará como acceder a él y transferir la información delicada y necesario al nuevo equipo usando las propias herramientas de macOS Sierra. Gracias al asistente de migración en macOS Sierra podremos copiar todos los documentos, cuentas de usuario, aplicaciones y demás parámetros de forma segura y fiable a un nuevo equipo.
Para acceder al asistente contamos con las siguientes opciones:
- Ingresar la palabra migración en Spotlight y allí seleccionar Asistente de migración
- Usar la combinación de teclas ⇧ + ⌘ + A y en la ventana desplegada seleccionar Asistente de migración
- Dirigirnos a la ruta Ir / Aplicaciones / Asistente de migración
Una vez usemos alguna de estas opciones se desplegará el siguiente asistente:
Allí encontramos la función de dicho asistente. Pulsamos en Continuar y de manera automática el asistente cerrara todas las aplicaciones y la sesión actual en macOS Sierra:
Una vez cerrada la sesión accederemos a la siguiente ventana:
En esta ventana inicial contamos con diversas opciones como:
- Transferir desde un equipo Mac, una copia de seguridad o un disco de arranque
- Transferir la información desde un equipo con Windows
- Transferir a otro equipo Mac
En este caso seleccionamos la primera opción y pulsamos en Continuar. Este proceso lo realizaremos en el nuevo equipo Mac. Allí veremos lo siguiente:
En esta ventana seleccionaremos el origen desde donde proviene el respaldo.
Una vez complete el proceso de análisis veremos la siguiente ventana donde podremos definir qué elementos del equipo antiguo se han de transferir:
Allí vemos las diversas opciones y su respectivo tamaño, si no deseamos transferir alguna de esta información basta con desactivar la respectiva casilla. En caso de que tengamos alguna cuenta ya creada en el nuevo equipo y sea similar a la del equipo de origen veremos el siguiente mensaje:
Allí podremos guardar las dos cuentas o reemplazarla. Una vez definamos que acción realizar continuara el proceso de transferencia de datos:
Finalmente podemos ver que inicia el respectivo proceso:
Este proceso puede tardar entre una o dos horas tomando en cuenta la cantidad de información a transferir. De esta forma el asistente de migración incluida en macOS Sierra se convierte en una herramienta fundamental en el proceso de transferencia de información.