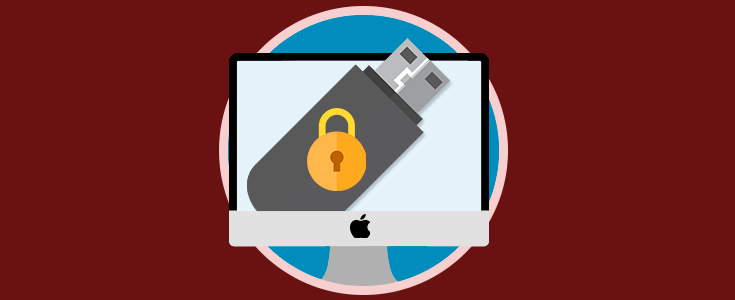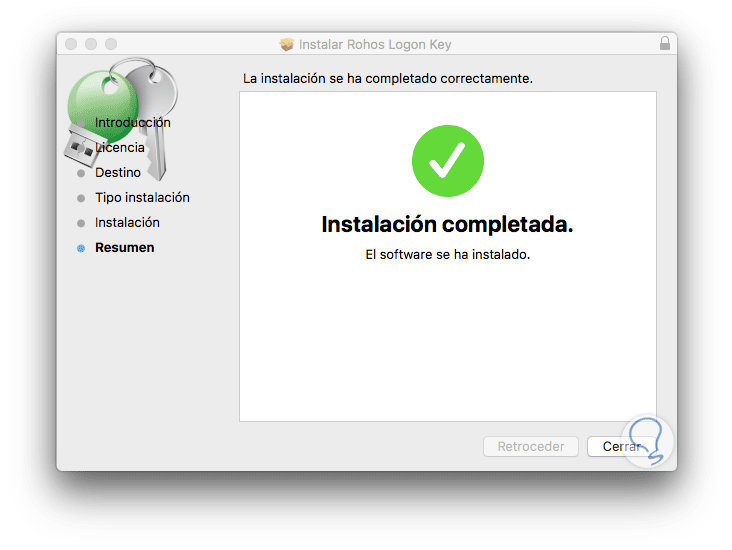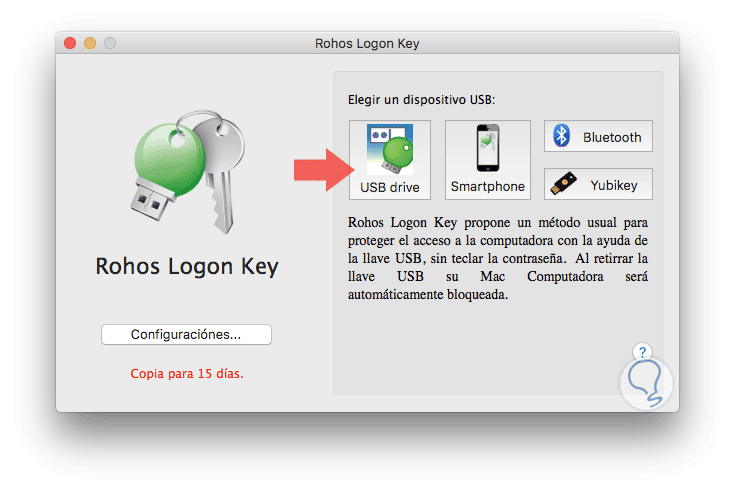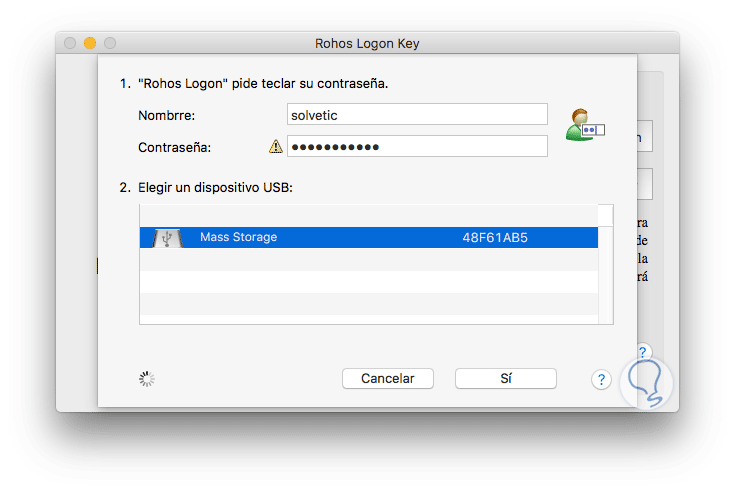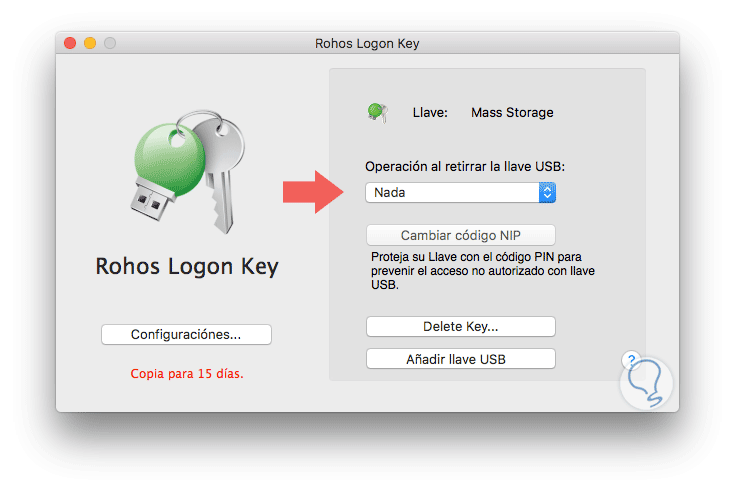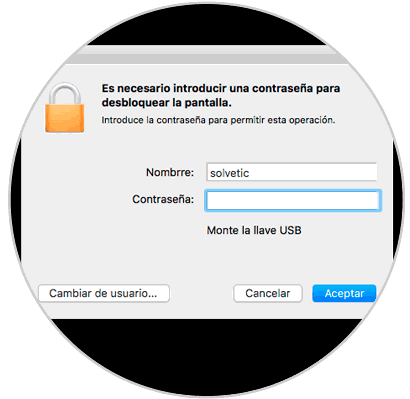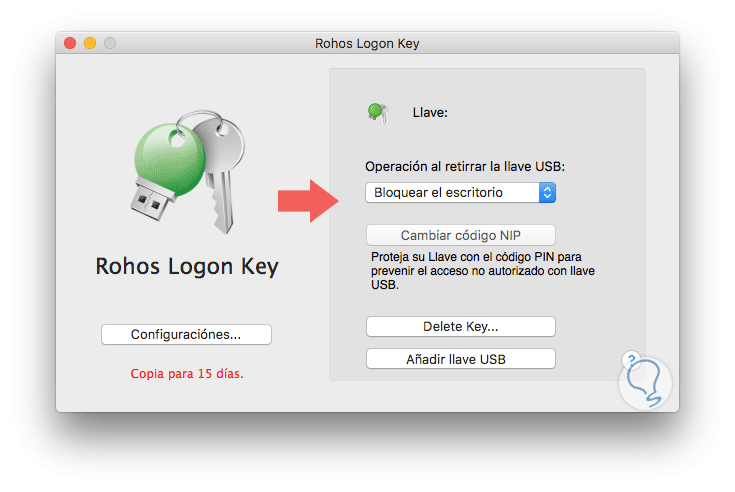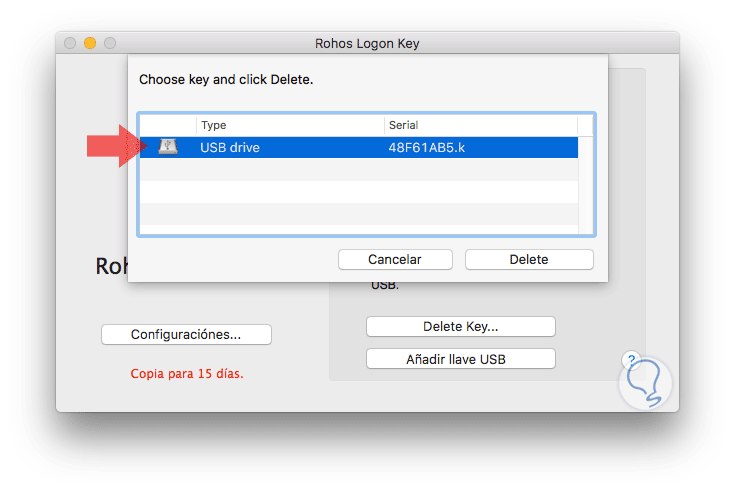La seguridad de nuestra información debe ser uno de los principales temas y pilares sobre los cuales fundamentarnos tanto a nivel corporativo o como usuarios particulares.
Aunque existen muchas herramientas para proteger nuestra información, como contraseñas, encriptación, ocultación, etc, hoy Solvetic hablará de una muy práctica para ambientes macOS Sierra y es la posibilidad de bloquear, y en su defecto desbloquear, el equipo usando una memoria USB.
Sabemos muy bien que en macOS Sierra no tenemos un atajo de teclado, como hemos estado acostumbrados, para el bloqueo del equipo, sino que debemos recurrir a otros métodos como el uso del protector de pantalla, cierre de sesión, cambio de cuenta, etc.
En esta oportunidad hablaremos de una herramienta llamada Rohos la cual nos da la posibilidad de realizar la tarea de bloqueo y desbloqueo del equipo usando nuestra memoria USB y de esta forma aumentar los niveles de seguridad en macOS Sierra.
La versión completa de pago cuesta USD 32.
- Cuenta con un sistema de autenticación de dos factores aumentando su seguridad: código PIN + llave USB.
- No requiere ingresar la contraseña al iniciar sesión, basta tener la USB conectada.
- Es una herramienta multiplataforma.
- Al quitar la USB la pantalla será bloqueada de forma automática.
- Posibilidad de activar la opción “Permitir acceder al sistema sólo por medio de la llave USB”.
Como vemos es una aplicación muy completa y ahora veremos cómo usarla en macOS Sierra.
1. Cómo instalar Rohos en macOS Sierra
En el archivo descargado tendremos diversas versiones de instalación, la requerida para macOS Sierra será la versión 3.6.
Una vez la ejecutemos se desplegará lo siguiente:
Allí pulsaremos en Instalar, ingresaremos nuestros credenciales y aceptaremos las licencias para proceder con la instalación. Una vez finalice veremos lo siguiente:
2. Cómo acceder a Rohos en macOS Sierra
Una vez instalada la aplicación veremos el respectivo acceso a Rohos desde la barra de menús en la parte superior y al pulsar sobre ella se desplegarán las siguientes opciones:
Allí seleccionamos la opción Ventanilla principal y será desplegada la siguiente ventana:
Podemos ver que contamos con diversas opciones de dispositivos para el proceso de bloqueo.
En este caso seleccionamos la opción USB drive y será desplegada la siguiente ventana donde debemos ingresar nuestras credenciales y seleccionar la unidad USB conectada al equipo:
Pulsamos en el botón Sí. En la siguiente ventana debemos definir qué acción ejecutará el USB al momento de ser extraída:
Contamos con las siguientes opciones:
- Bloquear el escritorio
- Terminar
- Hibernar sesión
- Apagar
- Nada
Allí seleccionaremos la opción Bloquear escritorio y de esta forma tan pronto la memoria USB sea retirada el equipo será bloqueado:
3. Configuraciones adicionales de Rohos en macOS Sierra
Hasta este punto vemos que todo funciona correctamente pero si algún usuario conoce nuestra contraseña aun tendrá acceso al sistema simplemente ingresándola.
Para prevenir esto vamos nuevamente al menú de Rohos y seleccionamos la opción Configuraciones.
Allí, en la pestaña General activaremos la casilla “Permitir iniciar sesión solo con la llave USB”:
De esta forma solamente será aceptado la conexión de la USB para acceder al equipo.
4. Cómo eliminar bloqueo USB con Rohos en macOS Sierra
En el momento que deseemos eliminar este tipo de acceso al sistema realizaremos el siguiente proceso.
Seleccionamos la opción Ventanilla principal en el menú de Rohos y pulsamos en el botón Delete ubicado en la parte inferior:
En la ventana desplegada seleccionamos la USB actual y pulsamos de nuevo en el botón Delete para completar el proceso:
Así hemos visto como tenemos la opción de configurar una memoria USB para el bloqueo de nuestros equipos macOS Sierra y aumentar de manera significativa la seguridad y privacidad de la información allí almacenada. Si no necesitas un nivel de seguridad tan complejo, aquí tienes el tutorial de cómo poder bloquear la pantalla de tu macOS Sierra y así evitar que entren en el.