Realizar una fotografía puede ser más complicado de lo que muchos piensan cuando queremos que nuestras capturas sean únicas y personales. El modo automático parece ser la salvación para muchos pero lo cierto es que realizar nuestros propios ajustes tiene más mérito. No siempre tenemos tiempo o condiciones óptimas para fotografiar como buscamos y por eso la postproducción ocupa un puesto muy importante en el retoque digital. Conseguir la imagen que buscamos es posible gracias a la edición de foto. Hoy contamos con diferentes formas para poder aclarar una imagen oscura en Photoshop consiguiendo realmente buenos resultados. No siempre contamos con las mejores condiciones de luz o puede ser que solo hayamos tenido una oportunidad de disparo y la oscuridad frustre nuestro resultado. Aclarar fotos oscuras Photoshop nos puede sacar de más de un apuro cuando no hemos configurado bien nuestros ajustes de exposición, ISO y obturación. También puede pasar que al hacer algún tipo de enfoque nos encontremos con necesitar aclarar fondo Photoshop porque no queda bien con el primer término.
Photoshop nos permite hacer volar la imaginación y hacer creaciones que en las imágenes reales no han podido ser plasmadas. El tema de la luz es un verdadero quebradero de cabeza, sobre todo, es escenarios exteriores donde la luz solar varía constantemente y no puede controlarse por completo como un estudio. Por suerte la postproducción nos permitirá solventar cualquier detalle erróneo incluso aclarando una imagen que nos encanta pero que nos ha quedado demasiado oscura.
 Proyecto aclarar imagen en Photoshop.zip 7,78MB
1113 Descargas
Proyecto aclarar imagen en Photoshop.zip 7,78MB
1113 Descargas
Esto ya no es motivo de caos porque tienes diferentes posibilidades para solucionarlo con Adobe Photoshop CS6 o CC 2017. A continuación también te dejamos el videotutorial con el que poder aprender a aclarar una imagen oscura en Adobe Photoshop.
1. Aclarar imagen Photoshop con capa de relleno
En este primer método es más rápido aunque con resultados menos definidos sin poder realizar ajustes una vez aplicado.
Abrimos nuestra fotografía en Photoshop y creamos una nueva capa con la siguiente combinación.
Ctrl + Shift + N
Ahora presionamos la siguiente combinación para rellenar la nueva capa que hemos creado.
Mayús + F5
Seleccionamos en Contenido la opción Color… y elegimos el blanco. En Modo de fusión elegiremos Normal.
Ahora nos desplazamos hacia donde está nuestra capa de relleno y en modo de fusión seleccionamos Luz suave.
Podemos ver el resultado con una iluminación mejor pero menos precisa de lo que seguramente nos gustaría.
2. Aclarar imagen Photoshop con Ajustes
En este método usaremos los ajustes de capa para poder modificar la claridad de la foto. Para acceder a los distintos parámetros de ajustes ve al menú de nueva capa de relleno o ajuste y selecciona el parámetro que prefieras. Modifica las cantidades en función del resultado que quieras obtener. Puedes usar varios ajustes diferentes a la vez.
Para obtener la imagen deseada iremos probando los ajustes hasta conseguir lo que buscamos.
Una vez hemos ido modificando los valores hemos obtenido una imagen con mejor luz que la previa.
3. Aclarar imagen Photoshop con Niveles
En esta ocasión solo utilizaremos el ajuste de Niveles para aclarar nuestra imagen.
Lo primero será abrir el Ajuste de Niveles en capas de relleno o ajuste.
Además de mover la barra de negros y blancos usaremos los cuentagotas. Tienes tres cuentagotas, uno para el blanco más claro, otro para un gris intermedio y otro para el negro más oscuro.
Podemos notar la diferencia de aplicar este ajuste:
4. Aclarar imagen Photoshop con Sobreexponer
Vamos a usar la herramient de Sobreexponer para poder aclarar nuestra imagen.
Ve a la cara de herramientas y selecciona "Sobreexponer". Verifica que en color principal tienes el blanco.
Ahora tan solo tendrás que ir pintando sobre la imagen para irla aclarando. Puedes ajustarlo como un pincel ajustado dureza , opacidad e incluso la exposición que aplica. Si sueltas y vuelves a hacer clic se superpone el efecto. Es muy útil cuando tenemos zonas específicas que queremos aclarar.
`
5. Aclarar imagen Photoshop con fusión de capas
El primer paso será abrir nuestra imagen oscura dentro de Photoshop. A continuación, vamos a duplicar la capa desde el menú “Imagen – Duplicar” o bien con la siguiente combinación:
Ctrl + J
Ahora vamos al apartado de fusión de capas y elegimos la opción de “Trama”.
Veremos como la imagen se aclara. Puedes duplicarlo las veces que quieras hasta conseguir el resultado que buscas.
Tienes la opción de crear una máscara de capa en la duplicada si quieres que únicamente se aplique el aclarado a una parte de la imagen. Selecciona la capa con trama y pulsa en el icono de máscara.
Ahora elegimos el pincel en negro o blanco para ir hacer que aparezca o no el efecto de aclarado en la imagen original. Vamos a ver la comparación entre aplicar la capa con máscara directamente y el de jugar con el pincel y aclarar solo las partes que queremos.
6. Aclarar imagen Photoshop con Curvas
El ajuste de los niveles de luz mirando el histograma inicial es de las primeras correcciones que hay que realizar en postproducción de foto. Mediante las curvas podremos modificar los niveles desde los oscuros hasta los claros pasando por luces medias.
Abrimos nuestra imagen en Photoshop. Iremos al icono de capa de ajuste o capa de relleno.
Aquí elegiremos la opción de "Curvas"
Aquí vamos a ir moviendo la curva en función de la imagen para ir potenciando las luces de la imagen. Pudes pichar en una zona de la curva y crear un movimiento de de edición. Puedes delimitar las zonas de sombras e iluminaciones con los cursores inferiores.
Vemos la diferencia de ambas imágenes editadas
Este tutorial te ha dejado claro que una foto oscura no es el final para una imagen y que podemos darle vida si empleamos ciertos conocimientos y paciencia. De esta forma una imagen que parecía perdida puede darnos un resultado mucho mejor de lo esperado ya que sabemos diferentes formas para aclarar fotos oscuras Photoshop. No pares de editar tus fotografías gracias a esta recopilación de efectos y trucos gratis para Photoshop en sus diferentes versiones.

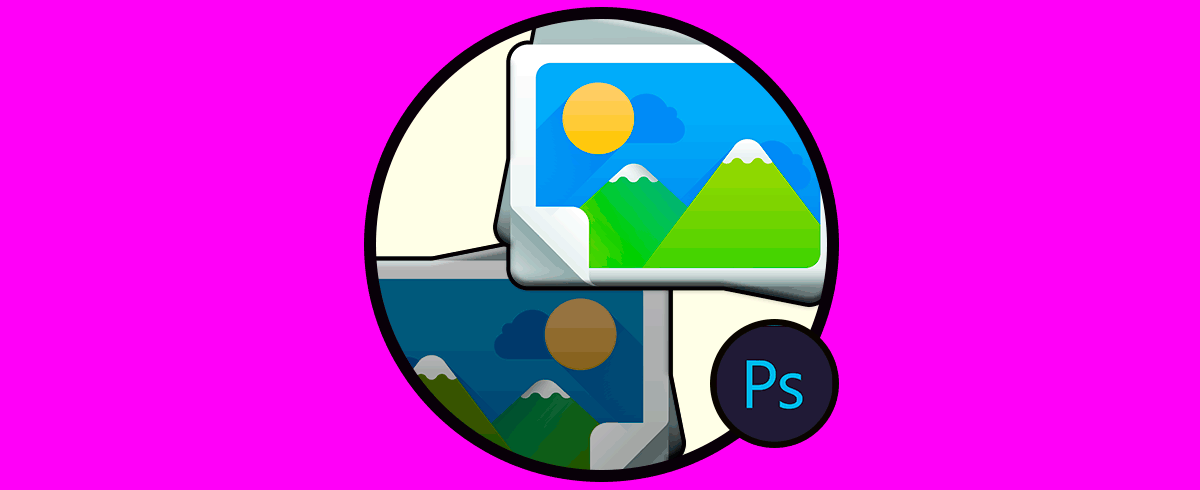
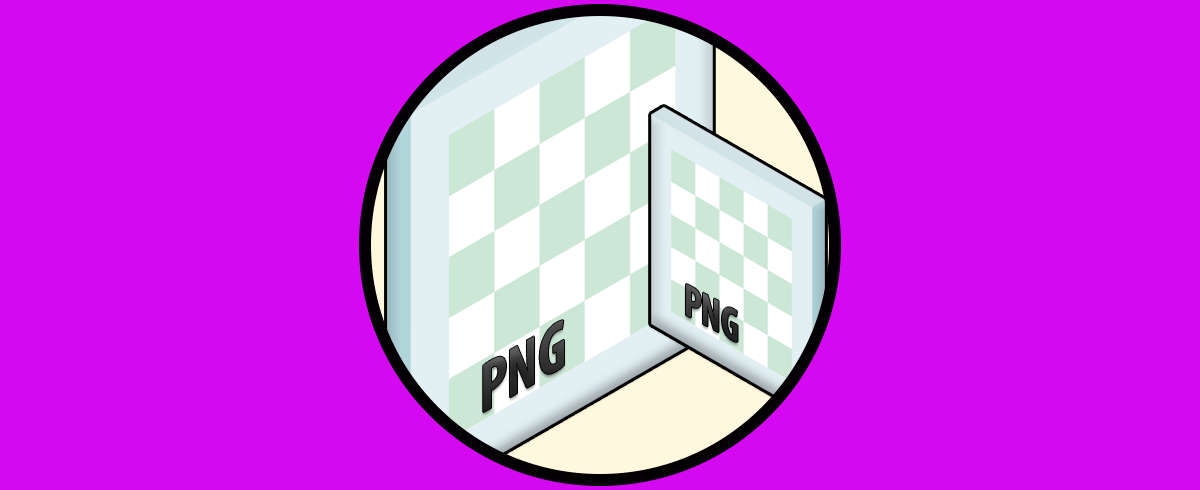
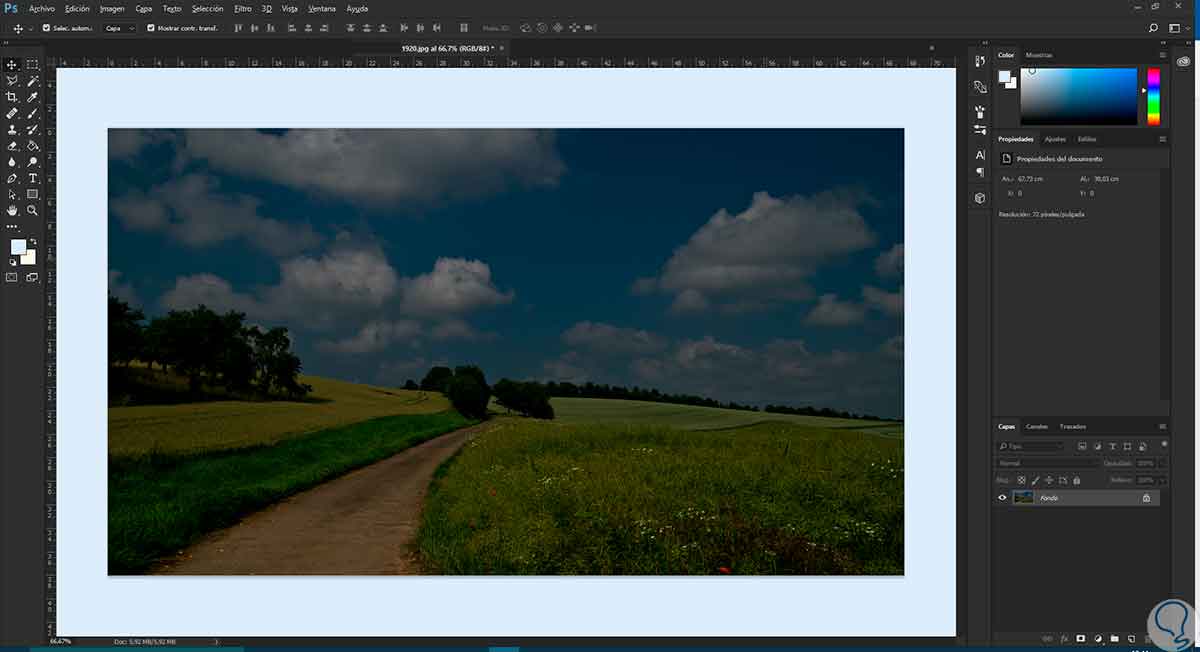
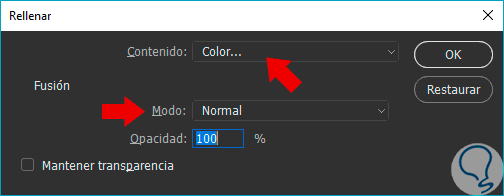
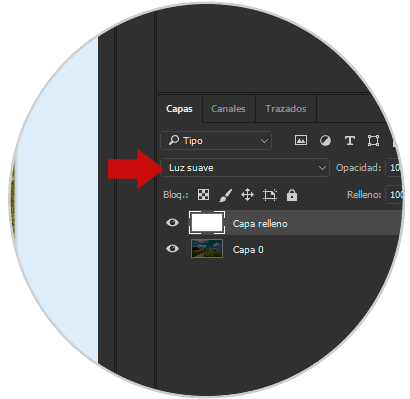
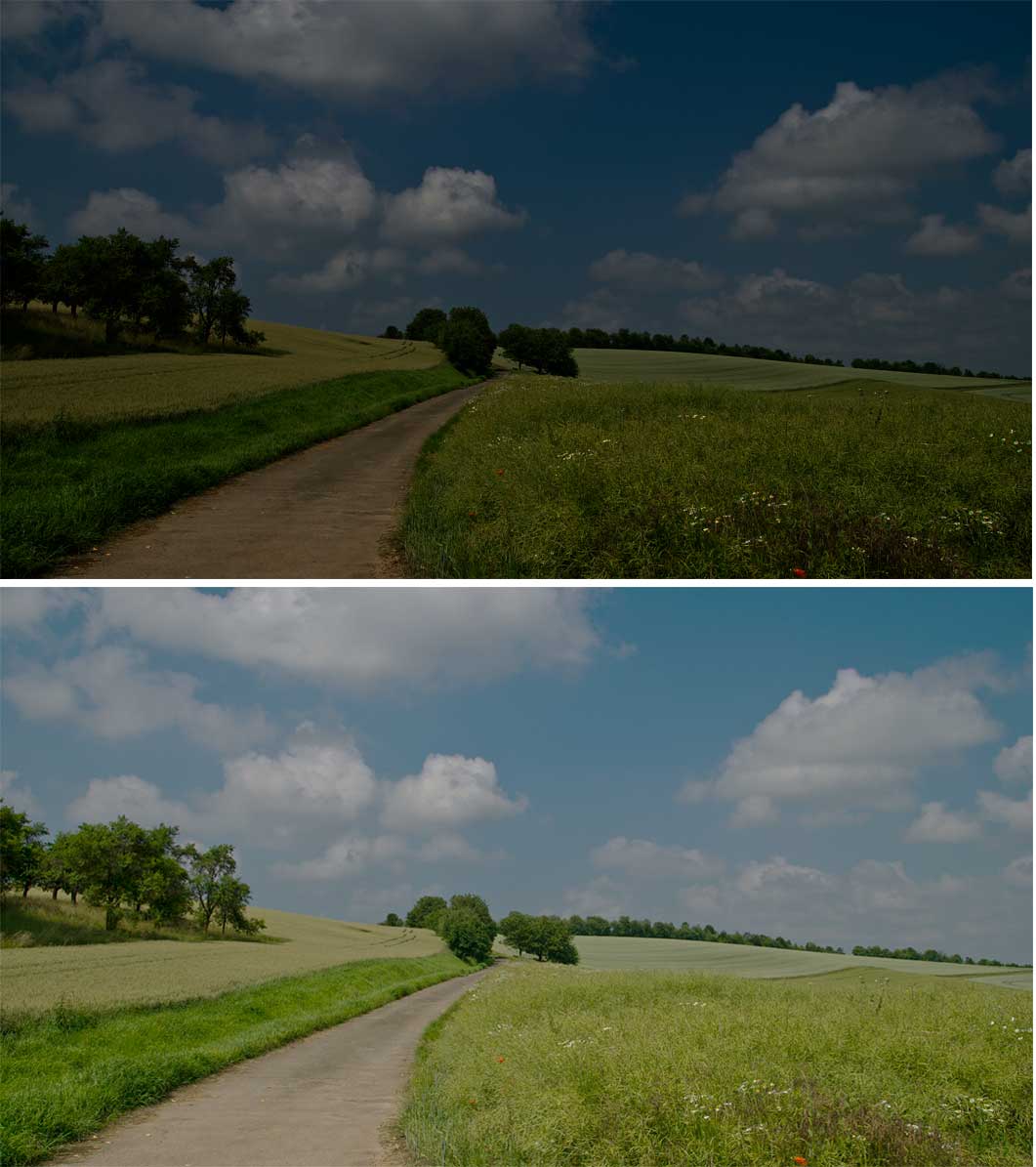
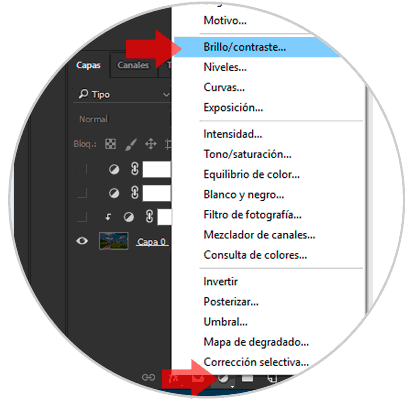
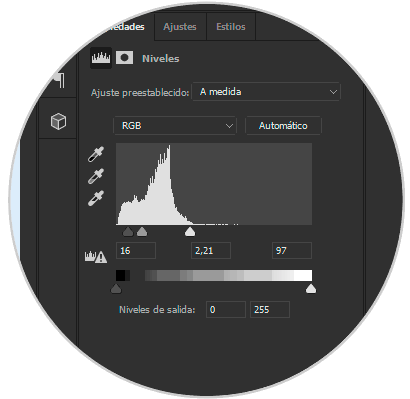
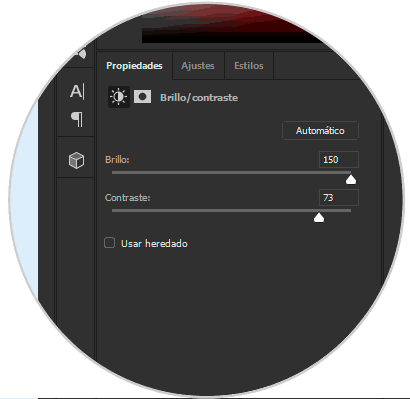
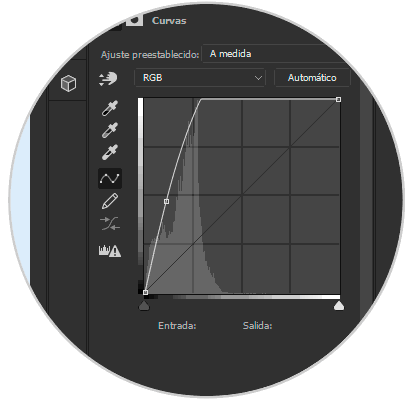
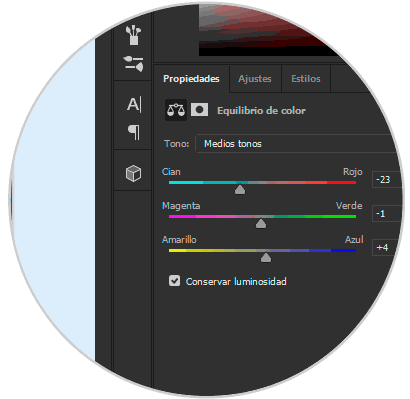
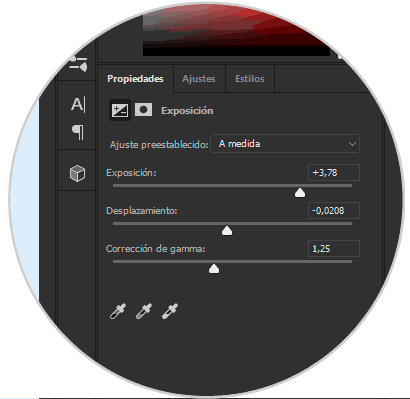
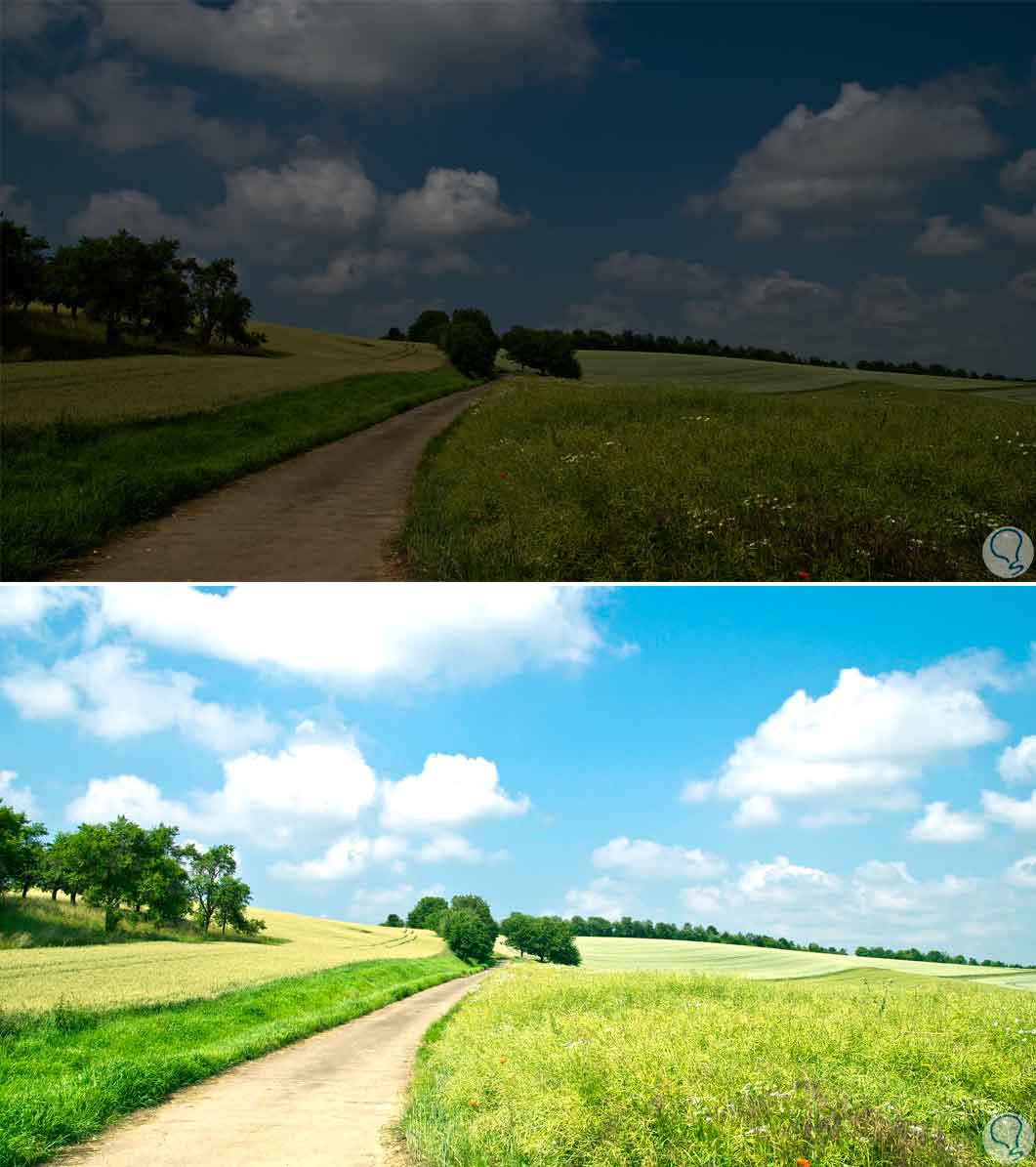
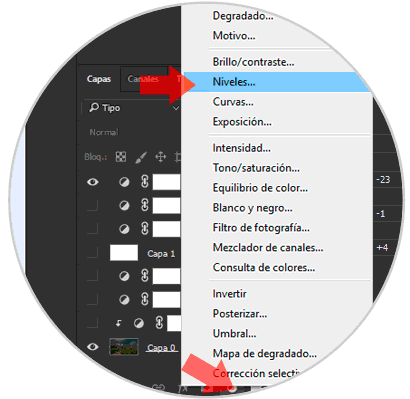
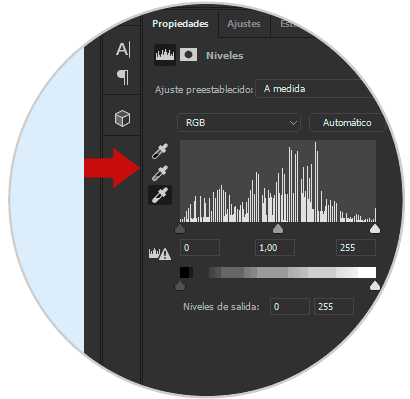
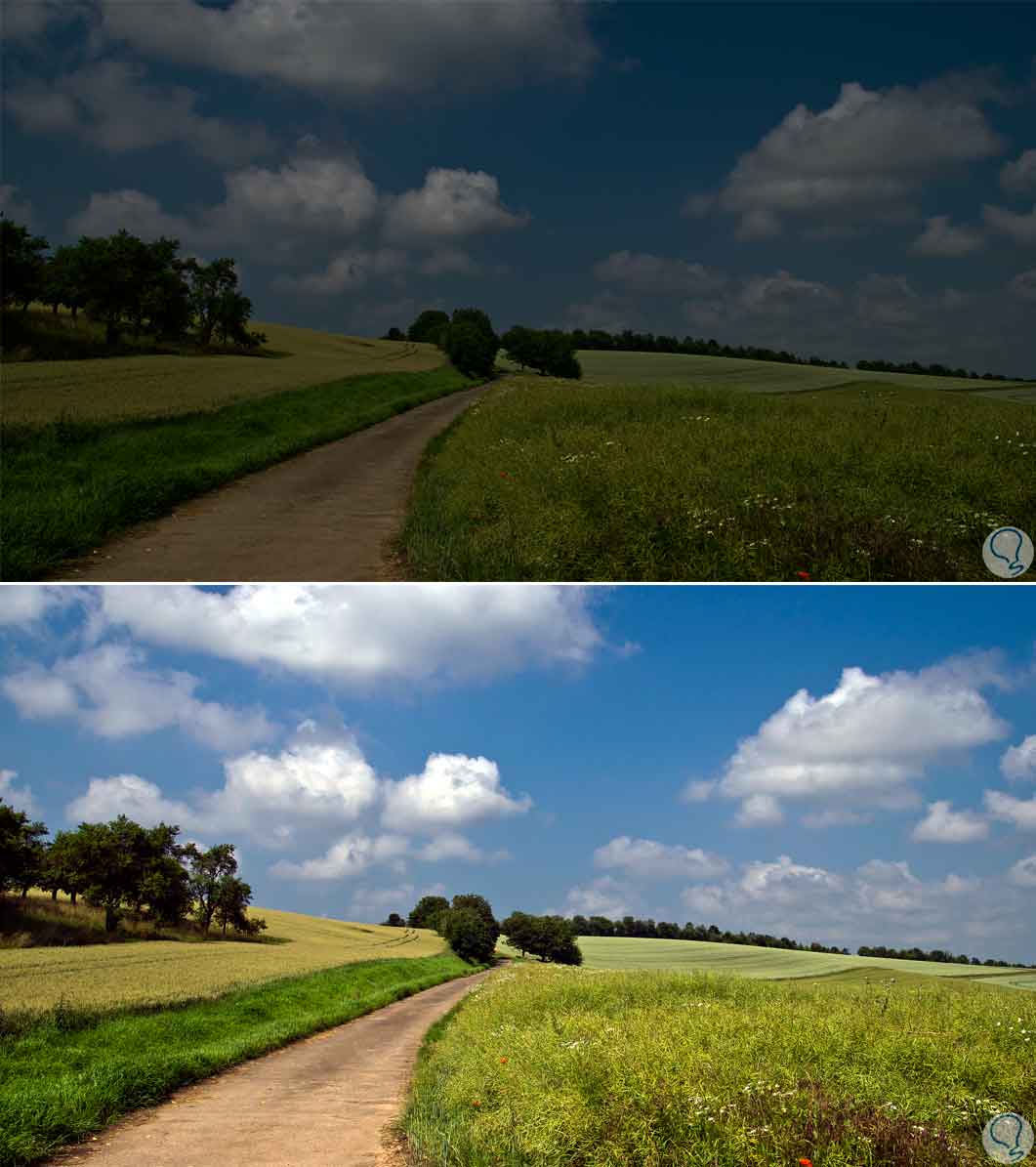
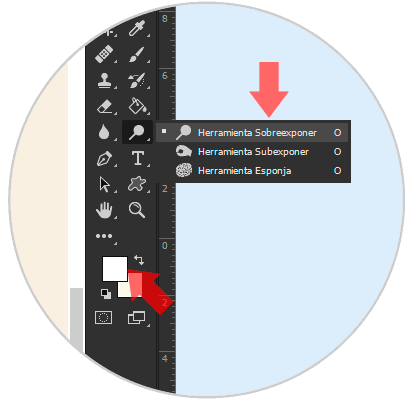

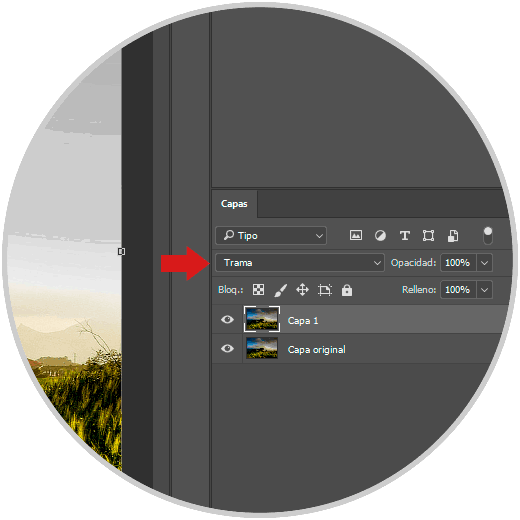

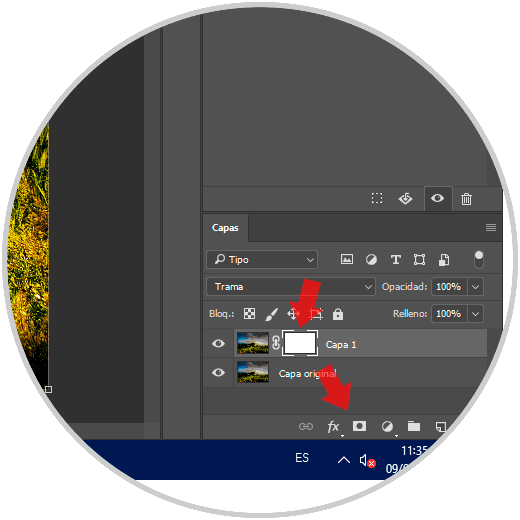
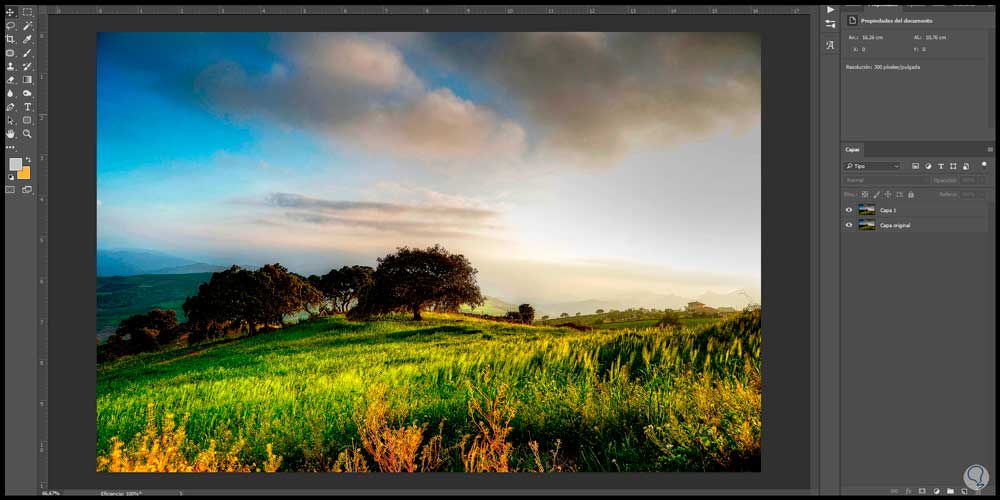

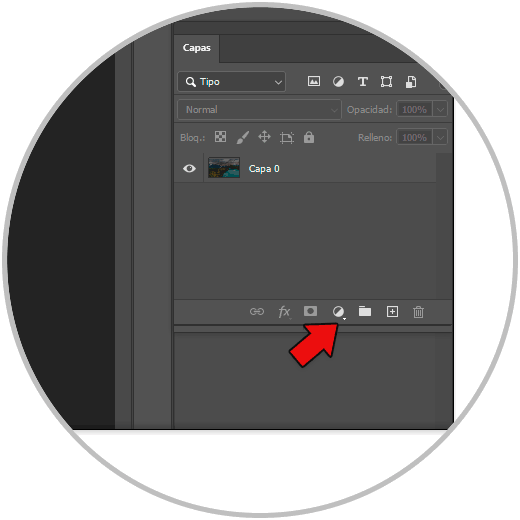
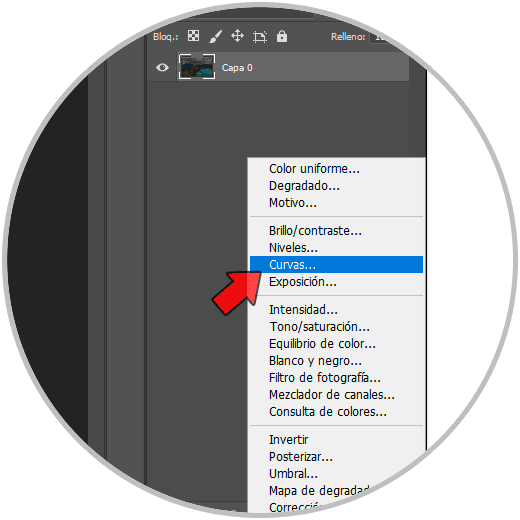
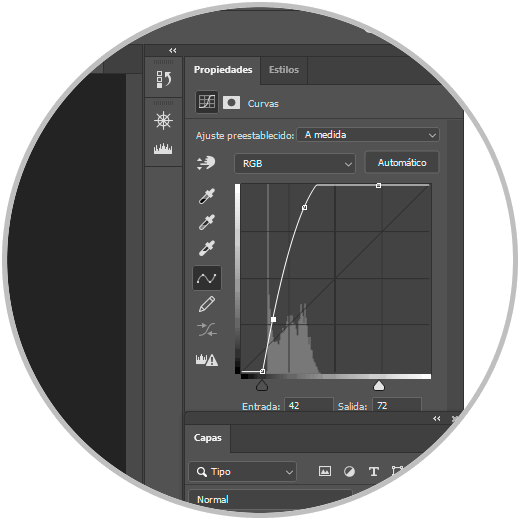
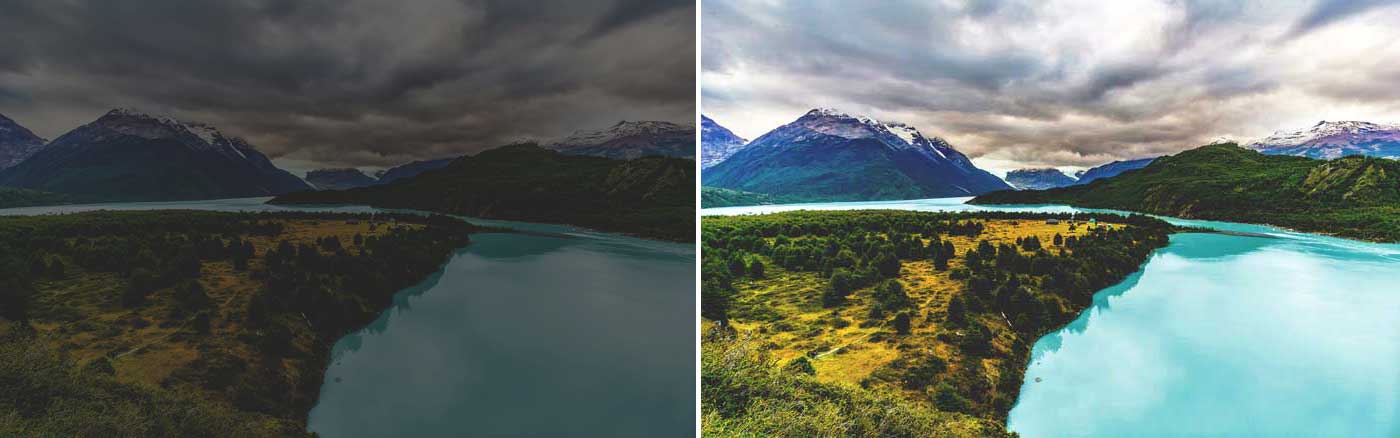
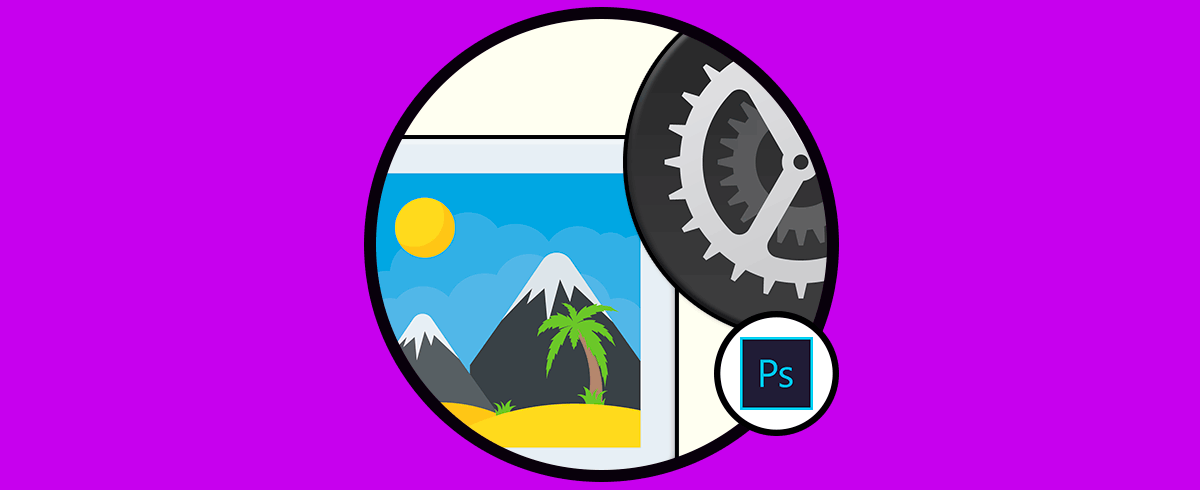


Excelente, muy bien estructurado.
¡Gracias!