El trabajar con múltiples monitores es una ventaja muy importante ya que nos permiten obtener mejores beneficios a la hora de trabajar con grandes cantidades de datos, o mejoran nuestra experiencia de juegos al contar con diversas opciones de visualización. Cuando trabajamos en tareas de administración, diseño o de juegos, es más que habitual encontrarnos con una configuración de hardware de multipantalla.
Esto nos permitirá tener a golpe de vista más elementos y más diferenciados en función de nuestras necesidades.
El propósito de contar con monitores adicionales es ser más productivo de lo que ya es el usuario con un sistema poderoso como Ubuntu. Sabemos que existen diversos tipos de monitores tanto en tamaño, conectividad y tecnología enfocada en mejorar la experiencia del usuario final. Si también manejas equipos Windows aquí te dejamos el tutorial de cómo configurar y conectar varios monitores en Windows 10.
Cuando queremos tener dos pantallas Linux es normal que bsuquemos una comodidad a la hora de trabajar pudiendo extender pantallas Linux y así tener más espacio de trabajo. Esto es habitual para tareas de programación o incluso de diseño ya que estaremos ampliendo la zona visual y podremos organizarnos mejor las herramientas. Para ello dentro de sistemas Linux, podemos configurar 2 monitores Linux y tener en uno una pantalla extendida Ubuntu donde ubicar más elementos visuales.
Este tutorial hoy analizará cómo podemos configurar 2 monitores Ubuntu y poder sacar el máximo beneficio a nuestros monitores. Te enseñaremos cómo configurar los monitores, como cambiar su resolución o como modificar los fondos automáticamente en Linux.
1. Configurar 2 monitores Ubuntu Linux modo gráfico
El primer paso que debemos realizar es conectar nuestro monitor al equipo ya sea a través de los puertos USB o a través del puerto HDMI.
Una vez esté conectado el monitor pulsamos en el icono de Configuración del sistema, icono de piñón, para acceder a realizar los ajustes correspondientes:
Se desplegará la siguiente ventana:
Allí seleccionamos la opción Monitores y en la nueva ventana desplegada podremos ver los monitores que actualmente están conectados al equipo, en este caso tenemos dos monitores, En caso que el sistema no reconozca ambos monitores podremos pulsar en la opción Detectar monitores.
Cada vez que seleccionemos algún monitor en la parte inferior veremos los detalles de su configuración como:
- Resolución actual del monitor.
- Rotación, contamos con las opciones Normal. Antihorario, Horario y 180 grados.
- Escalas de menú y títulos que nos permiten configurar el tamaño de estos parámetros.
En el campo Opciones generales podremos configurar valores como:
Finalmente vemos la casilla Espejar monitores la cual nos permite duplicar el contenido de la pantalla principal en la siguiente. Una vez definamos los valores deseados pulsamos en Aplicar.
Otra de las herramientas prácticas para la configuración de los monitores en Ubuntu es usar las propias herramientas de los controladores gráficos, como Intel y AMD, las cuales nos ofrecen la posibilidad de realizar una configuración sencilla y práctica:
2. Configurar 2 monitores Ubuntu Linux con Xrandr
Xrandr es una herramienta que nos sirve para todos los sistemas Linux y es práctica y sencilla de usar.
Basta con ejecutar xrandr desde la terminal y de forma automática veremos lo siguiente. Allí encontramos los monitores actuales con su respectiva resolución y frecuencia.
En caso de cambiar la frecuencia del monitor para tener una mejor experiencia usaremos la siguiente sintaxis con el comando gtf:
gtf (resolución) (frecuencia), por ejemplo, si deseamos que nuestra sea de 80 GHz ejecutaremos lo siguiente: gtf 1920 1080 80
3. Cambiar resolución Ubuntu Linux
En función del monitor que hayamos decidido configurar en nuestro equipo, tendremos definida una resolución u otra. Cuando compramos un monitor para un ordenador, debemos tener presente el uso más recurrente que le vamos a dar, es decir, no será lo mismo un monitor para navegar y enviar correos que un monitor para un jugador recurrente de gaming.
En principio, con los drivers de tu gráfica deberías ser capaz de configurar la resolución de cualquiera de tus pantallas, pero en ocasione son es tan sencillo. La resolución influirá en la calidad de visionado de los diferentes elementos a través de tu pantalla, por eso es importante configurarlo correctamente en función del monitor.
En Linux, además, tienes la posibilidad de crear tus propias resoluciones partiendo de la nativa de tu monitor. Nos vendrá bien saber cambiar la resolución de nuestra cuando tengamos algún tipo de problema como:
- Tienes problemas para cambiar ajustes desde la pantalla.
- La gráfica solo reconoce una resolución mínima.
- Necesitamos conectar una televisión a nuestro equipo mediante cable.
- Problemas por tener una tarjeta gráfica antigua.
- Hay problemas con la profundidad de bits reconocida.
Una vez hayas configurado diferentes monitores en tu sistema Ubuntu necesitarás adaptarlos en función de la resolución de cada uno . Para ello vamos a ver cómo puedes poner la resolución que quieras en tus pantallas, muy útil cuando estás conectando monitores diferentes.
4. Cambiar fondo de pantalla Ubuntu automáticamente
Otra de las opciones que cuentas a la hora de configurar nuestros diferentes monitores es el fondo de pantalla. Si tienes varios monitores conectados a la vez, puedes querer tener un único fondo de pantalla extendido o alomejor un fondo diferente para cada monitor. En esta ocasión vamos a ver cómo podemos configurar de forma automática un fondo para los monitores dentro de Linux.
Aunque en otros sistemas como Windows 10, es posible automatiza fácilmente el cambio de wallpapers, en Linux no es tan sencillo, aunque cuenta con solución. En el siguiente manual puedes ver cómo cambiar el fondo de pantalla de Linux automáticamente y programar cada cuanto se tiene que cambiar en tu sistema de Linux. Tan solo tendrás que definir una carpeta de origen de fondos y a partir de ahí establecer el tiempo de cambio. Si eres de los que te aburres siempre con los mismos fondos de pantalla, esto te gustará.
Con estas alternativas podremos gestionar nuestros monitores en Ubuntu al tener una doble pantalla Ubuntu.De esta forma podemos configurar dos monitores en Linux y así aplicar la configuración recomendada que queramos. Si quieres tener más de un monitor esta información te ayudará para tener dos pantallas Linux configuradas correctamente. Como trucos adicionales te dejamos el de hacer una captura de pantalla o pantallazo en Ubuntu de Linux.

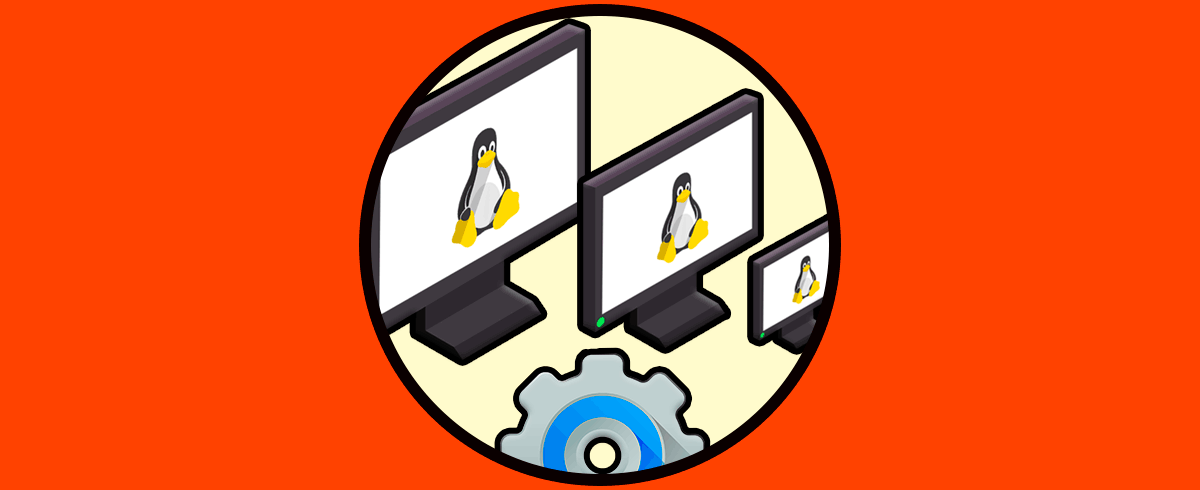

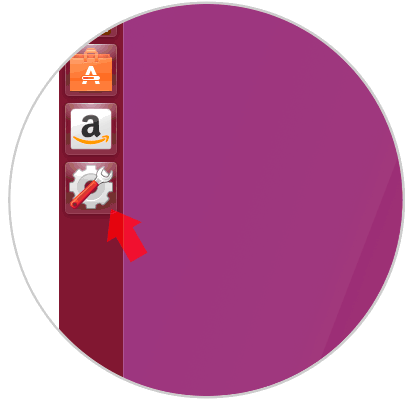
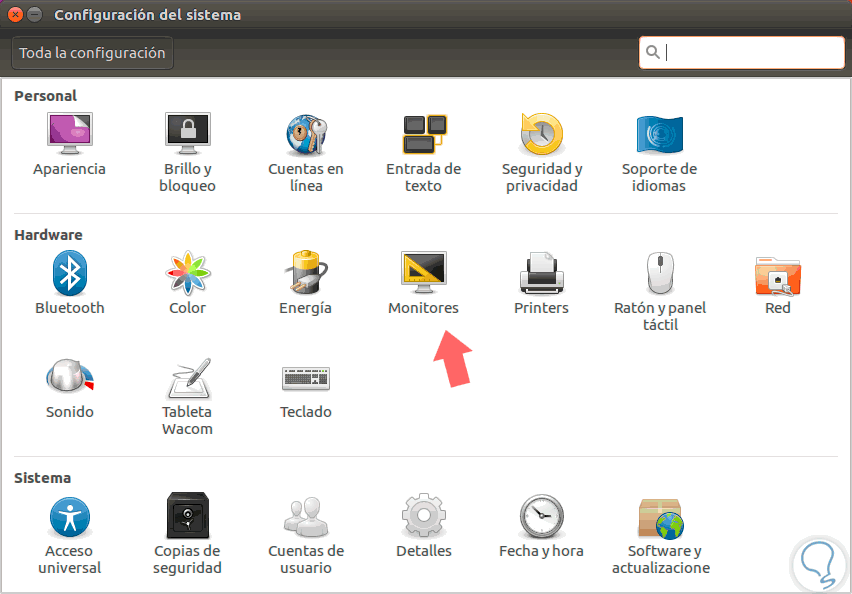
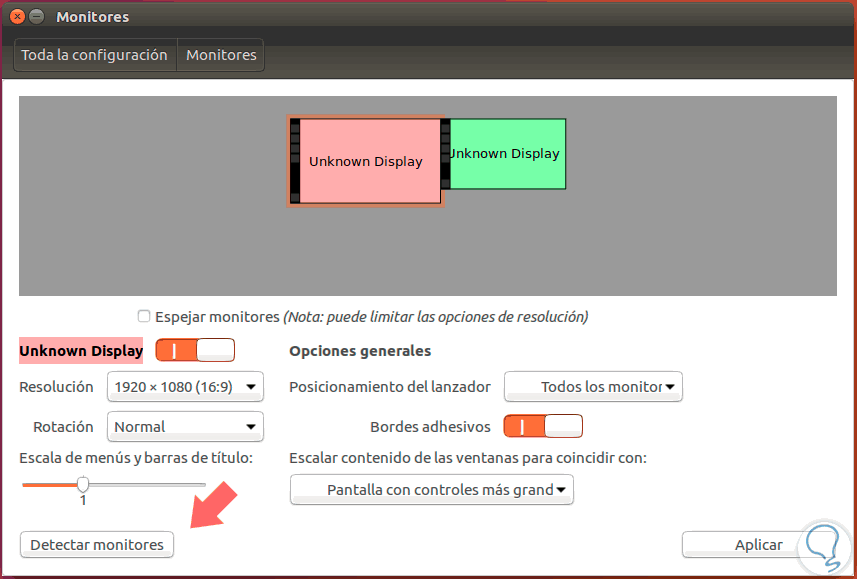
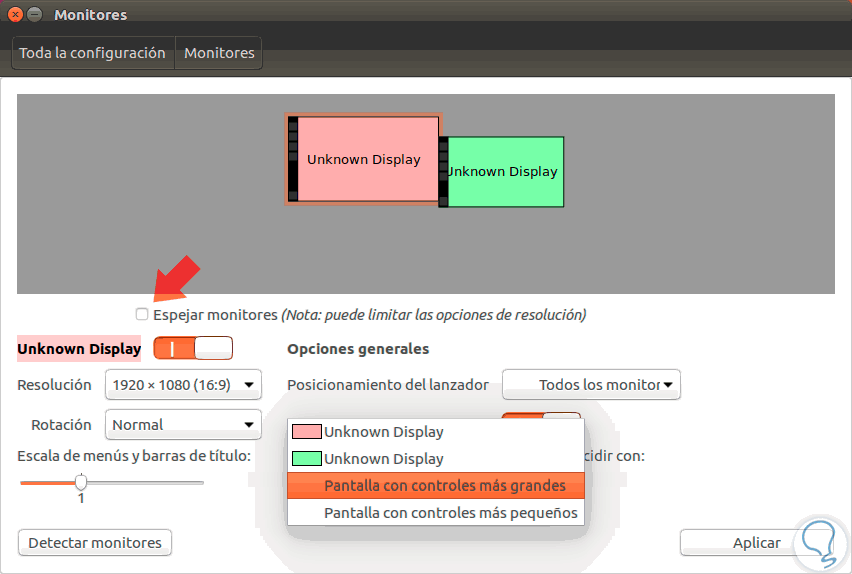
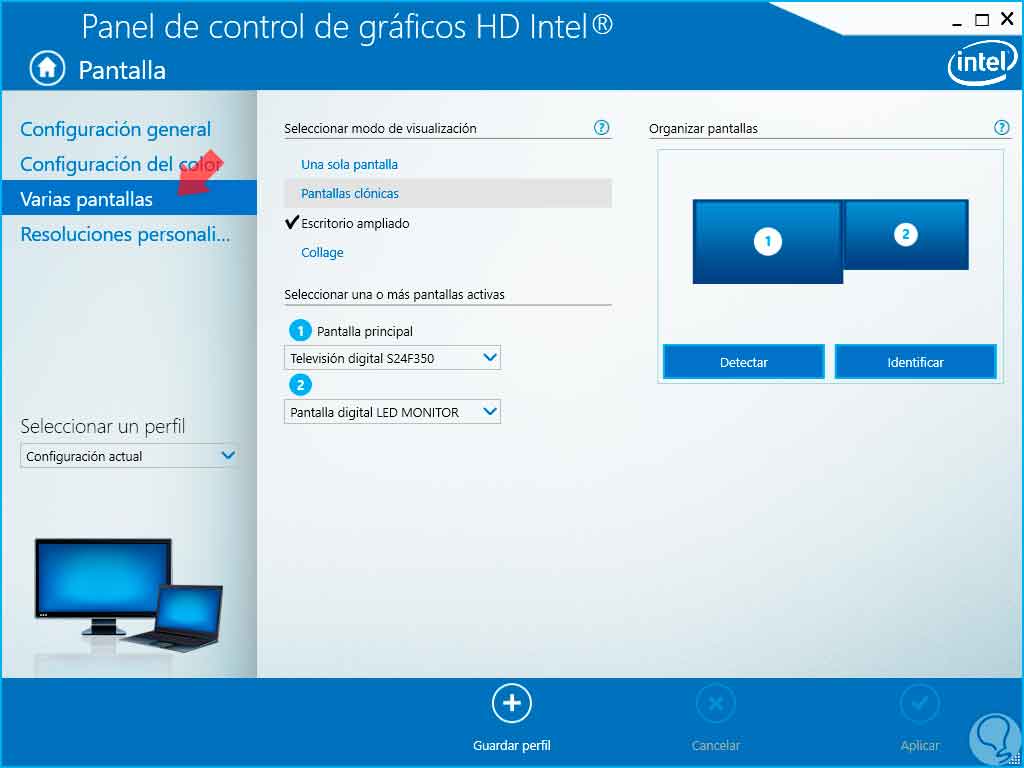
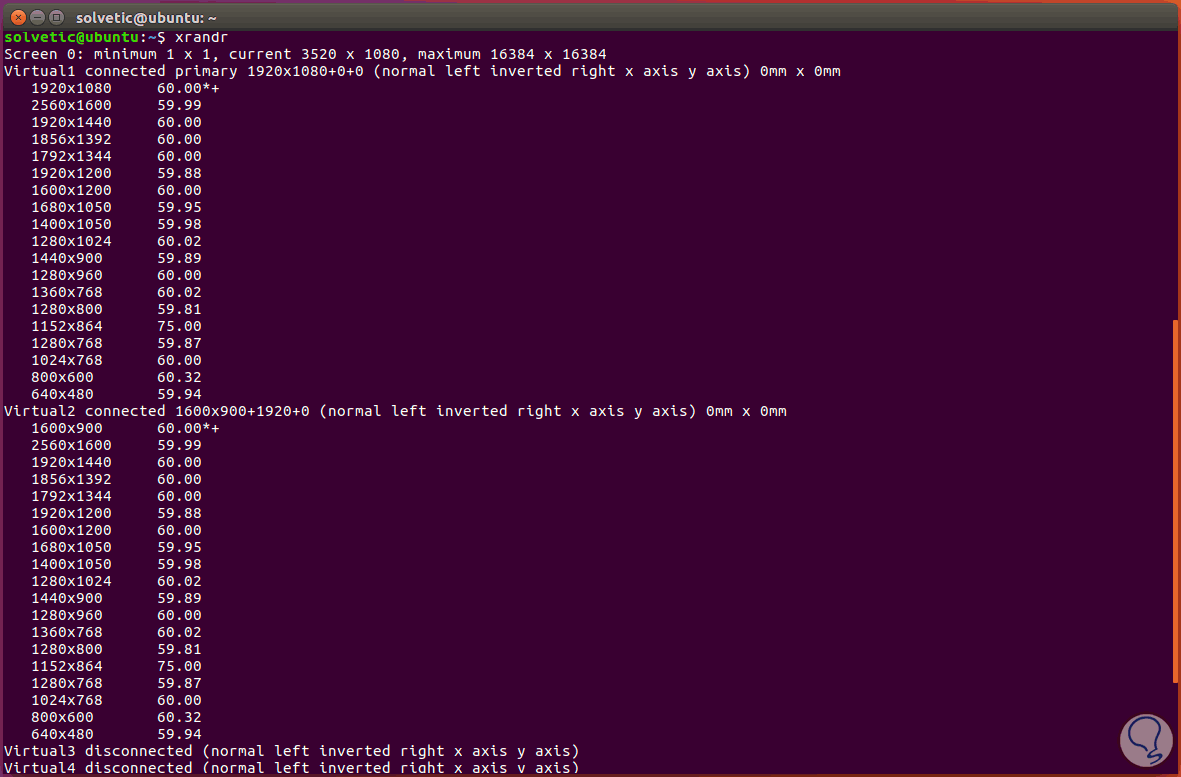
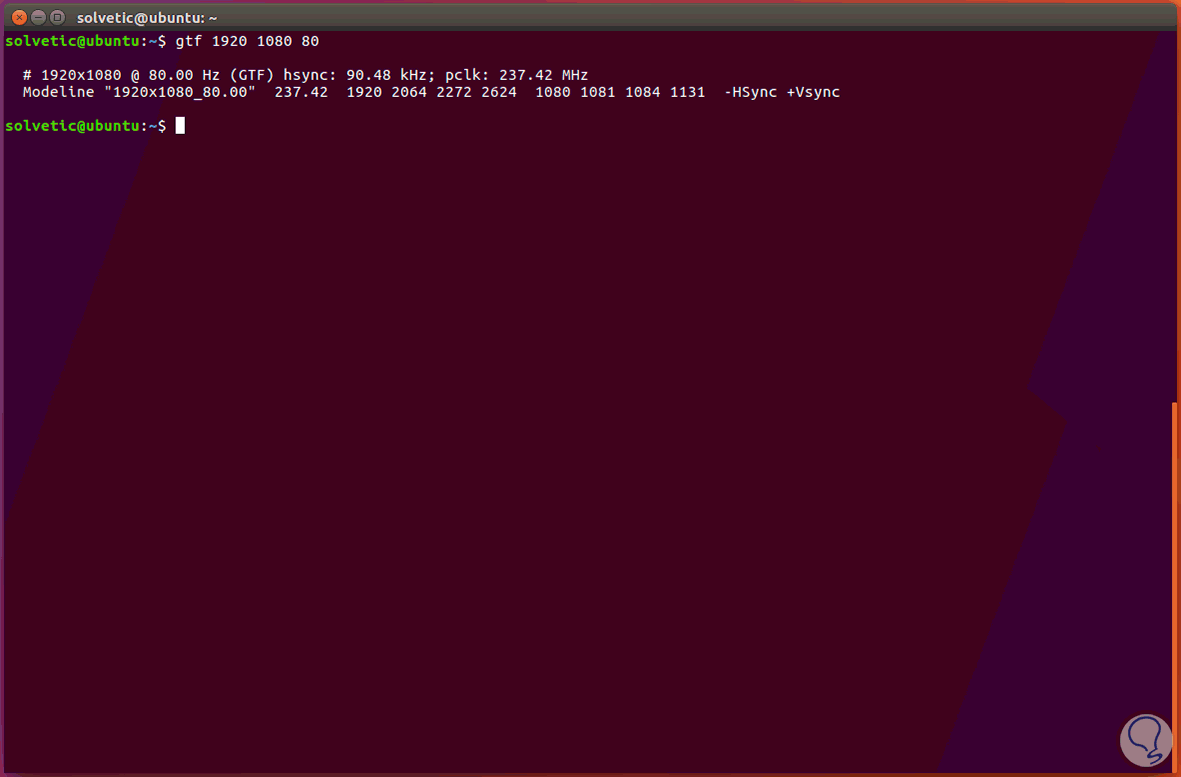
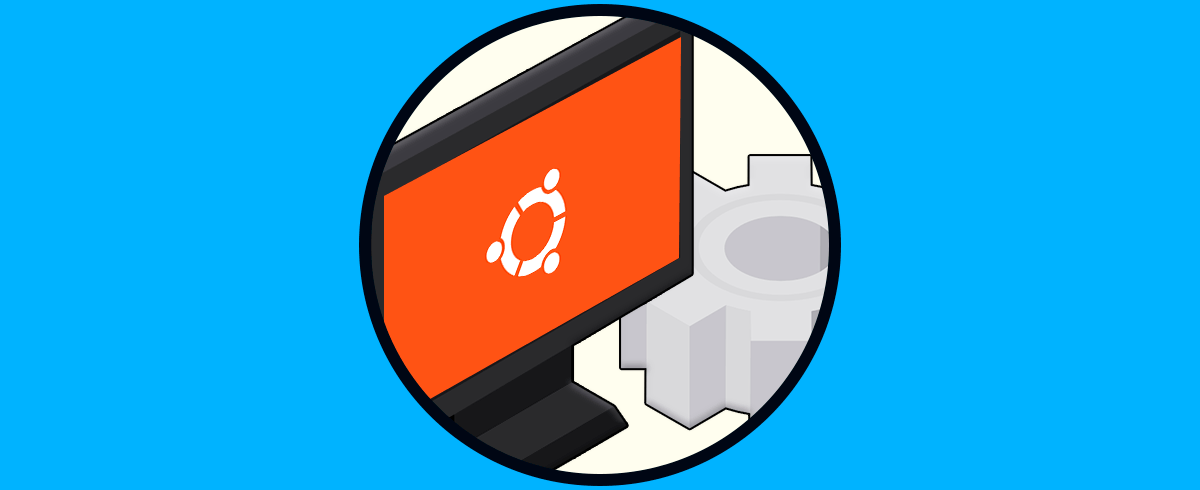
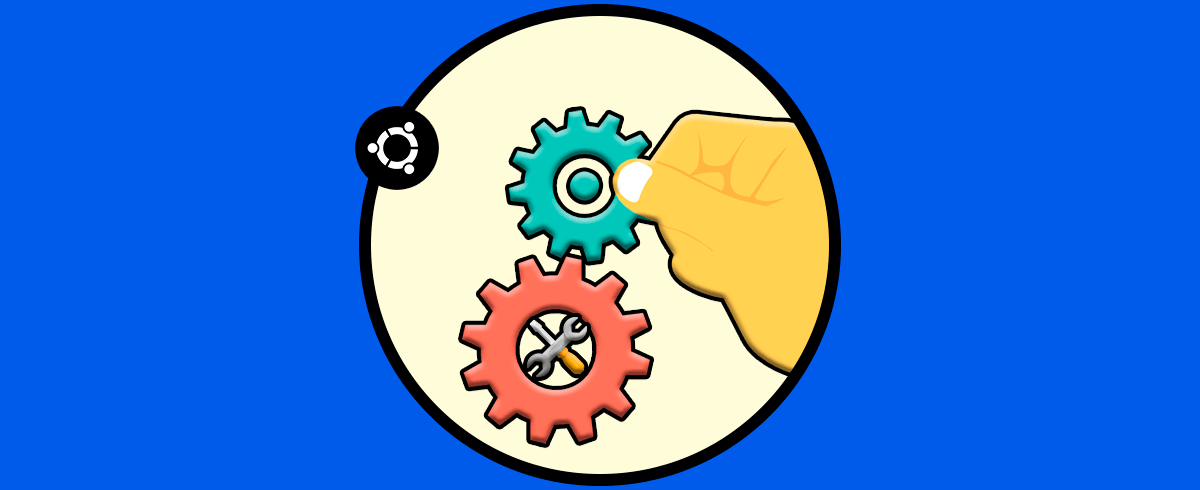
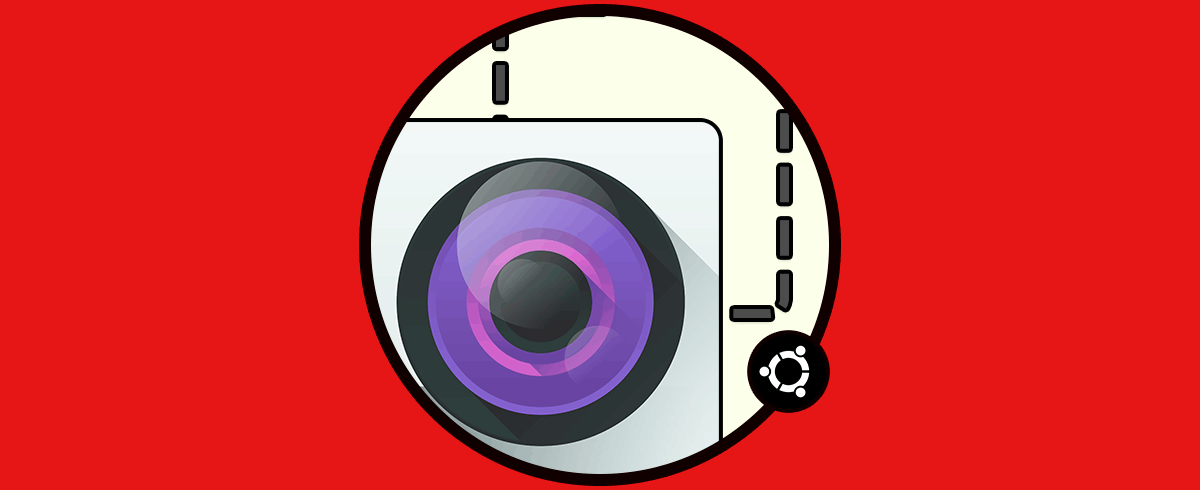




Buen tutorial, lo veo bien. y me da buen movimiento.