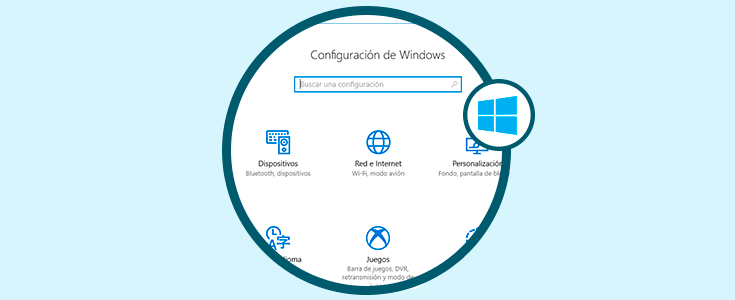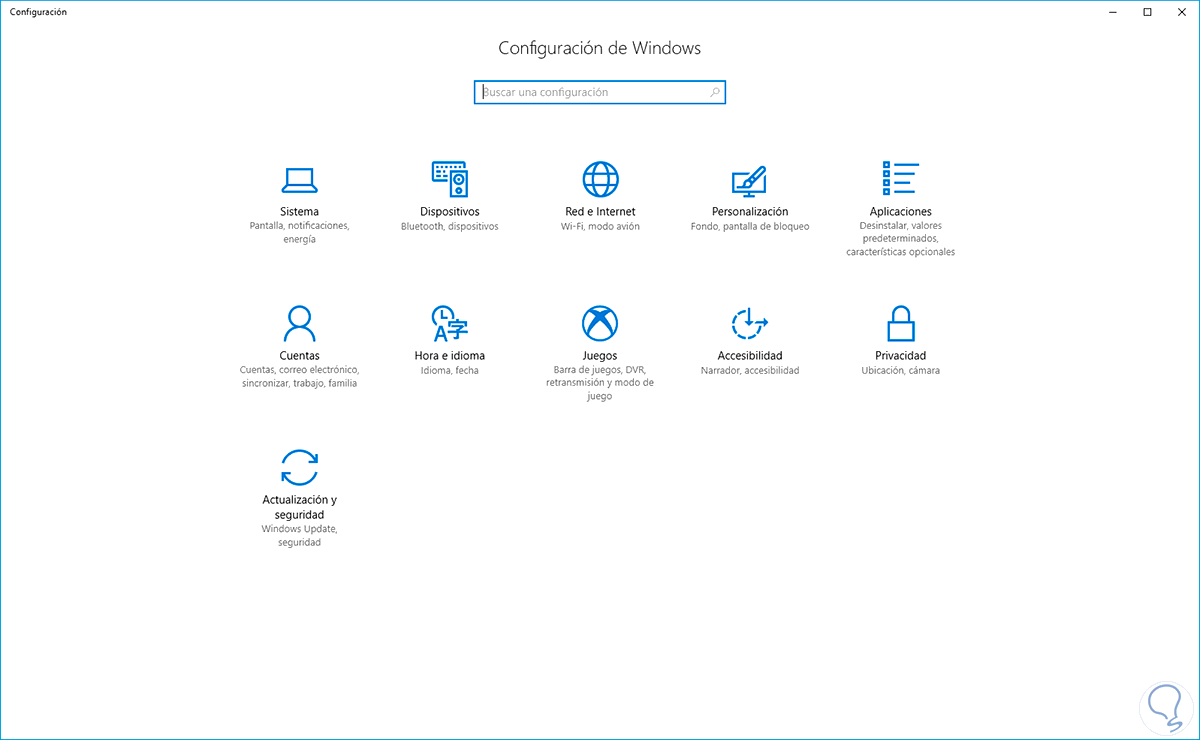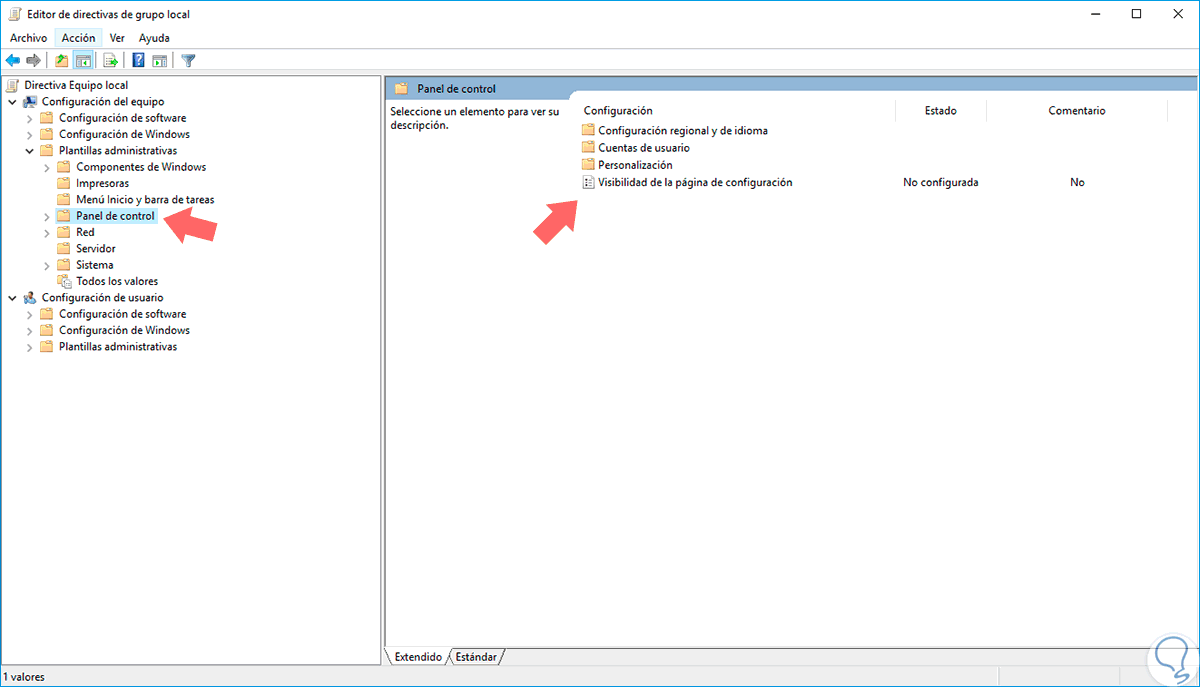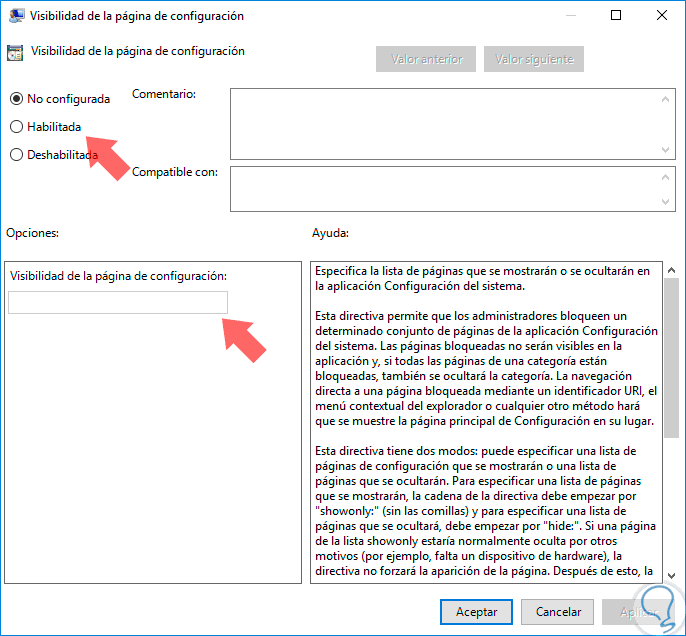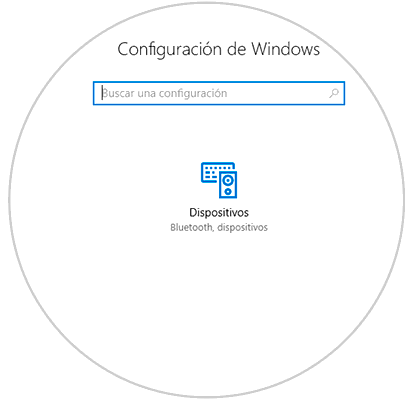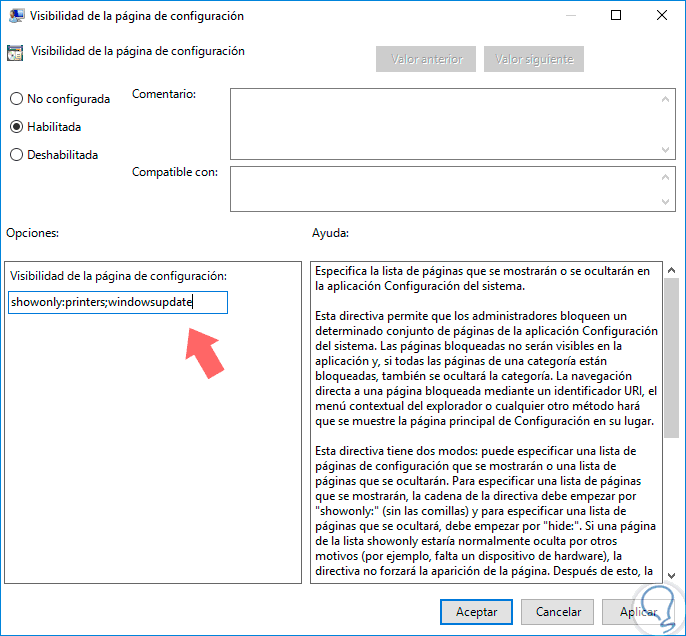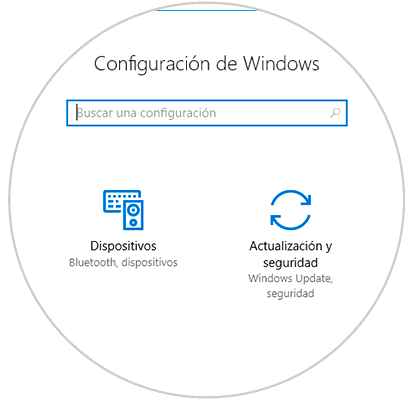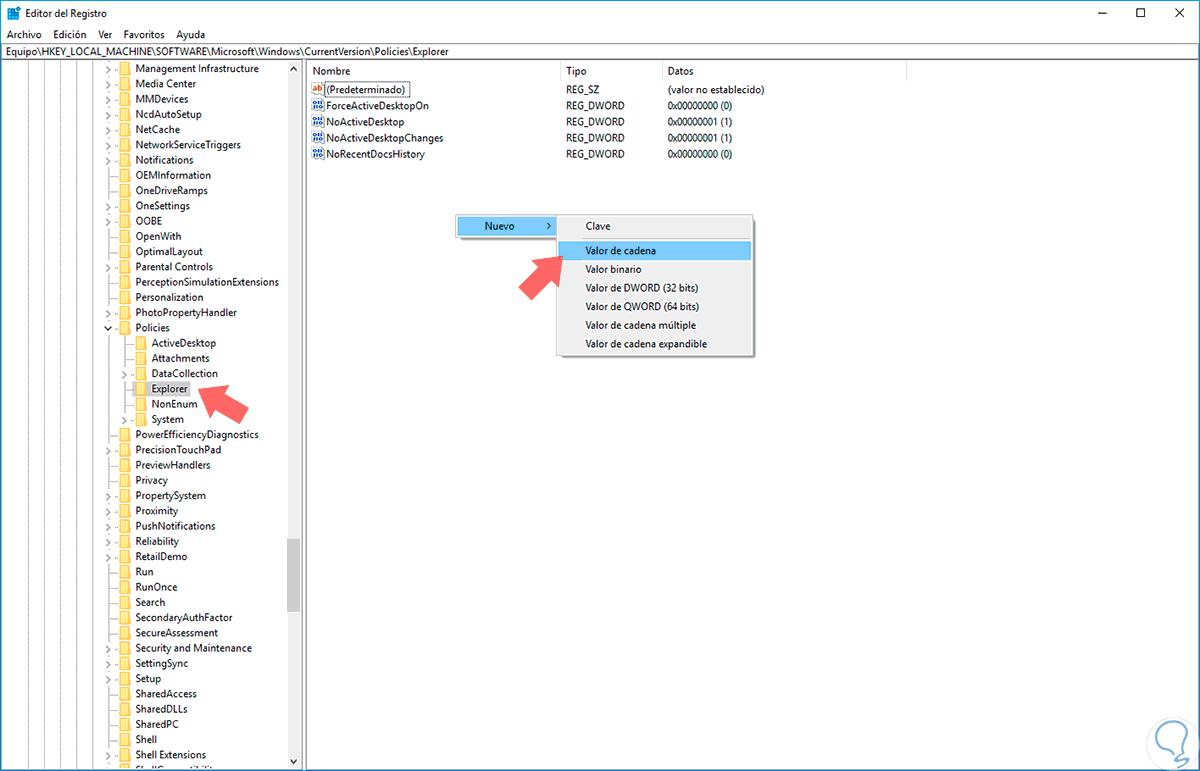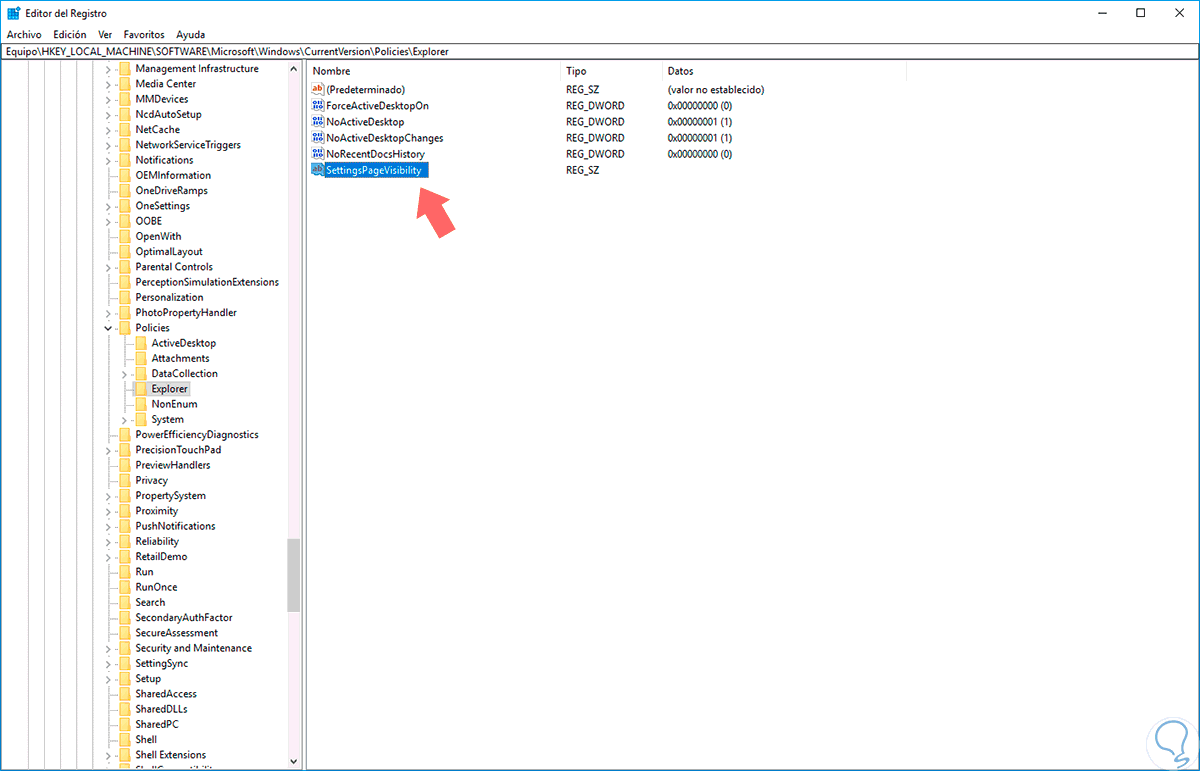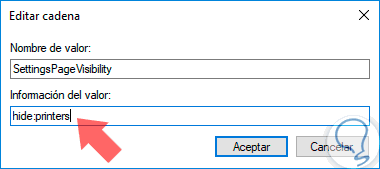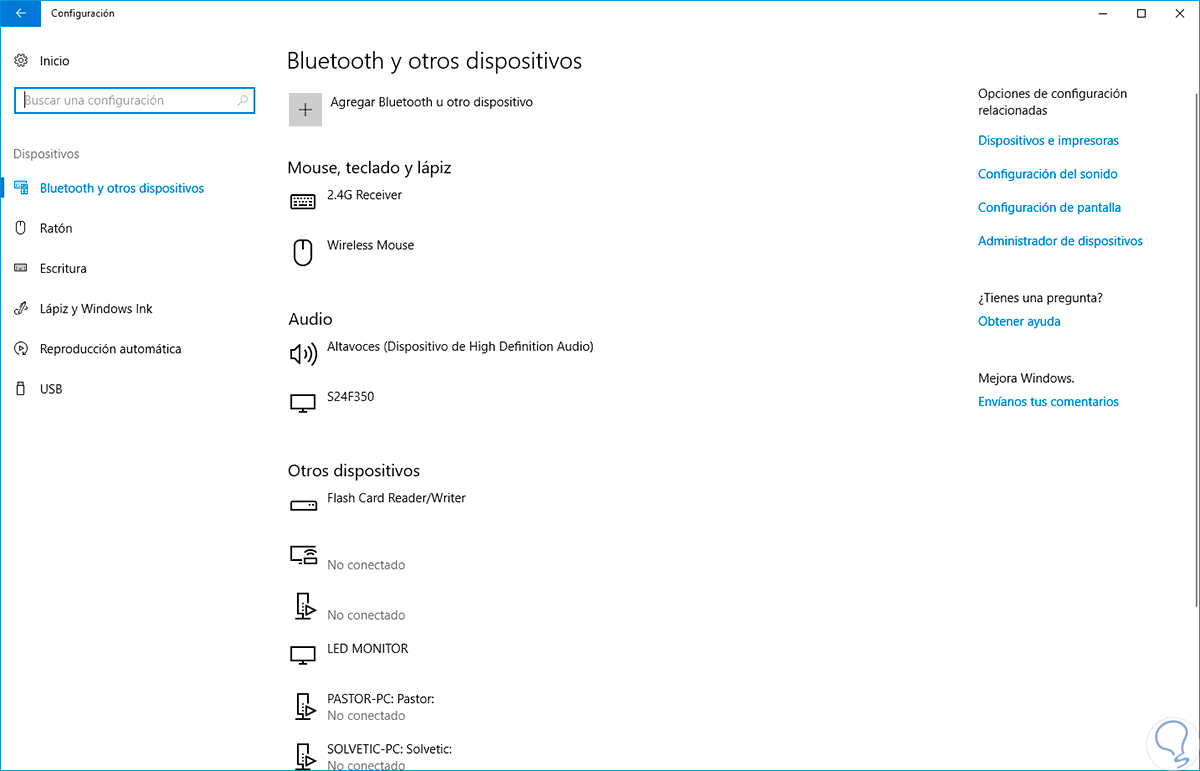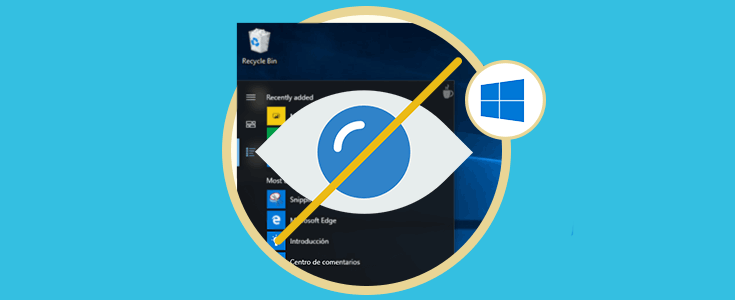Windows 10 incluye múltiples herramientas que nos ofrecen la posibilidad de administrar y controlar diversas funciones del sistema operativo y no cabe duda que una de las más usadas y útiles es la utilidad de Configuración a la cual accedemos desde el menú Inicio. Desde allí tenemos la posibilidad de acceder a gran parte de las opciones del sistema operativo como personalización, redes, cuentas de usuario, actualización, etc.
En caso de que diferentes usuarios accedan al equipo es recomendable por temas de seguridad y privacidad impedir que estos accedan a estas funcionalidades ya que pueden alterar el óptimo comportamiento del sistema operativo y es por ello que en la última actualización de Windows 10 llamada Creators Update encontramos la forma de personalizar esta utilidad desplegando únicamente las opciones deseadas.
Veremos cómo realizar este proceso.
1Personalizar la Configuración a través de las Políticas de grupo Windows 10
La primer opción mediante la cual podremos personalizar el menú Configuración es usando las políticas de grupo en Windows 10 y para acceder a ella usaremos las teclas + R y en la ventana desplegada ingresaremos el comando:
gpedit.msc
En la ventana desplegada vamos a la ruta:
- Configuración del equipo
- Plantillas administrativas
- Panel de control
En el costado izquierdo accederemos a la política Visibilidad de la página de configuración dando doble clic sobre ella o clic derecho / Editar, veremos lo siguiente:
Como vemos la política por defecto esta deshabilitada, debemos pulsar en la casilla Habilitada para activarla y de forma automática se habilitará el campo Opciones donde debemos establecer los valores que serán o no mostrados en Configuración. La sintaxis para mostrar elementos es:
showonly:nombre app
La sintaxis para ocultar elementos es:
hide: nombre app
Si deseamos ver solo una aplicación, por ejemplo, Impresoras, ejecutaremos lo siguiente. De esta forma veremos lo siguiente al acceder a Configuración:
showonly:printers
En caso que deseemos ver varias aplicaciones debemos ingresar el signo punto y coma " ; "
showonly:printers; windowsupdate
Pulsamos en Aplicar y Aceptar para guardar los cambios. Si deseamos volver a mostrar todos los elementos de Configuración, accederemos de nuevo a la política y activamos la casilla No configurada.
2Personalizar la Configuración a través del Editor de registros Windows 10
Esta opción aplica para todas las ediciones de Windows 10 y para acceder al editor de registros usaremos las teclas + R (Ejecutar) y en la ventana desplegada ingresamos el comando
regedit
En la ventana desplegada vamos a la siguiente ruta:
HKEY_LOCAL_MACHINE\SOFTWARE\Microsoft\Windows\CurrentVersion\Policies\Explorer
Allí debemos crear un nuevo valor de cadena y para esto daremos clic derecho sobre algún espacio en blanco y seleccionamos la opción Nuevo / Valor de cadena.
Este valor lo nombraremos como SettingsPageVisibility
Daremos doble clic sobre el registro para editarlo y en el campo Información del valor ingresaremos las mismas sintaxis antes mencionadas:
showonly para mostrar una aplicación hide para ocultar una aplicación
En este caso hemos ocultado las impresoras y al acceder al grupo Dispositivos veremos que las impresoras no están disponibles:
Como vemos esta opción se convierte en una alternativa de seguridad adicional en Windows 10 Creators Update.
Algunos de los nombres de las aplicaciones que podremos mostrar u ocultar son:
about activation appsfeatures appsforwebsites backup batterysaver batterysaver-usagedetails bluetooth colors cortana camera connecteddevices datausage dateandtime defaultapps developers deviceencryption display emailandaccounts extras findmydevice lockscreen maps mousetouchpad network-ethernet network-cellular network-mobilehotspot network-proxy network-vpn network-directaccess network-wifi notifications nfctransactions easeofaccess-narrator easeofaccess-magnifier easeofaccess-highcontrast easeofaccess-closedcaptioning easeofaccess-keyboard easeofaccess-mouse easeofaccess-otheroptions optionalfeatures otherusers powersleep printers privacy-location privacy-webcam privacy-microphone privacy-motion privacy-speechtyping privacy-accountinfo privacy-contacts privacy-calendar privacy-callhistory privacy-email privacy-messaging privacy-radios privacy-backgroundapps privacy-customdevices privacy-feedback recovery regionlanguage storagesense tabletmode taskbar themes troubleshoot typing usb signinoptions sync workplace windowsdefender windowsinsider windowsupdate yourinfoPara ayudarte a realizar el proceso, aquí te dejamos el videotutorial con los pasos necesarios para que puedas realizar esta personalización de la Configuración en Windows 10.
Es posible establecer el nombre en inglés o en español para el proceso, pero recomendamos usar los términos en inglés para una mejor compatibilidad. Saquemos el máximo provecho a esta gran característica incluida en Creators Update para tener un sistema más seguro y estable. Si quieres conocer más formas para personalizar tu Windows, aquí tienes cómo ocultar aplicaciones en el Menú Inicio de Windows 10 Creators Update.