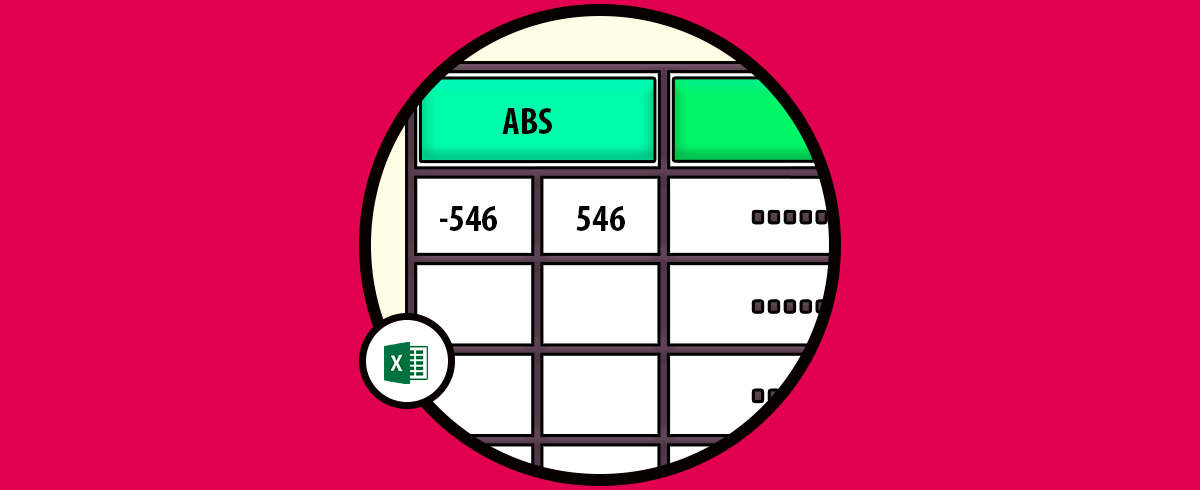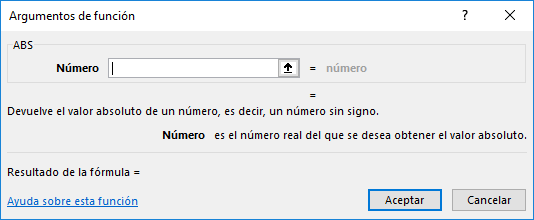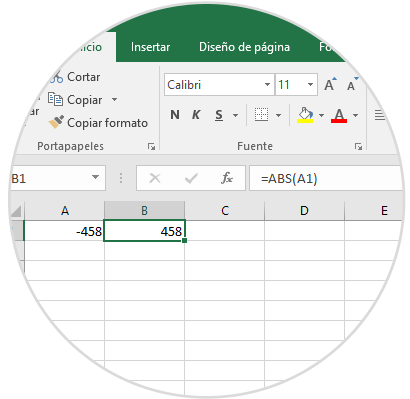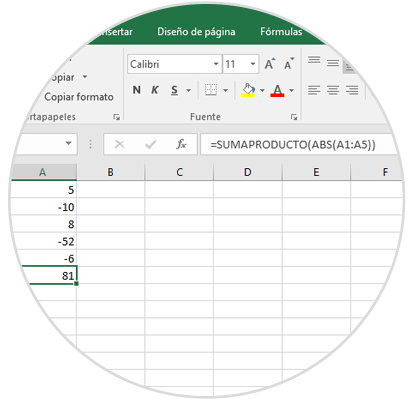Hoy en día estamos acostumbrados a gestionar en nuestro ordenador cantidad de datos y documentos de manera cotidiana ya que tanto a nivel personal como profesional la mayoría de nosotros utilizamos este dispositivo como medio de almacenamiento. Es por ello que tener las herramientas y programas adecuados para ellos, resulta importante para que podamos trabajar de manera correcta.
Entre las herramientas de hojas de cálculo , Excel es sin duda una de la más utilizadas, gracias a la cantidad de prestaciones y posibilidades que ofrece. Excel es un tesoro de múltiples funciones y fórmulas que nos brindan la posibilidad de llevar un control centralizado y totalmente organizado de cada dato, independiente de su tipo, para la representación final de un reporte, estadística o tarea.
Una de las funciones que poco conocemos de Excel 2016 es la función ABS la cual nos devuelve el valor absoluto de un número, es decir, su valor sin tener en cuenta el signo que este posea.
- Valores relativos: Este valor es el que va a cambiar en función de la celda en el que lo coloquemos dependiendo de la fila y el de lugar de inserción. Estos valores al ser copiados en otras celdas, cambiarán de manera automática.
- Valores absolutos: estos valores son invariables y no van a cambiar al ser pegados en las celdas de Excel. Esto significa que no permiten ser modificados independientemente del lugar al que lo arrastremos.
Como ya hemos dicho, con esta función el valor absoluto de un número siempre será positivo aunque el número de origen sea negativo. La función ABS puede ser incluida en las hojas de trabajo de Excel 2016 y nos permite obtener el valor absoluto de un número en una sola celda.
Valor absoluto en Excel
La sintaxis a usar con ABS es básicamente Número el cual será el número del cual obtendremos el valor absoluto.
=ABS(Numero)
Para representar el uso de ABS en la celda A1 ingresaremos un número negativo y en la celda B1 usaremos la fórmula de ABS y veremos que su resultado siempre será positivo:
=ABS(A1)
ABS puede ser usada con otras funciones de Excel 2016 para aumentar su capacidad de análisis, por ejemplo, podemos tener una serie de números tanto negativos como positivos y realizar la suma de todos, el resultado en condiciones normales debería separara los números positivos de los negativos y mostrar la diferencia entre estos, mientras que si combinamos la función SUMAPRODUCTO con ABS este sumara todos los números como si todos fueran positivos:
=SUMAPRODUCTO(ABS(A1:A5))
Vemos como ABS es una función práctica para la obtención del valor absoluto de cualquier número en las hojas de cálculo de Excel. Como vemos Excel puede resultar muy útil para para encontrar el valor absoluto de un rango de números positivos y negativos. De este modo podremos obtener un valor absoluto en Excel de manera rápida y sencilla gracias a los pasos que acabamos de ver.