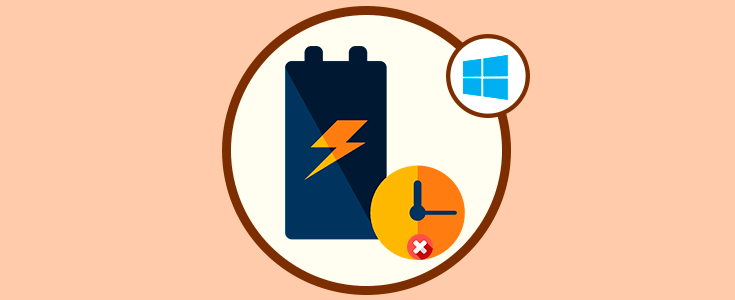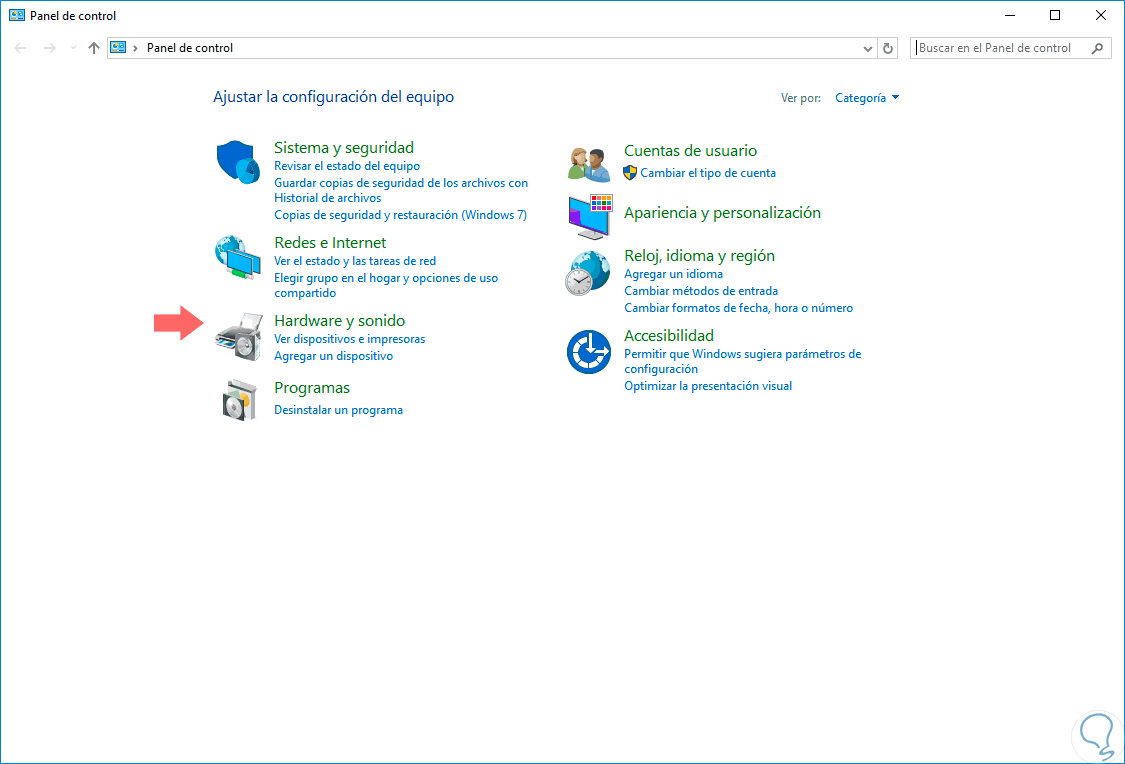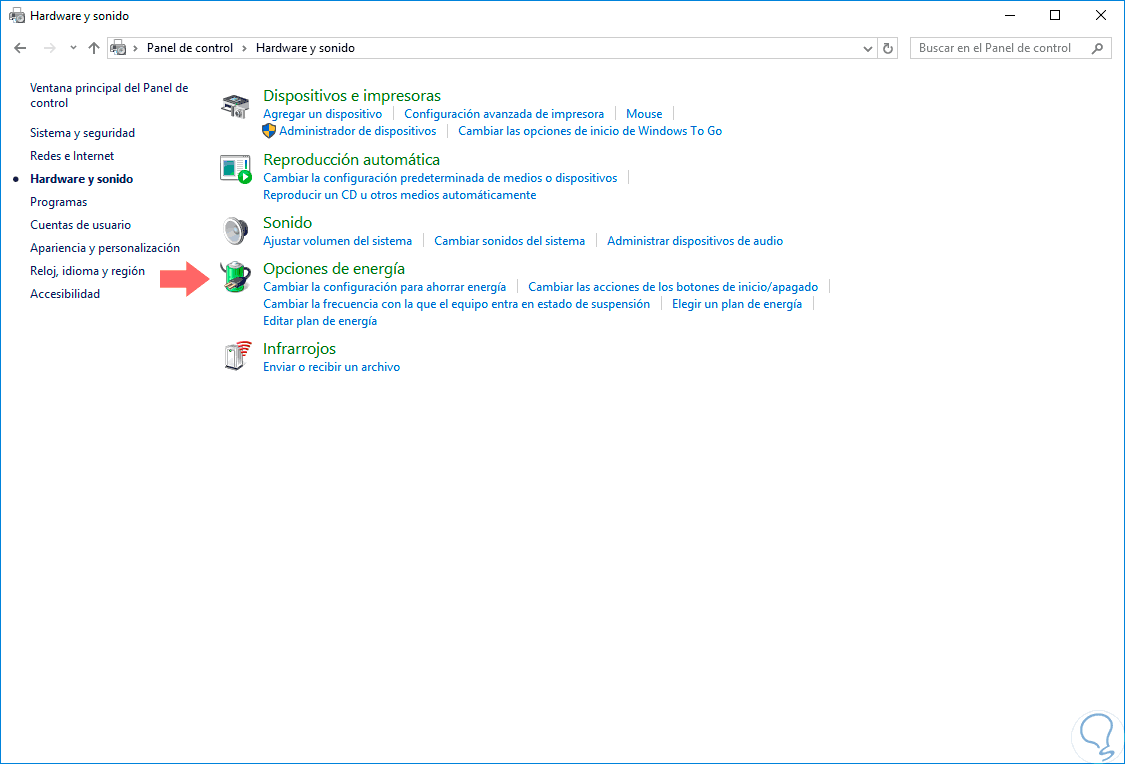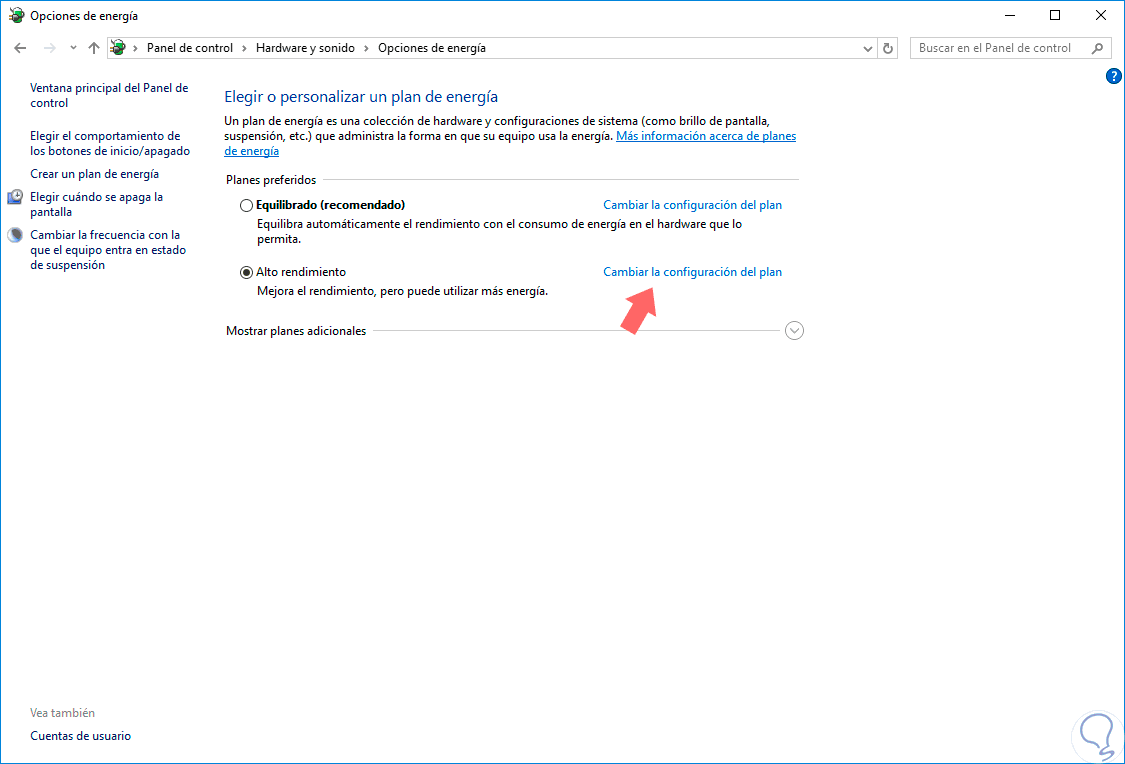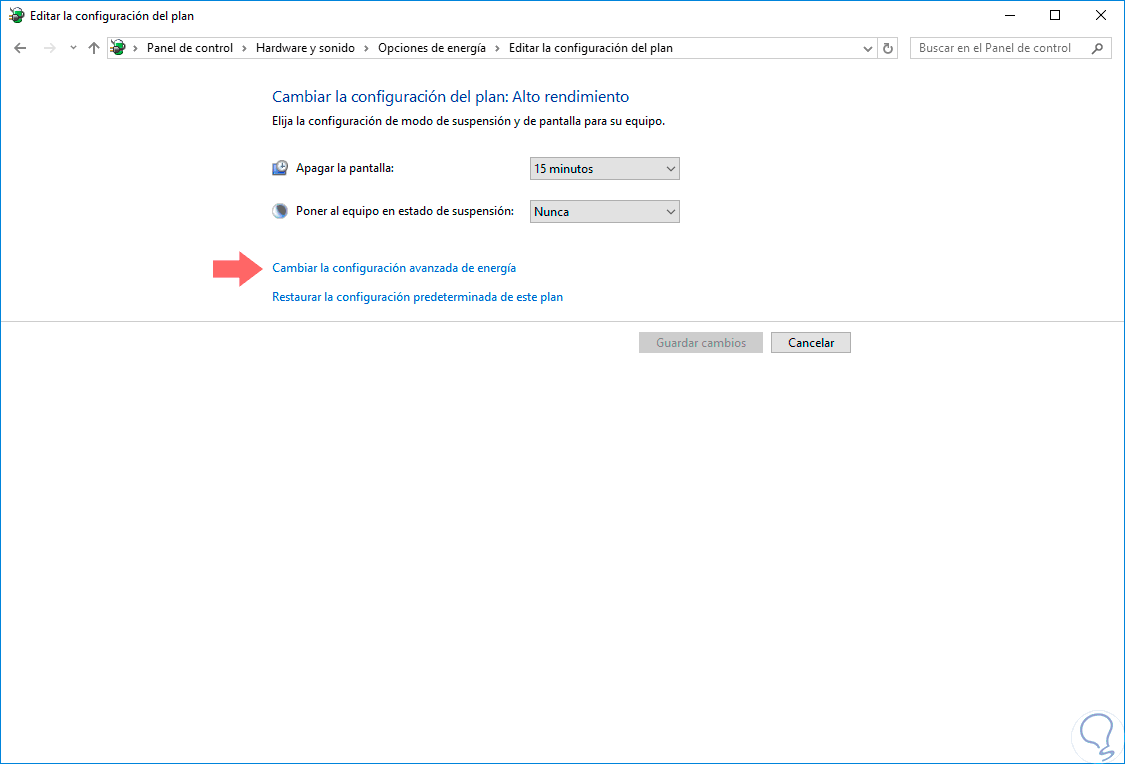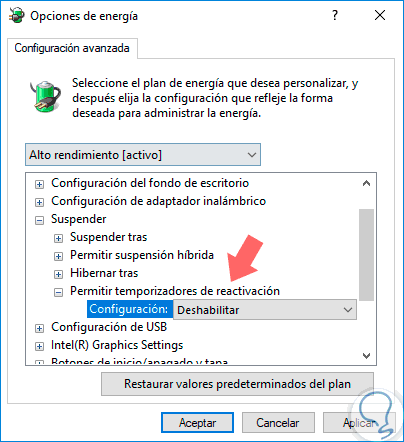Uno de los métodos incluidos en sistemas operativos Windows mediante los cuales podremos ahorrar energía y extender la vida útil de nuestros componentes es establecer el equipo en reposo ya que esto apaga los discos y evita que el sistema operativo siga trabajando sin justa causa, esto es útil cuando nos ausentamos por un periodo de tiempo o tenemos actividades alejadas del equipo.
El problema radica en que en ocasiones el equipo entra en uso nuevamente por factores como movimientos involuntarios del mouse, teclado o causas internas en el sistema operativo siendo una de las más comunes el temporizador de Windows 10 que reactiva de forma automática el sistema.
En esta oportunidad veremos cómo deshabilitar esta opción en Windows 10.
Básicamente el temporizador en Windows 10 permite que el sistema operativo este activo cuando determinados programas o aplicaciones requieren realizar tareas sobre el sistema o algún tipo de actualización.
Cómo deshabilitar temporizador de reactivación cuando Windows 10 está en reposo
En Windows 10 podemos usar el comando powercfg -lastwake para comprobar los estados de activación del sistema.
Para deshabilitar la opción de reactivación en Windows 10 seguiremos el siguiente proceso.Accedemos al panel de control y veremos la siguiente ventana:
Allí pulsamos en la opción Hardware y sonido y veremos lo siguiente:
A continuación seleccionamos la línea Opciones de energía donde veremos la configuración actual a nivel de plan de energía en Windows 10:
Pulsamos en la línea Cambiar la configuración del plan para acceder a sus parámetros:
Allí seleccionaremos la línea Cambiar la configuración avanzada de energía y en la ventana desplegada ubicamos la opción Suspender y allí la línea Permitir temporizadores de reactivación:
Establecemos su valor en Deshabilitada y pulsamos en Aplicar y Aceptar para guardar los cambios. De esta forma impediremos que el sistema operativo sea reactivado de forma automática.
Una forma sencilla como vemos de evitar que el equipo se ponga en funcionamiento por algún contacto cuando queremos mantenerlo inactivo. Si además estamos en un sitio público o compartido, tenerlo protegido siempre será recomendable.