En una época en la que cada vez más el uso de equipos tecnológicos está a la orden del día, la seguridad a la hora de utilizar nuestros equipos es uno de los aspectos que más preocupan entre los usuarios. Por esta razón existen muchas opciones de seguridad que podemos implementar en nuestros sistemas operativos Windows 10, tanto a nivel de hardware como de software.
Una de las más importantes está asociada al uso de los dispositivos de audio y vídeo ya que, aunque estos son útiles hoy en día gracias a las redes sociales. Éstos se convierten en una puerta de enlace que puede afectar nuestra seguridad y privacidad en formas impensables, y esta sería la razón de que muchos atacantes pueden usar herramientas para tomar el control de dispositivos como la cámara, micrófono, etc y de esta forma tener un registro visual o audible de todo lo que hacemos o decimos y esto a la postre puede jugar en contra nuestra.
Por este motivo, si no usamos de forma constante configurar micrófono en Windows 10 podemos deshabilitarlo para no dejar esa brecha de seguridad y así garantizar mejores niveles de seguridad en nuestro equipo. También podemos necesitar activar micrófono para alguna tarea concreta como jugar. Es por esta razón que a continuación en este tutorial te enseñaremos diversos métodos para llevar a cabo esta tarea de cómo activar el micrófono de mi laptop en Windows 10 paso a paso.
1. Activar micrófono Windows 10 con Configuración
Para usar este método vamos al menú Inicio y allí seleccionamos la opción Configuración, se desplegará lo siguiente:
Allí seleccionamos la ficha Privacidad y en la nueva ventana vamos a Micrófono.
- Desactivar o activar el micrófono de forma general pulsando en el interruptor Permitir que las aplicaciones usen el micrófono.
- Deshabilitar o activar el micrófono en aplicaciones específicas pulsando en cada interruptor en el campo Elegir las aplicaciones que puede usar tu micrófono.
2. Activar micrófono Windows 10 con Administrador de dispositivos
Para acceder al Administrador de dispositivos contamos con opciones como:
En la ventana desplegada vamos a la línea Entradas y salidas de audio y de las opciones desplegadas damos clic derecho sobre la opción Micrófono y seleccionamos la opción Deshabilitar o habilitar en función de lo que queramos:
3. Activar micrófono Windows 10 con Panel de control
Para usar este método accederemos al panel de control y veremos las siguientes opciones:
Allí seleccionamos la opción Hardware y sonido y en la siguiente ventana seleccionaremos Sonido.
En la nueva ventana vamos a la pestaña Grabar y allí daremos clic derecho sobre la opción de Micrófono y seleccionaremos Deshabilitar o habilitar según queramos:
4. Activar micrófono Windows 10 con Regedit
Para usar esta alternativa accederemos al Editor de registros usaremos la combinación de teclas siguientes y en la ventana desplegada ingresamos el comando :
+ R
regedit
En la ventana desplegada iremos a la siguiente ruta:
HKEY_LOCAL_MACHINE\SOFTWARE\Microsoft\Windows\CurrentVersion\MMDevices\Audio\Capture
Desplegamos las opciones de Captura y en los registros debemos ubicar el que contenga la opción Micrófono, para ello desplegamos cada registro y seleccionamos la carpeta Properties y en el costado derecho veremos la respectiva información:
Al determinar cuál es el registro correcto, damos clic en la clave de dicho registro y editamos el registro DeviceState ubicado en el panel central. Allí tenemos la opción de agregar alguno de estos valores. Pulsamos en Aceptar y podemos cerrar el editor de registros de Windows 10.
- 1 para habilitar el dispositivo
- 10000001 para deshabilitarlo
5. Activar micrófono Windows 10 con Sonido
Desde las opciones de sonido en Windows 10 también podemos deshabilitar el micrófono en nuestro equipo para asegurarnos de que la seguridad es máxima cuando estamos utilizando nuestro equipo.
Para deshabilitar el micrófono en desde las opciones de sonido en Windows 10 los pasos que vas a tener que seguir son los que te vamos a indicar a continuación:
Para realizar esta acción tienes que pulsar sobre el icono de volumen y seleccionar la opción “Sonidos” para continuar.
Se abrirá una ventana emergente en la pantalla. En la parte superior verás varias pestañas, pulsa sobre “Grabar”. En las opciones de esta ventana pulsamos sobre “Micrófono” y después “Deshabilitar” o "Habilitar" según queramos.
6. Configurar Micrófono Windows 10
Una vez sabemos cómo activar el micrófono en mi PC, podemos proceder a ver opciones de cómo configurar micrófono Windows 10 fácilmente.
Si no te aparece este icono o no te funciona, abre la Configuración de sonido Windows 10 . Ahora entra en “Propiedades del dispositivo”.
Aquí podremos usar el nivelador para subir o bajar el volumen de nuestro micrófono Windows 10.
Usando alguna de estas opciones podremos saber como activar el micrófono en mi PC o configurar micrófono Windows 10 y tener más seguridad en el sistema. De esta forma podremos deshabilitar el micrófono cuando tengamos que usarlo y así evitar problemas de seguridad cuando estemos utilizando nuestro equipo para evitar muchos problemas relacionados con la privacidad de nuestros datos.

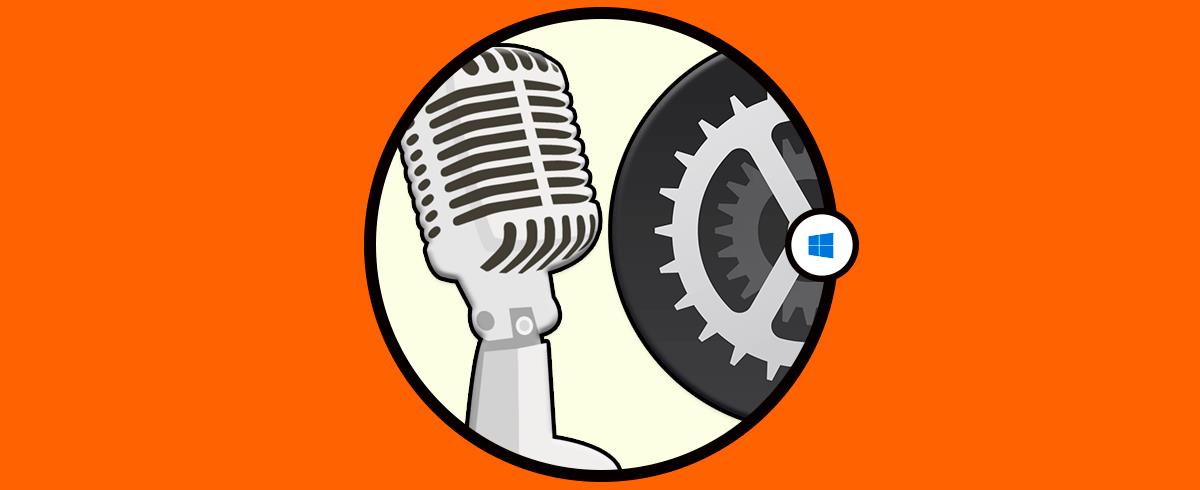


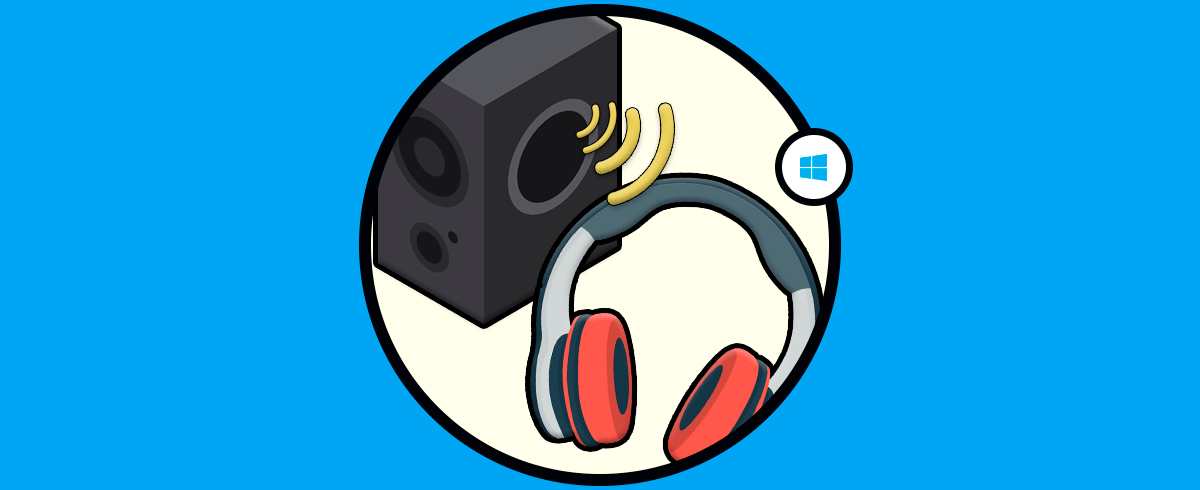
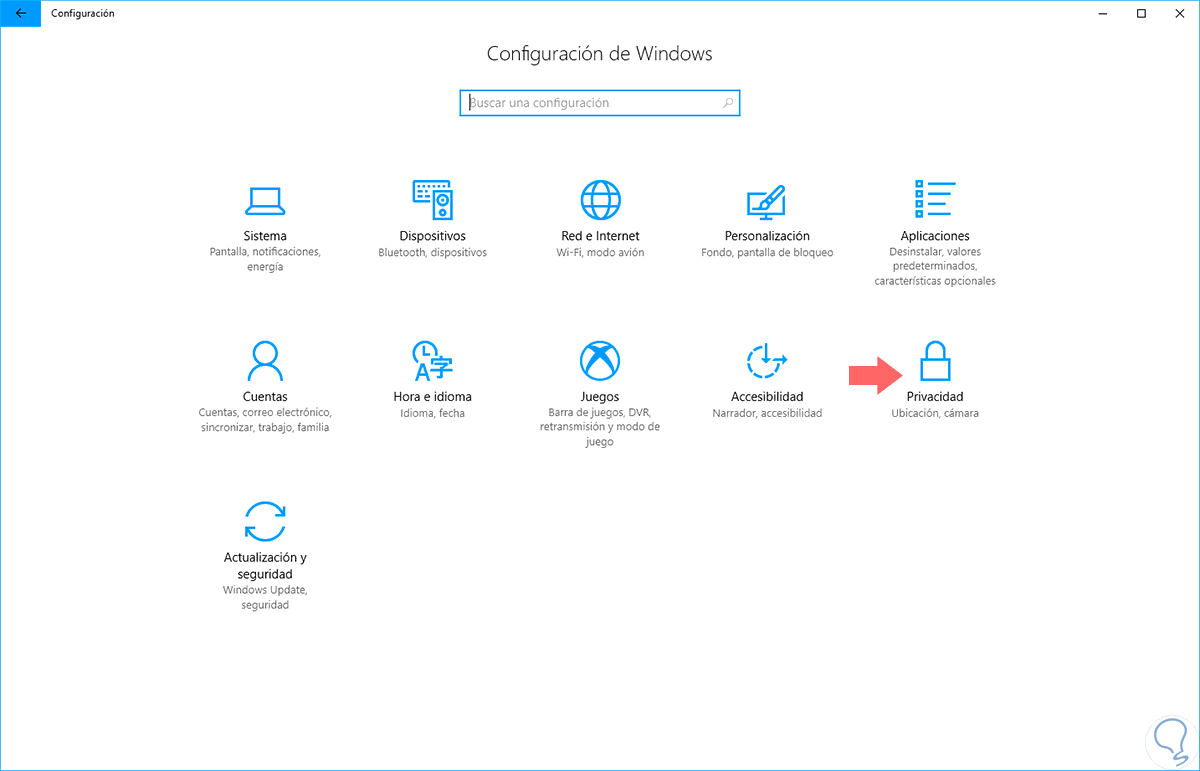
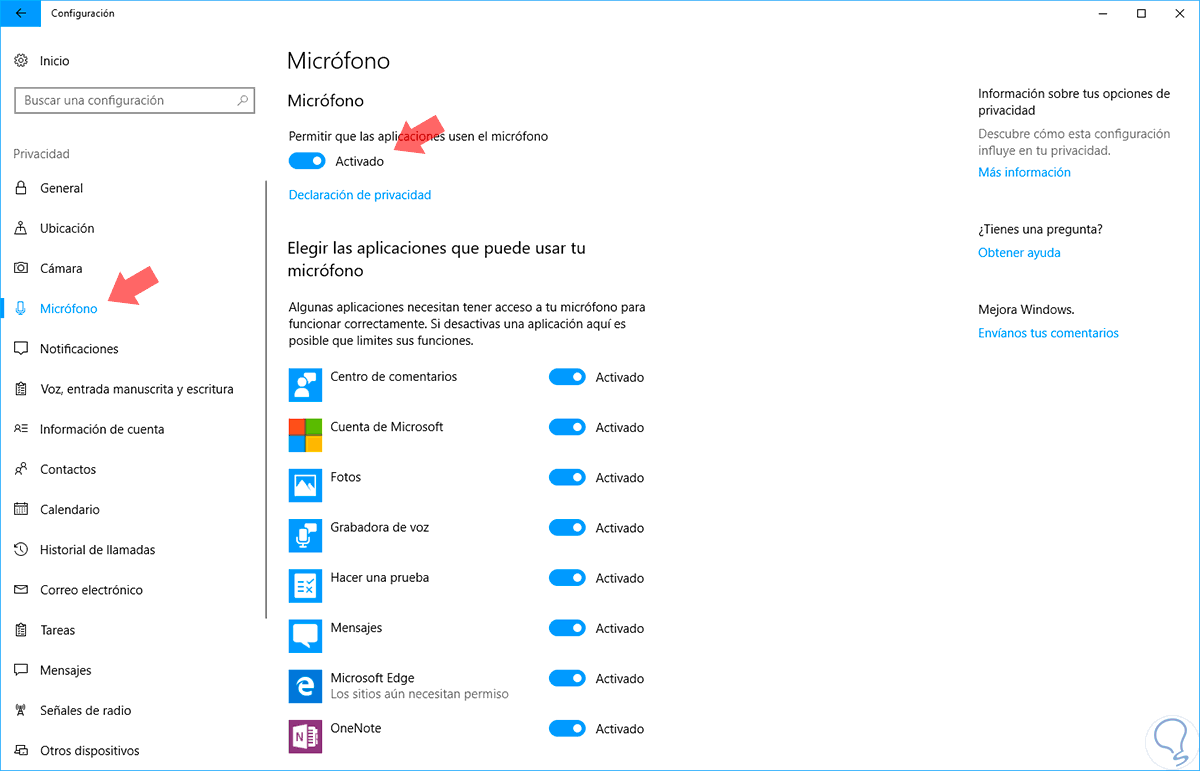
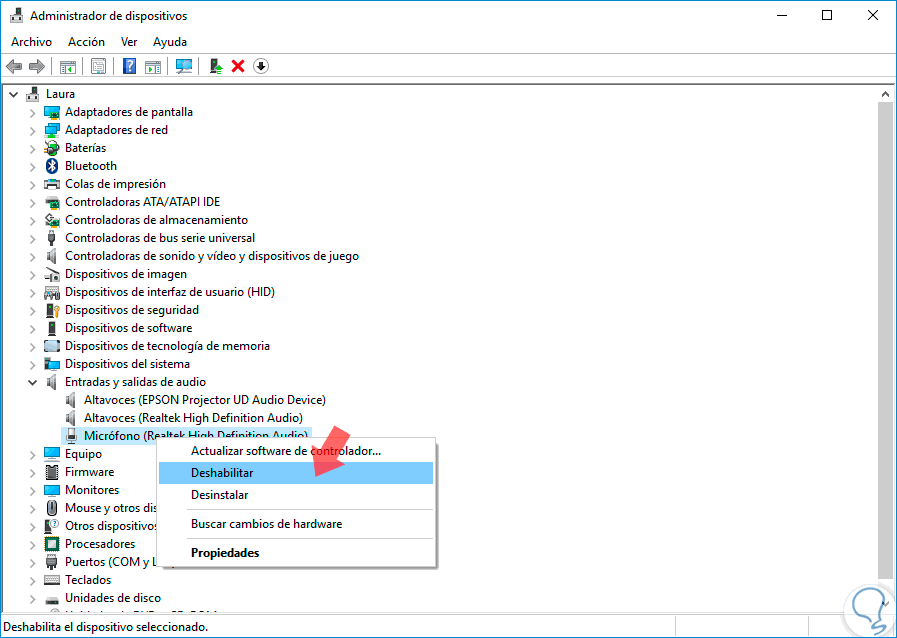
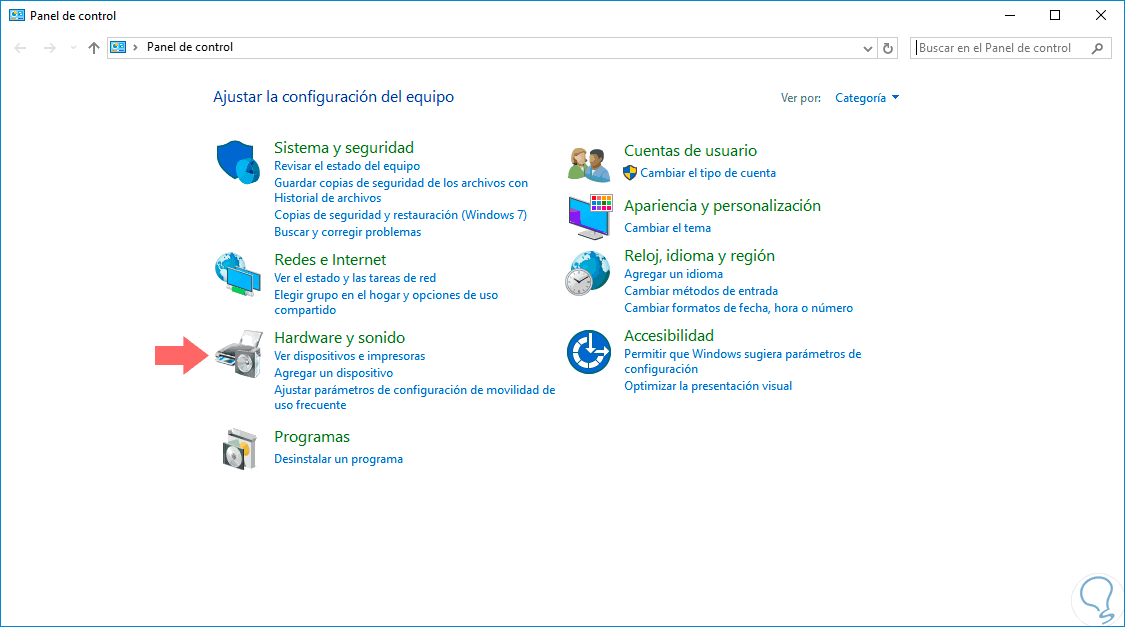

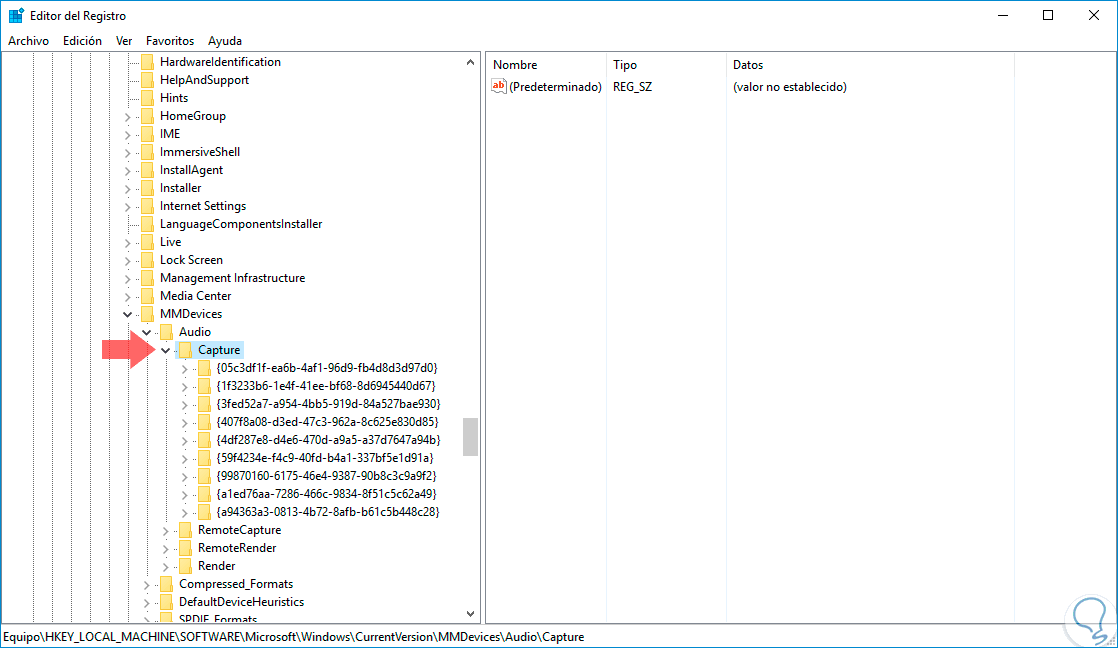
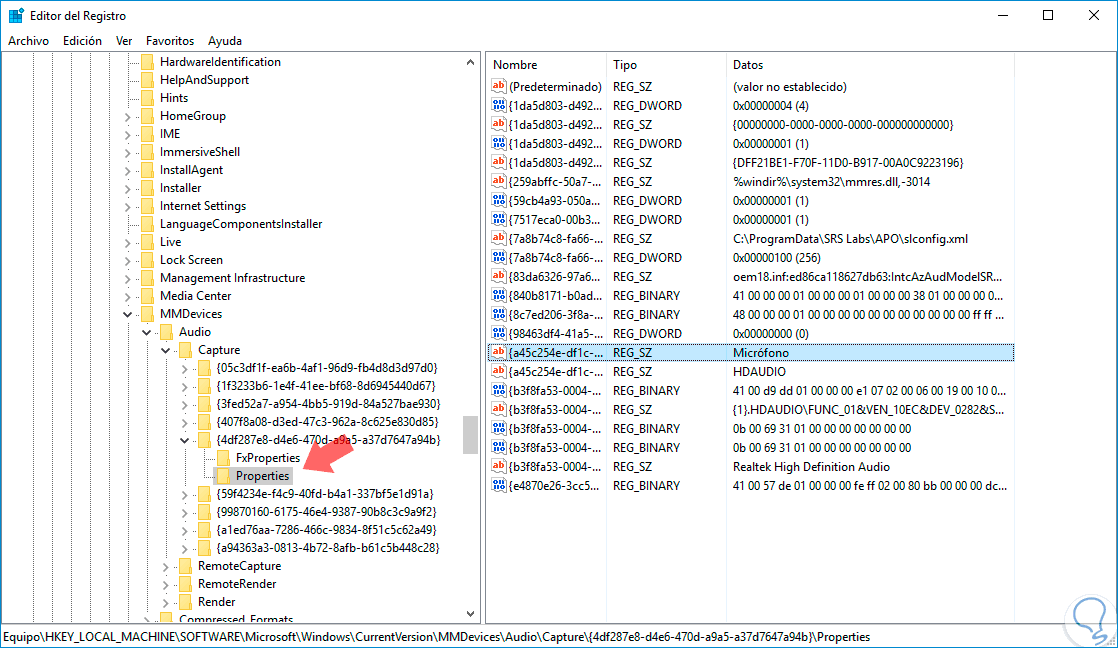
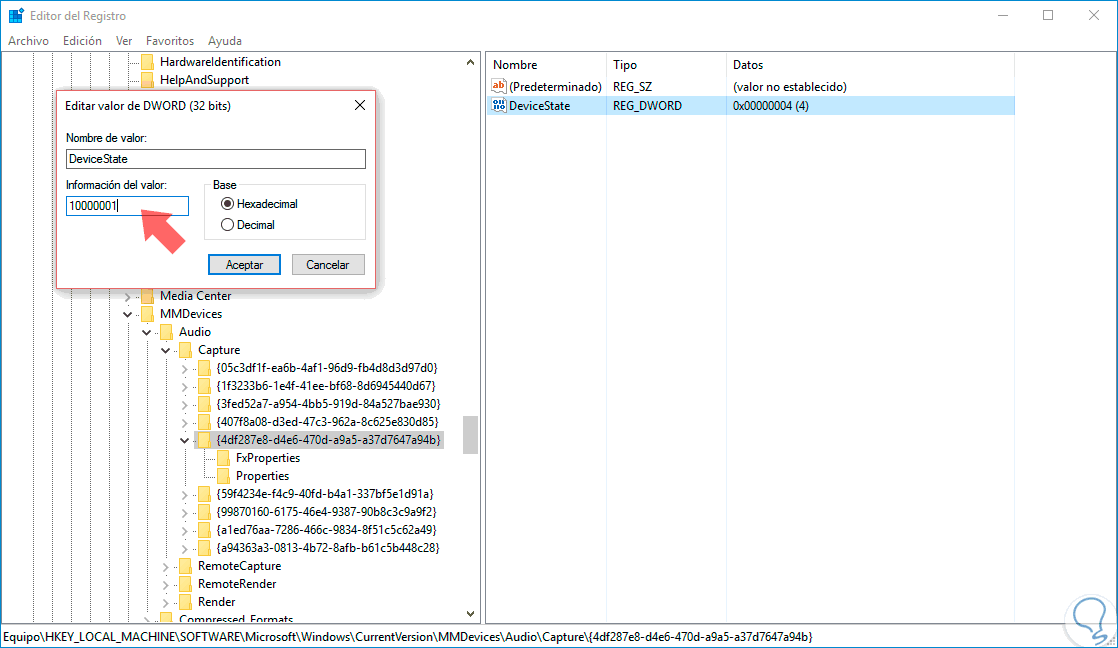
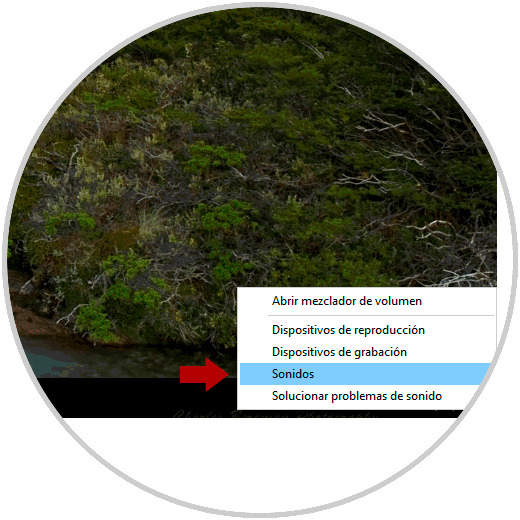
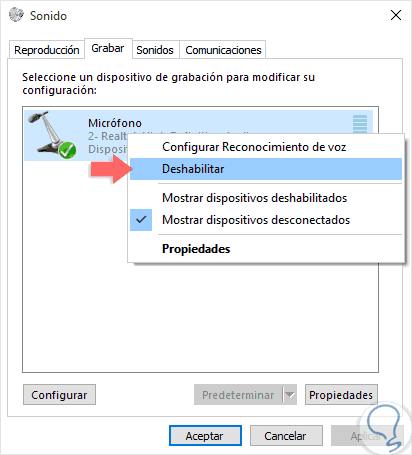
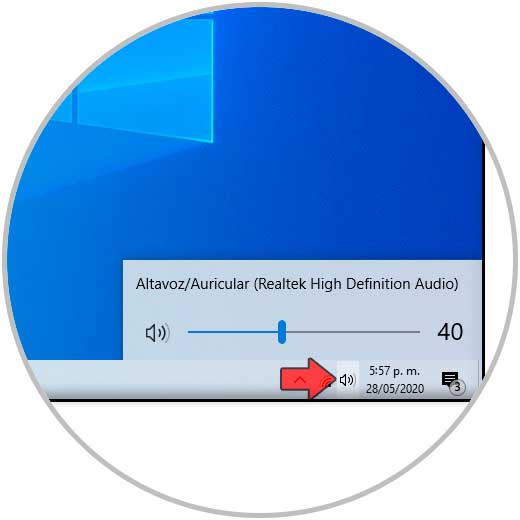
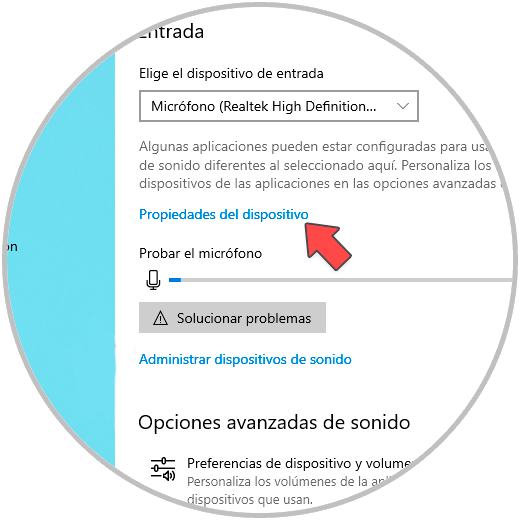
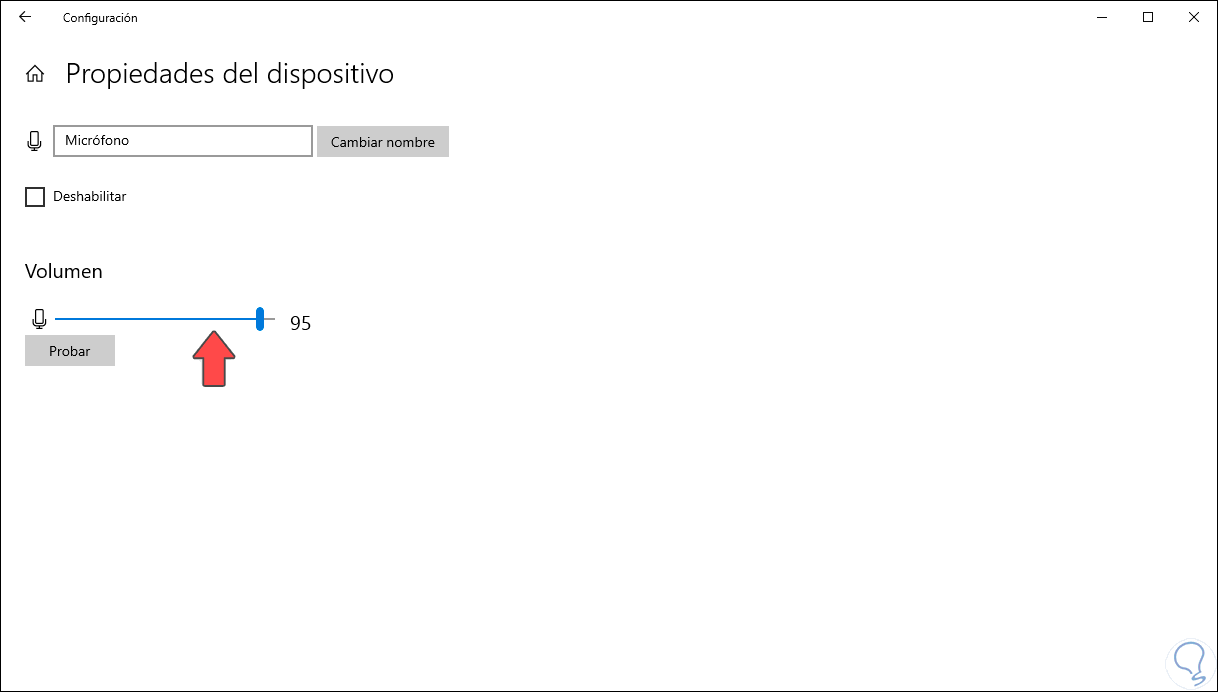







Hola. Sabes que hace unos días una niñita amiga de mi sobrina estuvo usando la laptop y la desconfiguró. Uno de los cambios que hizo fue que el micrófono ya no se puede usar. Seguí todos los pasos del primero al último y al final, al revisar el registro, comprobé que no hay NINGUNA CLAVE, no hay nada para configurar. El registro hasta alí llega a Capture, y dentro solo se encuentra el valor predeterminado que no está establecido, nada más que eso. Por favor ayúdame.