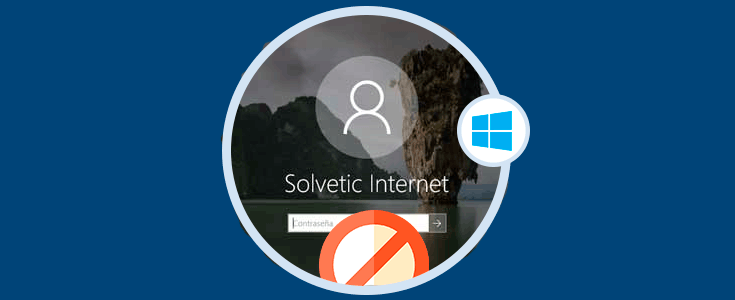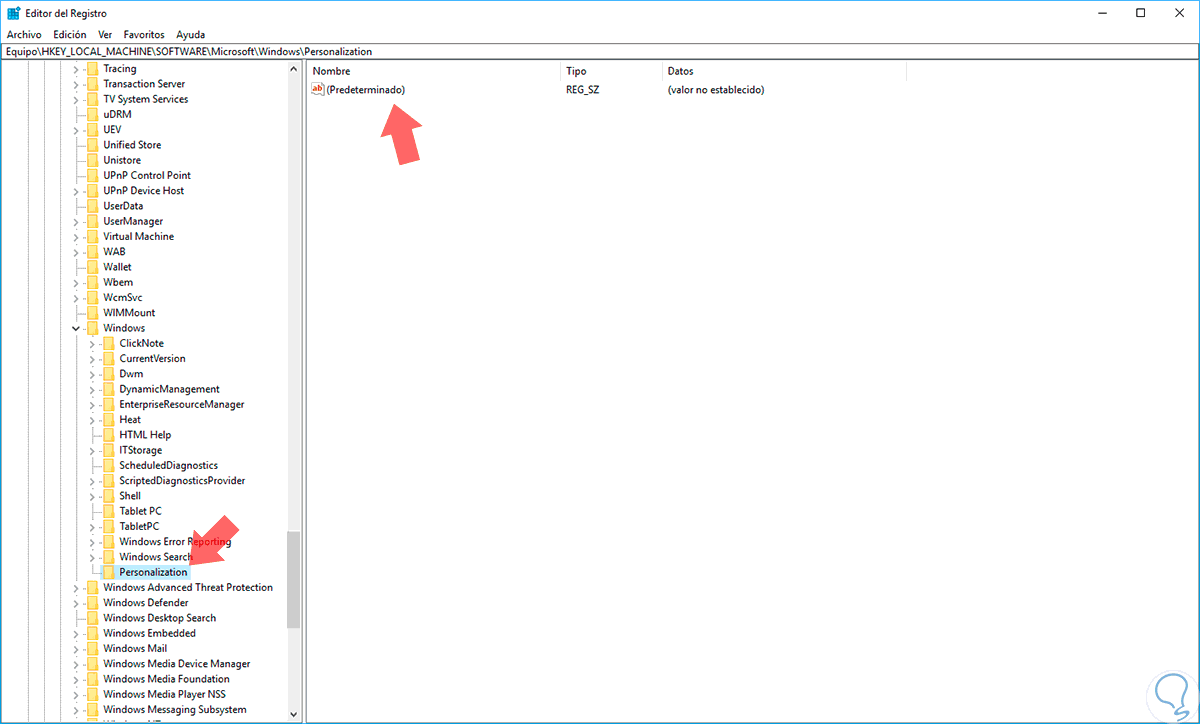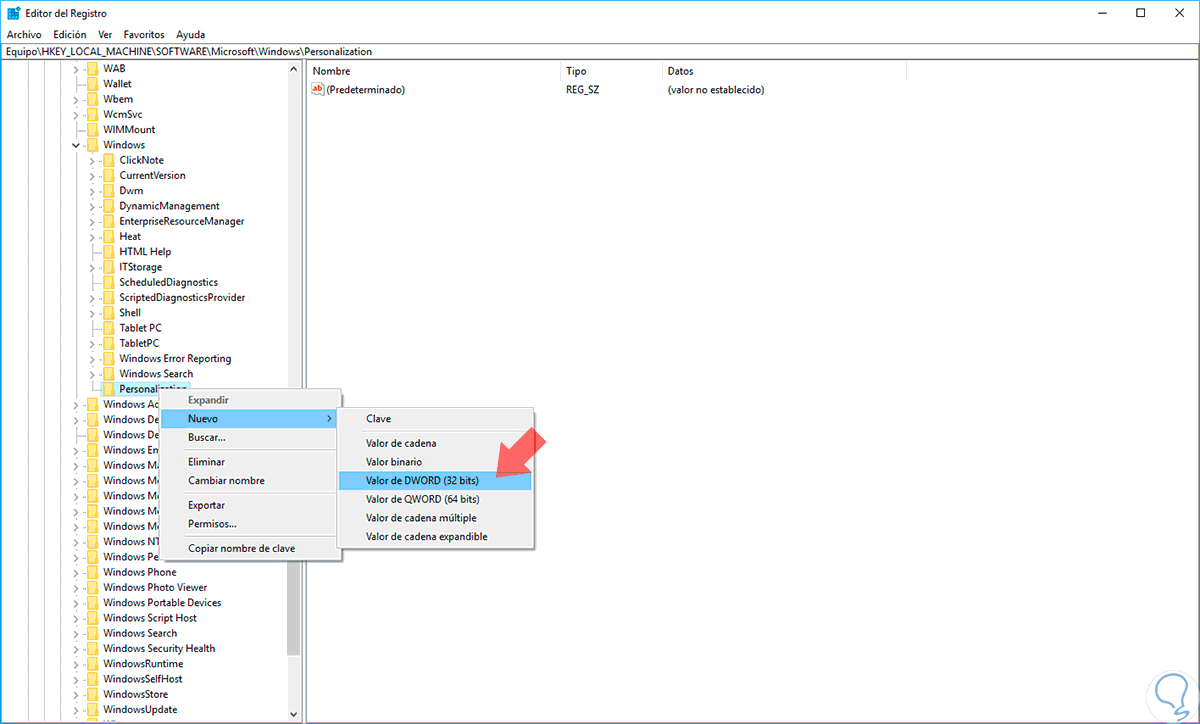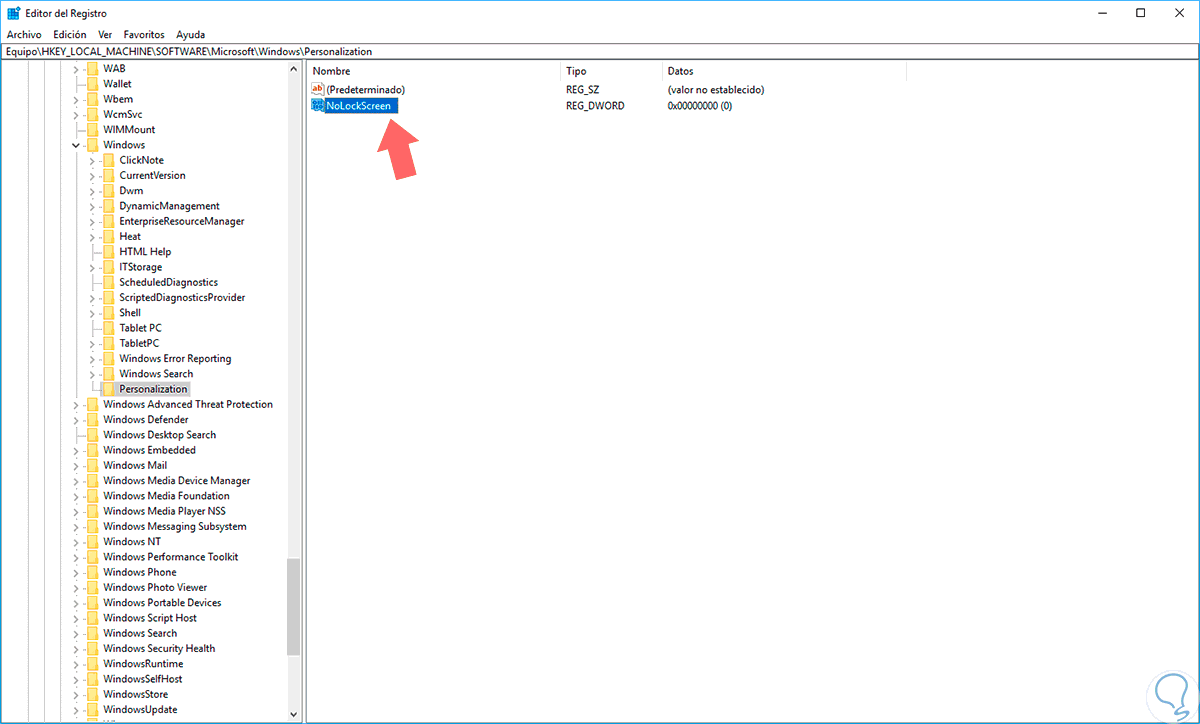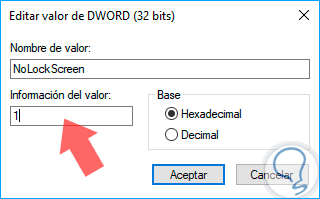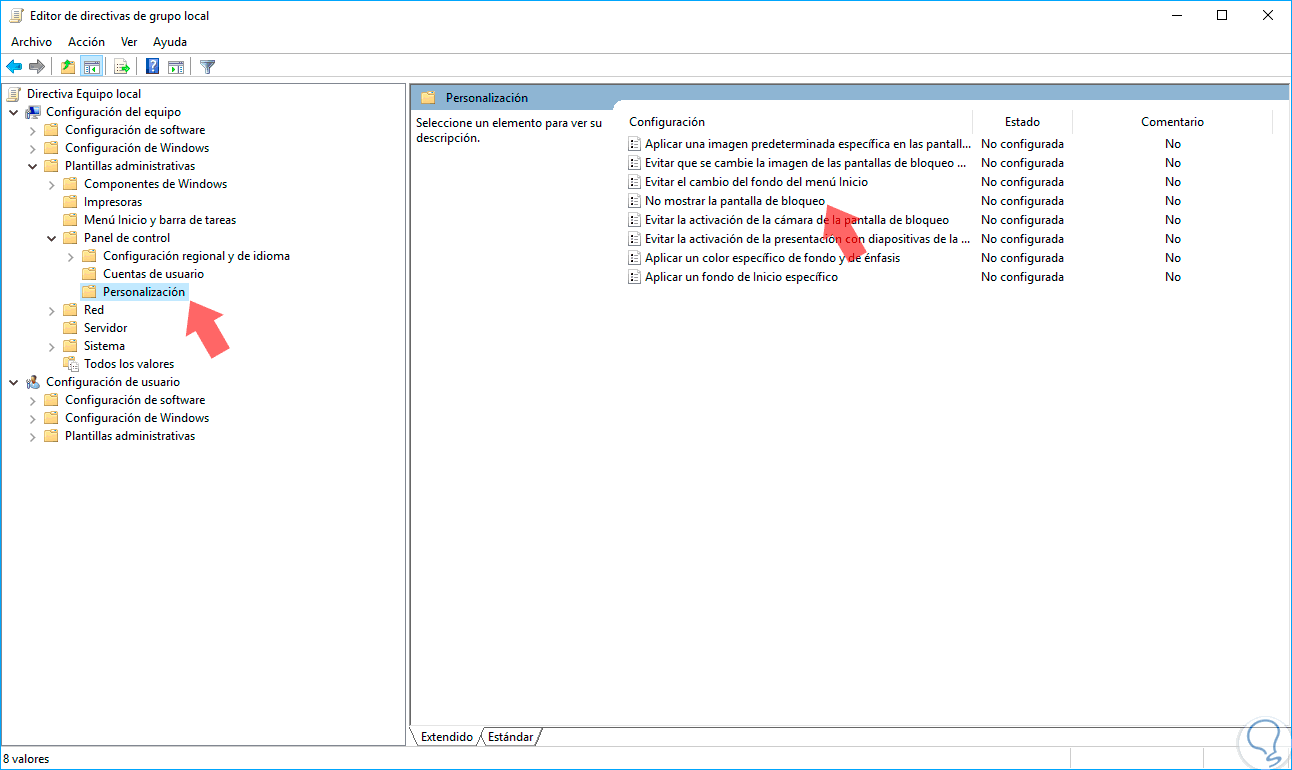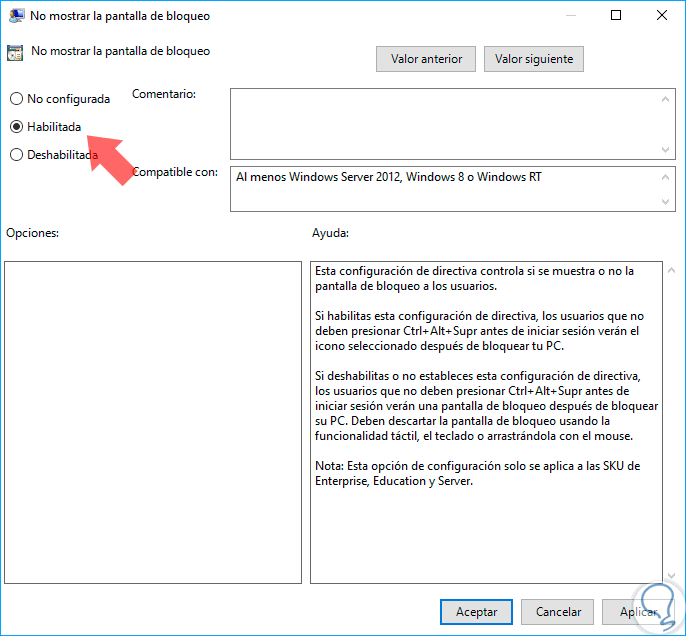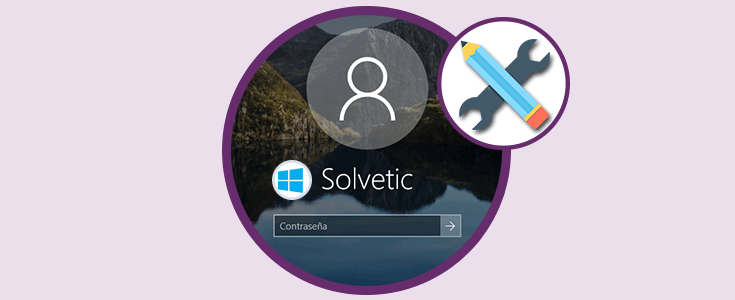Cuando accedemos al Sistema Operativo Windows 10 lo primero que vemos es la pantalla de inicio de sesión la cual tendrá la misma apariencia al bloquearse el sistema ya sea directamente por nosotros o porque tenemos configurada la opción de ahorrar energía.
Microsoft permite que las imágenes del fondo de esta pantalla estén sincronizadas con Bing y alternativas similares para tener un entorno dinámico que cambia constantemente y adicional nos permite visualizar noticias y mensajes alusivos a aplicaciones propias de Microsoft.
El punto está en que a muchos usuarios les molesta ya sea el tener que ingresar la contraseña cada vez que el equipo mes bloqueado o visualizar este tipo de información en la pantalla de bloqueo, pero la buena noticia es que en la última edición de Windows 10 llamada Creators Update tendremos la posibilidad de deshabilitar la pantalla de bloqueo en Windows 10.
No te pierdas el vídeo con los pasos completos para poder deshabilitar tu pantalla de bloqueo en Windows 10 de dos formas diferentes :
1Deshabilitar pantalla de bloqueo en Windows 10 Creators Update usando el Editor de registros
Este método está enfocado primordialmente para los usuarios que poseen ediciones Home de Windows 10 pero puede ser realizado en todas las ediciones disponibles del sistema operativo.
En primer lugar debemos acceder al editor de registros y para ello contamos con estas opciones:
HKEY_LOCAL_MACHINE\SOFTWARE\Microsoft\Windows
Allí será necesario crear una nueva clave dentro de Windows, para ello damos clic derecho sobre la carpeta Windows y seleccionamos la opción "Nuevo / Clave".
A esta nueva clave asignaremos el nombre "Personalization":
Ahora damos clic derecho sobre la nueva clave creada y seleccionamos la opción "Nuevo / Valor de DWORD (32 bits)".
Este valor será nombrado como "NoLockScreen".
Debemos editar este nuevo valor y para ello damos doble clic sobre él o clic derecho/ / Modificar y en la ventana desplegada asignaremos el valor 1 en el campo "Información del valor". Pulsamos en Aceptar para guardar los cambios y podremos cerrar el editor de registros. Si deseamos restablecer de nuevo la pantalla de bloqueo modificaremos este valor en 0.
2Deshabilitar pantalla de bloqueo en Windows 10 Creators Update con GPO Políticas de grupo locales
Esta opción está habilitada para las ediciones Pro y Enterprise de Windows 10 Creators Update.
Para acceder a las políticas de grupo contamos con las siguientes opciones:
- Desde el cuadro de búsqueda de Windows 10 ingresar el término gpedit y seleccionar la opción gpedit.msc desplegada.
- Usar la combinación de teclas siguiente y en la ventana desplegada ingresar el comando gpedit.msc y pulsar Enter.
+ R
En la ventana desplegada debemos ir a la siguiente ruta. Allí daremos doble clic sobre la política “No mostrar la pantalla de bloqueo” ubicada en el panel central y se desplegara lo siguiente:
- Configuración del equipo
- Plantillas administrativas
- Panel de control
- Personalización
Como vemos por defecto esta en No configurada, allí simplemente activamos la casilla Habilitada. Pulsamos en Aplicar y Aceptar para guardar los cambios.
Como vemos contamos con estas opciones para deshabilitar la pantalla de bloqueo en las diversas ediciones de Windows 10 Creators Update.