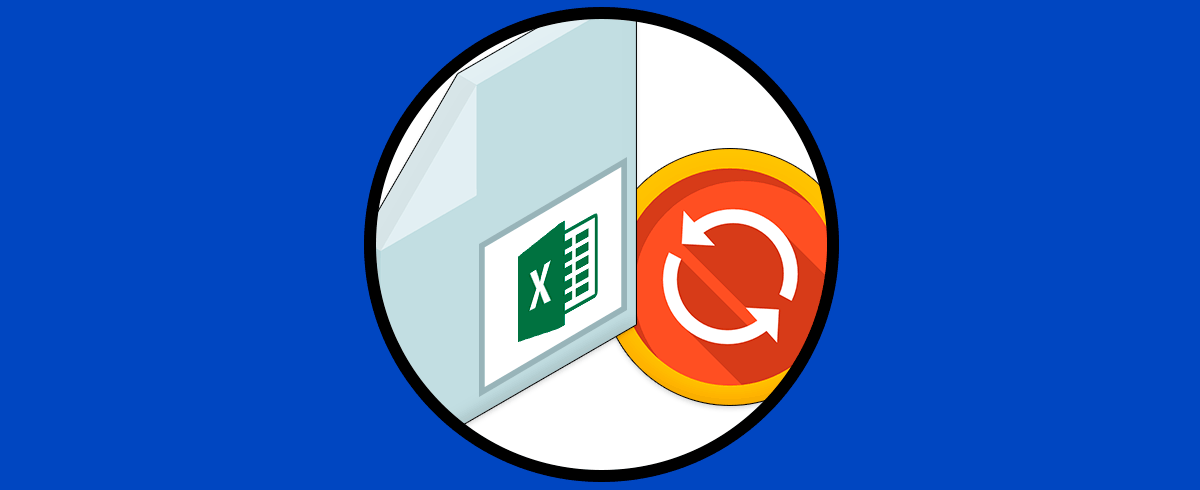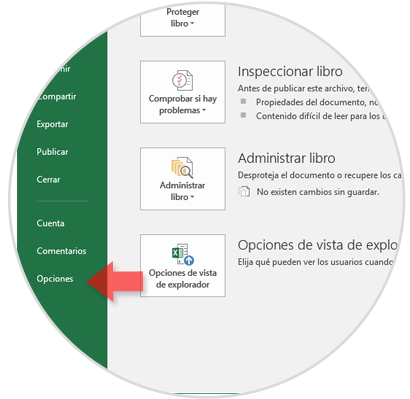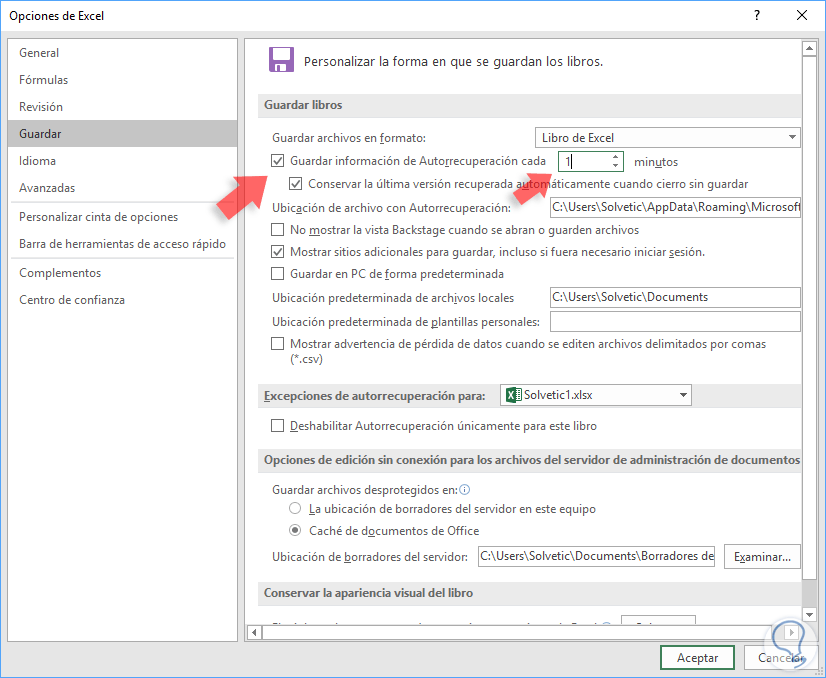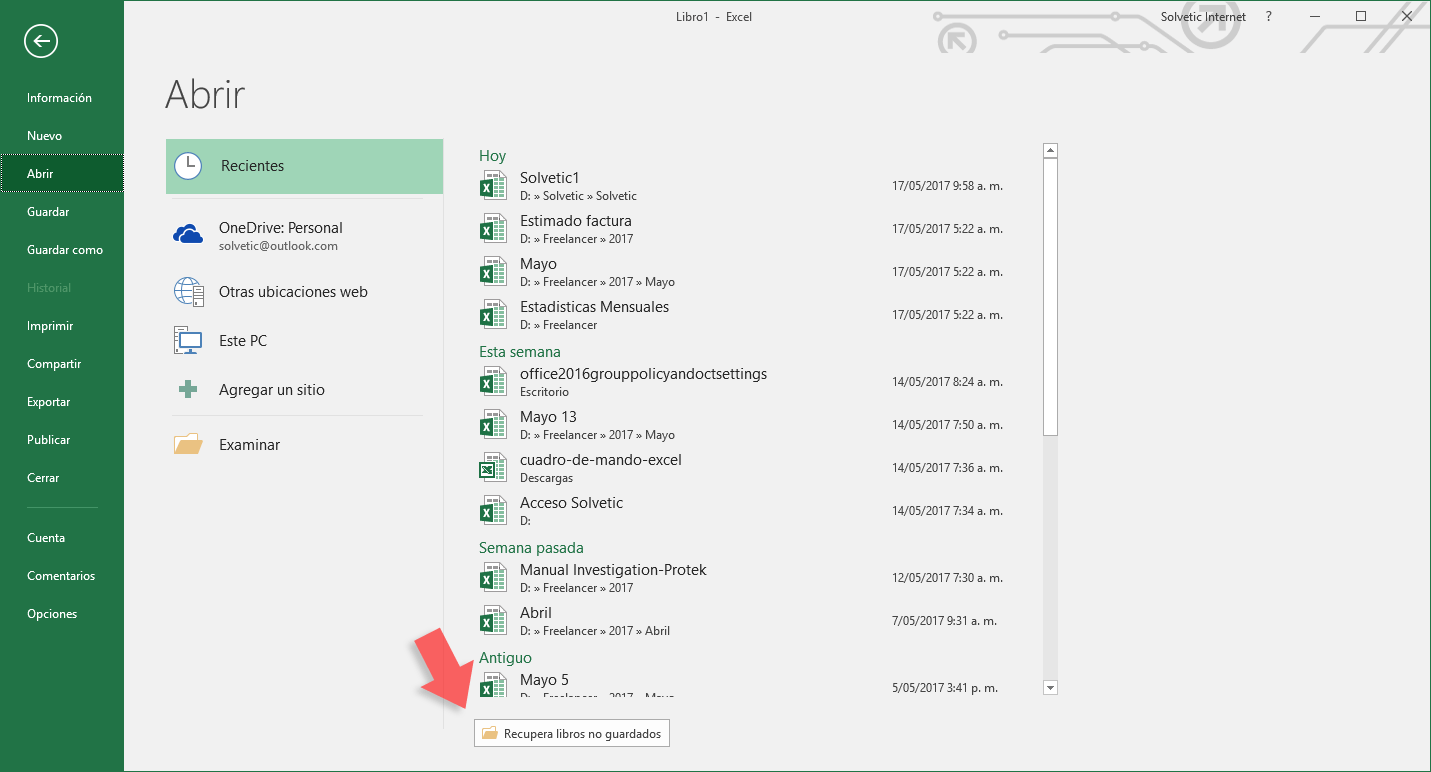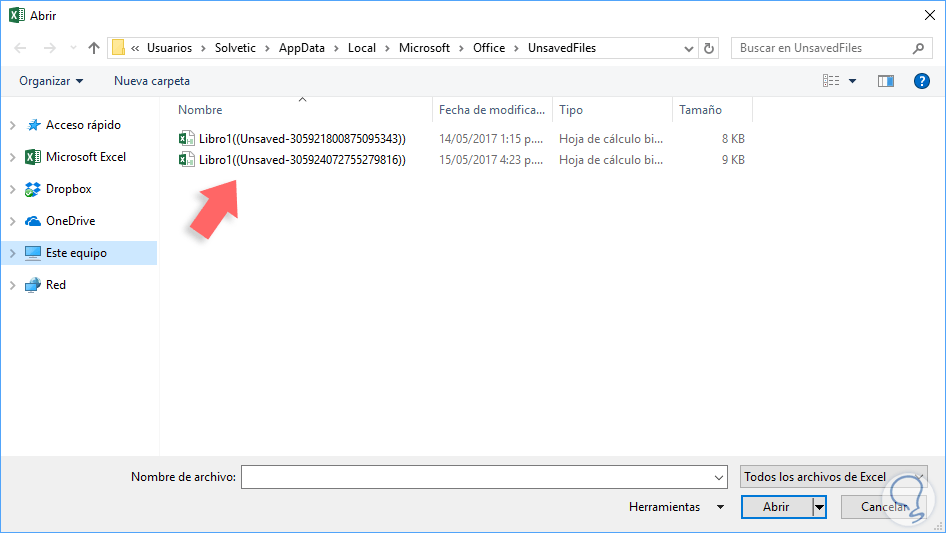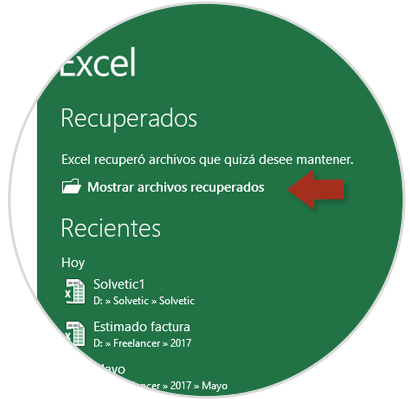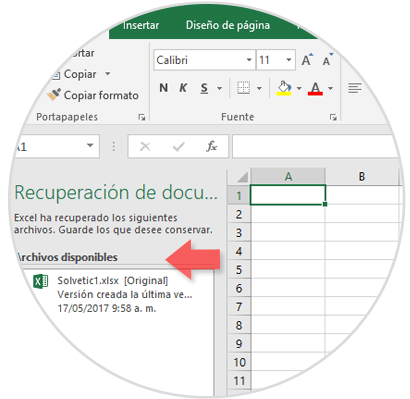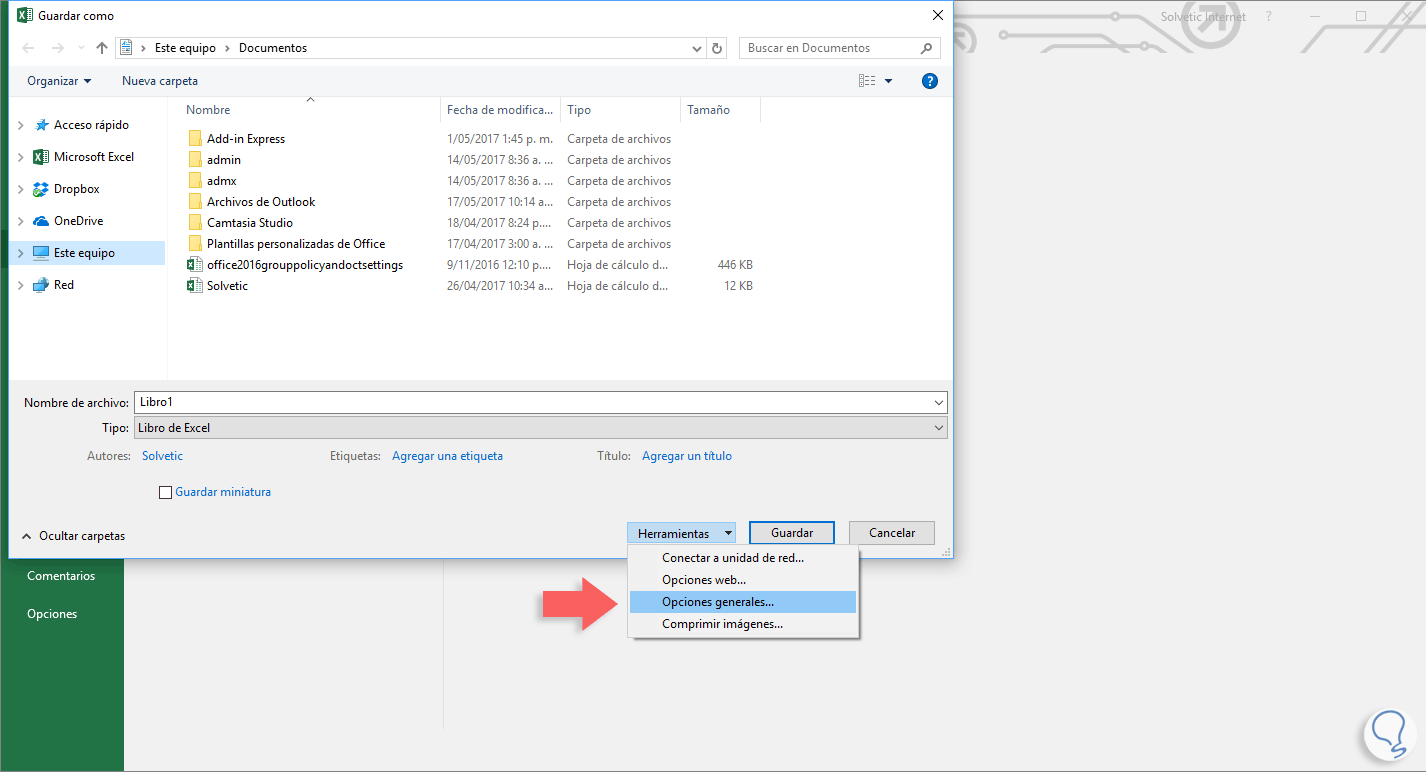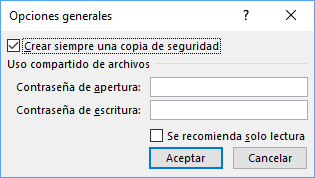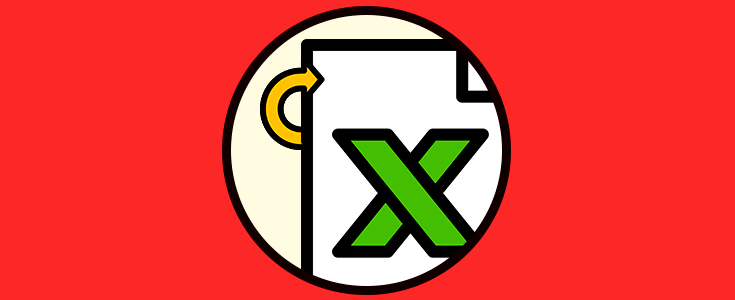Hoy en día gestionamos en el ordenador cantidad de documentos de diferente tipo. Entre los más importantes y los más usados, nos encontramos con los documentos Word y Excel. Gracias a estas hojas de texto y de cálculo, podemos crear diferentes archivos orientados a temas diversos.
Una de las situaciones más dramáticas y preocupantes que nos ha ocurrido a la mayoría de usuarios de Office, en alguna de sus versiones, es haber estado editando un determinado archivo durante un tiempo y de repente se va la luz, se apaga el sistema, se cierra el programa u otras miles de situaciones, y todo el trabajo que llevamos se ha perdido. Es realmente una situación que hace llorar.
Pensando en esto, hoy Solvetic trae una serie de consejos para evitar que todos nuestros archivos sean perdidos. Para esto nos enfocaremos en Excel que es una de las aplicaciones más usadas y donde perder información es crítico. A continuación te vamos a indicar las pautas que debes seguir para poder recuperar este tipo de información de manera sencilla y rápida.
1Configurar Autorecuperación en Excel 2016
El primer método que usaremos es configurar que de forma automática Excel guarde el trabajo en un periodo determinado de tiempo, lo ideal es establecer el mínimo tiempo posible ya que de esta forma si algo ocurre no se habrá realizado mucho trabajo.
Para esta configuración vamos al menú Archivo:
Allí seleccionamos la línea Opciones y en la ventana desplegada seleccionaremos la opción Guardar y en el costado derecho observaremos la línea Guardar información de autorrecuperacion cada y estableceremos el tiempo deseado. Pulsamos en Aceptar para guardar los cambios.
Es necesario que activemos la casilla Conservar la última versión recuperada automáticamente cuando cierro sin guardar para que recuperemos los archivos cerrados.
2Recuperar trabajos no guardados
En caso de no guardar la información y presentar algún cierre inesperado, realizaremos el siguiente proceso.
Accedemos a Excel y vamos a la pestaña Archivo / Abrir:
Allí pulsamos en la opción Recuperar libros no guardados y se desplegará la siguiente ventana:
Allí seleccionaremos el libro correcto para proceder a guardarlo de la forma como debe ser.
3Recuperación automática de Excel
Cuando se ha cerrado de forma repentina un archivo de Excel, cuando accedamos nuevamente a la aplicación podremos ver dos opciones que son:
En la ventana inicial podremos seleccionar la opción Mostrar archivos recuperados ubicada en el costado superior izquierdo:
O bien, seleccionar Libro en blanco y en la nueva ventana veremos los archivos que se han cerrado sin guardar en el costado izquierdo. Allí debemos dar clic en el para abrirlo y continuar su edición y almacenamiento.
4Almacenar una copia de respaldo de Excel
Esta opción nos permite conservar una copia de seguridad de los archivos originales con el fin de restaurarlos en caso de algún error.
Para esta configuración, en cualquier edición de Excel, vamos al menú Archivo / Guardar como, pulsamos en la opción Examinar y una vez sea desplegada la ventana para seleccionar el destino pulsamos en la opción Herramientas ubicada en la parte inferior y allí seleccionamos Opciones generales:
Se desplegará la siguiente ventana donde activaremos la casilla Crear siempre una copia de seguridad. Pulsamos en Aceptar para guardar los cambios.
5Cómo recuperar un documento dañado Excel
Además de las opciones que acabamos de ver, el problema puede ser que no puedes recuperar el archivos ya que se encuentra dañado. En ese caso puedes llevar a cabo otra serie de soluciones para poder recuperarlo. Para conocer todas ellas, en el siguiente tutorial podrás ver todos los pasos que debes seguir para llevar a cabo cada una de las opciones que se ofrece en el. Vas a poder ver las siguientes opciones.
- Recuperar automáticamente Excel 2019, 2016 dañado
- Abrir un archivo de Excel 2019,2016 después de un error de corrupción de archivo
- Recuperar automáticamente Excel 2019, 2016 dañado usando la función de cálculo
- Abrir un archivo de Excel 2019,2016 dañados en OpenOffice
- Recuperar Excel 2019, 2016 dañado desde la carpeta temporal de Office
- Recuperar y reparar un archivo dañado de Excel con herramienta de terceros Recovery Toolbox for Excel
- Recuperar y reparar un archivo dañado de Excel en línea con Recovery Toolbox for Excel
Podrás llevar a cabo aquellas opciones que consideres convenientes en cada uno de los casos, para solucionar tu problema y recuperar el documento Excel de manera correcta.
Contamos con estas opciones para siempre conservar nuestros archivos y no perderlos por diversas situaciones externas.