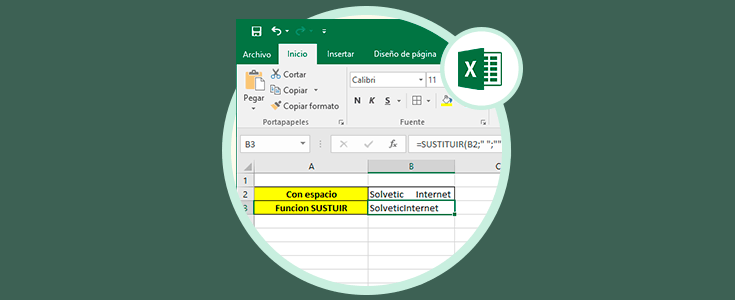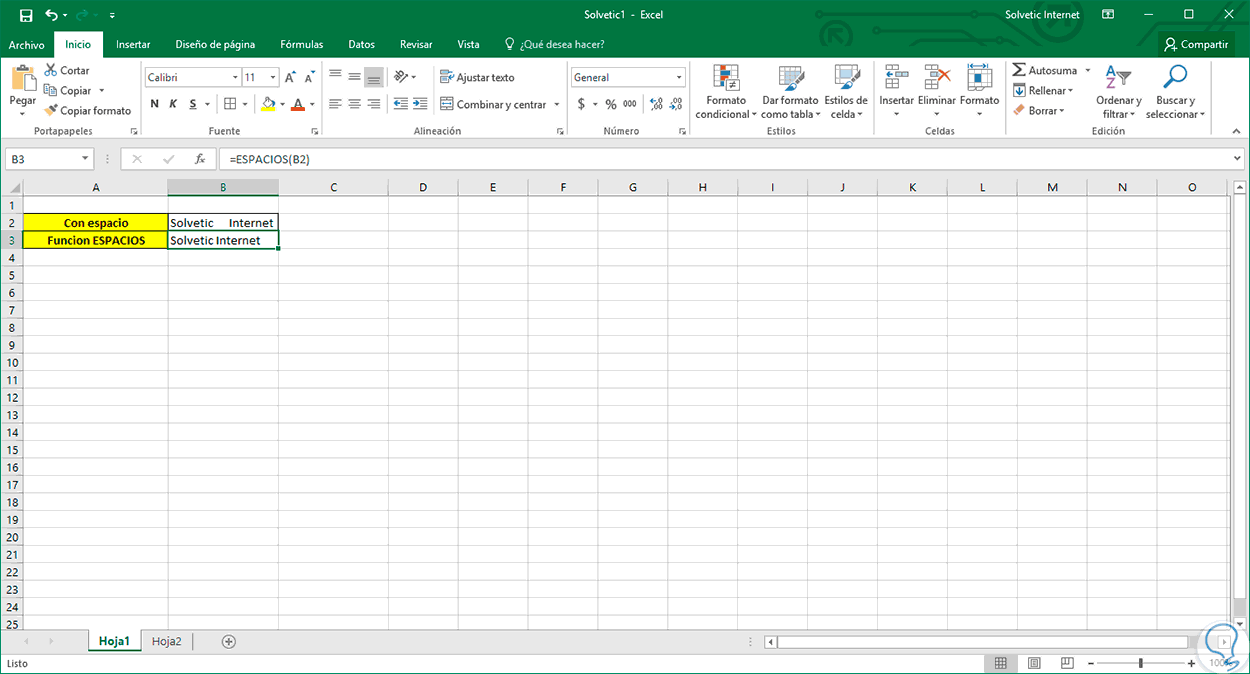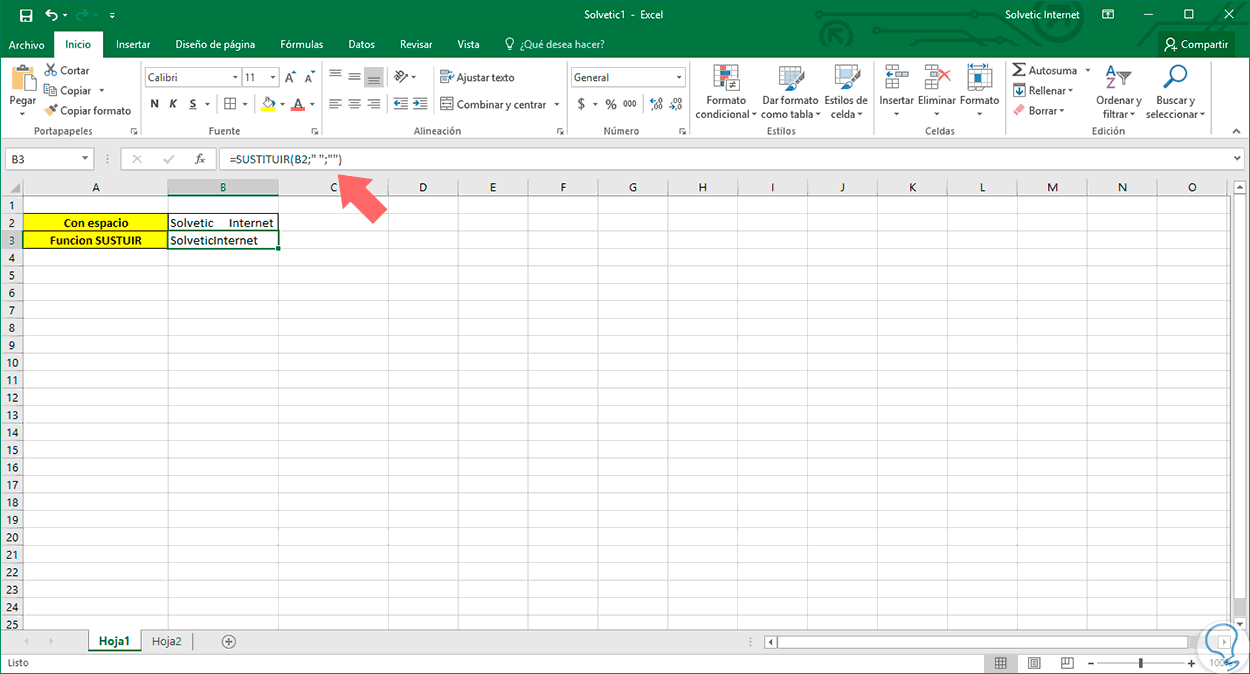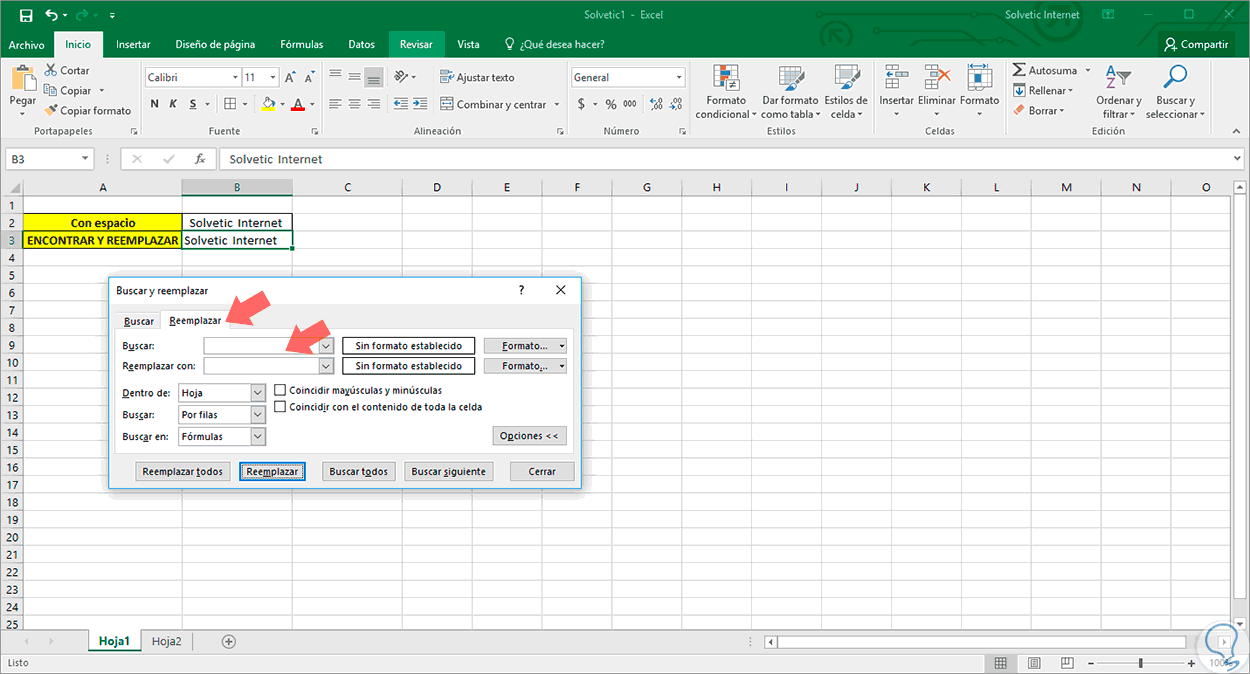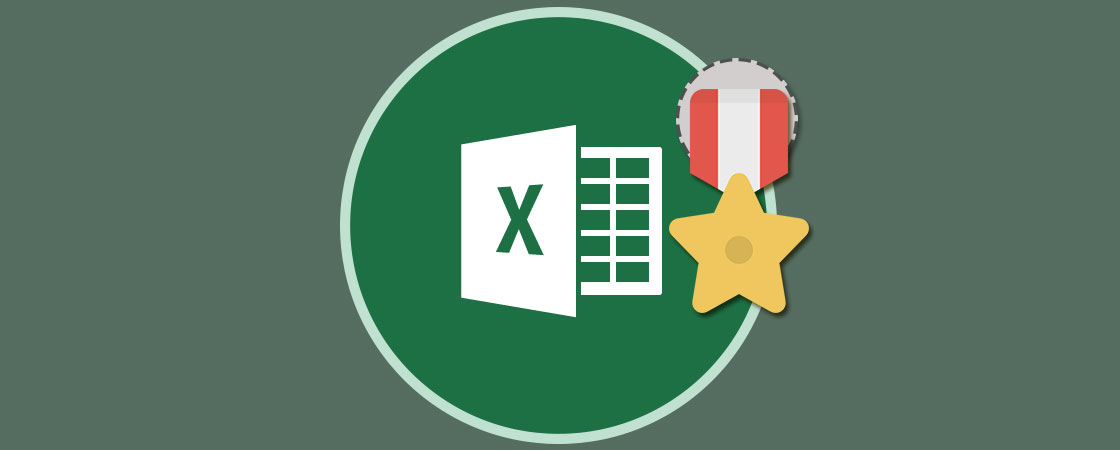Con Excel 2016 podemos realizar cientos de operaciones con los datos que gestionamos independiente de su tipo y esto es algo fundamental para manejar y representar los datos de la mejor manera posible.
Uno de los problemas frecuentes que encontramos cuando gestionamos grandes cantidades de datos, es que muchas veces la forma como nos llega la información, eta viene en formatos no adecuados para su uso o con caracteres que afectan el cálculo en algunas ocasiones, uno de estos caracteres es el espacio entre letras o números el cual el sistema, aunque no valga nada, lo asume como parte de la celda y esto puede llegar a afectar nuestra tarea de administración.
Es por esto que este tutorial analizará cómo poder eliminar espacios en Excel gracias a sus funciones y, aunque en este caso son pocos datos, podemos estar ante cantidades mucho mayores lo cual hacerlo de forma manual implicaría tiempo y recursos innecesarios.
1Eliminar espacios usando la función ESPACIOS o TRIM
Esta función ESPACIOS o TRIM, si usamos Excel en inglés, nos permite eliminar el espaciado de una cadena de texto omitiendo el espacio normal que dejamos en una cadena, por ejemplo los nombres de personas. Su sintaxis básica consiste en ingresar la celda a ajustar, por ejemplo:
=ESPACIOS(B2)
2Eliminar espacios usando la función SUSTITUIR o SUBSTITUTE
Esta función es útil si el objetivo es eliminar por completo todo el espaciado en una cadena de texto.
Gracias a esta función podremos reemplazar datos como texto o números con nuevos valores según sea necesario.
Su sintaxis comprende los siguientes argumentos:
En este caso para borrar el espacio usaremos la siguiente sintaxis:
=SUSTITUIR(B2;" ";"")
“ “ indica el espacio en la cadena de texto y “” implica que se ha de eliminar dicho espacio.
3Eliminar espacios usando la función encontrar y reemplazar
Esta función es similar a sustituir y nos permite reemplazar caracteres en una cadena de texto. Para esto ingresaremos nuestra cadena con dos espacios iniciales y usaremos la combinación de teclas siguiente para abrir el cuadro de dialogo de Buscar y reemplazar, una vez allí vamos a la pestaña Reemplazar y en el campo Reemplazar con pulsaremos dos veces la barra espaciadora representando los espacios que hemos dejado en la celda, pulsamos en Reemplazar y el texto ha sido ajustado de forma automática:
Ctrl + B
Gracias a estas opciones tendremos la oportunidad de eliminar espacios en Excel 2016 con diferentes formas y de manera sencilla.