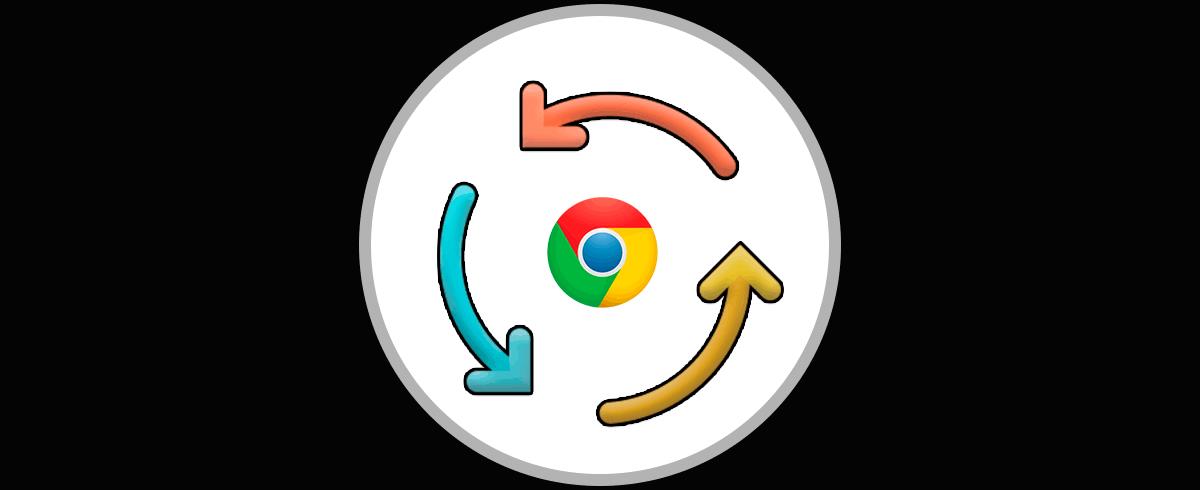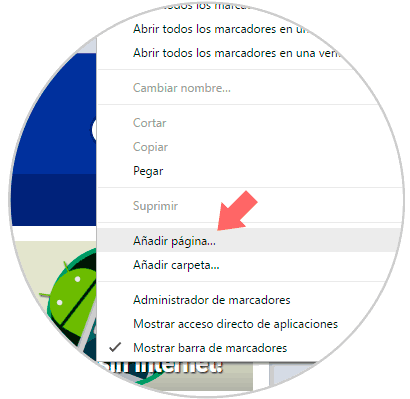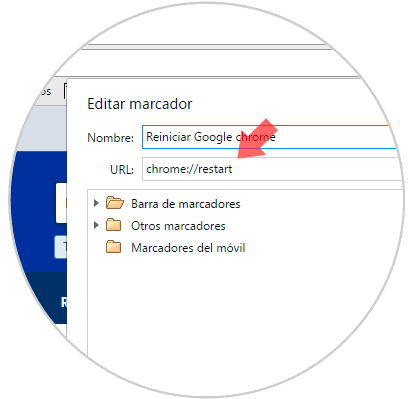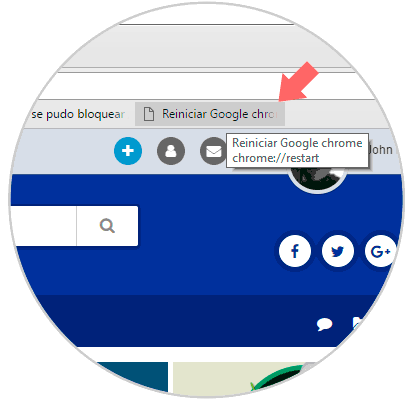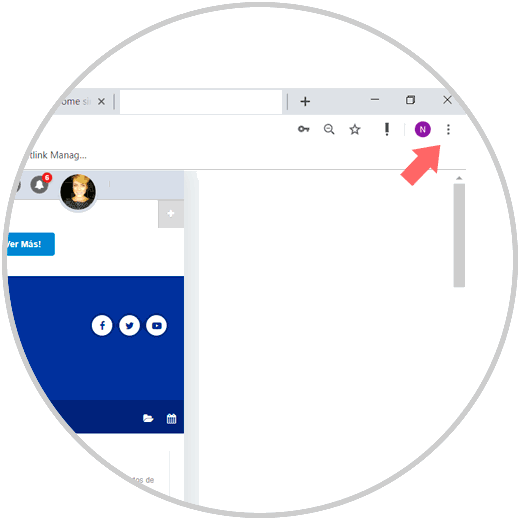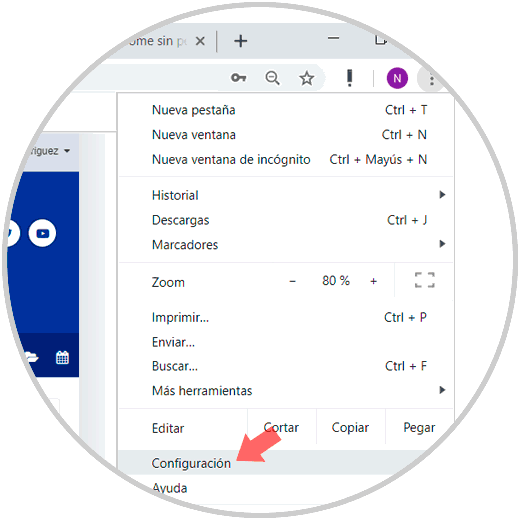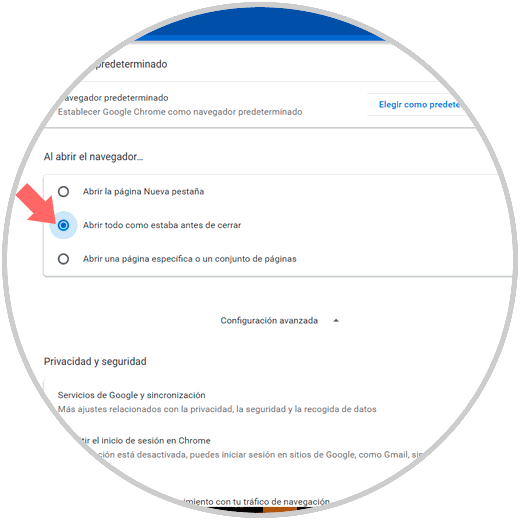Una de las acciones que realizamos de manera diaria es sin duda navegar por Internet, ya sea desde nuestros dispositivos de sobremesa como desde nuestros teléfonos móviles, ya que la búsqueda de distintos datos e información es algo constante por parte de las personas, tanto en el ámbito laboral como en el de la vida cotidiana.
Uno de los navegadores más usados por los usuarios a nivel general por sus prestaciones, alcance, extensiones y diseño dinámico es Google Chrome el cual podemos descargar de forma gratuita en el siguiente enlace:
Aunque Google Chrome nos ofrece múltiples funcionalidades, debemos conocer que dentro del desarrollo de este han sido ocultas ciertas opciones para evitar que usuarios sin el conocimiento adecuado las manipulen y afecten el comportamiento del navegador, y una de estas funcionalidades radica en la posibilidad de reiniciar el navegador cuando este se bloquea o cuando se instala alguna nueva característica sin que sea necesario cerrar todas las pestañas activas en el momento.
Esto es útil cuando tenemos diversas pestañas en uso y no deseamos cerrarlas para restaurar el navegador, y por esta razón es que en este tutorial de Solvetic explicaremos cómo realizar esto paso a paso.
1Cómo reiniciar Google Chrome sin perder ni cerrar pestañas
Si queremos reiniciar en navegador Google Chrome sin que se nos cierren pestañas tendremos que seguir los pasos que vamos a ver en el siguiente tutorial con vídeo:
Para llevar a cabo este proceso será necesario que activemos la barra de marcadores en el navegador y para ello contamos con dos opciones:
- Usar la combinación de teclas:
Ctrl + Shift + B
- Ir al menú de Google Chrome y seleccionar la opción Marcadores / Mostrar barra de marcadores.
Una vez este activa la barra de marcadores daremos clic derecho sobre ella y seleccionamos la opción Añadir página:
En la ventana desplegada asignaremos un nombre que identifique la tarea y en el campo URL ingresamos la siguiente línea:
chrome://restart
Una vez ingresados estos valores pulsamos en el botón Guardar. Podremos ver que se ha añadido esta nueva página a nuestra barra de marcadores. Ahora simplemente daremos clic en este botón y de forma automática todas las pestañas serán cerradas, pero se abrirán de nuevo al reiniciarse el navegador.
Como vemos en estos pasos es realmente fácil poder crear un acceso directo que nos permita reiniciar nuestro navegador Google Chrome sin necesidad nuestras pestañas abiertas. De esta sencilla forma no será necesario reabrir las múltiples pestañas que tengamos activas en Google Chrome en el proceso de reinicio del navegador.
2Cómo guardar pestañas chrome Chrome
Puede ser que por alguna cuestión hayas cerrado Chrome con todas las pestañas abierta, pero que al volver a utilizar el ordenador quieras retomar todo en el mismo punto. Esto se puede realizar en tu PC, siempre y cuando sigas los pasos que te vamos a explicar a continuación de manera ordenada.
Pulsa en el icono de 3 puntos ubicado en la esquina superior derecha en el navegador Chrome.
Una vez que lo hayas hecho, se desplegará una ventana con diferentes opciones, entre las cuales vas a tener que pulsar en “Configuración”.
Dentro de las opciones, tienes que ir a la sección “Al abrir el navegador”, y aquí dentro tienes que seleccionar la opción “Abrir todo como estaba antes de cerrar”. Una vez lo hayas hecho, no importa que cierres el ordenador o se apague de manera inesperada, ya que siempre al abrir Chrome éste lo hará en las mismas pestañas con las que estabas trabajando antes de cerrar.
3Cómo recuperar pestaña al cerrar Chrome
En el caso de que lo que hayas cerrado haya sido una pestaña dentro de la ventana del navegador, vas a poder recuperarla de manera sencilla. Para ello los pasos que tienes que seguir son los siguientes.
Dentro de la propia ventana en la que has cerrado la pestaña, tienes que pulsar con el teclado, la siguiente combinación de teclas. Esto cambian en función del sistema operativo que tengas, por lo que deberás usar u otra en función de que tengas Mac o Windows .
Ctrl + Shift + T
Cmd + Shift + T
De este modo podrás recuperar aquella pestaña que estaba abierta y has cerrado de la ventana del navegador sin darte cuenta.
Así de sencillo va a ser no perder las pestañas con las que estamos trabajando en Chrome utilizando estos métodos que te hemos indicado.