En un mundo donde la tecnología avanza de forma incremental todo lo relacionado a hardware y software no puede quedarse atrás y es por ello que hoy vemos cómo existen novedades que buscan la satisfacción del usuario final permitiendo ser más productivo, encontramos sistemas operativos enfocados a la realidad virtual, encontramos discos duros de estado sólido que permiten un mejor rendimiento, vemos memorias RAM en tecnología DDR4 blindadas, entre otras.
Uno de estos avances está asociado al sistema de partición de nuestros discos duros y es que, aunque para muchos usuarios esto pasa desapercibido, puede afectar la ejecución de determinadas tareas. En ocasiones incluso podemos experimentar problemas a la hora de instalar Windows 10 porque vemos que la partición no tiene el sistema adecuado y no sabemos si tenemos GPT o MBR. Frente a este tipo de problemas la solución posible es convertir disco MBR a GPT desde BIOS.
Hoy este tutorial analizará a fondo los sistemas de partición MBR y GPT y explicara cómo convertir disco MBR a GPT de forma segura y práctica.
- 446 bytes asignados al código de la maquina o gestor de arranque.
- 64 bytes asociados a la tabla de particiones.
- 2.3 bytes asociados a la firma de la unidad arrancable.
Este modelo MBR está vigente desde el año 1983 y hoy en día, gracias a los nuevos avances, podremos ver que poco a poco está siendo relegado por nuevas funcionalidades y más adelante veremos el porqué.
GPT asocia un identificador único global a cada partición del sistema, de allí su nombre, y adicional para gestionar el arranque, GPT usa un direccionamiento lógico llamado LBA, logical block addressing, el cual permite que el inicio sea mucho más veloz y fiable.
A continuación vamos a saber si tengo GPT o MBR y cómo convertir MBR a GPT desde BIOS.
1. GPT o MBR
Vamos a ver diferencias entre MBR y GPT.
Existen una serie de diferencias fundamentales y que sin lugar a dudas nos muestran las notables bondades de GPT sobre MBR, estas son:
Podemos ver las grandes diferencias entre cada una. Quizás en este punto algunos nos preguntamos qué ventajas o que beneficios tenemos al convertir nuestros discos MBR en GPT, siempre y cuando tengamos UEFI, las razones son variadas:
- Compatibilidad
- Eficiencia
- Seguridad
- Capacidad
Un ejemplo práctico sucede cuando nuestros discos están como MBR e intentamos crear una partición de este, el administrador de discos nos permite crearla, pero a la hora de habilitar el volumen veremos lo siguiente. Desde este punto no podremos activar las particiones.
Ahora veremos cómo convertir discos MBR a GPT en Windows 10 gracias a una utilidad incluida en la edición Creators Update llamada MBR2GPT con la cual podremos llevar a cabo esta tarea sin problema.
2. Saber si tengo MBR o GPT
El primer paso, y quizás el fundamental, es comprobar que tipo de sistema de partición tenemos ya que si es GPT no habrá nada que realizar.
Para esto accederemos al Administrador de discos en Windows 10 usando alguno de los siguientes métodos:
Una vez se despliegue el administrador daremos clic derecho sobre la unidad que contiene el sistema operativo, unidad C, y seleccionamos la opción Propiedades:
En la ventana desplegada vamos a la pestaña Hardware, seleccionamos nuestro disco duro y pulsamos en el botón Propiedades:
Ahora en la nueva ventana vamos a la pestaña Volúmenes y nos centraremos en la línea Estilo de partición la cual debe decir Registro de arranque maestro (MBR)
3. Convertir MBR a GPT
Para iniciar el proceso de conversión será necesario reiniciar Windows 10 de forma avanzada y para ello vamos al menú Inicio / Configuración / Actualización y seguridad y allí vamos a la línea Recuperación:
Pulsamos en el botón Reiniciar ahora ubicado en el campo Inicio avanzado. Una vez Windows 10 sea reiniciado veremos la siguiente ventana:
Allí seleccionamos la opción "Solucionar problemas" y veremos lo siguiente:
Pulsamos en la ficha "Opciones avanzadas":
Allí seleccionamos Símbolo del sistema para acceder a la consola, el sistema se reiniciará y veremos la siguiente ventana donde será necesario ingresar nuestro usuario:
Y nuestra contraseña de acceso:
Pulsamos en Continuar y de este modo accederemos al Símbolo del sistema. En el símbolo del sistema ejecutaremos el siguiente comando para comprobar la compatibilidad y requerimientos de MBR:
mbr2gpt /validate
Una vez validado el disco podremos ver todas las opciones que nos ofrece MBR2GPT ejecutando el siguiente comando:
mbr2gpt /?
Recordemos que MBR2GPT se encuentra en la carpeta System32 de Windows. Para iniciar el proceso de conversión de MBR a GPT ejecutaremos el siguiente comando:
mbr2gpt /convert
Esto tarda alrededor de 3 minutos y podremos ver que todo el proceso ha sido correcto ya que los archivos de arranque de UEFI y los componentes de GPT han sido instalados.
El objetivo de este comando es que sea usado en ambientes PXE ya que si lo ejecutamos con el sistema operativo totalmente funcional podremos ver diversos errores. Podemos ejecutarlo con el sistema funcional ejecutando el siguiente comando:
mbr2gpt /validate /allowFullOS
Como vemos puede generar errores pero la conversión ya ha sido correcta. Existen diversos códigos que MBR genera con un fin específico, este lo encontramos en la línea Attempting to validate disk y estos códigos son:
- 0: Conversión correcta.
- 1: Conversión cancelada por el usuario.
- 2: Error interno.
- 3: Error de inicio.
- 4: Parámetros inválidos.
- 5: Error en la geometría y capas del disco duro.
- 6: Uno o más volúmenes están encriptados.
- 7: El disco no cuenta con los requerimientos.
- 8: Error creando el sistema de partición EFI.
- 9: Error instalando archivos de arranque.
- 10: Error aplicando el formato GPT.
- 100: Conversión correcta pero algunos archivos de arranque con fallos.
De esta forma hemos convertido nuestro disco MBR en GPT gracias a la utilidad MBR2GPT.
4. Cambiar de BIOS legacy a UEFI
Como se ha mencionado el sistema GPT está asociado a UEFI por lo cual, si nuestro arranque continua siendo a través de BIOS el sistema simplemente no iniciará.
Para realizar este ajuste será necesario acceder al setup del equipo usando las teclas Esc, F2, Del, F3, esto en base al fabricante.
Una vez accedamos al setup vamos a la pestaña Boot modificaremos el arranque de Legacy a UEFI, pulsamos la tecla F10 para guardar los cambios y salir.
Una vez accedamos al sistema operativo vamos de nuevo el Administrador de discos y vemos las propiedades del disco principal para comprobar que ahora es Tabla de particiones GUID (GPT)
Finalmente para comprobar que nuestro sistema cuenta con UEFI, usaremos Ejecutar con las teclas siguientes y en la nueva ventana ingresamos el comando msinfo32.
+ R
msinfo32
En la ventana desplegada nos centraremos en la línea Modo de BIOS y allí dirá UEFI:
De esta forma podremos convertir MBR a GPT desde BIOS y sacar el máximo provecho a todas sus funcionalidades.

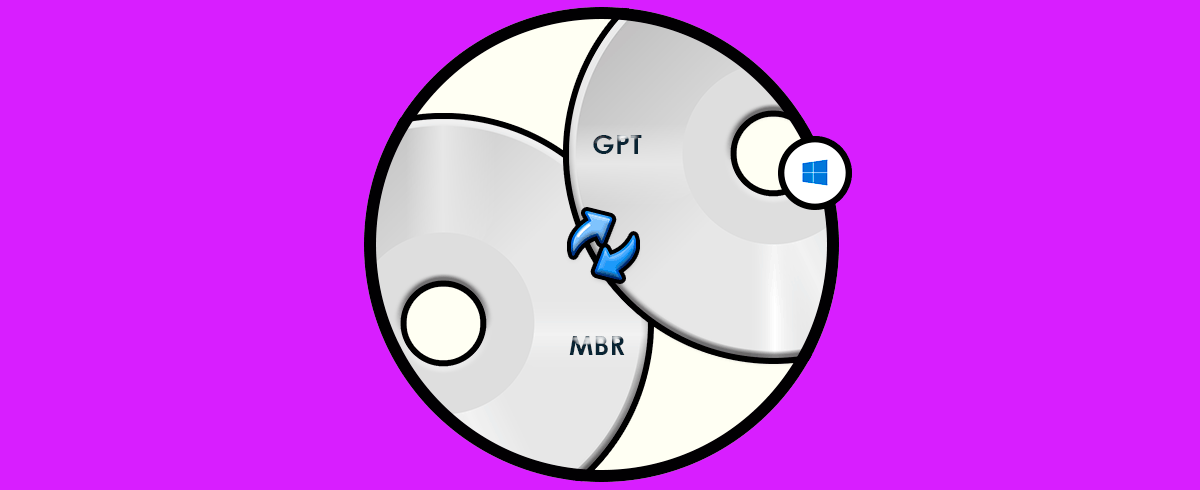

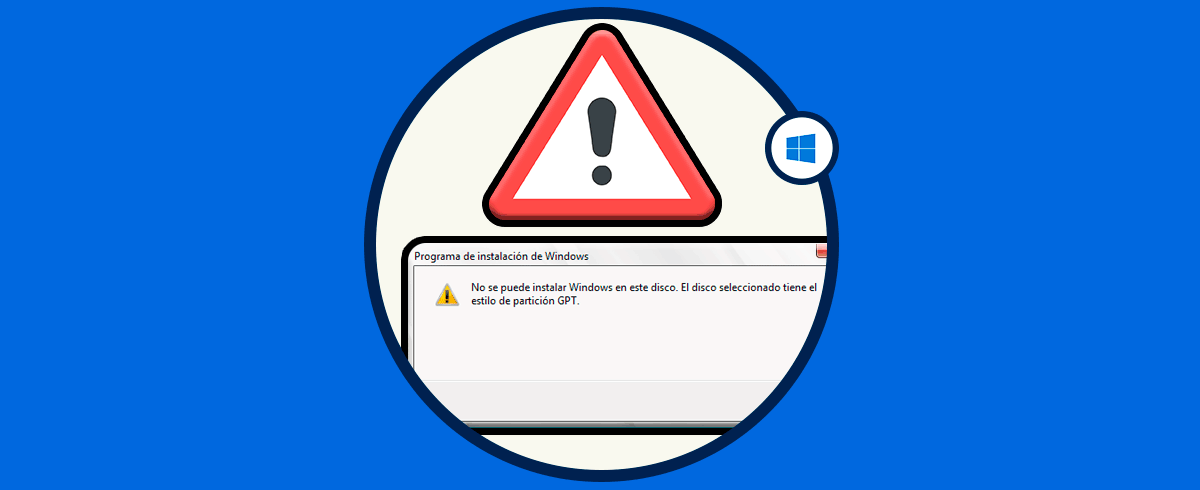
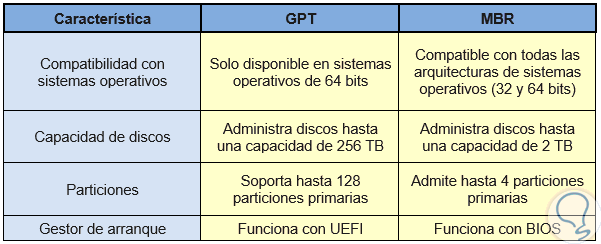

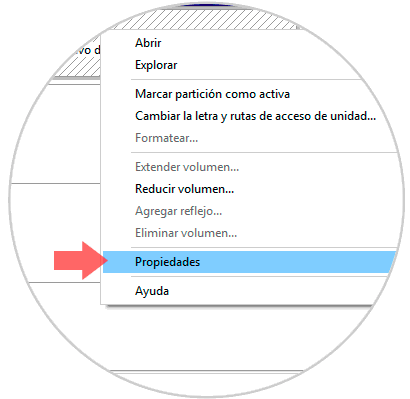
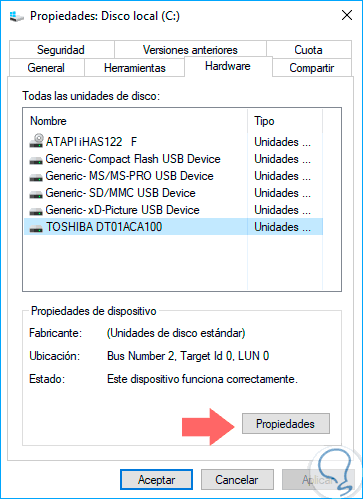
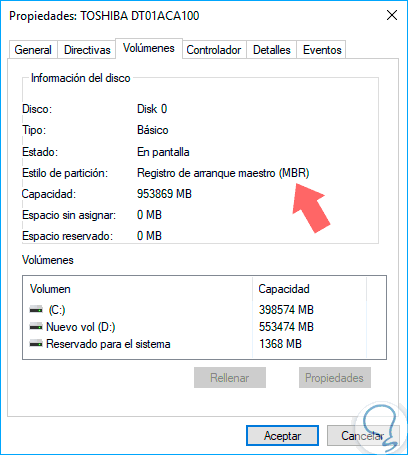

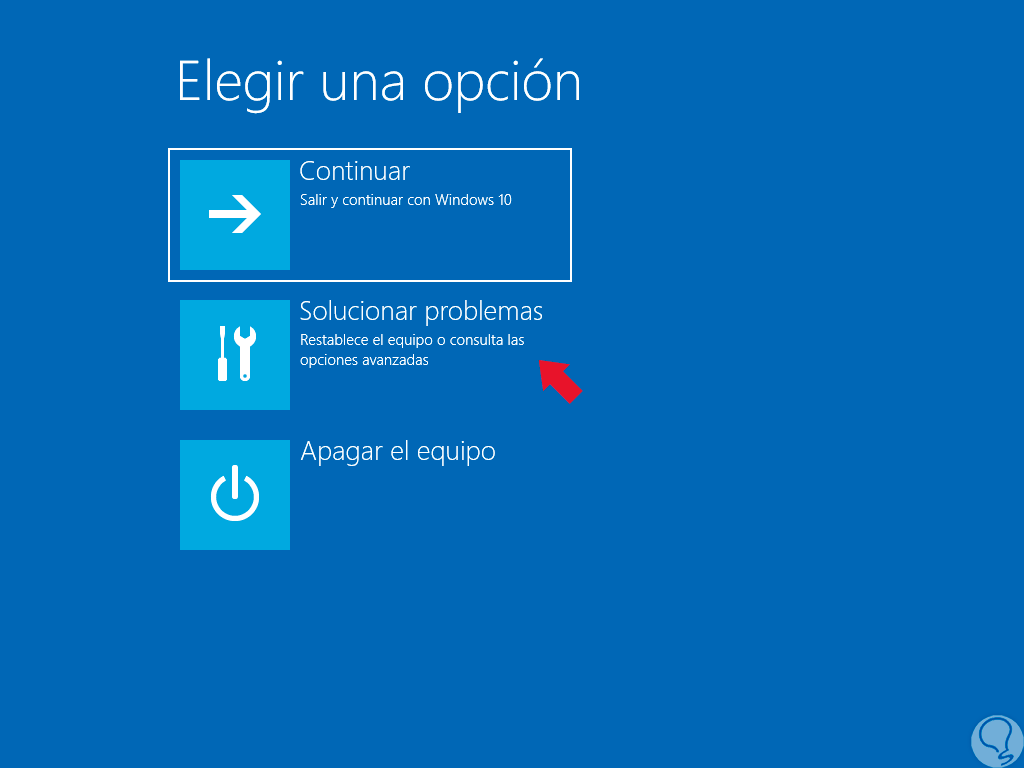
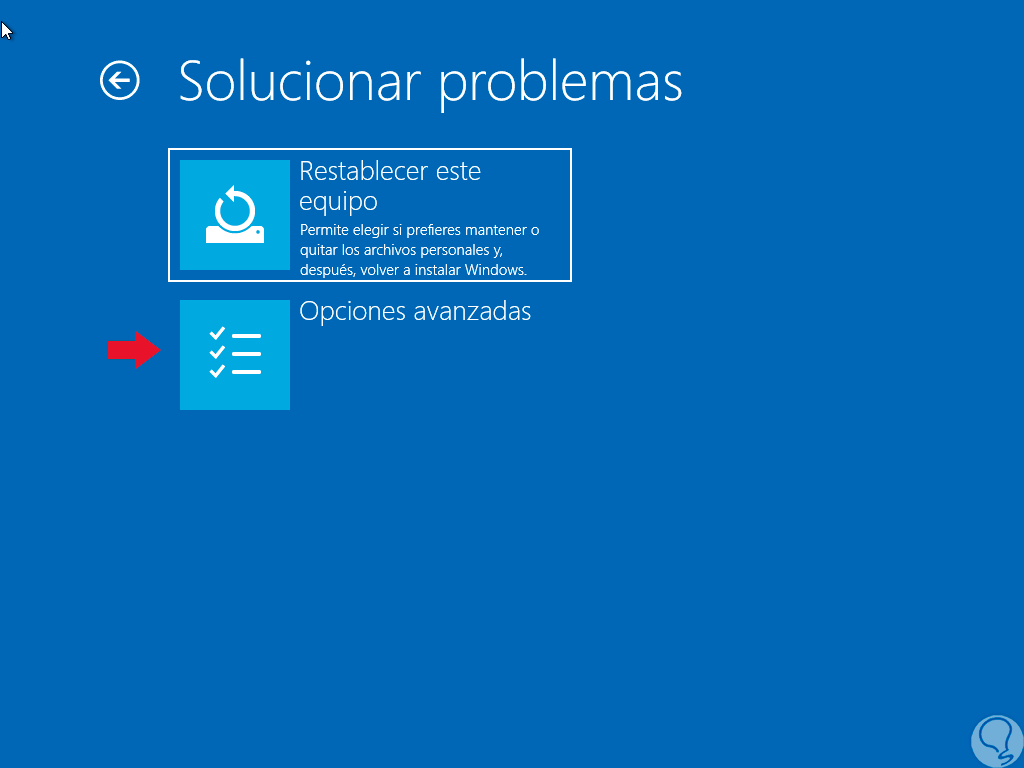
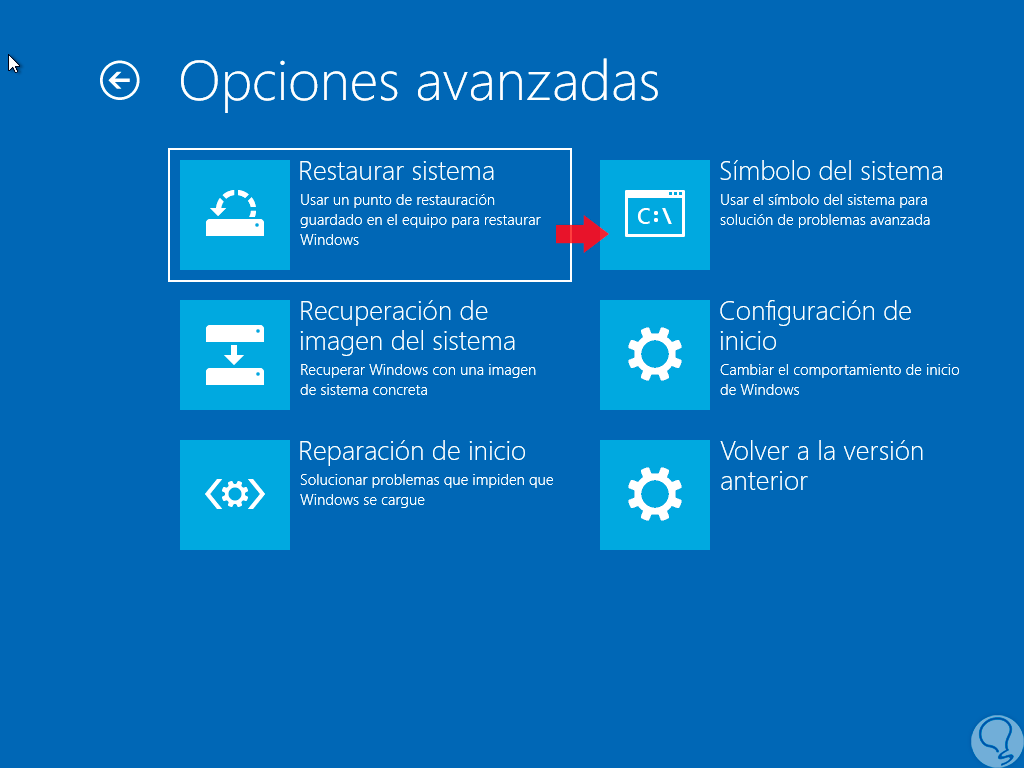

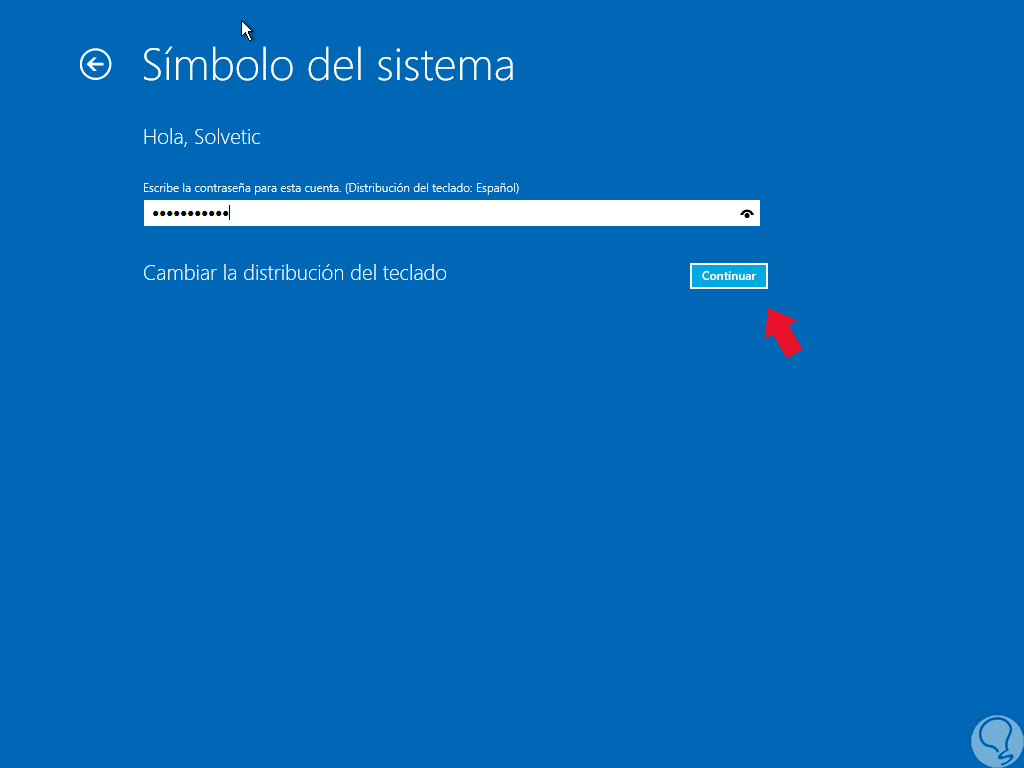

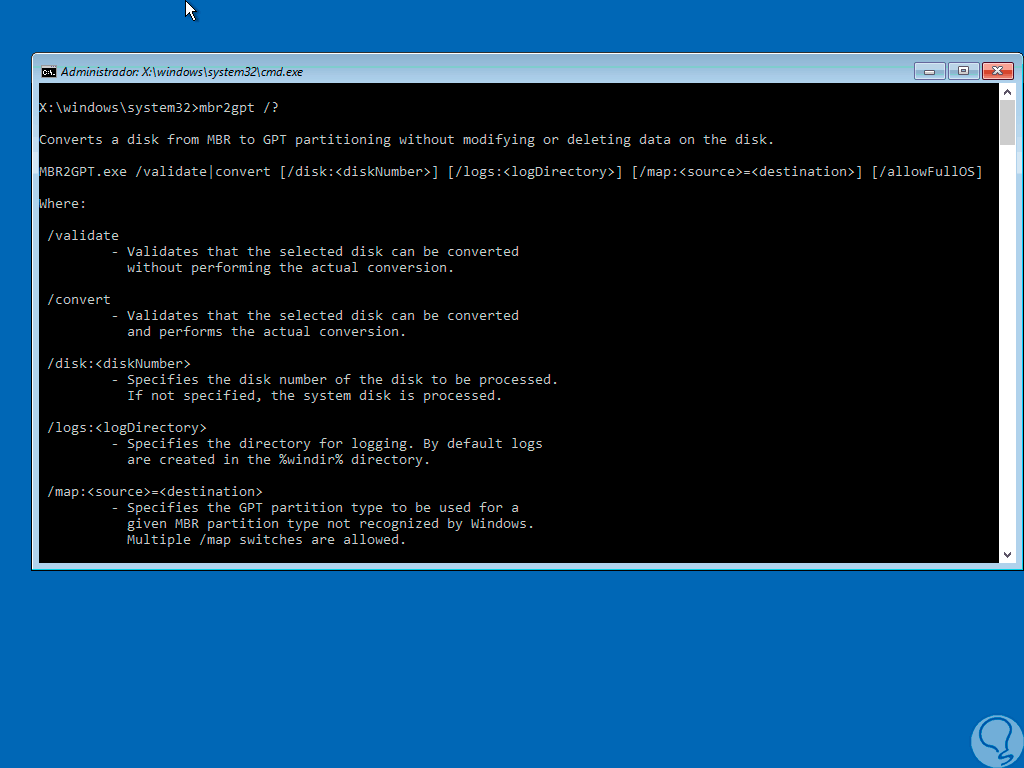
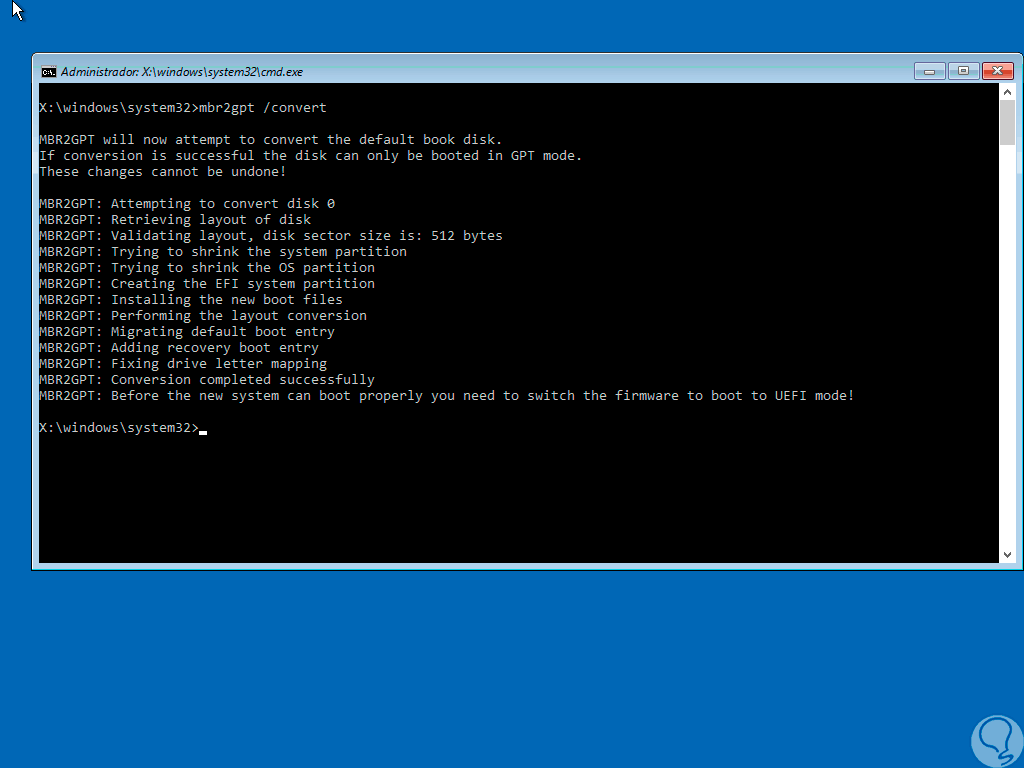
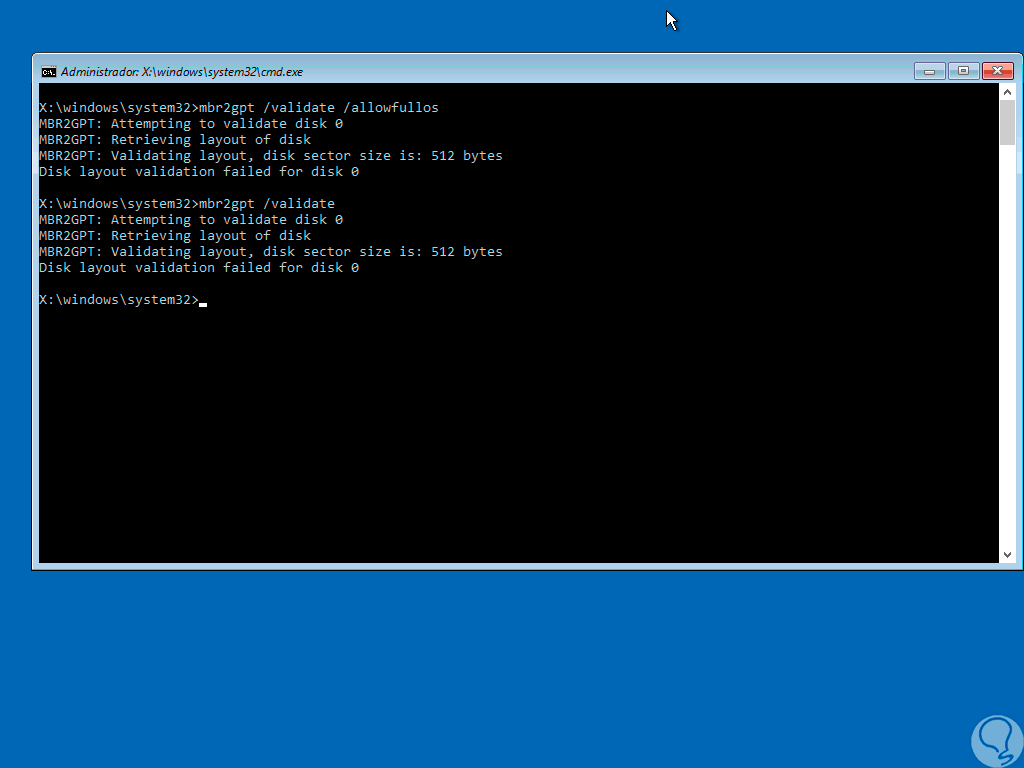
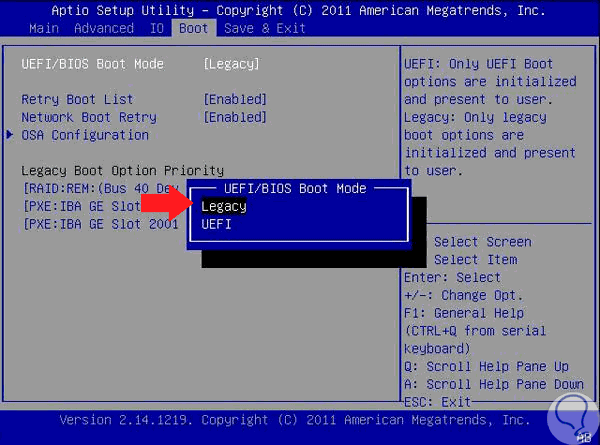
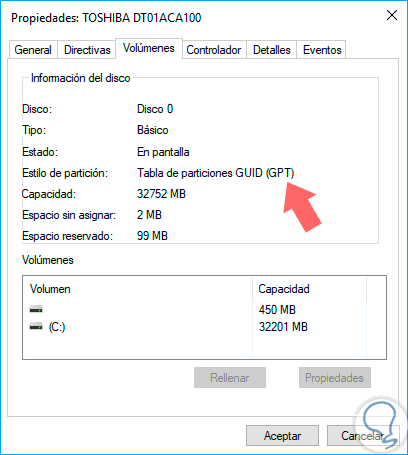

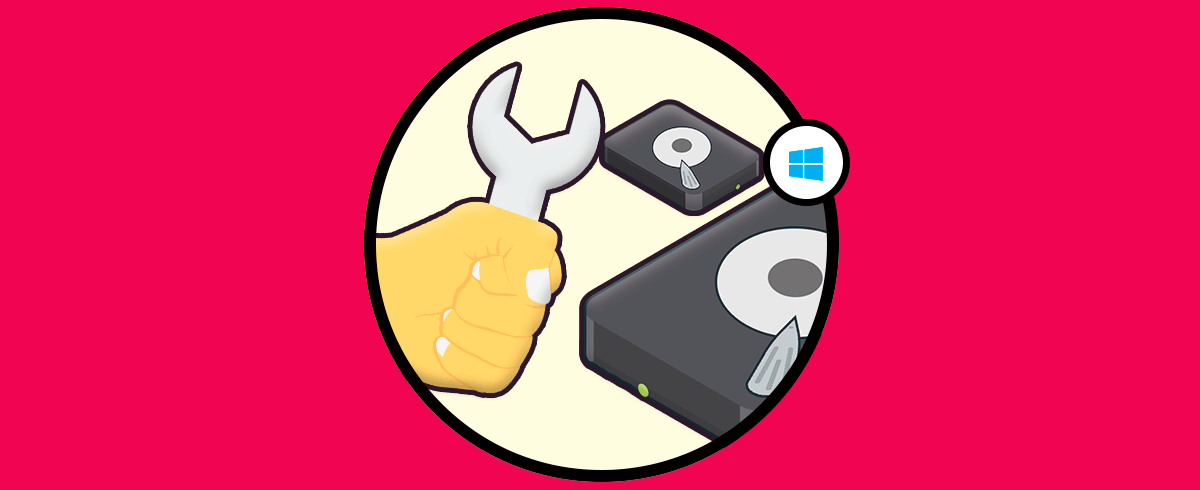


Y ahora el PC no arranca.
Es por que mi bios es antigua.
Asus F7H55
Gracias