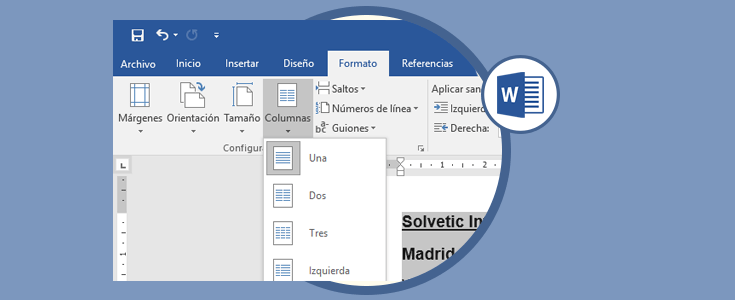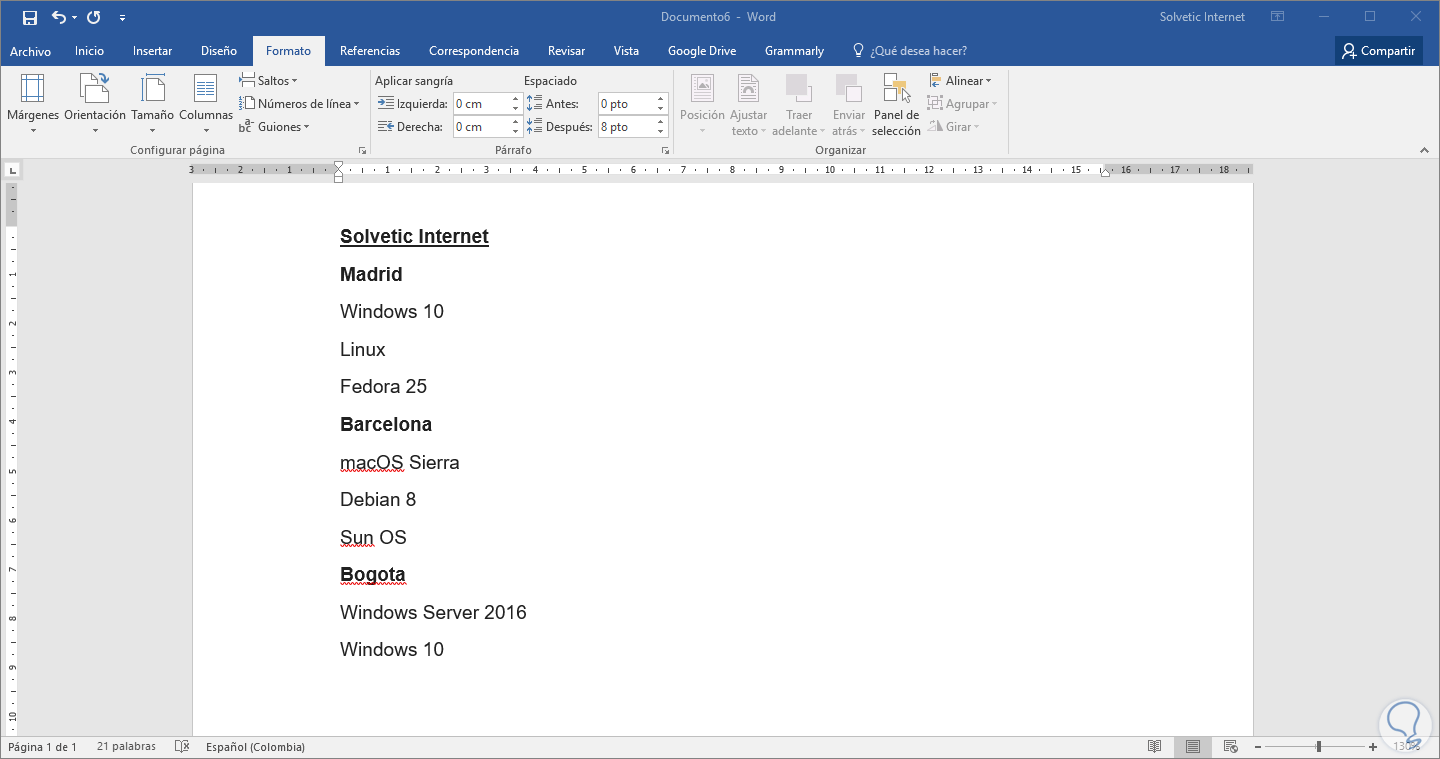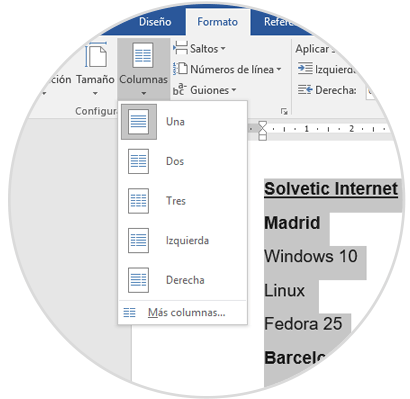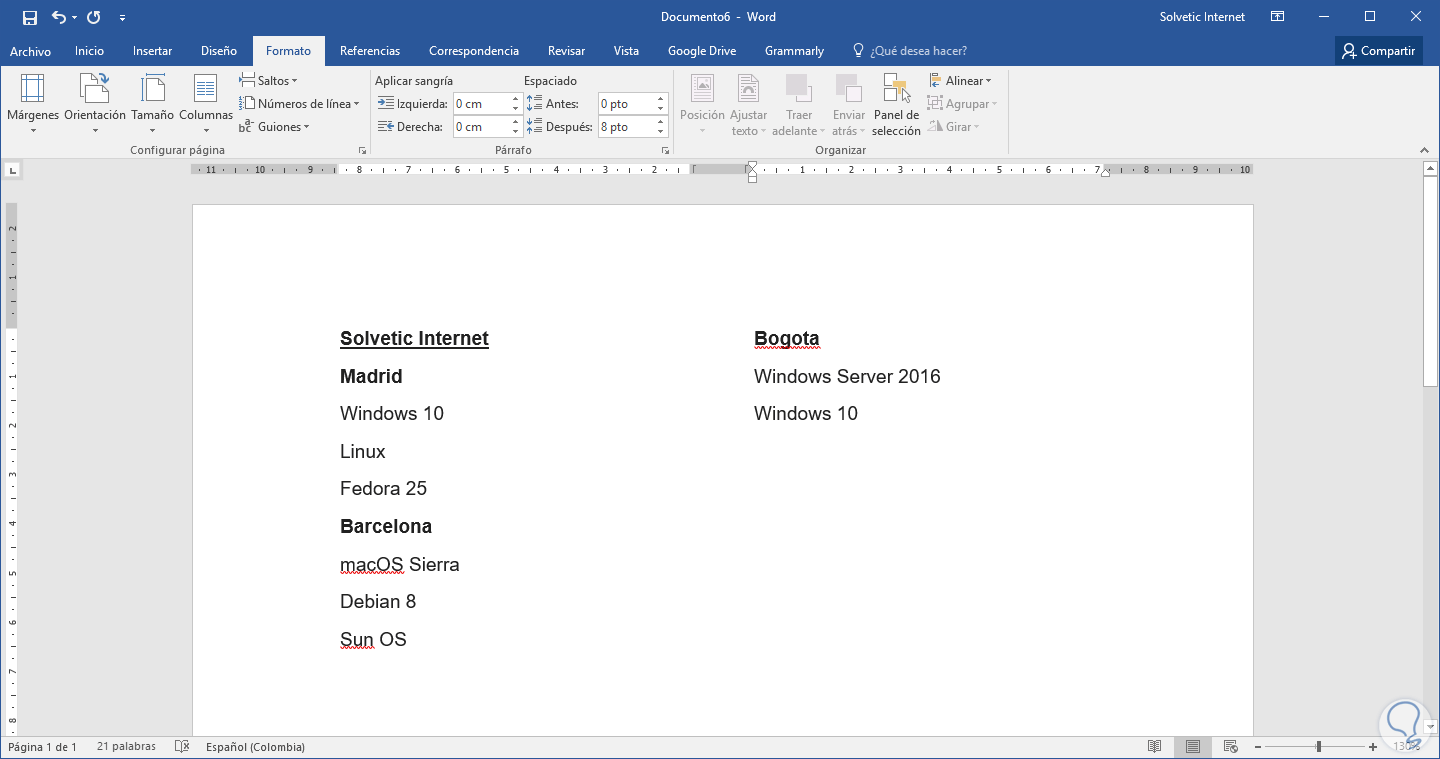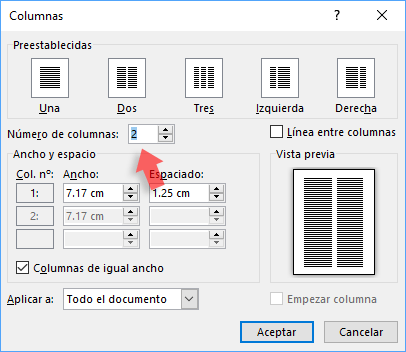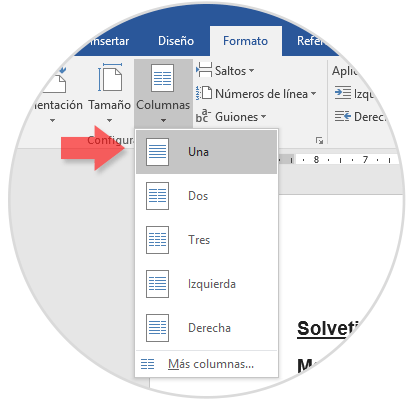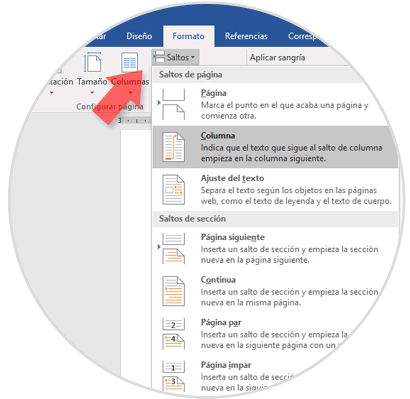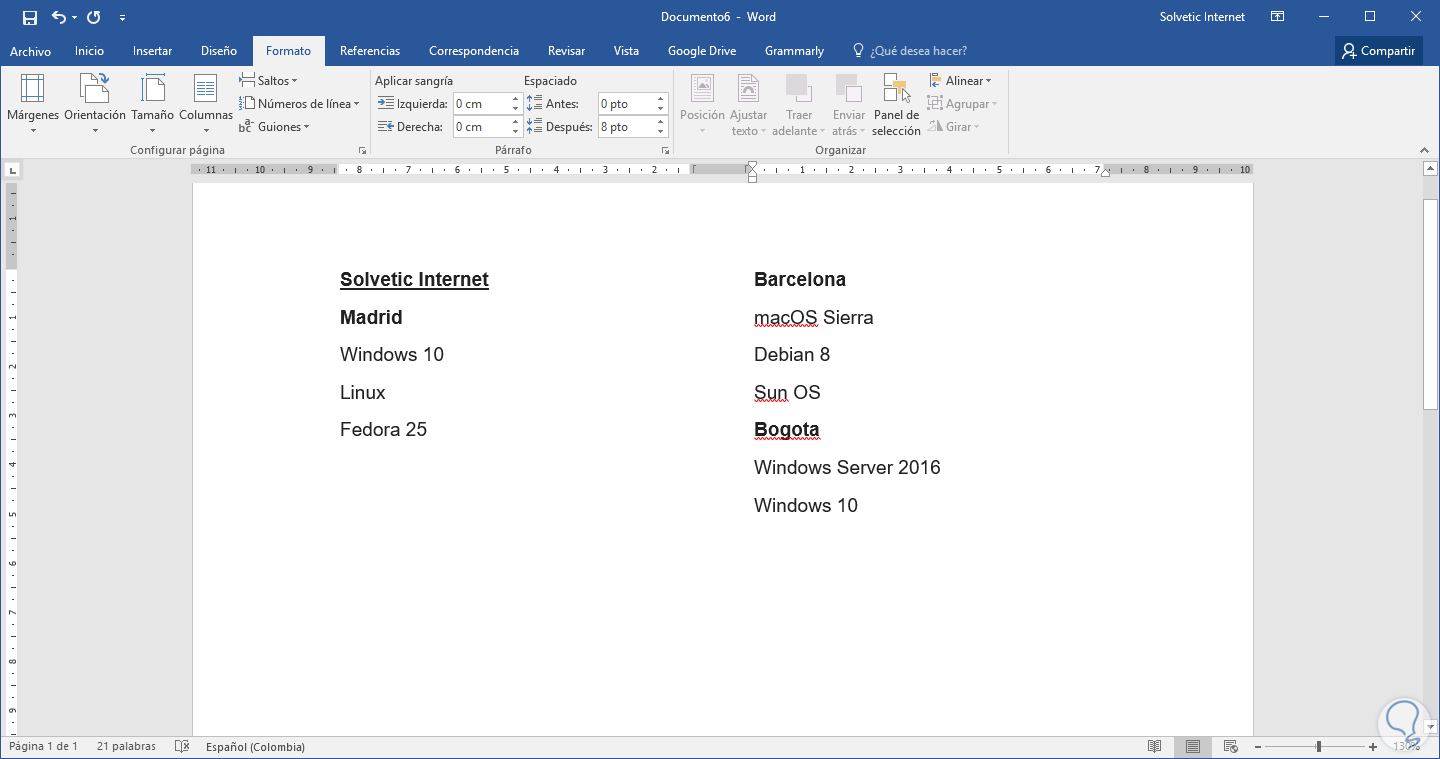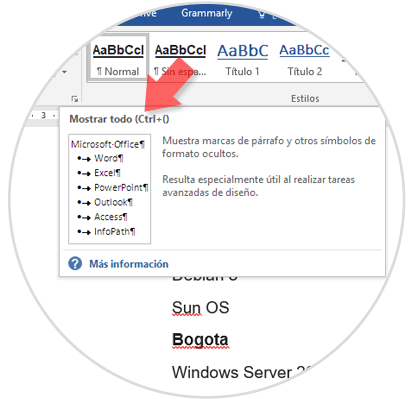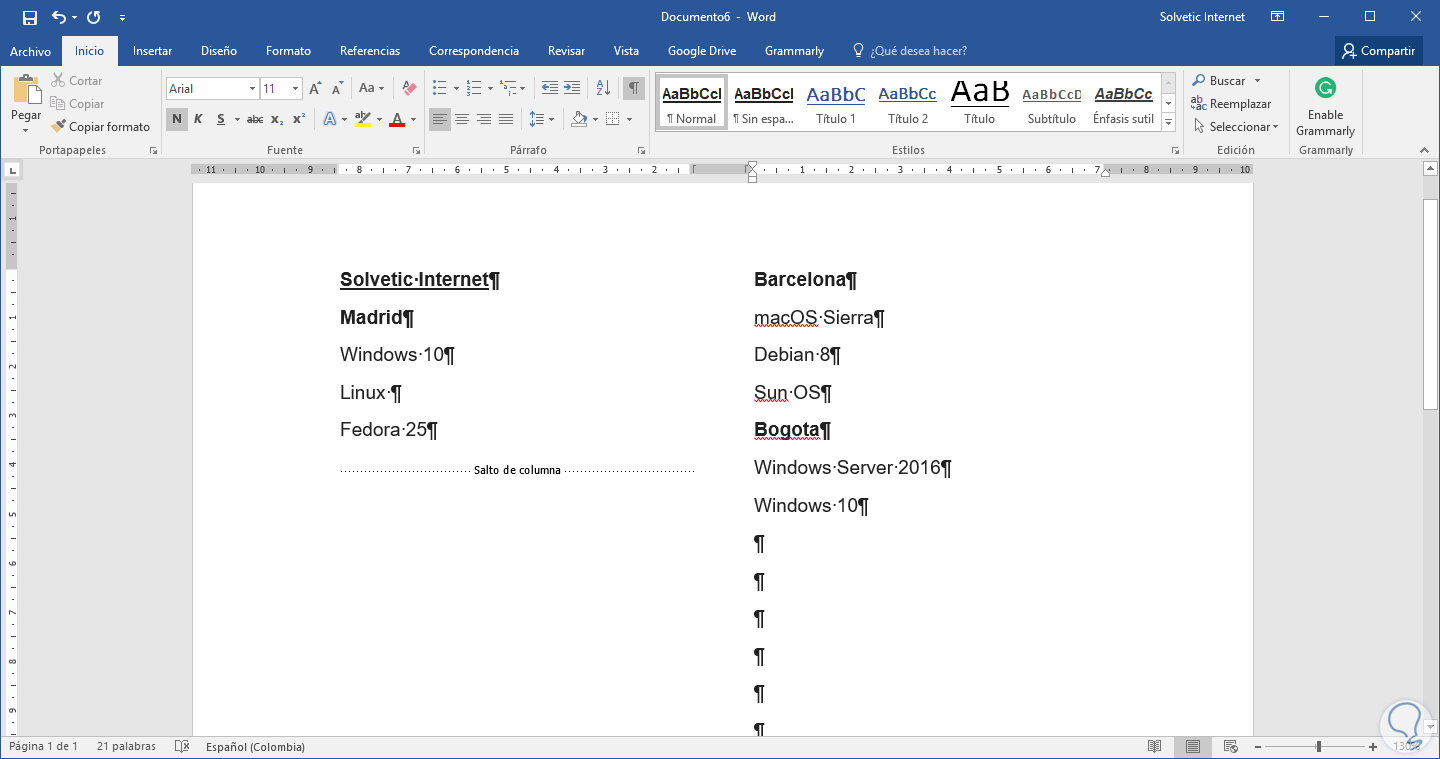Una de las aplicaciones más utilizadas de Office, es sin duda Word. Con este programa podemos trabajar diferentes documentos y datos de una manera sencilla con diferentes características. Microsoft Word 2016 nos ofrece diversas opciones para la configuración de los datos que registramos en el, con la finalidad que estos sean presentados de la mejor forma posible.
Generalmente estos documentos se utilizan para texto, pero la posibilidad de insertar columnas y gestionarlas, nos ofrece una alternativa en este caso a Excel, que podemos aprovechar.
Una de estas opciones es utilizar las columnas las cuales nos permiten gestionar los datos hasta en tres columnas, para obtener una vista mucho más organizada y dinámica de todos aquellos datos que hemos insertado. A continuación vamos a ver cómo podemos crear, establecer y fijar columnas en Word.
1. Crear columnas Word
Para esto contamos con los siguientes datos:
El primer paso a realizar consiste en seleccionar la información que deseamos representar en columnas y una vez seleccionada vamos a la pestaña Formato, grupo Configurar página y allí pulsamos en la opción Columnas donde veremos las siguientes opciones:
Allí definimos el número de columnas a usar, en este caso 2, y de forma automática el texto será ajustado en las columnas:
Si deseamos agregar más columnas iremos de nuevo a Columnas y seleccionamos la opción Más columnas. Allí podemos definir la cantidad de columnas a agregar, el espacio entre ellas, etc. Otro punto a tener en cuenta es que desde esta opción podremos aplicar el estilo de columnas a todo el documento o solamente a una sección usando la línea De aquí en adelante.
Las columnas en Word 2016 las diferenciamos ya que en la regla podemos visualizar la respectiva división de la hoja.
2. Eliminar una columna en Word 2016
Para eliminar una o todas las columnas en un archivo de Word 2016 simplemente debemos ir a la opción Columnas y seleccionar Una. De esta forma todo el texto estará en una sola línea.
3. Agregar saltos de columna
Para agregar un salto de columna en Word 2016 en primer lugar ubicaremos el cursor en la línea que deseamos aparezca al inicio de la siguiente columna y vamos a la pestaña Formato, grupo Configurar página y allí desplegamos las opciones de la ficha Saltos:
Allí seleccionaremos la opción Columna y de forma automática donde estaba ubicado el cursor pasara a la siguiente columna:
Para remover los saltos de columna primero debemos permitir que Word 2016 nos muestre donde están ubicados ya que por defecto están ocultos. Para ello vamos a la pestaña Inicio y en el grupo Párrafo damos clic en la opción Mostrar todo o bien podemos usar las teclas
Ctrl + ()
Al pulsar en esta opción veremos los respectivos saltos de página actuales:
Ubicaremos el cursor al lado izquierdo del salto de página y usamos la tecla Del para remover este salto.
De esta forma podremos gestionar mejor los datos en Word 2016 gracias a las columnas.