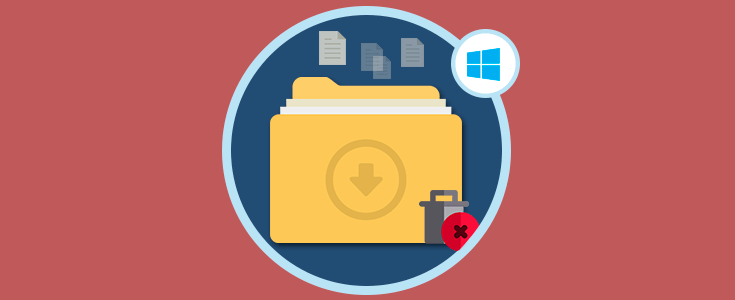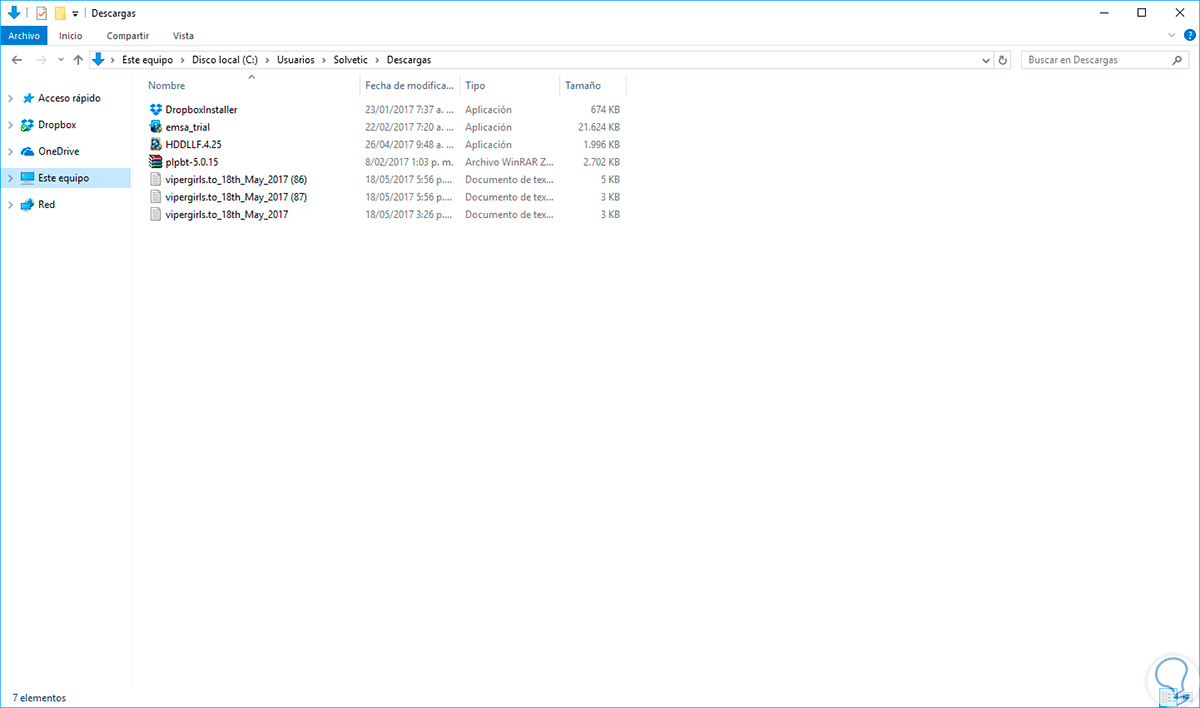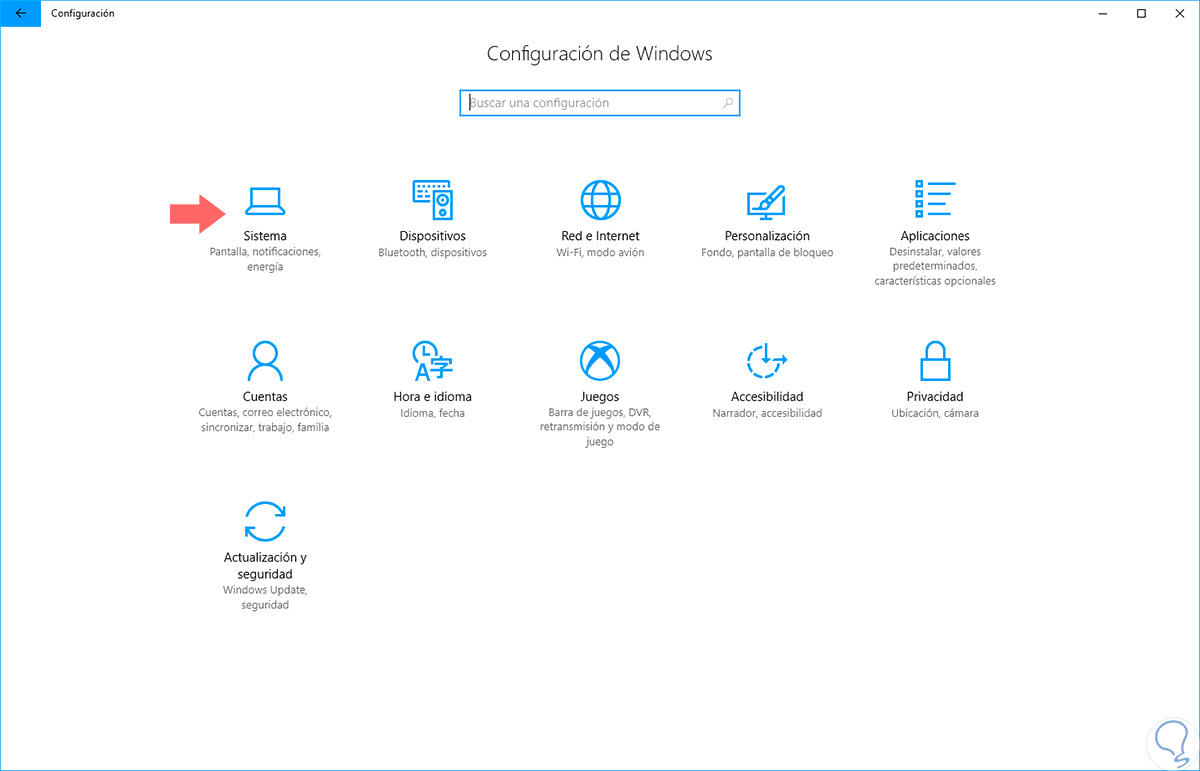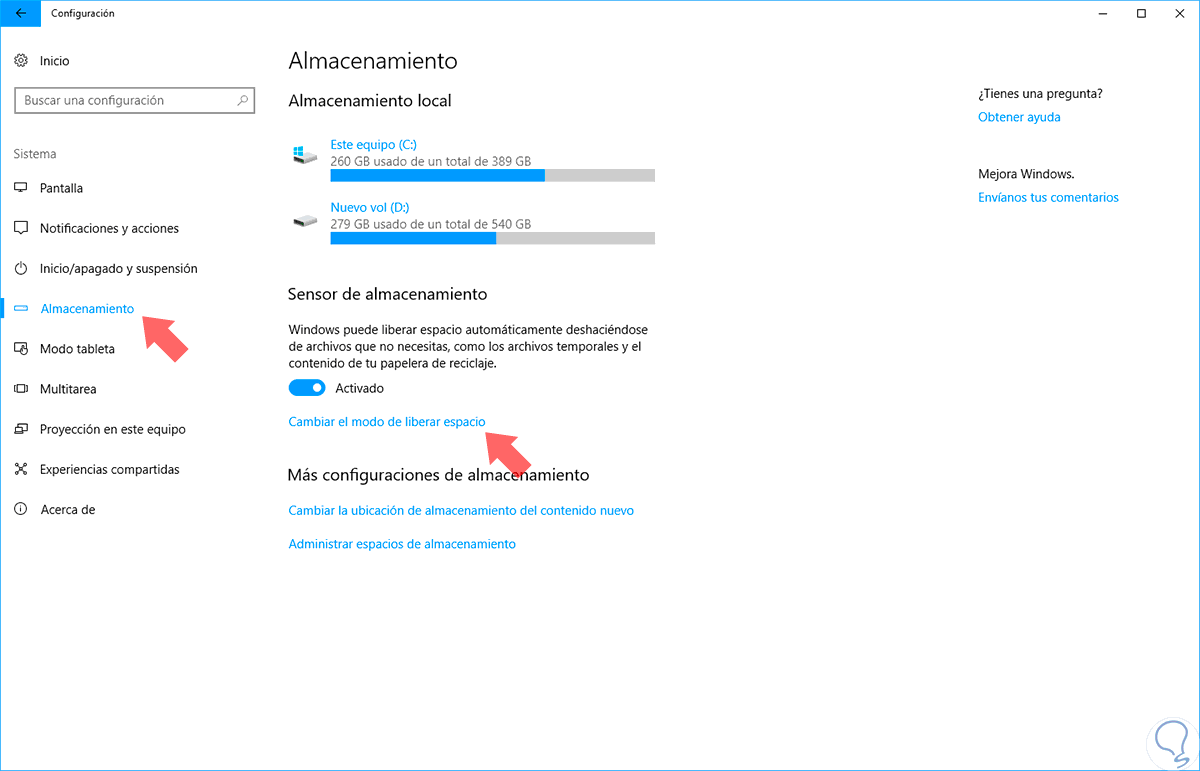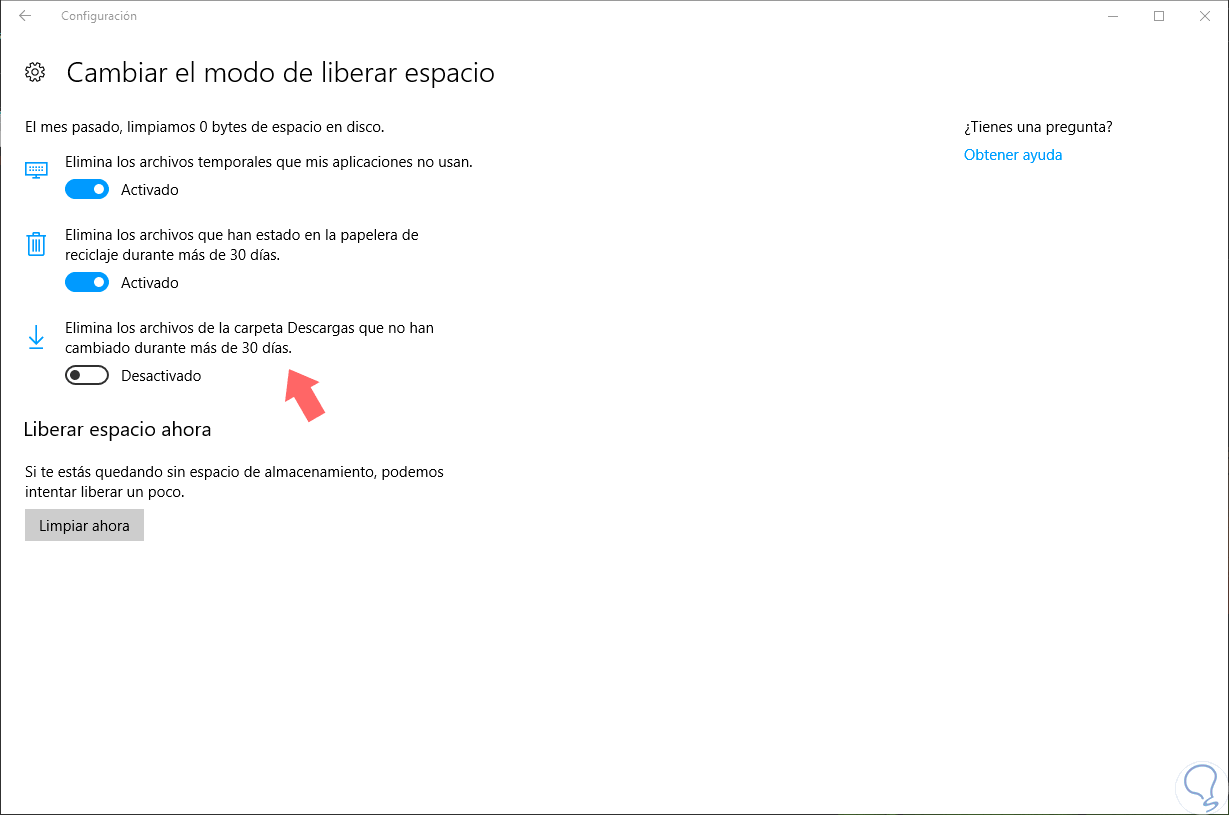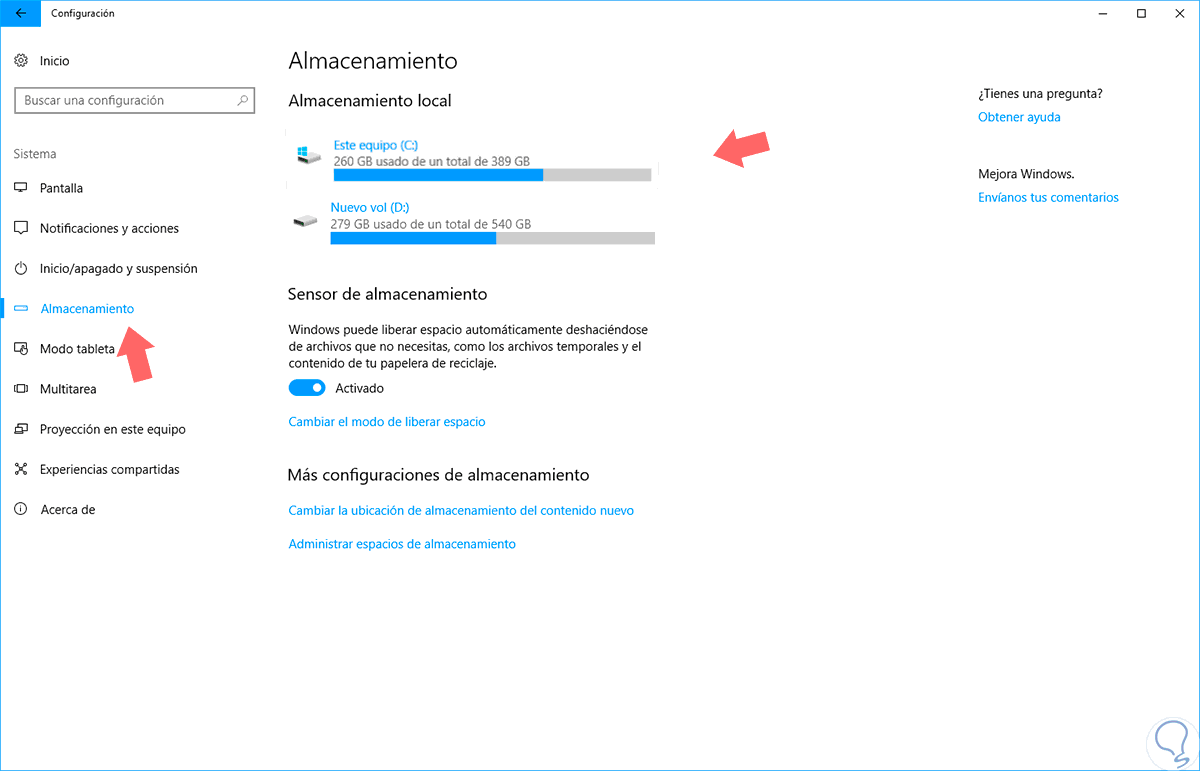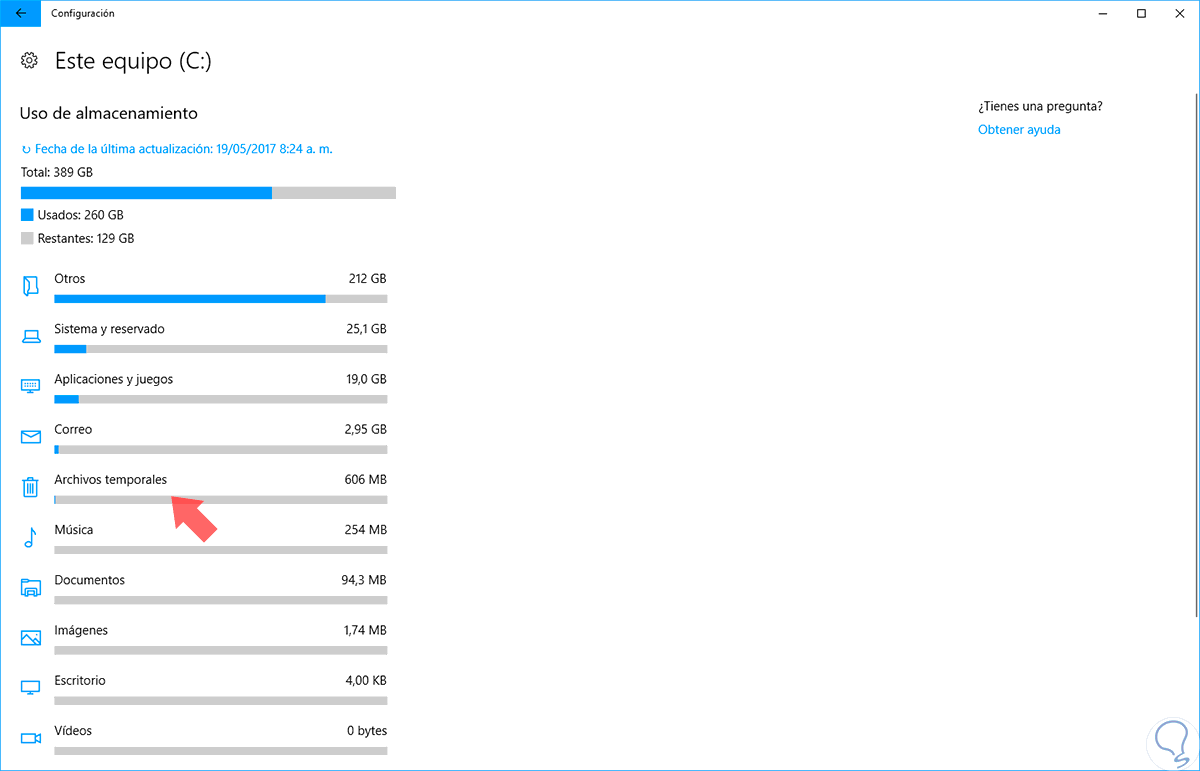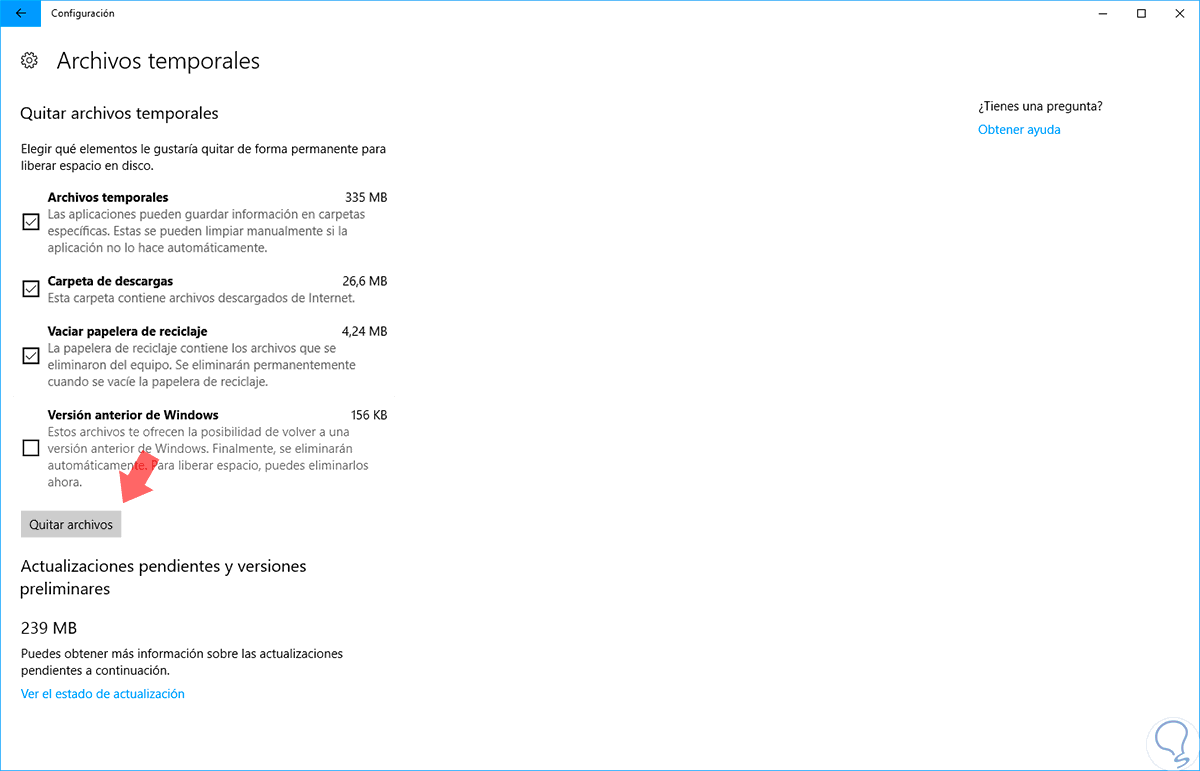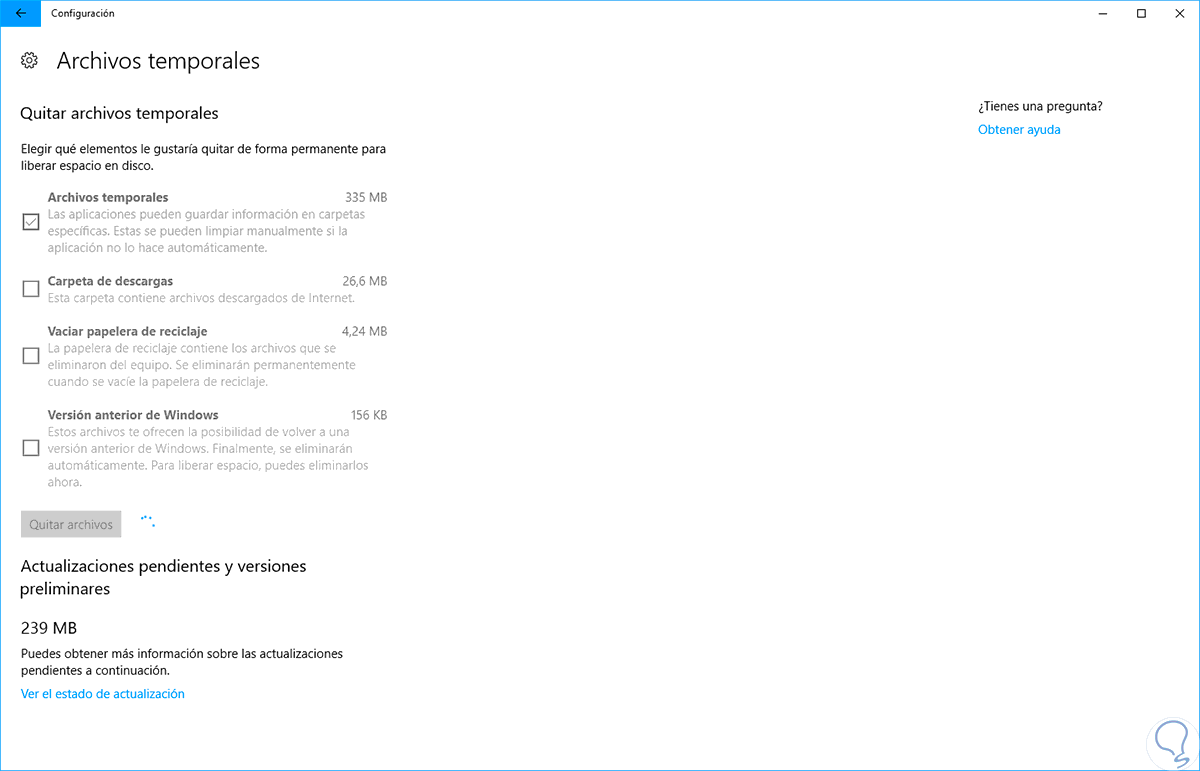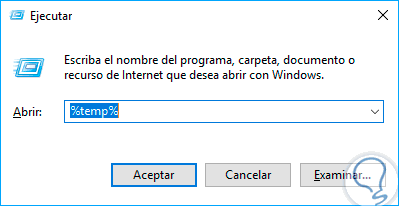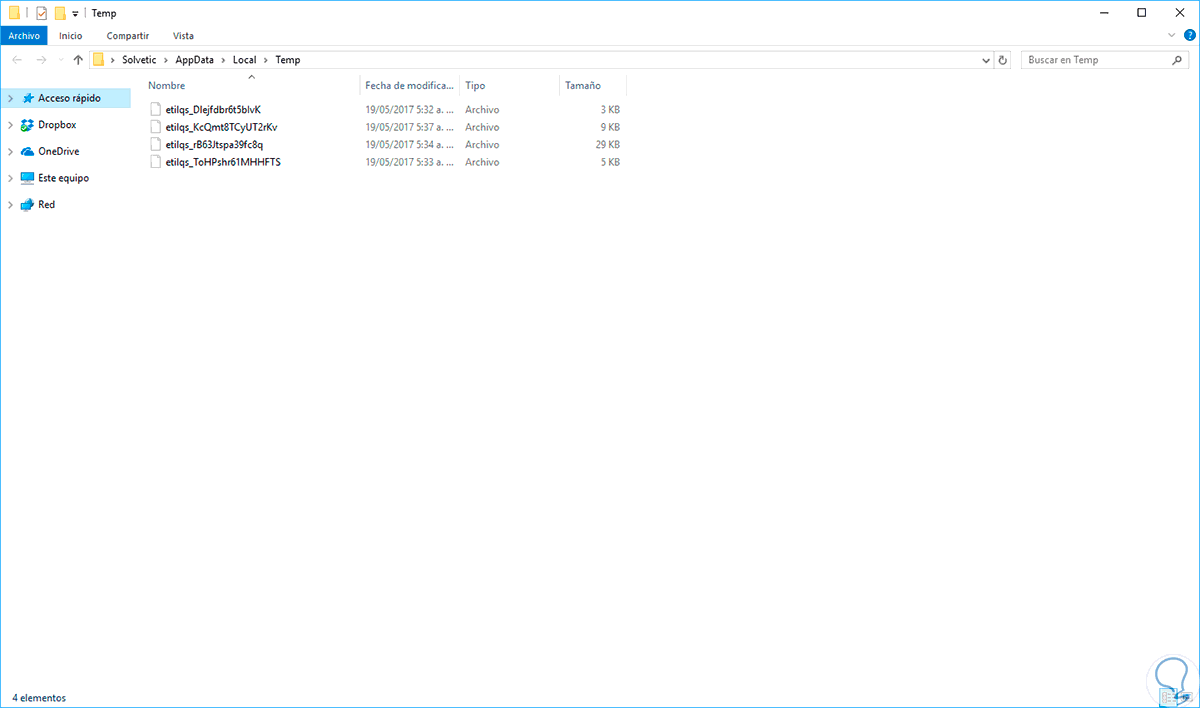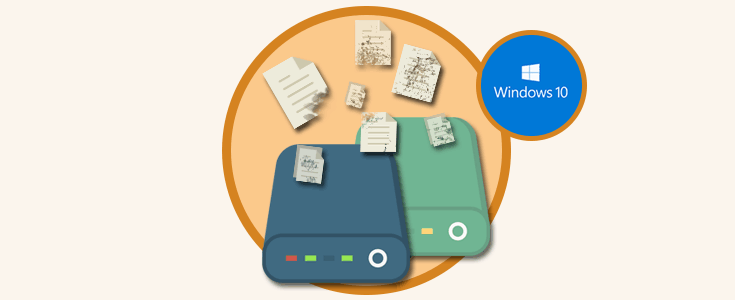A diario cuando usamos sistemas operativos Windows 10 es frecuente que descarguemos múltiples elementos ya sea por temas laborales, educativos o personales, esto incluye música, vídeos, aplicaciones, entre muchas otras opciones.
Otra tarea que se cumple diariamente en Windows es la creación de archivos temporales los cuales son pequeños archivos creados por los propios programas cuyo fin es el acceso más rápido a dicho programa, o también pueden analizar el comportamiento del usuario para, en base a esto, desenvolverse mejor.
Aunque esto son dos acciones normales poco a poco estas ocupan un espacio considerable en el disco duro y si no tomamos acciones a tiempo para esto podremos estar perdiendo capacidad en el disco que será fundamental para otras tareas.
Es por esta razón que hoy este tutorial analizará cómo podemos borrar de forma automática tanto la carpeta de Descargas como los archivos temporales de Windows 10.
Con el siguiente videotutorial te quedará más claro el proceso de borrado automático tanto de Descargar como los archivos temporales en Windows 10.
1Cómo borrar carpeta Descargas automáticamente en Windows 10
Todos los archivos que descarguemos en Windows 10 se ubican por defecto en la siguiente ruta:
C:\Users\usuario\Downloads
Desde la build 16199 llamada Falls Creators Update de Windows 10 se ha incorporado una nueva función llamada "Sensor de almacenamiento" mediante el cual tendremos la oportunidad de gestionar todos los valores de almacenamiento en el sistema operativo. Para acceder a esta funcionalidad vamos al menú "Inicio" y allí pulsamos en la opción "Configuración", veremos lo siguiente:
Allí seleccionamos la opción "Sistema" y en la nueva ventana vamos a la línea "Almacenamiento" y veremos las siguientes opciones:
Allí podremos activar o desactivar el sensor de almacenamiento de Windows 10. Para programar el borrado automático de la carpeta Descargas pulsamos en la opción "Cambiar el modo de liberar espacio" ubicada bajo el interruptor de habilitación del sensor y se desplegara la siguiente ventana.
Allí podremos activar el interruptor de la opción "Elimina los archivos de la carpeta Descargas que no han cambiado en más de 30 días" para que su estado pase a ser activo.
De esta forma el sistema operativo eliminara todos los archivos con más de 30 días de no ser usados en la carpeta Descargas.
2Cómo borrar archivos temporales automáticamente en Windows 10
Para borrar de forma segura los archivos temporales de Windows 10 realizaremos el siguiente proceso:
Accedemos a la ruta Inicio / Configuración / Sistema / Almacenamiento, veremos lo siguiente:
Allí será necesario seleccionar la unidad donde está instalado el sistema operativo, la cual será la Unidad C, al pulsar sobre ella se desplegará lo siguiente:
En esta ventana podremos encontrar todo el uso del espacio actual en dicha unidad por categorías, pulsamos sobre "Archivos temporales" y en la ventana desplegada seleccionamos las casillas de los elementos que deseamos borrar de Windows 10 siendo en este caso el primordial la casilla "Archivos temporales":
Pulsamos sobre la opción "Quitar archivos" y de esta forma Windows 10 borrará dichos archivos del sistema:
3Cómo borrar archivos temporales manualmente en Windows 10
Recordemos que la forma manual para borrar los archivos temporales en Windows 10 es usando la combinación de teclas siguiente y en la ventana desplegada ingresar la línea:
%temp%
+ R
Al pulsar en Aceptar esta nos dirige a la ruta donde son almacenados los archivos temporales por defecto en el sistema, en la ruta. Allí seleccionaremos los archivos y procedemos con su eliminación.
C:\Users\usuario\AppData\Local\Temp
Como vemos Windows 10 nos ofrece alternativas prácticas para liberar espacio en el disco duro.