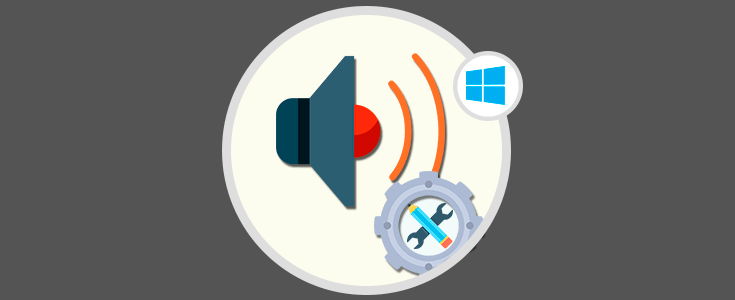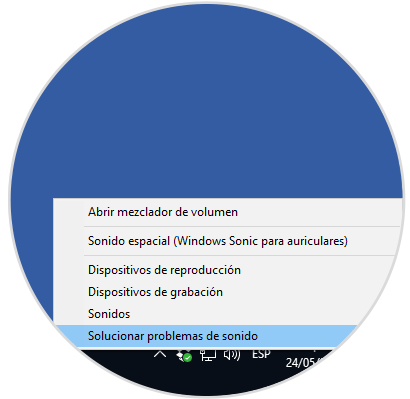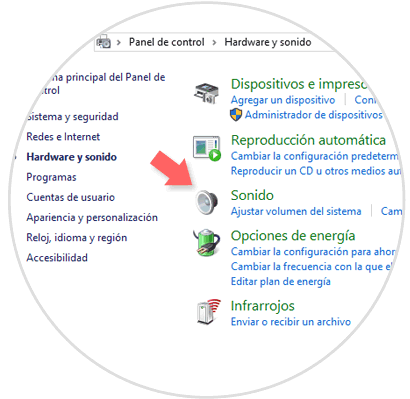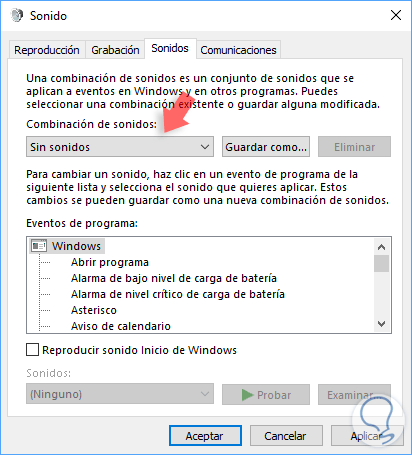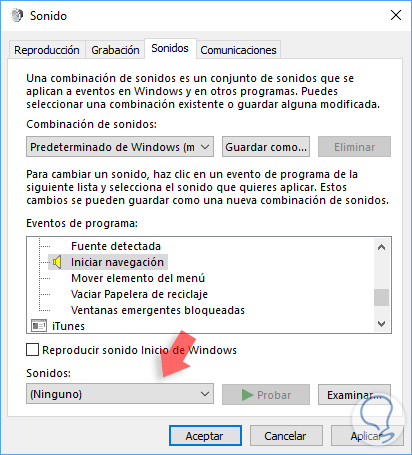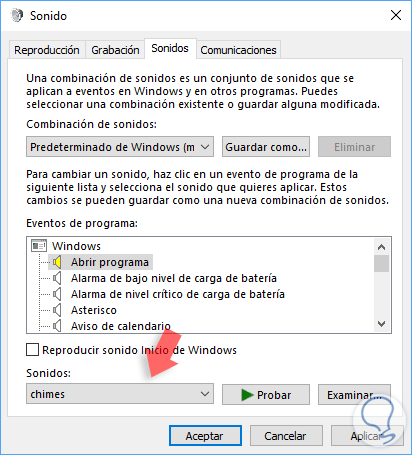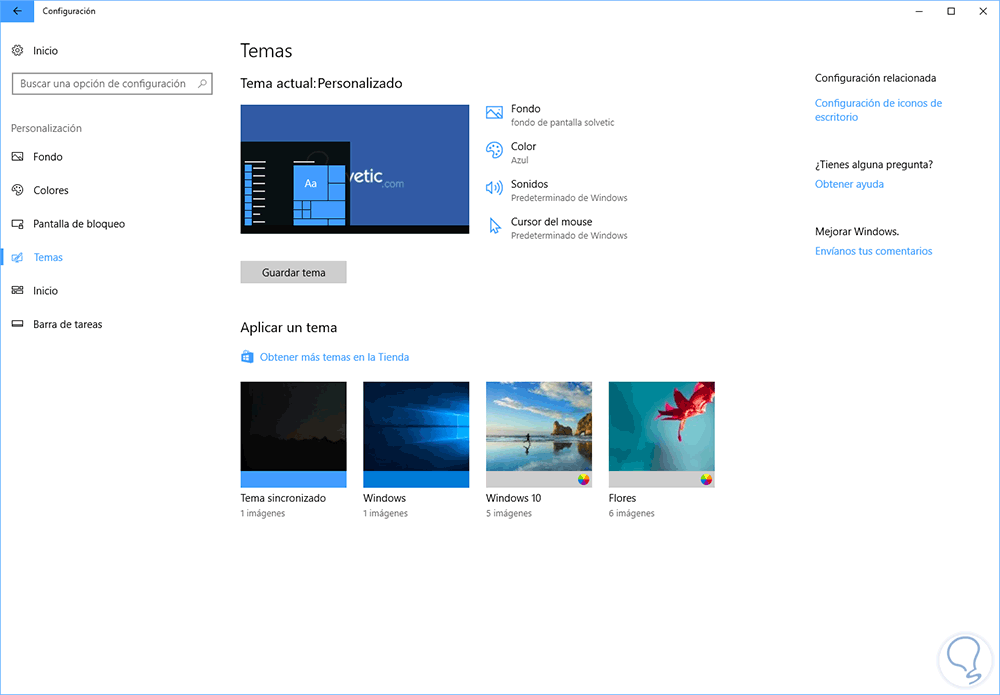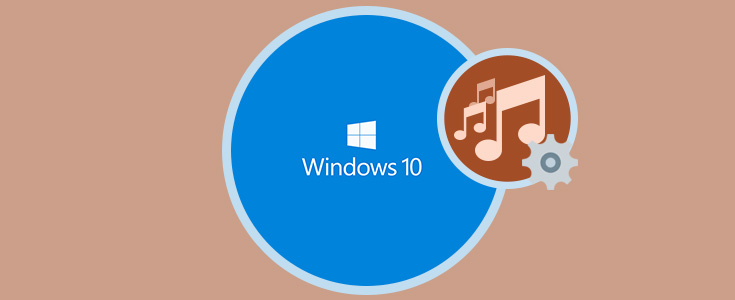Una de las características sobresalientes en los sistemas operativos Windows es la forma como predetermina muchas acciones del sistema, por ejemplo, carga determinados servicios, establece Internet Explorer o Microsoft Edge como navegador principal, etc, pero una de los elementos más comunes y que vemos con más fuerza en Windows 7 es la reproducción de determinados sonidos cuando ejecutamos una acción, por ejemplo al inicio y cierre de sesión, cuando abrimos una carpeta, cuando retrocedemos, etc.
Estos sonidos están con un tono predefinido y hoy Solvetic analizará como podemos modificar este sonido o, en su defecto, deshabilitarlo si no deseamos que este más presente. Este proceso lo haremos en Windows 10 pero es el mismo para Windows 7 o Windows 8.
1Cómo deshabilitar los sonidos en Windows 10
Para realizar la configuración de los sonidos del sistema accederemos a la opción Sonidos usando dos alternativas:
Se desplegará la siguiente ventana:
Desde allí controlaremos todos los sonidos del sistema. Para deshabilitar los sonidos de Windows vamos al campo Combinación de sonidos y seleccionamos la opción Sin sonidos
Los sonidos pueden ser deshabilitados de forma manual, ya que al seleccionar la opción anterior se deshabilitarán todos los sonidos, para deshabilitar uno en particular basta con seleccionarlo, por ejemplo, Asterisco, y en el campo Sonidos ubicado en la parte inferior seleccionamos Ninguno.
Así se deshabilitará este sonido en particular.
2Deshabilitar el sonido de Internet Explorer
En Windows 7 cada vez que abrimos una nueva ventana o ejecutamos alguna acción en el navegador se produce un sonido de clic que es molesto para muchos usuarios.
Para deshabilitar este sonido, el cual en Windows 10 no está activo, ubicaremos la línea Iniciar navegación en el campo Eventos de programa y en el campo Sonidos establecemos en valor Ninguno:
3Personalizar los sonidos en Windows
Una de las opciones practica es personalizas estos sonidos según nuestro gusto y es un proceso muy sencillo.
Seleccionamos la tarea a modificar y en el campo Sonidos desplegamos el listado y seleccionamos el nuevo sonido:
Podemos pulsar en el botón Probar para comprobar cómo será el nuevo sonido establecido. Una vez definidas las configuraciones pulsamos en Aplicar y Aceptar para guardar los cambios.
Es importante tener en cuenta que si modificamos el tema en el sistema operativo este tomara de nuevo los sonidos predeterminados de Windows, esto lo comprobamos en el panel de control de Windows 7 o en la utilidad Configuración de Windows 10:
Al elegir un nuevo tema podremos ver que la ficha Sonidos indica Predeterminados de Windows por lo cual debemos ir a Sonidos y nuevamente deshabilitarlos. De esta forma gestionamos los sonidos por defecto de Windows 7, 8 o 10.