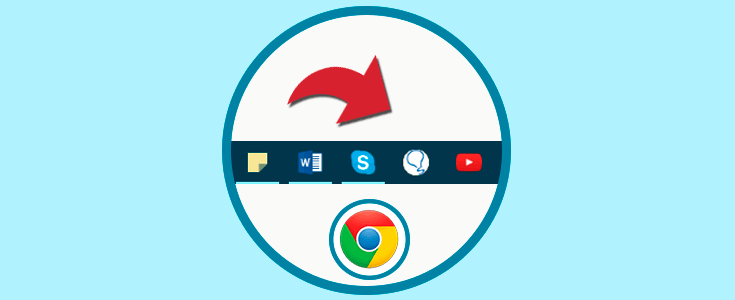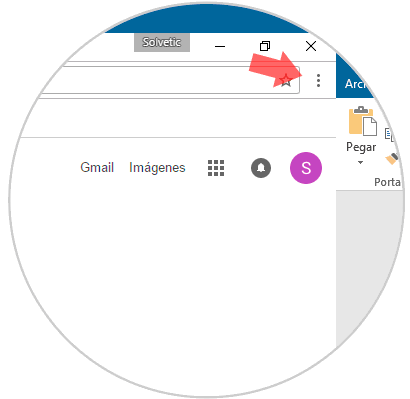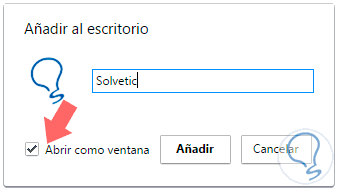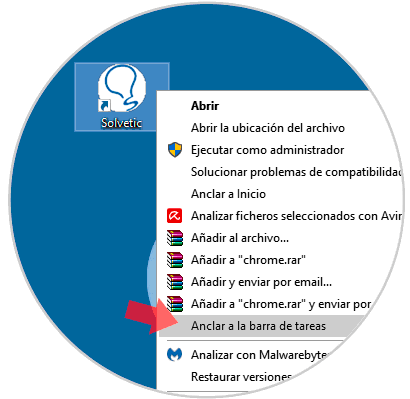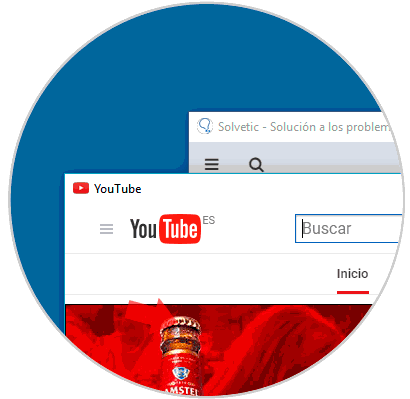Es habitual que muchos de nosotros pasemos largas horas conectados a nuestros dispositivos consultando contenido de Internet. Mucha información será nueva pero por costumbre solemos tener unas páginas de referencia en cada área a las que solemos recurrir con frecuencia.
Cuando consultas con periodicidad un site acabas necesitando rapidez, tener a mano las páginas que más te interesan y que con un clic puedas entrar en ellas. Por eso el tutorial de hoy se centra en contarte cómo con unos simples clic puedes tener un pin o acceso directo pin en tu escritorio o barra de tareas de Windows 10 desde Google Chrome.
Cómo crear acceso directo de página web con Chrome
Chrome contiene una opción sencilla que nos permite realizar este anclaje.
Ve al menú de los 3 puntos en la parte superior derecha en la ventana de Chrome.
Selecciona en el menú la opción Más herramientas – Añadir al escritorio.
En la ventana que te sale añade el nombre para identificarlo y habilita la opción de Abrir como ventana.
Si vamos al escritorio veremos el acceso directo a nuestra página creado. Para llevarlo a la barra de herramientas haremos clic derecho sobre él y seleccionaremos Anclar a la barra de tareas.
Como vemos nuestra página elegida se ha anclado a la barra de tareas a modo de acceso directo.
Lo bueno de marcar la casilla de Abrir como ventana, es que podemos trabajar de forma independiente las páginas al gestor de pestañas de Chrome, es decir, se abren como aplicaciones web independientes para cada página con acceso directo.
Te ayudamos a verlo claro dejándote este videotutorial para aprender a crear estos accesos directos en barra de tareas y escritorio.
Como vemos es realmente fácil poder crear un acceso directo de nuestras páginas web favoritas anclándolas a nuestra barra de tareas. Ya no tendrás que estar buscando ni en favoritos ni escribiendo direcciones para poderlas encontrar, con un solo clic las tendrás a mano.