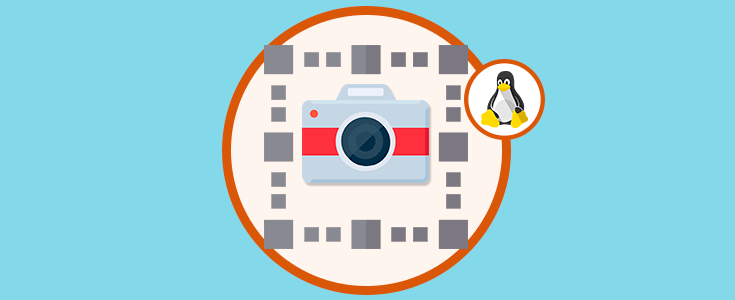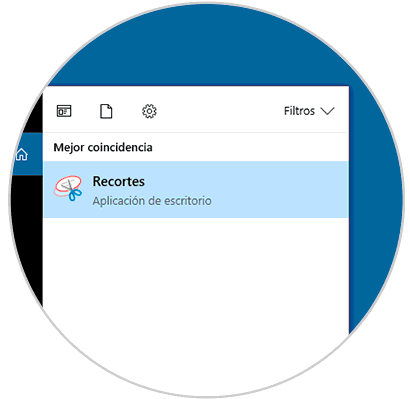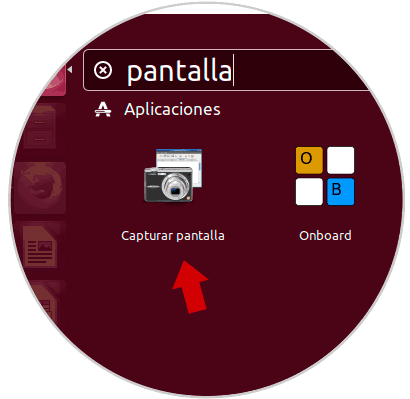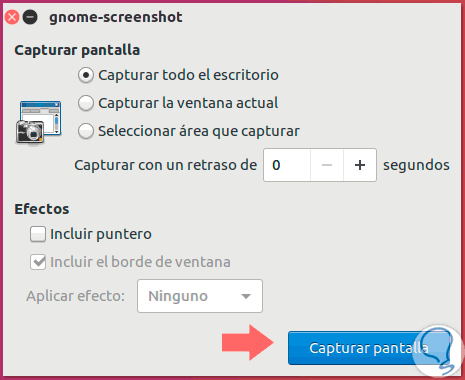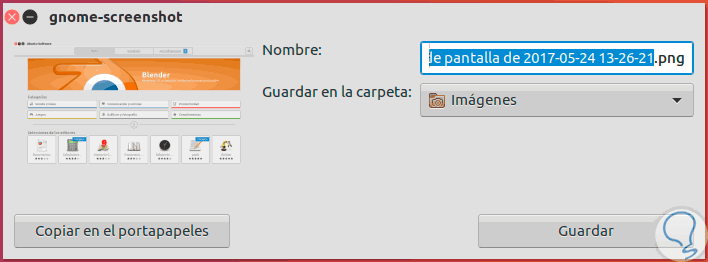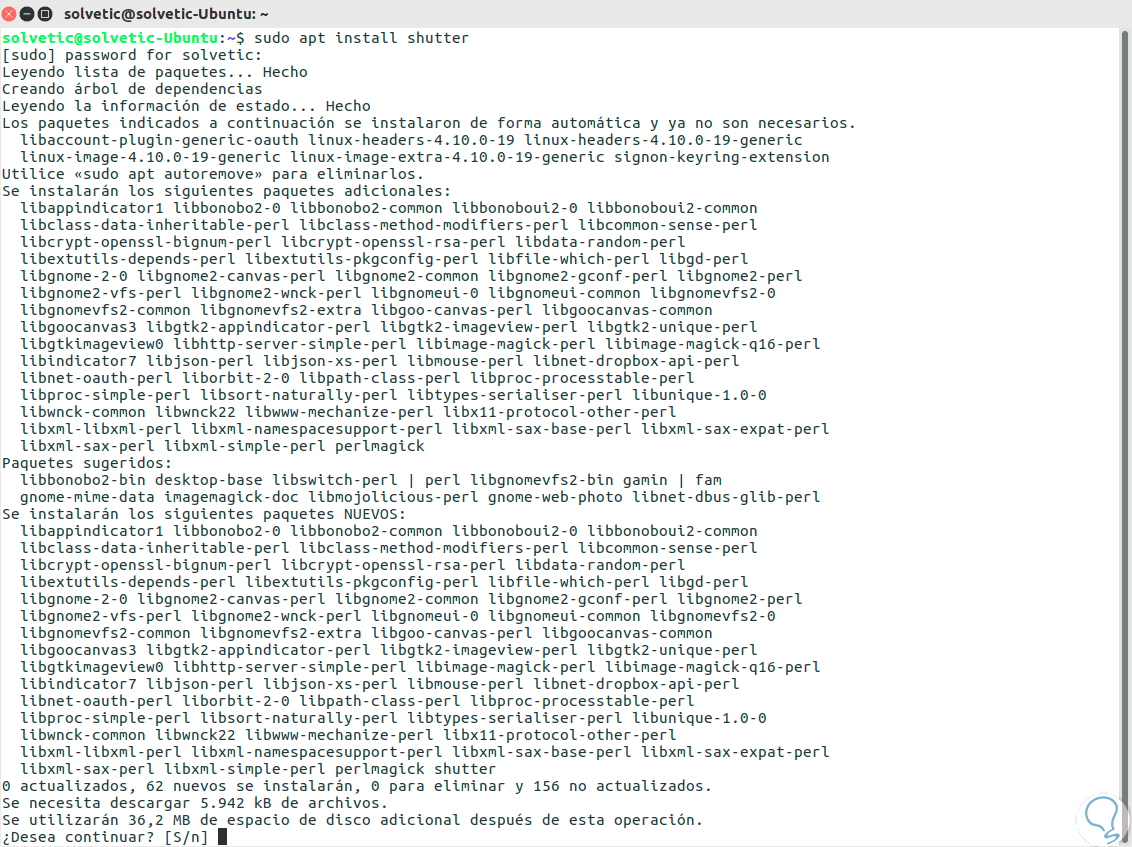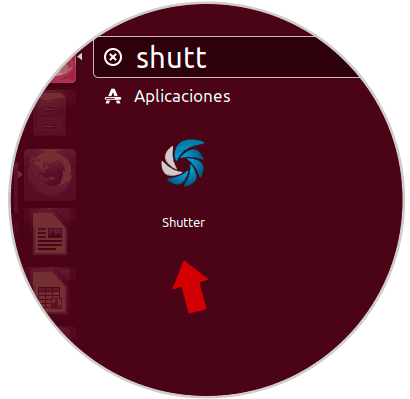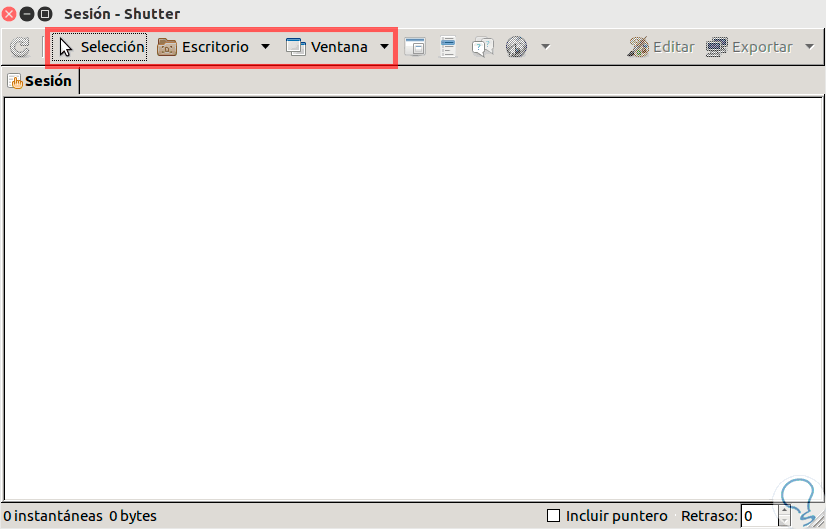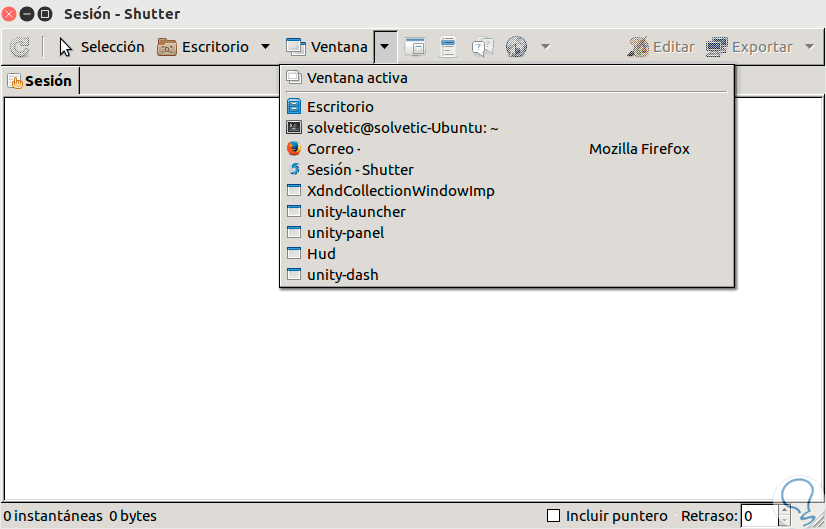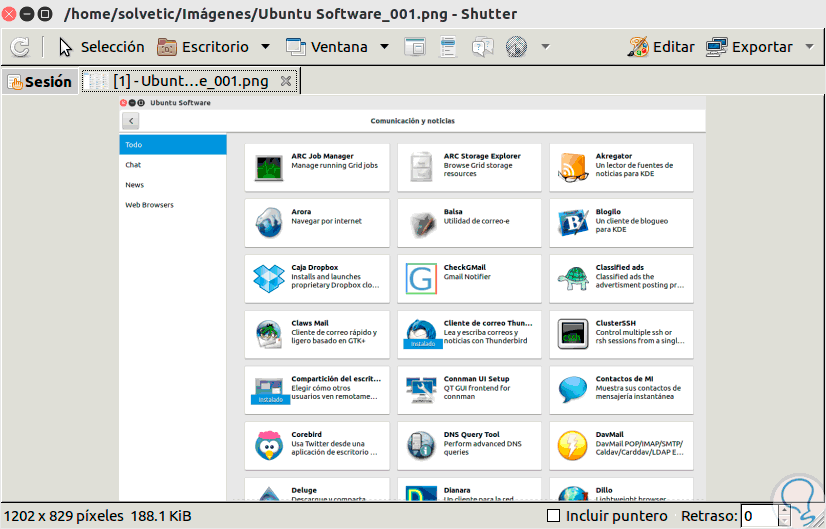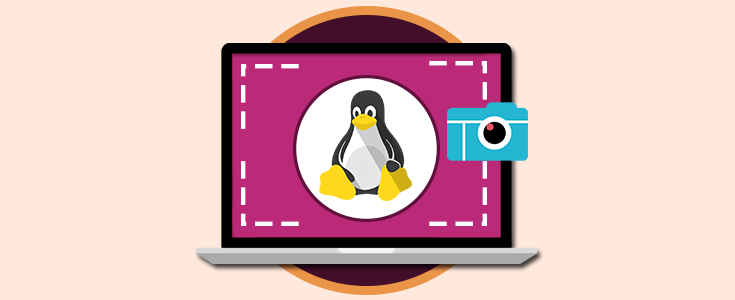Una de las herramientas más usadas a nivel de ofimática son aquellas que han sido diseñadaspara permitirnos tomar las capturasde pantalla de todo el escritorio o de una ventanaen particular con precisión ya que esto frecuentemente es requerido para taras administrativas, de soporte, a nivel educativo, entre otras.
En ambientes Windows encontramos la practica herramienta recortesla cual nos ofrece diversas opciones de retraso para tomar la captura, seleccionar un área específica, una ventana o todo el escritorio, etc:
La pregunta para los usuarios Linux es, ¿Qué opciones tengo para capturar una pantalla en Linux?, Solvetic hoy trae la respuesta a este interrogante. Para esto usaremos Ubuntu 17.04.
1Cómo hacer pantallazo con Capturar pantalla en Linux
Esta utilidad está incluida por defecto en Linux y nos permite realizar el proceso de captura de pantalla con total facilidad.
Para acceder a ella vamos al Dash e ingresamos en el cuadro de búsqueda pantalla y veremos los siguientes resultados:
Allí seleccionamos la opción Capturar pantalla y se desplegara la siguiente utilidad:
En ella contamos con opciones como:
- Capturar todo el escritorio.
- Capturar la ventana actual la cual captura la ventana activa en ese momento.
- Seleccionar el área que deseamos captura.
- Usar el temporizador para capturar la pantalla deseada.
- Incluir los bordes de la ventana o el puntero del mouse.
- Aplicar efectos como base, sombra o antiguo.
Una vez definamos el tipo de pantalla a capturar pulsamos en el botón Capturar pantalla y el resultado será el siguiente:
Allí podremos ver la imagen capturada y podremos copiarla en el portapapeles para continuar tomando más capturas o elegir donde se ha de almacenar la imagen. Una vez confirmemos estos puntos pulsamos en el botón Guardar y la imagen será guardada por defecto como .png. De esta forma la utilidad Capturar pantalla es una solución práctica para la toma de imágenes.
2Cómo hacer pantallazo con herramienta Shutter en Linux
Shutter es una herramienta de código abierto que nos permite gestionar las capturas de pantalla de una forma dinámica y completamente funcional.
Para instalar Shutter en Ubuntu 17.04 ejecutaremos el siguiente comando. Allí ingresamos la letra S para aceptar la descarga de los paquetes y su respectiva instalación.
sudo apt install shutter
Una vez instalada la aplicación vamos de nuevo al Dash y buscaremos Shutter:
Pulsamos en la aplicación y este será el entorno de la misma:
Allí podremos seleccionar opciones como:
- Selección para definir el área a capturar de forma manual.
- Escritorio para capturar toda la pantalla.
- Ventana nos permite seleccionar alguna de las ventanas activas pulsando en la flecha desplegable.
Shutter nos ofrece las siguientes opciones una vez capturada una pantalla.
Allí podremos editar la imagen ajustando su ancho, alto, definiendo nuevos colores, etc. Si lo deseamos la imagen puede ser exportada a través de FTP o de un hosting público. Igualmente Shutter nos permite capturar detalles como:
- Parte de una ventana.
- Mensajes emergentes.
- Menús o menús en cascada.
- Usar Gnome-Web-Photo para ediciones online.
Shutter es más completa y ofrece una interfaz sencilla pero ambas utilidades cumplen el mismo propósito, permitirnos tomar imágenes con calidad.