El arranque es el paso iniciar de contacto para poder utilizar nuestros ordenadores y equipos. Si este proceso falla, no tendremos acceso al sistema y no podremos buscar soluciones. El arranque puede estar dañado por múltiples motivos y por eso una única solución no podrá ayudarnos, a menos que tengamos suerte.
Windows Boot Manager es vital en estos casos de error Boot Configuration Data (BCD) de arranque de inicio Windows 10. No hay una situación más difícil para un usuario de Windows que esté dispuesto a encender su PC y se encuentre con la siguiente imagen:
Otros mensajes que podemos ver son los siguientes:
no bootable device – insert boot disk and press any key NTLDR is missing or corrupted Ntoskrnl.exe is missing Ntdetect.com is missing BOOTMGR is missing or corrupted NTFS.SYS is missing Hal.dll is missing
Todos y cada uno de estos mensajes están relacionados con el gestor de arranque de Windows, sin importar su edición, el cual se denomina BCD (Boot Configuration Data) la cual es una base de datos aparte del firmware en la cual se almacena la configuración de arranque del Sistema Operativo. Dentro de la base de datos BCD se encuentra el menú Windows Boot Manager el cual incluye los siguientes parámetros:
- Opciones para la carga y arranque del volumen Boot Record.
- Opciones para iniciar el Sistema Operativo usando winload.exe.
- Opciones para iniciar versiones previas del sistema operativo, entre otras.
Como vemos la importancia de BCD para el óptimo funcionamiento del arranque del sistema operativo y una de las preguntas que surgen con total veracidad es, ¿Por qué ocurre esto?, pueden existir diversas causas como:
- Apagados repentinos del equipo.
- Daños en elementos del sector de arranque.
- Porque uno de los archivos principales ha sido eliminado del disco duro.
- BIOS o UEFI mal configurada.
- Fallos en hardware
Existen múltiples causas pero lo mejor de todo es que Solvetic trae hoy la forma como podemos reparar dicho problema de forma segura.
También debemos configurar la BIOS o UEFI para que este arranque desde el CD o USB donde está el medio del sistema operativo.
A continuación tienes una recopilación de soluciones para poder arreglar el inicio de tu Windows 10. Tienes también el videotutorial con el que completar el proceso.
1. Recuperar inicio boot loader con comandos Windows 10
Una vez iniciemos el equipo desde allí pulsaremos una tecla, tal cual como si fuésemos a instalar Windows por primera vez y se desplegara la siguiente ventana, para este caso usamos Windows 10.
Allí definimos el lenguaje y pulsamos en Siguiente y será desplegada la siguiente ventana:
En esta ventana seleccionaremos la opción “Reparar el equipo” ubicada en la parte inferior con el fin de acceder a las opciones avanzadas del sistema, al pulsar allí veremos lo siguiente:
Seleccionamos la opción Solucionar problemas y veremos lo siguiente:
Hemos accedido a las opciones avanzadas de Windows, allí seleccionamos la opción Símbolo del sistema con el fin de acceder a la línea de comandos y desde allí realizar el proceso de reparación del arranque del sistema operativo. El equipo se reiniciará y veremos lo siguiente:
Allí ejecutaremos los siguientes comandos en su orden:
diskpart sel disk 0 list vol
Con esto hemos seleccionado el disco principal y hemos listado los volúmenes que lo componen, ahora será necesario seleccionar el volumen que contiene el arranque del Windows y es por regla general el volumen con un tamaño alrededor de los 500 MB siendo en este caso el volumen 2. Seleccionamos este disco usando la línea SELECT VOLUMEN 2 y asignaremos una letra a este volumen, en este caso la v, usando la siguiente línea:
assign letter=v [attachment=38513:8-SELECT-VOLUMEN-2.png]
Salimos de Diskpart usando el comando exit y ahora ingresamos al volumen editado usando la línea v: y listamos su contenido usando dir:, este será el resultado:
Allí aparece el mensaje “No se encuentra el archivo”. Ahora ejecutaremos el siguiente comando para reconstruir el arranque de Windows:
bcdboot C:\Windows /l en-us /s v: /f all
Como vemos se despliega el mensaje Archivos de arranque creados correctamente.
Ingresamos el comando exit para salir de la línea de la terminal y se desplegara la siguiente ventana:
Allí pulsamos en Apagar equipo para que Windows sea apagado y procedemos a eliminar el medio de instalación USB o DVD y encendemos el equipo para comprobar que inicia de forma correcta.
Si usamos Diskpart con el equipo en uso podremos visualizar el volumen asociado al arranque del sistema el cual se encuentra en estado correcto
Este es uno de los métodos más prácticos para reparar el inicio de Windows.
2. Recuperar inicio boot loader con comandos Windows 10
Otra de las opciones que tenemos es usar el comando bcdedit el cual está asociado al BCD de Windows. Abrimos una consola como administradores y ejecutamos el siguiente comando y allí obtendremos toda la información sobre el arranque del sistema:
bcdedit
Con bcdedit podremos ejecutar tareas como:
bcdedit /export C:\archivo.txt bcdedit /import C:\archivo.txt
bcdedit /set {globalsettings} advancedoptions true
bcdedit /set {globalsettings} optionsedit true
para reparar los datos de configuración de arranque de Windows será necesario ejecutar la siguiente secuencia de comandos reemplazando los valores con la información obtenida en la línea de comandos con bcdedit:
bcdedit /store <Boot partition>:\boot\bcd /set {bootmgr} device partition=<boot partition>:
bcdedit /store
<Boot partition>:\boot\bcd /set {bootmgr} integrityservices enable
bcdedit /store
<Boot partition>:\boot\bcd /set {<Identifier>} device partition=<Windows partition>:
bcdedit /store
<Boot partition>:\boot\bcd /set {<Identifier>} integrityservices enable
bcdedit /store
<Boot partition>:\boot\bcd /set {<identifier>} recoveryenabled Off
bcdedit /store
<Boot partition>:\boot\bcd /set {<identifier>} osdevice partition=<Windows partition>:
bcdedit /store
<Boot partition>:\boot\bcd /set {<identifier>} bootstatuspolicy IgnoreAllFailuresTe dejamos el videotutorial para que puedas ver cómo reparar el inicio de arranque en Windows 10 cuando te aparece un error.
3. Qué hacer si Windows 10 no arranca
Si después de hacer las indicaciones anteriores no solventar el problema y tu arranque se agarra a seguir fallando, no te preocupes porque te proponemos más soluciones con las que reparar tu equipo.
Este manual te incluye diferentes soluciones como las siguientes:
- Iniciar Windows 10 en modo seguro.
- Reparar Inicio Windows 10 usando la herramienta de Reparación de inicio.
- Reparar el inicio usando el medio de recuperación
- Reparar el inicio el MBR
- Reparar inicio reinstalando el sistema
- Reparar inicio arreglando aplicaciones
- Reparar inicio usando comandos
- Reparar inicio usando Bootrec
Con este conjunto de soluciones tendrás las herramientas necesarias para enfrentarte a la solución de que tu equipo no arranque bien o tengas problemas a la hora de iniciar tu dispositivo.
4. Reparar inicio usando el comando CHKDSK en Windows 10
El disco duro es uno de los protagonistas en el funcionamiento de un equipo PC. Sabemos que estos discos pueden tener diferente índole pudiendo ser IDE, SATA o SSD pero sus funciones tienden a ser las mismas. La principal es su tarea de almacenamiento que nos permite guardar nuestra información de forma segura (si nos encargamos de ello).
De igual forma los discos duros intervienen en el arranque del equipo por lo que cualquier fallo en ellos perjudicará este proceso. En el caso de los fallos lógicos nos encontramos con el comando CHKDSK para poder repararlo.
El comando CHKDSK es una herramienta que nos permite analizar lo que ocurre en nuestros discos y así poder intervenir y reparar los fallos que encuentre durante su análisis. Su función de análisis y reparación permite que nuestros discos duros puedan seguir trabajando eficazmente y no perjudiquen el arranque de Windows 10.
5. Cómo reparar el sistema de arranque Windows 10
El inicio de nuestro Windows 10 se ve afectado con el tiempo debido a múltiples factores. Si somos de los que no apagamos correctamente nuestro equipo y forzamos a botón, esto acaba dañando el sistema de arranque el PC. Desde que comienza la carga del firmware de arranque y se analiza el hardware en busca de errores, cualquier fallo puede cancelarlos el inicio.
La BIOS se encarga de escanear el registro de arranque maestro que se ubica en un archivo, winload.exe, que permite que continúe el inicio del equipo. Si hay problemas en este sistema de arranque veremos que se arrojan errores o que directamente el equipo emite sonidos y no arranca.
A continuación tienes más herramientas para reparar el arranque en Windows 10.
Con estas opciones hemos reparado el arranque de Windows y tendremos el acceso normal como es lo esperado.

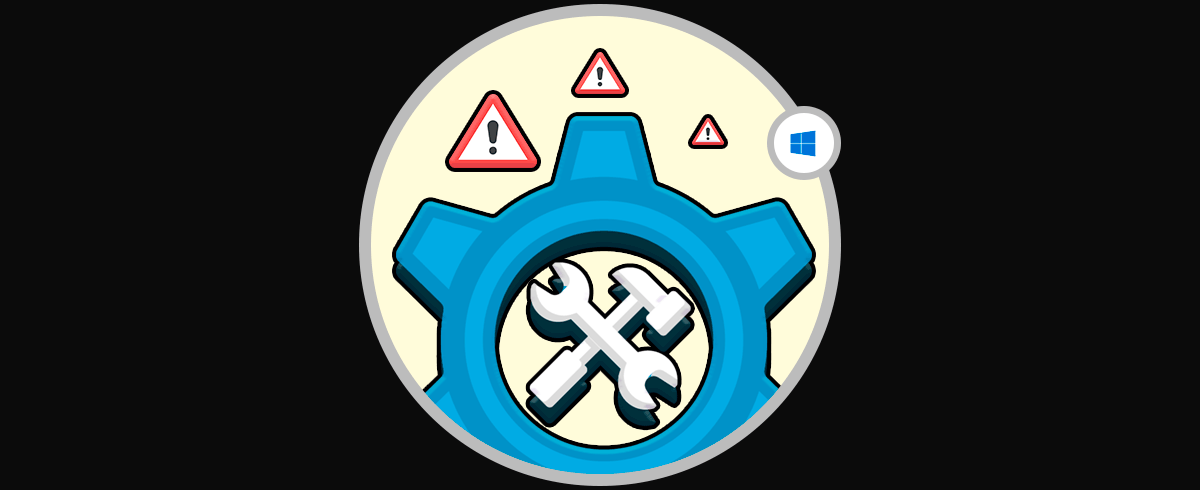

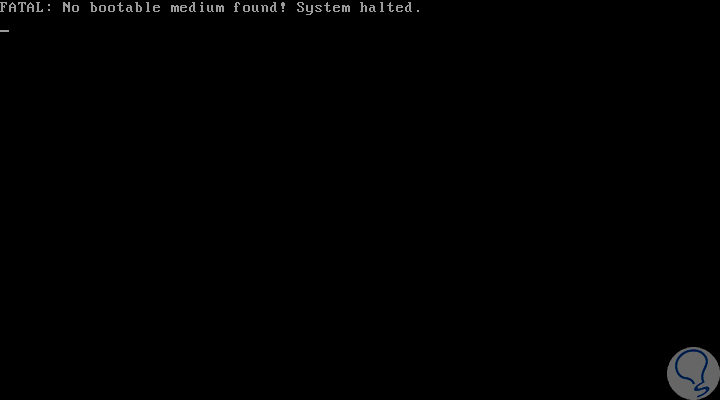
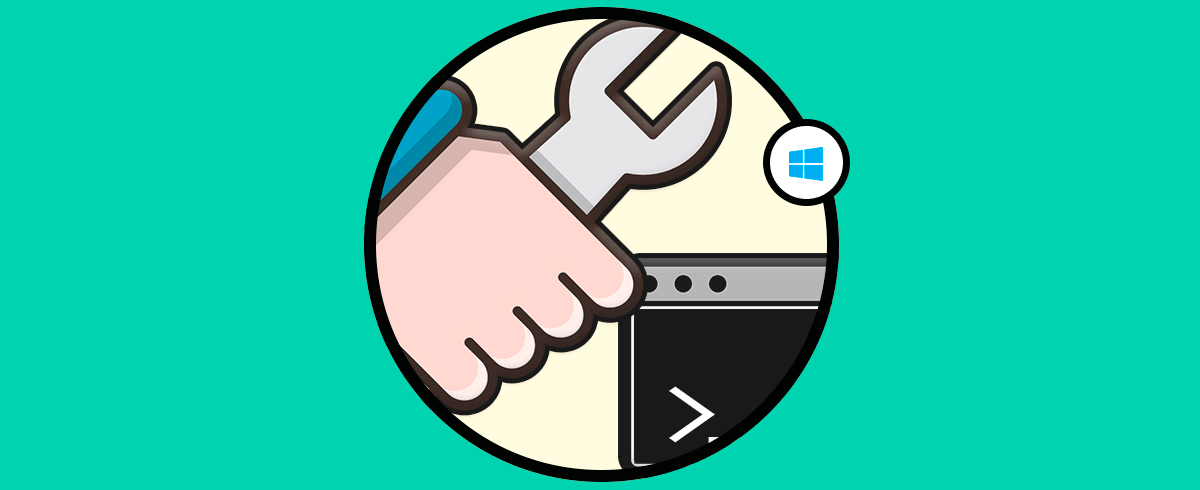
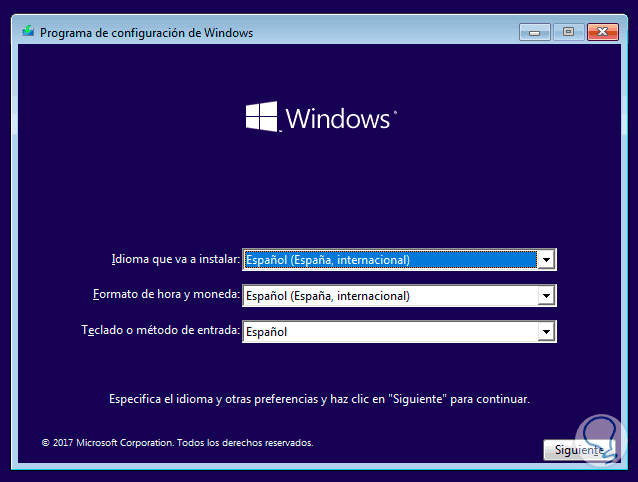
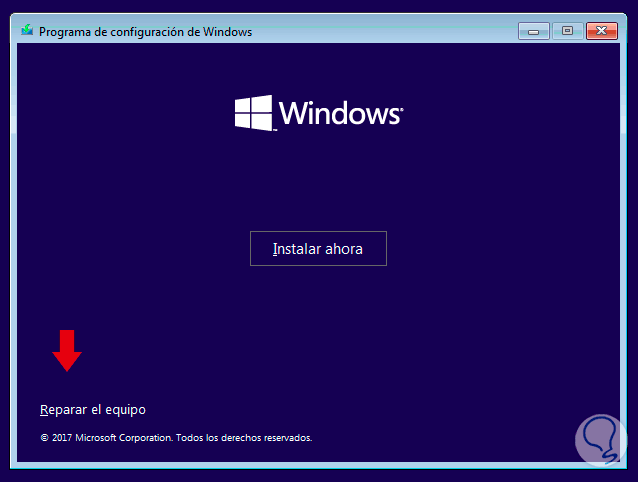
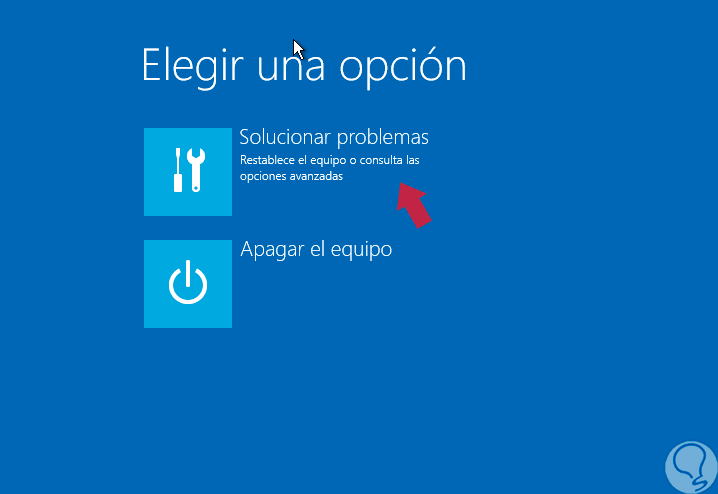

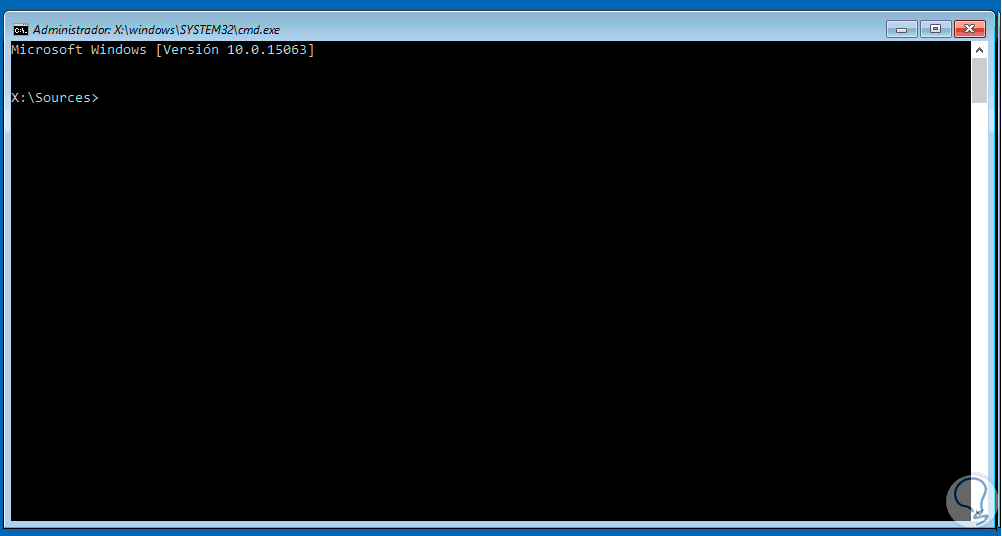
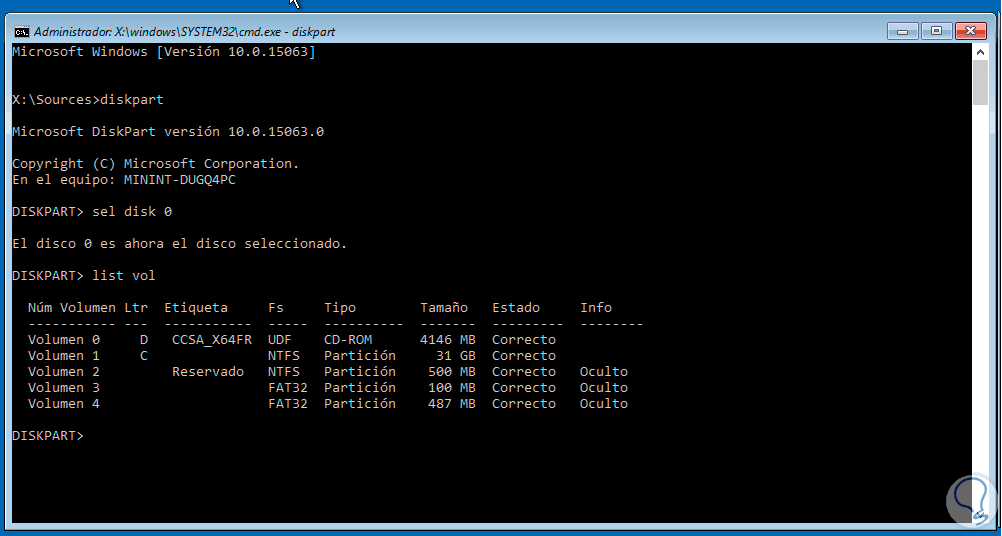
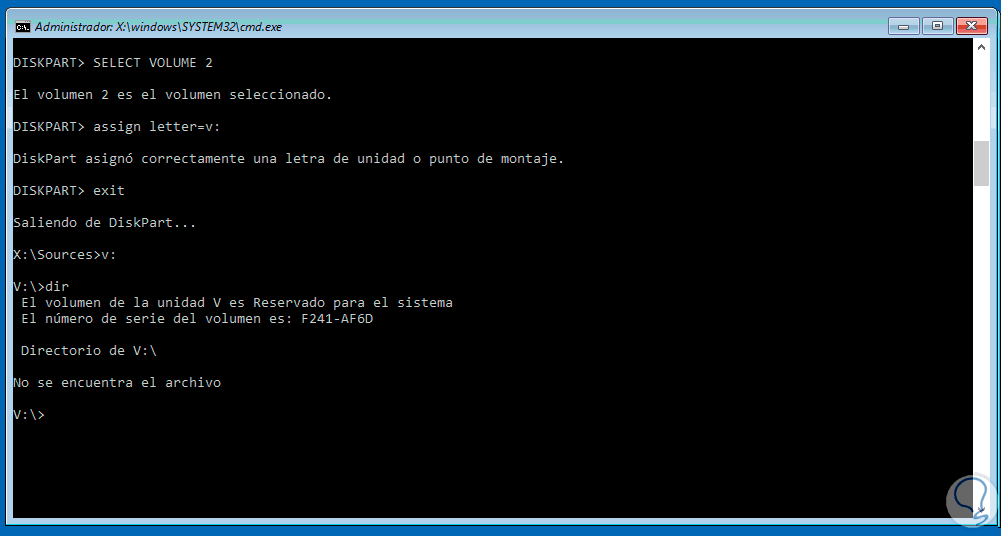

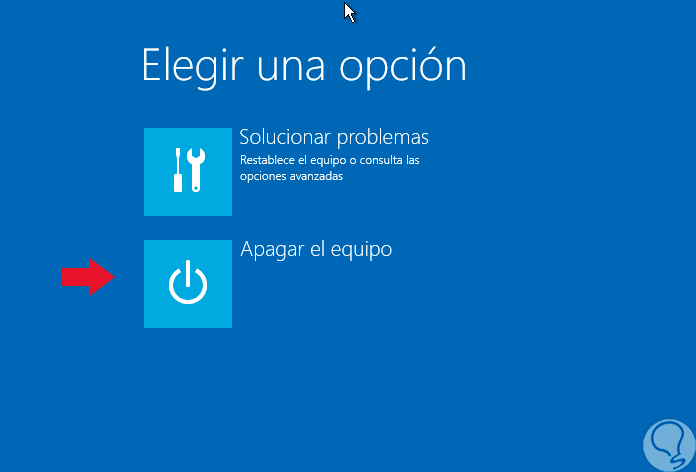
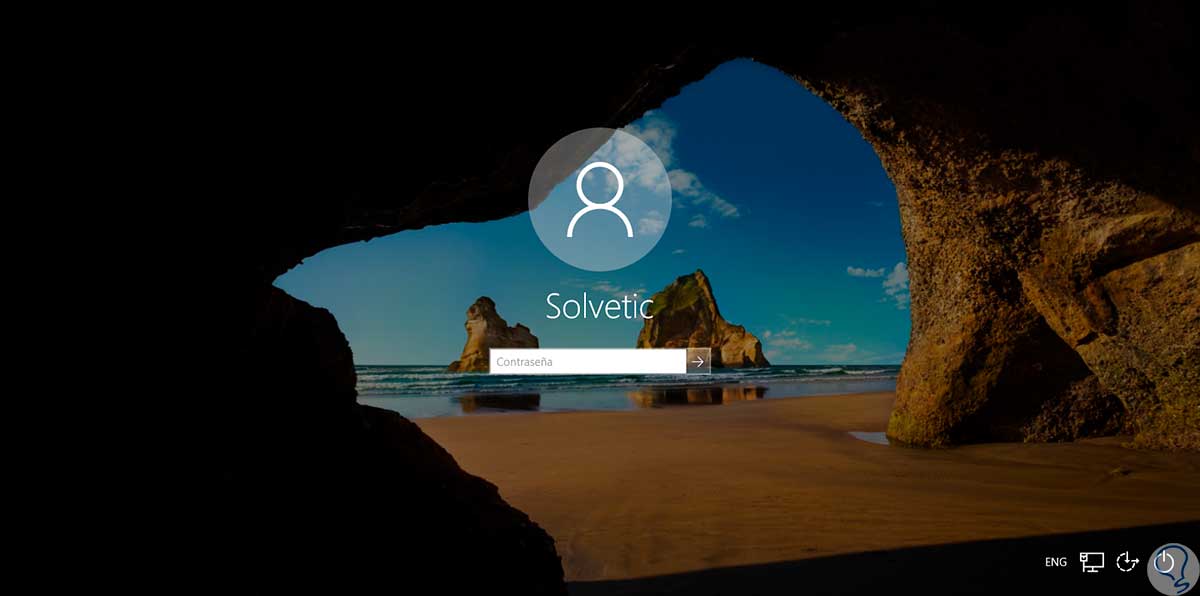
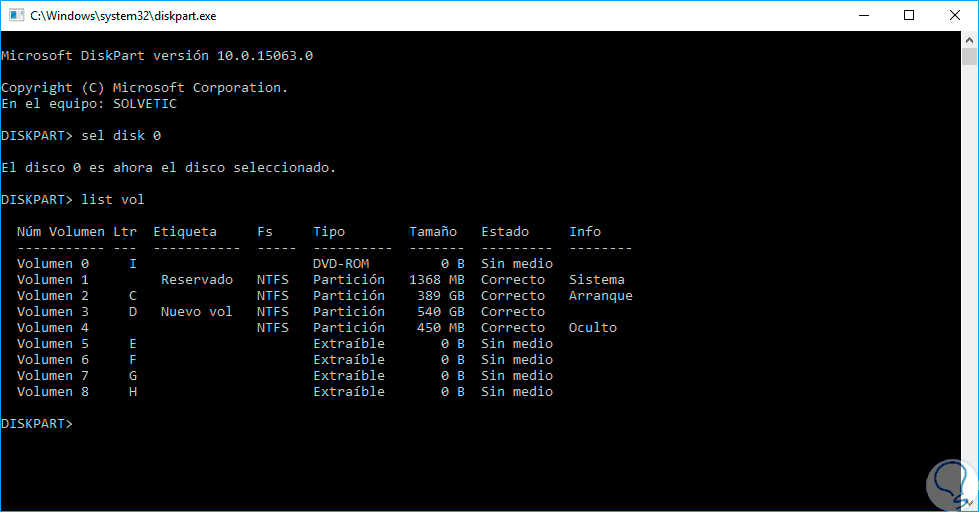
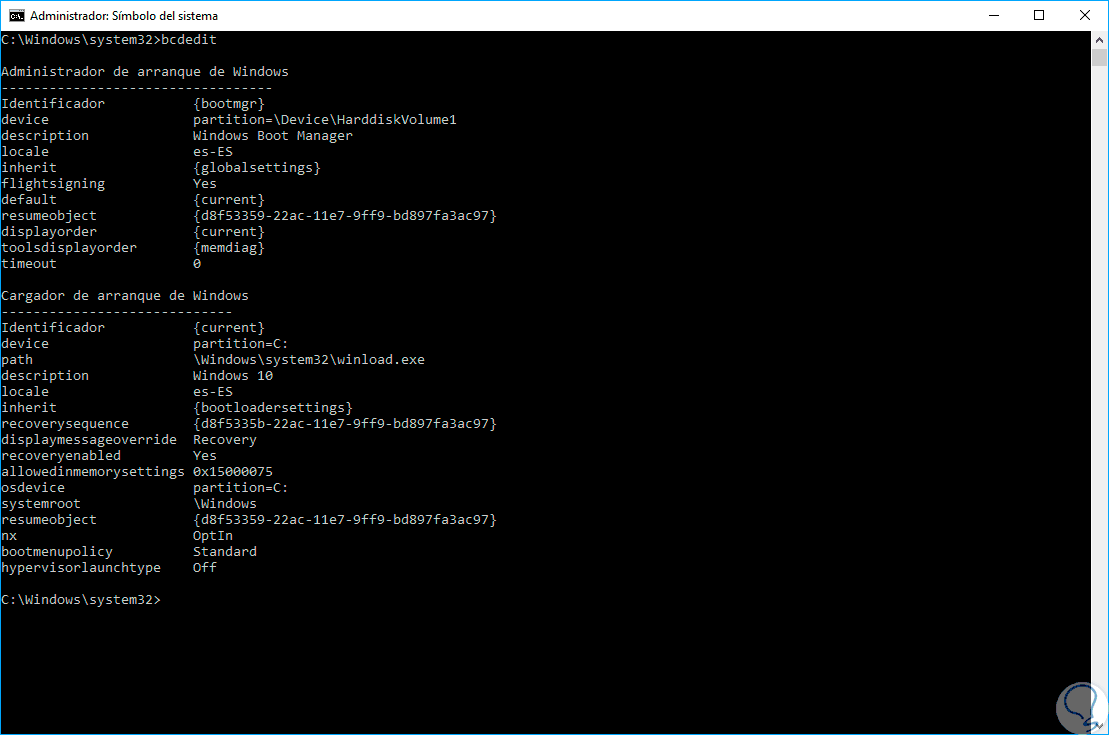
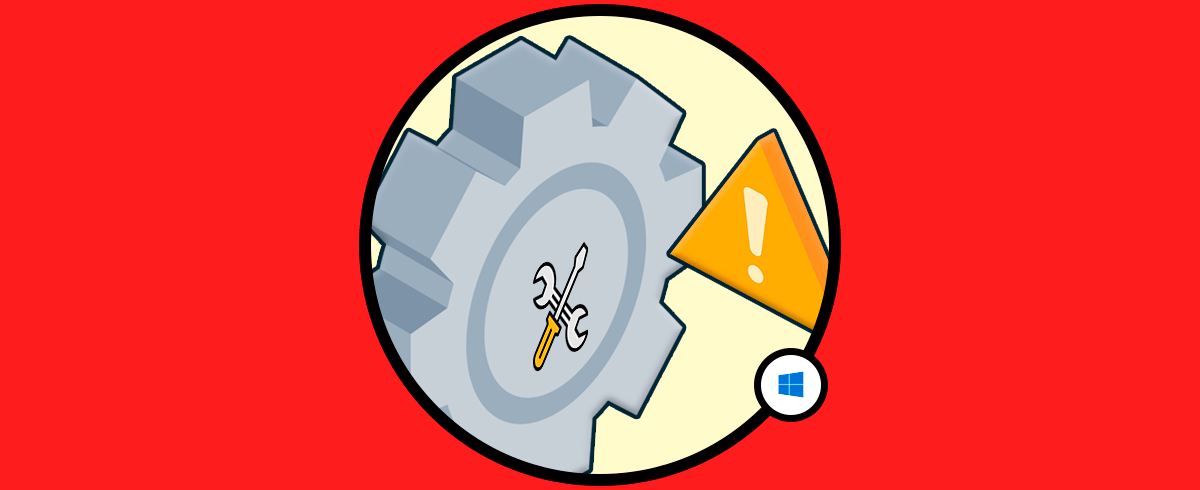
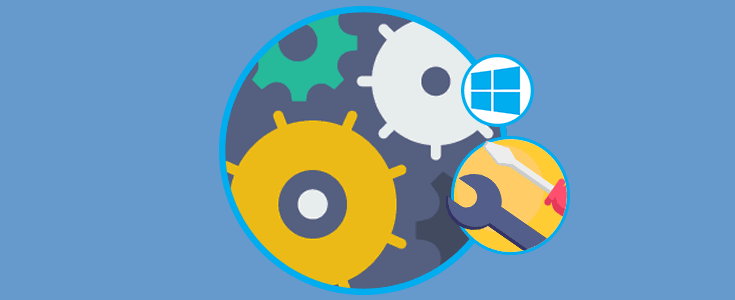
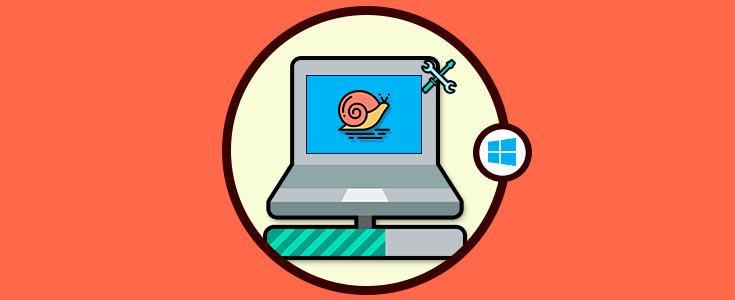



hola!
Disculpa, tengo un problema con el inicio de Windows 10. En mi equipo tengo instalado Windows 7 y 10, pero ya no me deja iniciar en Windows 10. Todo funcionaba de maravilla y de repente pasó esto. Por lo que he consultado se trata de un problema de arranque ya que mi pc venía con Windows 10 y posteriormente instalé Windows 7.
Crees que este tutorial de la reparación de inicio de Windows pueda solucionar mi problema?