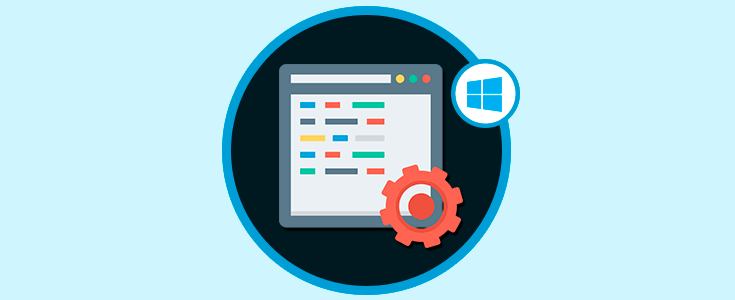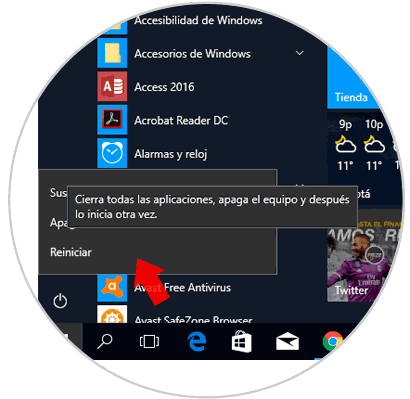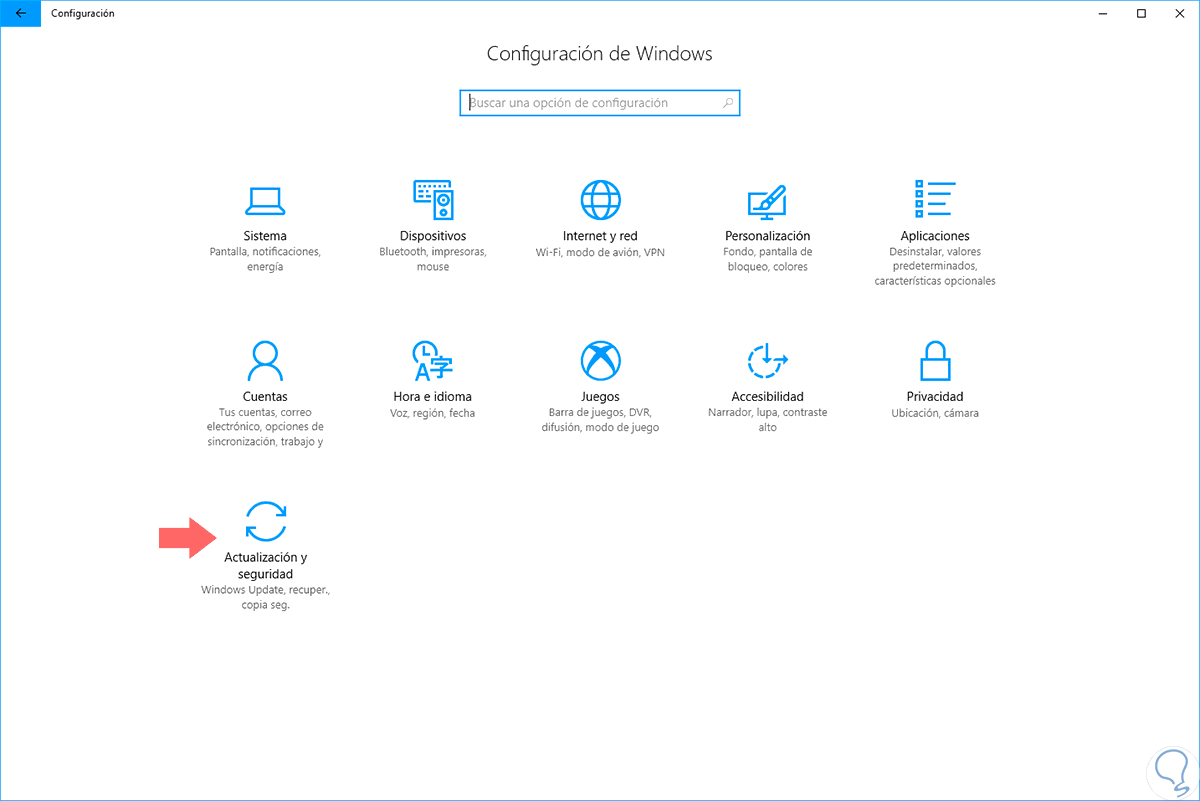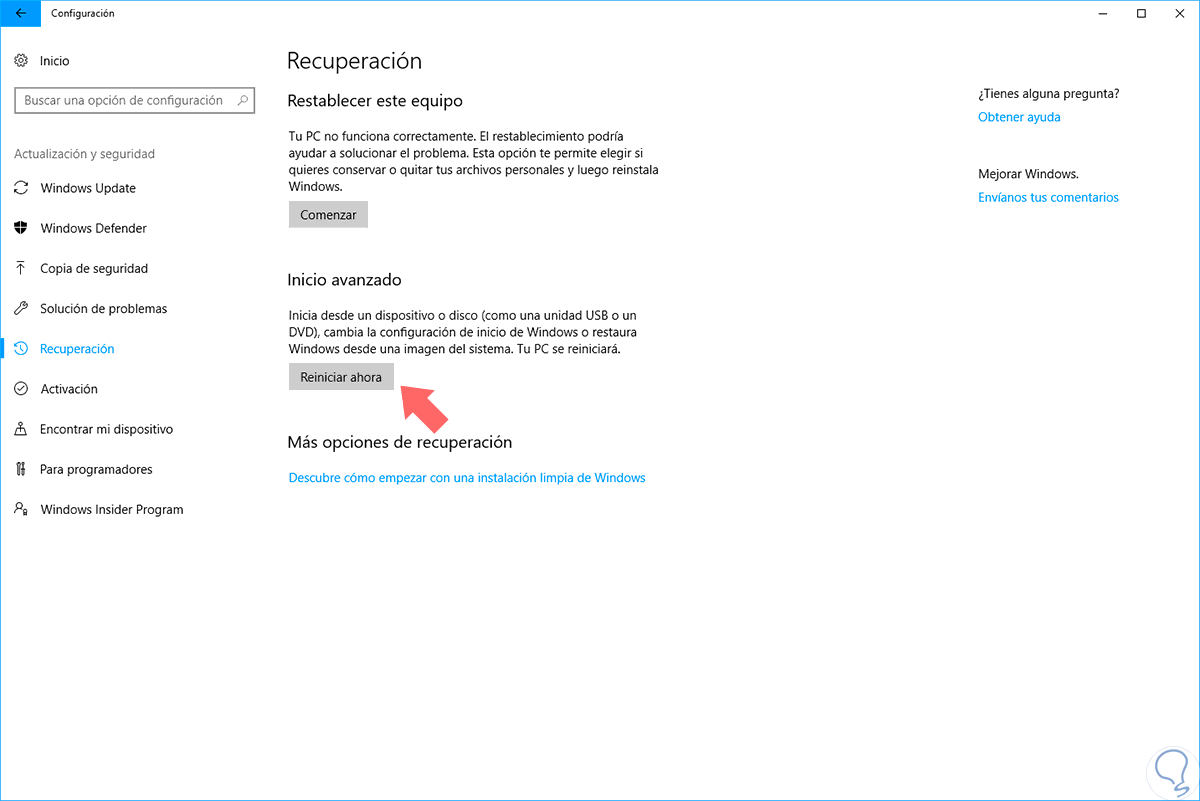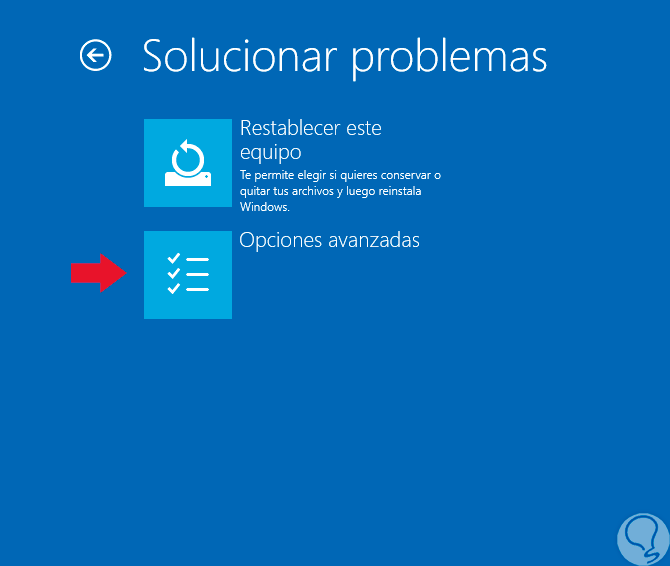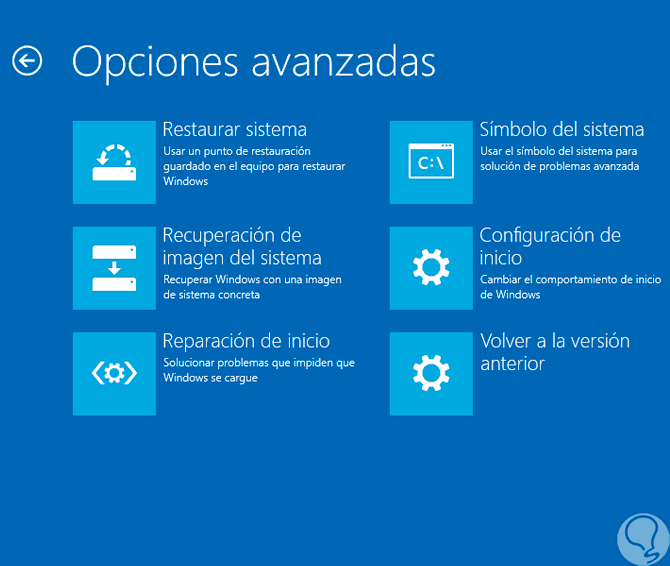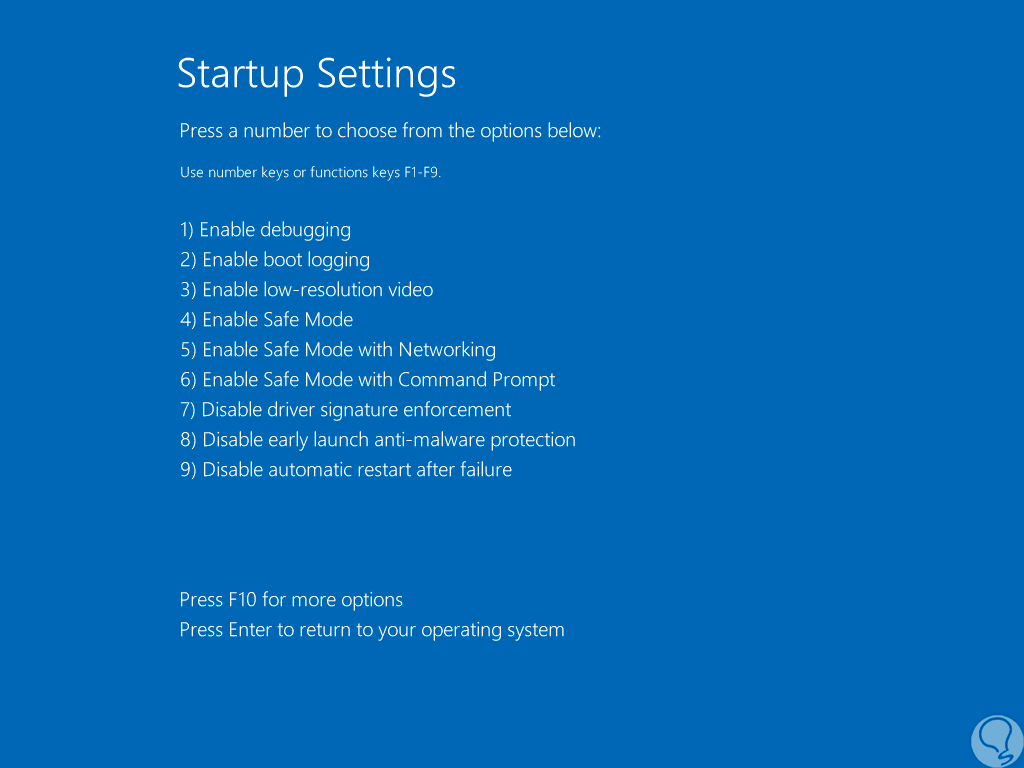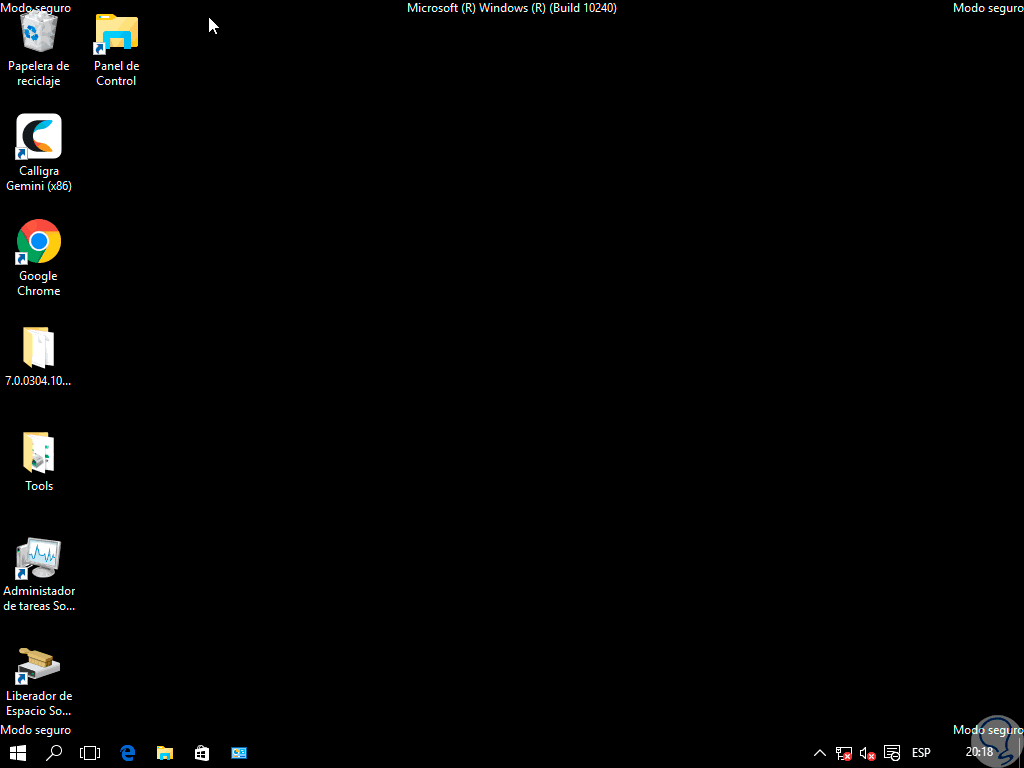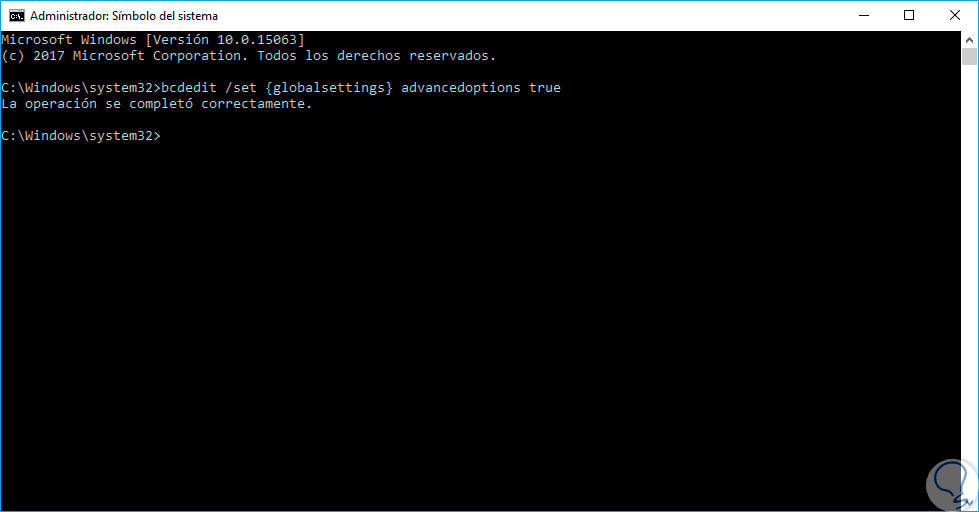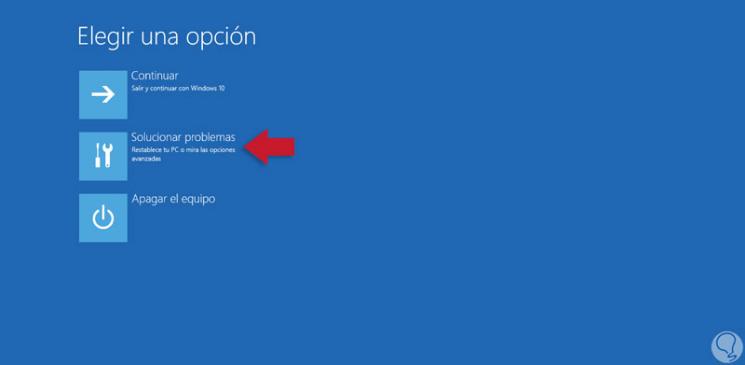Windows 10 incorpora una funcionalidad que nos permite iniciar el sistema en modo avanzado desde donde tendremos acceso a una serie de configuraciones de sistema operativo tanto a nivel de arranque como de restauración.
Esto es practico si somos personal de soporte y el sistema falla por alguna razón y no es posible conocer de primer mano el error.
Solvetic hoy analizará cómo acceder a esta funcionalidad de Windows 10 y conocer un poco más sus diversas opciones.
1. Acceder al inicio avanzado desde la opción Reiniciar
Para usar esta opción nos dirigimos al menú Inicio y pulsamos en el botón de apagado del sistema. Allí pulsamos la tecla Shift y damos clic en la opción
Reiniciar:
![1-reiniciar-windows-10.png]()
De esta forma Windows 10 será reiniciado de forma avanzada.
2. Acceder al inicio avanzado desde a utilidad Configuración
Paso 1
Para hacer uso de esta opción vamos al menú Inicio y allí seleccionamos
Configuración, se desplegará la siguiente ventana:
Paso 2
Allí seleccionamos la opción
Actualización y seguridad y en la ventana desplegada vamos a la opción
Recuperación y pulsamos en el botón
Reiniciar ahora ubicado en el campo
Inicio avanzado:
De esta forma se reiniciará Windows 10 en modo avanzado.
3. Opciones del inicio avanzado Windows 10
Paso 1
Una vez el sistema sea reiniciado veremos lo siguiente:
![4-Opciones-del-inicio-avanzado.png]()
Paso 2
Allí pulsamos en la opción
Solucionar problemas para acceder a las opciones avanzadas:
![5-Opciones-avanzadas.png]()
Paso 3
Damos clic en
Opciones avanzadas y veremos las siguientes opciones:
![6-Configuración-de-inicio.png]()
Paso 4
Desde allí contamos con lo siguiente:
Restaurar sistema
Esta opción nos permite buscar algún punto de restauración del equipo para desde allí establecer el estado normal en algún momento definido.
Recuperación de la imagen del sistema
Gracias a esta opción podremos recuperar la estabilidad del sistema con una imagen local, en un medio externo o en red.
Reparación de inicio
Con esta opción tenemos la oportunidad de realizar un diagnóstico en el arranque de Windows con el fin de solucionar problemas que impiden el óptimo inicio.
Símbolo del sistema
Gracias a esta opción accedemos a la consola de símbolo del sistema para allí ejecutar comandos con fines administrativos y de soporte.
Volver a la versión anterior
Nos permite volver a una versión anterior del sistema operativo, por ejemplo, volver de Windows 10 Creators Update a Windows 10 Aniversario.
Configuración de inicio
Es una de las más completas ya que desde ella tenemos acceso a otra serie de opciones de gestión del sistema.
Paso 5
Las opciones al usar Configuración de inicio son:
Enable debugging
Permite la activación del kernel en el sistema operativo.
Enable debugging
Enable boot logging Esta opción crea un archivo de texto llamado ntbtlog.txt en el cual se almacenan todos los controladores involucrados en el arranque de Windows.
Enable debugging
Enable low-resolution video Esta opción permite que Windows sea ejecutado con el controlador actual pero en baja resolución y frecuencia.
Enable debugging
Enable Mode Safe Habilita el ya conocido modo seguro de Windows.
Enable debugging
Enable Safe Mode with Networking Permite acceder en modo seguro con los controladores de red activos.
Enable debugging
Enable Safe Mode with Command Prompt Permite acceder en modo seguro con una ventana activa del símbolo del sistema en lugar de la interfaz.
Enable debugging
Disable driver signature enforcement Habilita la instalación de controladores con errores en las firmas digitales.
Enable debugging
Disable early launch anti-malware protection Conocido como ELAM este controlador permite que el equipo este protegido de amenazas que afectan su arranque, este es el primer controlador de Windows 10.
Enable debugging
Disable automatic restart after failure Esta opción impide que el sistema sea reiniciado automáticamente después de un fallo.
Podemos ver las múltiples opciones que tenemos desde el inicio avanzado.
4. Configurar el inicio avanzado de forma automática en Windows 10
Quizás por temas de administración y soporte sea recurrente en un equipo acceder al inicio avanzado, para ello podemos configurar que se inicie de forma automática al encender el equipo, para esto abriremos una consola del símbolo del sistema como administradores y ejecutamos las siguientes líneas:
Habilitar el inicio avanzado de forma automática
bcdedit /set {globalsettings} advancedoptions true
Deshabilitar el inicio avanzado de forma automática
bcdedit /set {globalsettings} advancedoptions false
Con esta gran utilidad de Windows 10 nuestras labores de soporte serán mucho más sencillas.
Aquí tienes todas las formas para arrancar el modo seguro a prueba de fallos en Windows 10.