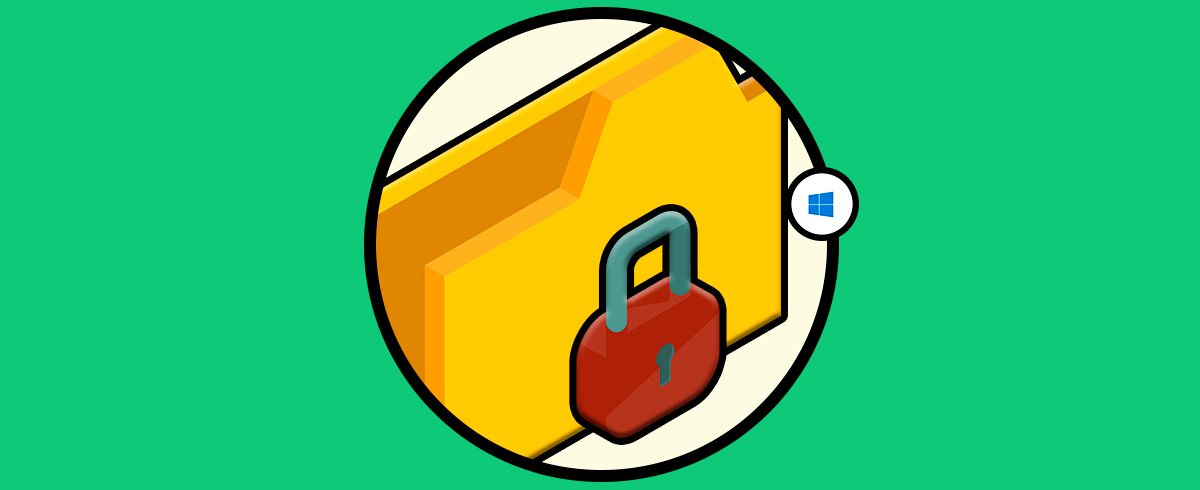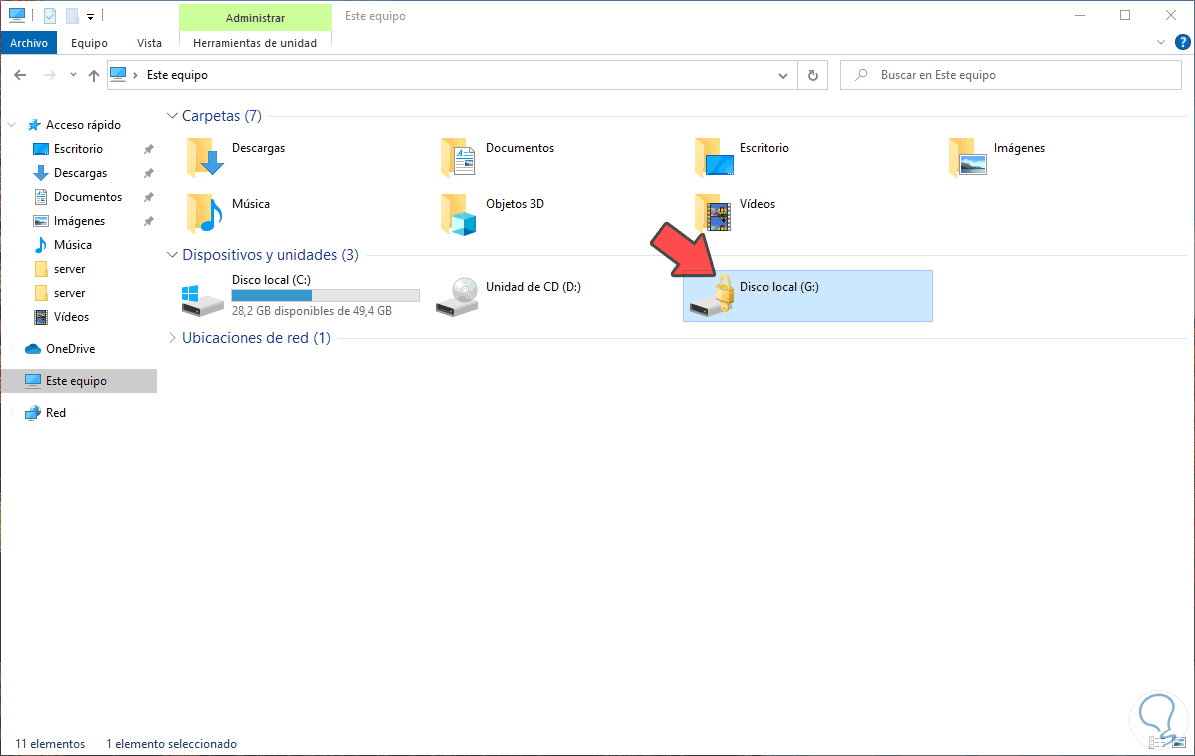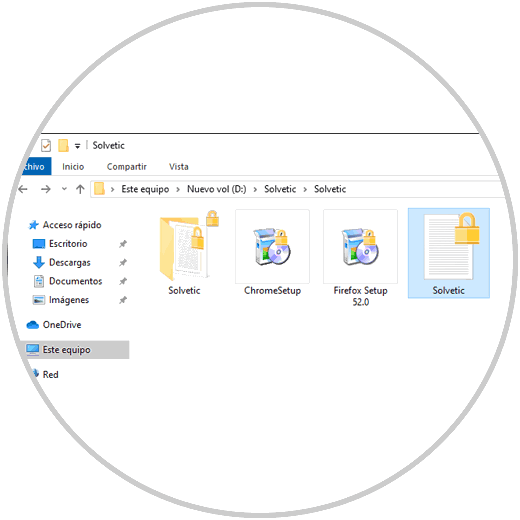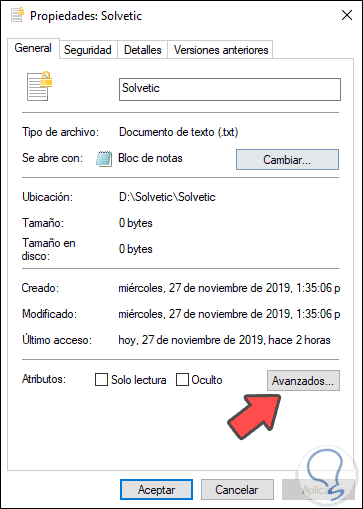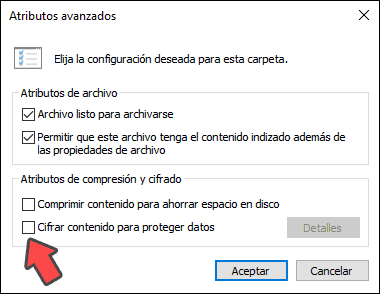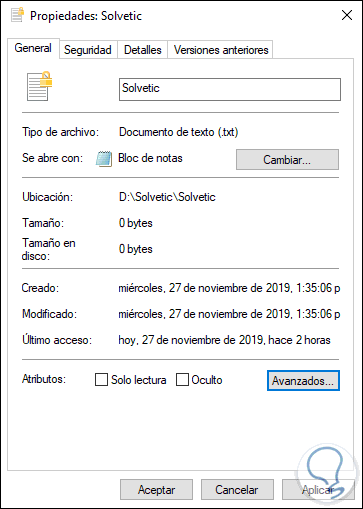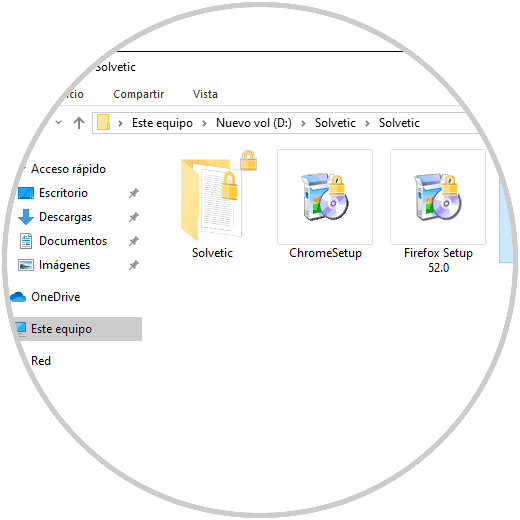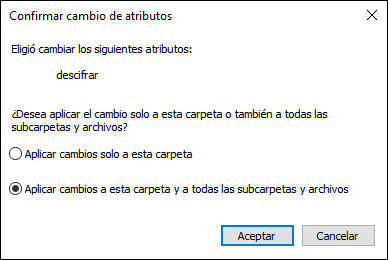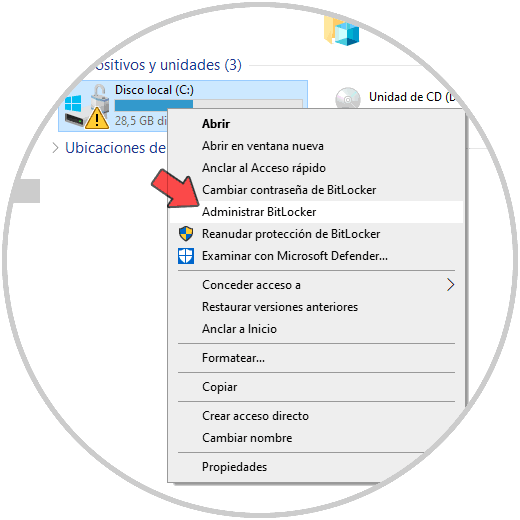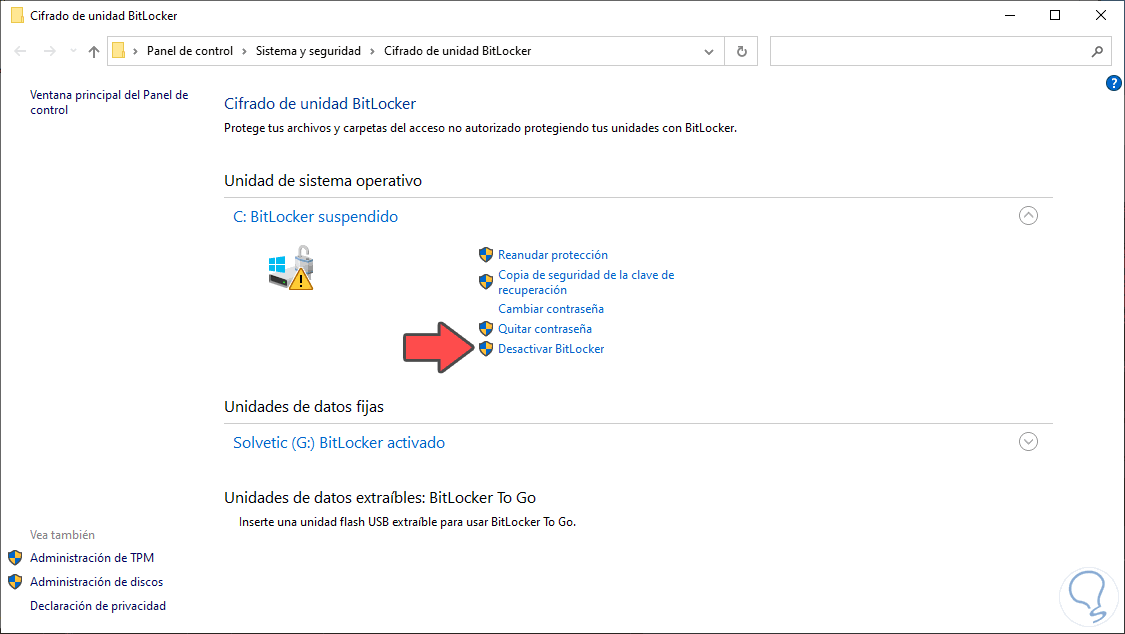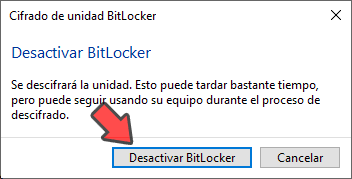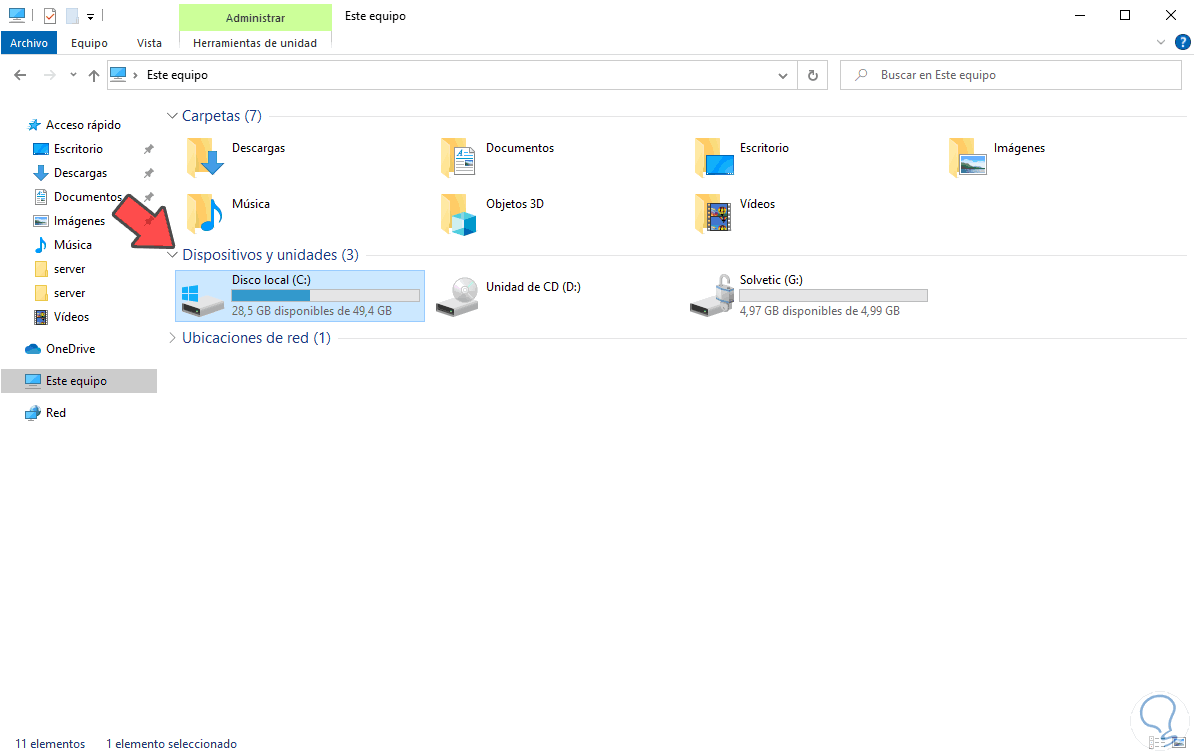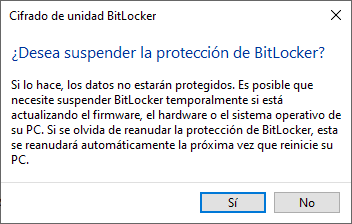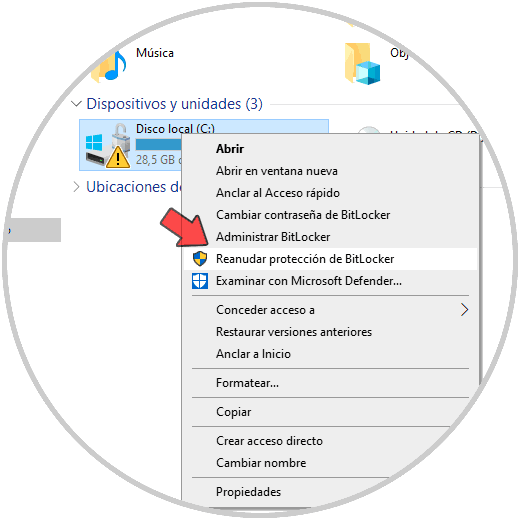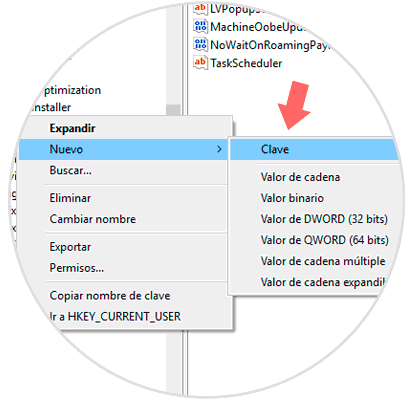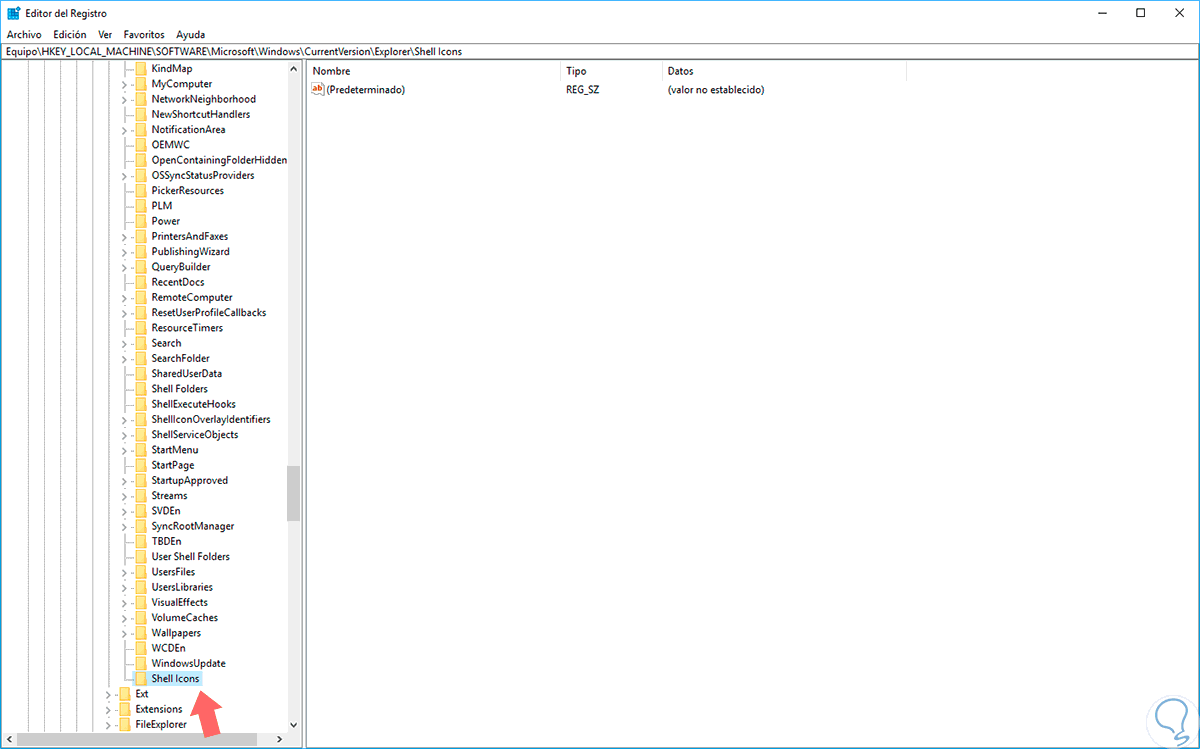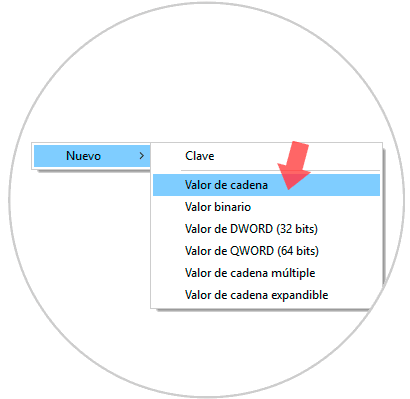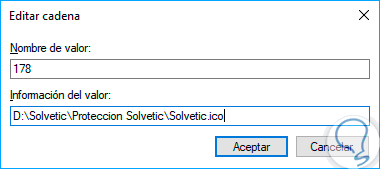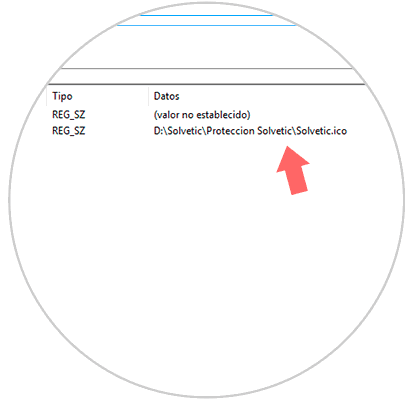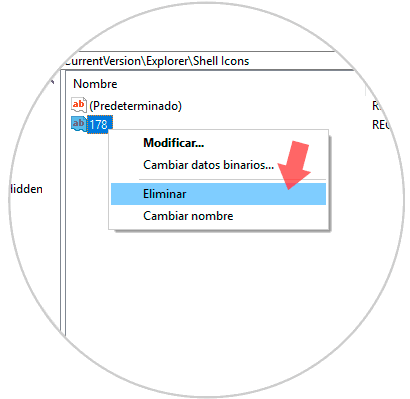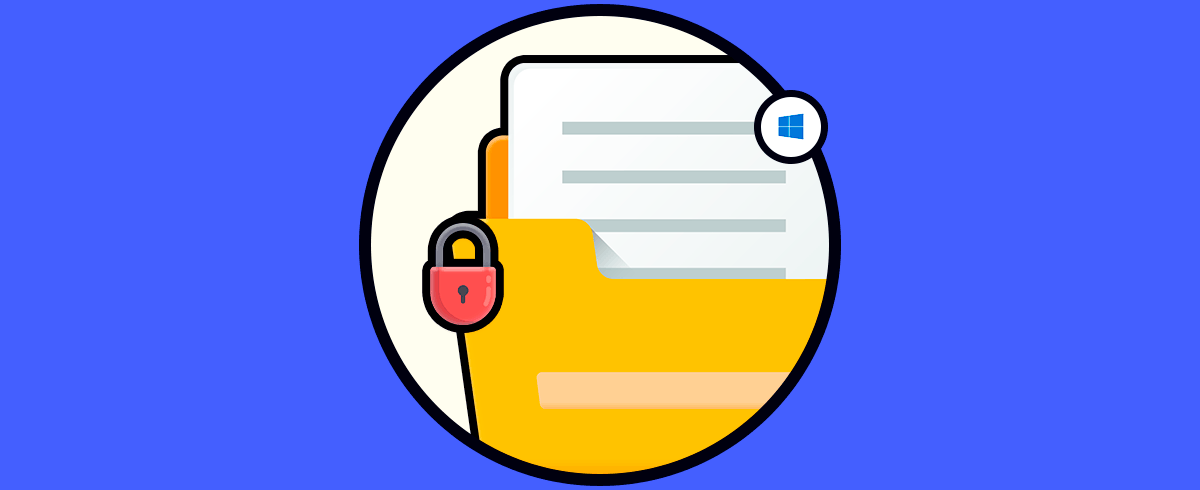Windows incorpora una funcionalidad que nos permite cifrar carpetas y archivos de forma sencilla, esta función se llama EFS (Sistema de archivos de cifrado) y no ofrece las siguientes ventajas:
- El proceso de cifrado es sencillo.
- Podemos definir qué usuarios tendrán acceso al contenido y que tipo de permisos tendrán.
- El proceso de desactivación es simple.
- Los archivos se cifran cuando se cierra pero se habilitan para su uso cuando son abiertos por algún usuario autorizado.
Existen diferentes mecanismos de protección en Windows 10 y BitLocker es uno de ellos, el problema está en que BitLocker solo es compatible con las ediciones Pro y Enterprise de Windows 10. Es una función que básicamente nos permite cifrar las unidades con el fin de proteger los datos allí almacenados.
BitLocker requiere de contraseña para su administración y para que todos los usuarios de Windows 10 puedan saber que una unidad esta protegida. BitLocker añade un icono de candado en la esquina superior de las unidades en el Explorador de archivos, esta es la guía para saber que dicha unidad está protegida:
Si el icono de candado está desbloqueado, significa que dicha unidad ha sido abierta y tendremos acceso pleno a ella sin que se requiera el uso de la contraseña para tal fin. Otra opción es que veamos un icono de candado desbloqueado con un signo de exclamación, esto nos da a entender que BitLocker no ha sido activo o que la protección está suspendida temporalmente en dicha unidad de Windows 10.
Solvetic te explicará como quitar el icono de candado de BitLocker en una unidad de Windows 10.
1Cómo quitar candado icono en carpetas o archivos Windows 10
El paso anterior es exclusivo para la unidad C de Windows 10 pero es posible que dichos iconos los veamos en otros objetos del explorador:
Esto es un tema de cifrado pero diferente a BitLocker, para eliminar el icono de candado de un archivo debemos dar clic derecho sobre él y seleccionar Propiedades:
Se desplegará la siguiente ventana:
Allí damos clic en el botón Avanzados ubicado en la sección Atributos y posterior a ello debemos desmarcar la casilla “Cifrar contenido para proteger datos”:
Damos clic en Aceptar y en la ventana principal damos clic en Aplicar y luego en Aceptar:
Esto hará que el icono sea removido del elemento:
Si llegase a ser una carpeta, el sistema nos preguntará si los cambios aplican solo a la carpeta raíz o también a todas las subcarpetas del mismo. Allí definimos la opción más adecuada según se la necesidad del momento.
2Cómo deshabilitar BitLocker en Windows 10
Para eliminar por completo el icono de candado debemos deshabilitar la seguridad de BitLocker, para ello damos clic derecho sobre la unidad y seleccionamos “Administrar BitLocker”
Se desplegará la siguiente ventana y allí pulsamos en la línea “Desactivar BitLocker”:
Será lanzado el siguiente mensaje:
Damos clic en “Desactivar BitLocker” y se dará paso al proceso de desactivación de la función:
Como resultado de esto veremos que se ha eliminado el icono de candado de BitLocker en la unidad de Windows 10:
3Cómo desactivar o activar signo de exclamación en disco duro Windows 10
Si vemos el icono de BitLocker con un signo de exclamación, tenemos la oportunidad de reanudar la protección de BitLocker en esa unidad y esto se debe a que el propio sistema operativo Windows 10 nos permite suspender la protección de BitLocker en la unidad donde está instalado Windows 10 por temas de seguridad y administración.
Para realizar esta tarea, la unidad debe estar suspendida, para ello iremos a la siguiente ruta:
- Sistema y seguridad
Allí seleccionamos la unidad, para suspender solo aplica a la unidad C donde está Windows 10, y seleccionamos “Suspender protección”:
Veremos el siguiente mensaje:
Damos clic en Si para confirmar, esto dará como resultado ver la unidad con el ícono de candado abierto y un signo de exclamación:
Ahora, para reanudar la protección de BitLocker disponemos de dos formas que son:
- Ir de nuevo a la ruta Panel de control \ Sistema y seguridad \ Cifrado de unidad BitLocker y allí seleccionar “Reanudar protección”
- Dar clic derecho sobre la unidad y seleccionar “Reanudar protección de BitLocker”
4Cómo eliminar icono de candado desde el Editor de registros
En este caso debemos ser cuidadosos ya que si alteramos algún registro del sistema podremos crear inestabilidad en este.
Para acceder al Editor de registros usaremos alguna de las siguientes opciones:
En la ventana del editor debemos ir a la siguiente ruta:
HKEY_LOCAL_MACHINE\SOFTWARE\Microsoft\Windows\CurrentVersion\Explorer
Allí crearemos una nueva clave en Explorer, para ello daremos clic derecho sobre la carpeta Explorer y seleccionamos la opción Nuevo / Clave:
Esta clave la llamaremos Shell Icons:
Ahora daremos clic derecho en cualquier espacio en blanco dentro de Shell Icons y seleccionamos la opción Nuevo / Valor de cadena:
A este valor de cadena lo llamaremos 178:
Debemos editar dicho valor dando doble clic sobre él o clic derecho / Modificar y en la ventana desplegada ingresaremos la ruta donde se aloja el archivo ICO que deseamos modificar:
Pulsamos en Aceptar y veremos el archivo con su respectiva ruta:
Reiniciamos el sistema y podremos ver que el icono de candado ha desaparecido del archivo seleccionado pero aún está cifrado:
Si deseamos eliminar esta tarea y permitir que todos los archivos desplieguen el respectivo icono basta con eliminar el valor 178 dando clic derecho sobre él y seleccionando la opción Eliminar:
5Cómo cifrar archivos en Windows 10
El proceso de cifrado es simple, basta con dar clic derecho sobre el elemento a cifrar, seleccionar Propiedades y en la ventana desplegada pulsamos en el botón Avanzados y en la nueva ventana activaremos la casilla Cifrar contenido para proteger datos:
Esto es sencillo pero el problema para muchos usuarios es que por defecto Windows añade un icono de candado en la parte superior del archivo para permitirnos identificar que dicho elemento se encuentra cifrado, su aspecto es como este:
Como puedes ver, el icono de candado no es más que una señal de seguridad donde se indica que la unidad esta cifrada y por ende los datos protegidos. De esta forma eliminaremos estos iconos de nuestros archivos protegidos en Windows 10.